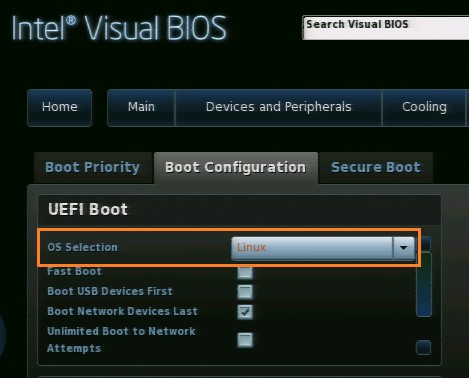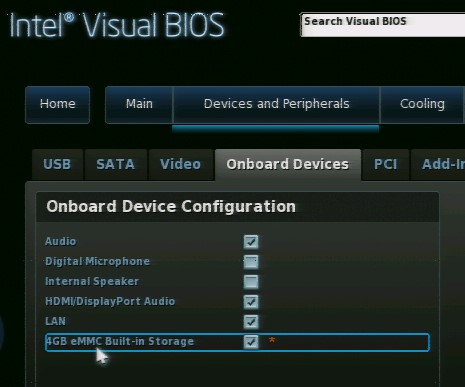Emmc накопитель как установить виндовс
Обновлено: 05.07.2024
мур-мур-мяу,
он жутко не любит смену винчестера и переразбиение диска.
гм, а новые линуксы на фат, инитересно, научились ставиться. :scratch_one-s_head:
Added @ 06.05.2008, 00:15
говорят, даже при наличии бекапа могут быть траблы
solberg, посмотри в биосе машины нет ли опции для смены режима S-ATA. вполне возможно, что есть не native(ahci)-режим и тогда XP винт увидит. Если вы хотите поставить "Линукс", а шаманского бубна у вас нет, то откажитесь от этой идеи. Если он у вас есть, то сами знаете что делать.кхе-кхе. Вопрос понятен, надеюсь? :wink_kind:
Сильно интересует вопрос - а не заругается ли при этом d2d recovery или как-его-там (Acer A3682wxc)?
Ну про бубен это уж слишком сказано (конечно если вы не собираетесь ставить Gentoo и им подобные), сам ставил на ноут Acer Extensa 5620G линуксы, и причем без всяких плясок и бубнов, достаточно понятные, графические инсталяторы и чтобы чтото испортить мне кажется нужно этого захотеть. Про рековери раздел, была виста сначала, был раздел, ставил линуксы: Ubuntu, Fedora, OpenSUSE (на нем и остался), и при этом раздел рекавери и виста оставались в целости, тоесть при нажатии Alt+F10 запускалось восстановление прекрасно. Но вот сразу хочу предупредить, ели будете ставить FreeBSD то рекавери раздел скорее всего запорете (с OpenBSD нет такого, разделы остаются).
посмотри в биосе машины нет ли опции для смены режима S-ATAДа, есть такая штука :wink_kind: Спасибо за подсказку.
И еще такой вопросик. Говорят, что на Асерах есть т.н. скрытый рекавери раздел. После установки ХР можно ли оттуда вытащить драйвера? Или проще скачать их с сайта?
solberg,На моём можно создать "диск восстановления" со всеми дровами и прогами (кроме Нортона, кажись; не помню, будут ли другие доп. проги).
При этом он всё достаёт из скрытого раздела, и кладё в папочку. Диск можно не записывать, а папочка-то осталась :-p Благодаря shatarys я решил эту проблему. У меня ноут НР с лицензионой ХР только 64битной. "Интеграция драйверов SATA в дистрибутив Windows ХР" не помогла. Спасибо тебе дружище serniga,
выясняем, что за устройства, переустанавливаем драйвер под каждое serniga, откройте своё неизвестное устройство в диспетчере и в закладке "Сведения" посморите код экземпляра устройства - по нему гуглом драйвер найти без проблем можно. В принципе есть утилитка упрощающая сие действо - тыц.
А насчет бекапа, чем (какой программой) это лучше делать ?
У меня вопрос по ноутбуку Asus A8S (Vista Home Premium):
К буку прилагается диск "Recovery DVD". Можно ли с помощью него вернуть ОС к первоначальному виду (как только из магазина)?И как это сделать?
Здесь описаны четыре способа установки ОС Windows 10 IoT Базовая на устройство. Выберите подходящий способ, руководствуясь сведениями, дополняющими список плат для создания прототипов. Используйте соответствующий столбец при выборе того или иного способа установки.
Не используйте предоставляемые производителями образы в коммерческих целях. Если вы планируете организовать производство своих устройств, используйте пользовательские образы FFU в целях безопасности. Дополнительные сведения см. здесь.
При появлении запроса о форматировании диска не выполняйте форматирование. Мы работаем над решением этой проблемы.
Установка с помощью панели мониторинга Windows 10 IoT Базовая (Raspberry Pi, MinnowBoard, NXP)
Последняя 64-разрядная версия встроенного ПО для MinnowBoard Turbot доступна на веб-сайте MinnowBoard (пропустите шаг 4 инструкции, размещенной на сайте MinnowBoard).
NXP поддерживает только пользовательские образы. Если вам нужно установить пользовательский образ, в раскрывающемся списке сборок ОС выберите Custom (Пользовательская). Выполните приведенные здесь инструкции, чтобы создать базовый образ, и следуйте инструкциям из этой статьи, чтобы установить его.
Нельзя установить ОС на Raspberry Pi 3B+ с помощью панели мониторинга. Для устройств 3B+ необходимо использовать бета-версию 3B+. Ознакомьтесь с известными ограничениями бета-версии, чтобы выяснить, подходит ли она вам.
Рекомендуется использовать SD-карты с высокой скоростью обмена, например SD-карты SanDisk, а также подключить устройство к внешнему монитору для отслеживания загрузки приложения по умолчанию.

Установка с помощью панели мониторинга Интернета вещей (DragonBoard 410c)
Рекомендуется подключить устройство к внешнему монитору, чтобы отслеживать загрузку приложения по умолчанию.
Если вам нужно установить пользовательский образ, в раскрывающемся списке сборок ОС выберите Custom (Пользовательская). Выполните приведенные здесь инструкции, чтобы создать базовый образ, и следуйте инструкциям из этой статьи, чтобы установить его.
Плата DragonBoard поставляется с установленной системой Android. Ее необходимо удалить и установить на плату новую ОС, используя метод установки образа на eMMC.
Если у вас возникнут проблемы, связанные с воспроизведением звука платой DragonBoard, рекомендуем ознакомиться с руководством Qualcomm, доступным здесь.

Установка на eMMC (DragonBoard 410c, другие устройства Qualcomm)

Убедитесь, что устройство теперь загружается из памяти eMMC. Для этого снова откройте настройки BIOS и настройте загрузку с жесткого диска, а не с USB-накопителя.
Установка на eMMC (Up Squared и другие устройства Intel)
Скачивание и установка средств
- Скачайте и установите на свой компьютер комплект средств для развертывания и оценки Windows (Windows ADK) для используемой вами версии Windows 10.
- Скачайте и установите надстройку среды предустановки Windows для ADK.
Создание образа среды предустановки Windows для установки с USB-накопителя
- Вставьте USB-накопитель в компьютер.
- Запустите среду средств развертывания и создания образов от имени администратора. Путь установки по умолчанию ― C:\Program Files (x86)\Windows Kits\10\Assessment and Deployment Kit\Deployment Tools\DandISetEnv.bat .
- Скопируйте файлы среды предустановки Windows с помощью команд, описанных здесь: Copype . Необходимо указать архитектуру x86, AMD64 или ARM (например, Copype amd64 C:\WINPE_amd64 ).
- Установите среду предустановки Windows на USB-устройство флэш-памяти с помощью команд MakeWinPEMedia . Необходимо указать целевой USB-накопитель (например MakeWinPEMedia /UFD C:\WinPE_amd64 P: ).
- Скачайте образ Windows 10 IoT Базовая. Для этого дважды щелкните скачанный ISO-файл и укажите подключенный виртуальный CD-диск.
- Этот диск будет содержать файл установщика (MSI). Дважды щелкните его. При этом на компьютере в папке C:\Program Files (x86)\Microsoft IoT\FFU\ будет создан новый каталог с файлом образа flash.ffu .
- Скачайте, распакуйте и скопируйте скрипт установщика eMMC в корневой каталог USB-накопителя вместе с образом FFU.
- Подключите USB-накопитель, мышь и клавиатуру к USB-концентратору. Подключите к устройству монитор через разъем HDMI, а также USB-концентратор и источник питания.
- При необходимости откройте настройки BIOS устройства. В качестве операционной системы выберите Windows и настройте загрузку с USB-накопителя. После перезагрузки системы отобразится командная строка среды предустановки Windows. Перейдите в строке к USB-накопителю. Обычно ему присвоена буква C: или D:, но может использоваться и другая буква.
- Запустите скрипт установщика eMMC для установки образа Windows 10 IoT Базовая в eMMC-память устройства. По завершении нажмите любую клавишу и запустите wpeutil reboot . Должна загрузиться ОС Windows 10 IoT Базовая, начаться настройка и загрузка приложения по умолчанию.
Убедитесь, что устройство теперь загружается из памяти eMMC. Для этого снова откройте настройки BIOS и настройте загрузку с жесткого диска, а не с USB-накопителя.
Подключение к сети
Проводное подключение
Если у вашего устройства есть порт Ethernet или оно поддерживает USB-адаптер Ethernet, подключите к устройству кабель Ethernet для соединения с сетью.
Беспроводное подключение
Если ваше устройство поддерживает подключение к сети по Wi-Fi и к устройству подключен монитор, сделайте следующее:
- Перейдите к приложению по умолчанию и нажмите кнопку настройки, расположенную рядом с часами.
- На странице параметров выберите Network and Wi-Fi (Сеть и Wi-Fi).
- Устройство начнет поиск беспроводных сетей.
- Как только ваша сеть отобразится в списке, выберите ее и щелкните Connect (Подключить).
Для беспроводного подключения к сети устройства, к которому не подключен монитор, сделайте следующее:
- Перейдите к панели мониторинга Windows 10 IoT Базовая и щелкните My Devices (Мои устройства).
- Найдите в списке свою ненастроенную плату. Ее имя будет начинаться с "AJ_", например AJ_58EA6C68. Если плата не отобразится в списке через несколько минут, перезагрузите ее.
- Щелкните Configure Device (Настроить устройство) и введите учетные данные для своей сети. После этого плата должна подключиться к сети.
Модуль Wi-Fi нужно включить на компьютере для поиска других сетей.
Подключение к порталу устройств Windows
Используйте портал устройств Windows для подключения устройства через веб-браузер. На портале устройств доступны полезные функции настройки устройств и управления ими.
Вам нужна недорогая «печатная машинка», но вместо нее Microsoft и Acer сделали для вас «китайскую поделку» с заведомо неработоспособной конфигурацией.

Под катом о том, как выглядит работа системы с бюджетным процессором, Windows 10 и накопителем в 32 ГБ.
/* Воспринимайте этот текст как вечернее чтиво. А если нужна информация по существу – скрольте до выводов.*/
Зачем оно было надо
По мне, малыши-ноутбуки с 12-дюймовыми экранами и весом около килограмма идеальны в поездках и командировках. Это эдакие печатные машинки для работы с текстами, на которых еще можно посерфить по инету и вечером посмотреть фильм. Регулярно таскаюсь с подобными модельками с 2005 года. В 2017 пришла пора заменить тогдашнего старичка на что-то пободрее, но максимально бюджетное.
В целом было все равно что брать, лишь бы оно работало. Единственное, проц хотелось не со старыми «Атомными ядрами» типа Bay Trail, а хотя бы проапгреденными, например Apollo Lake. В однопоточном режиме они в полтора раза производительнее предыдущих «атомных», а многопоточность на печатной машинке редко когда нужна.
На что пал выбор в 2017-м
Это был килограммовый Acer ES1-132 с двуядерным Intel Celeron N3355 (Apollo Lake) и ценником чуть ниже 16к.

В качестве накопителя стоял крошечный eMMC емкостью 32 ГБ. Объем накопителя меня не беспокоил, поскольку я планировал заменить его нормальным SSD. Благо, для него был отдельный отсек с легким доступом.
Первая засада обнаружилась после открытия крышки отсека для диска – SATA-разъем для диска там отсутствовал. Как позднее выяснилось, накопители подключаются к безымянному разъему, что виден на фото под слотом для памяти. Для этого нужен специальный кабель-переходник. В России таких не найти, но на Aliexpress они попадаются со стартовой ценой от 800 руб. Это если повезет, и будут в наличии. А так, стабильный ценник раза в 2-3 выше. И в 2017-м я обо всем этом не догадывался. Впрочем, к основной теме повествования это отношения не имеет.

В итоге решение было таким: оставить на встроенном накопителе только «Винду» и «Офис», а все остальное разместить на маленькой и шустрой флешке USB 3.0, которая не вылезала бы за пределы корпуса.
Для оценки масштаба бедствия я сделал тест eMMC-накопителя (раз уж с ним придется жить) и вот тут выложил результаты. В целом терпимо. По крайней мере, намного шустрее типичных HDD, особенно в операциях с мелкими файлами.
Затем воткнул дополнительную планку памяти, доведя объем ОЗУ до 6 ГБ, и пошел искать в магазинах шустрые флешки.
Дальнейшее можно было охарактеризовать старой поговоркой: «начинался чудесный солнечный день, не предвещавший ничего плохого – была пятница 13-е».
Оказалось, что почти все мелкие флешки перегреваются и начинают тормозить
На рынке полно флешек-малюток, которые практически не вылезают за границы USB-разъема. И среди них есть шустрые модельки, показывающие в линейных операциях чтения/записи скорости в районе 100/60 МБ/с. Для того, чтобы на них хранить фильмы и рабочие данные, более чем достаточно.
Но изучая их тесты, внезапно обнаружил, что практически все крохи через 40-50 секунд интенсивной работы перегреваются и включают на своем контроллере тротлинг, роняя при этом скорость раз в пять (нет, я не путаю с кэшированием в ОС). Выглядит это примерно вот так (картинка не моя):

В итоге пришлось остановиться на флешке от Transcend, которая заметно выпирает из гнезда и показывает в линейных тестах чуть более скромные результаты (примерно 97/29 МБ/с ), чем перегревающиеся собратья, но зато не сбрасывает скорость.

Первый гром – Win10 не знает, сколько места ей надо
После своего первого включения ноут апдейтился почти сутки (это не шутка)! По завершении этой процедуры из 32 гигов на накопителе осталось свободным всего девять! Да, «Винда» заняла больше 20 ГБ! Затем я накатил туда лицензионный «Офис» и еще всего по мелочи. Свободного места оставалось 5 гиг, и можно было не беспокоиться.
Итак, гром грянул: осенью 2017-го до ноута доехал первый Creators Update за номером 1703. Он качнулся без спроса, оставив на накопителе менее гига. И началось…
А началось с того, что для установки он попросил освободить 6 ГБ! Т.е. это на два гига больше, чем весь установленный мною туда софт!Я нашел время и начал сносить все под корень, делать очистку диска, удалять дурацкий софт от Acer, сносить старые точки восстановления. После всех этих мытарств ему не хватало что-то около 950 МБ.
Появилась шикарная мысль отнести его по гарантии в сервис Acer и сказать, мол сломался, чот не апдейтится, чините! И пусть они там с ним развлекаются. Ведь кому-то же в этой компании пришла в голову мысль ставить «Винду» на 32 гиговые накопители.
Но мы не такие. Началась вторая фаза сноса, которая коснулась системного ПО, всяческих Java, библиотек Microsoft Visual C++ Redistributable, да и вообще всего, что занимало более 1 МБ (даже казуальные игры).
В общем, спустя пару часов нужное место нашлось. Апдейт накатился, и после сноса контрольных точек на накопителе осталось лишь 5 гигов (свой софт я еще не ставил). При этом все чудесные нововведения MS в этом апдейте меня не интересовали в принципе.
После этого кошмара я вернул назад только браузер, бесплатный офис и пару компактных графических редакторов, с которыми работал.
Дубль два: все как осенью, но жестче!
В общем, для меня загадка, что думают в Microsoft, когда дают добро на подобные апдейты на системах с накопителем в 32 ГБ. Ну или что думает производитель ПК, когда пускает подобное «творение» в продажу.
Причем если этот апдейт не качнуть, вся остальная апдейтная деятельность полностью приостанавливается, включая обновление баз встроенного Defender! Ну а оставлять «Винду» без апдейтов, превращая ее в дырявое решето, не хотелось совсем, особенно с учетом того, что ноутом иногда пользовалась дочка и другие члены семьи.
В общем, сейчас сложно сказать, каким образом я наскреб тогда все эти гигабайты, но один лайфхак запомнил – это отключение свопа. В моем случае он высвободил дополнительно один гиг.

Была еще попытка переключить своп на внешний USB 3.0 HDD, но Винда при перезагрузке выдавала ошибку и писала, что все равно сделала своп на основном накопителе. Почему, я так и не разобрался.
Дубль три: в MS заметили проблему, сделали фикс, но он не работает
Почти годовое затишье нарушил очередной мегаапдейт с номером 1903. До MS наконец-то дошло, что есть проблемы с установкой на маленьких накопителях, и попыталась решить проблему. Вот что они сделали:
- Винда уже не качает его автоматически, а ждет, когда пользователь заметит и нажмет кнопку загрузки (думаю, что согласование именно этого момента как раз и заняло целый год).
- Притом другие мелкие апдейты качаются и устанавливаются (звучит вообще как прорыв).
- При нехватке места на основном накопителе просит воткнуть флешку или другой внешний диск, чтобы на время установки позаимствовать 10+ гигов свободного места.

Как любитель экспериментов, я сделал еще несколько попыток накатить апдейт, меняя начальные условия (подключал накопители разных типов, освобождал дополнительно память, игрался со свопом). Однако результат был все тот же.
Решение из начала 90-х
В логах неудачных апдейтов мелькал код ошибки 0xc190020f, который намекал на все еще имеющуюся нехватку места на диске. Значит, Винда не понимает, сколько места ей надо, и для нее следует освободить еще. Но как?
Запрос в мозг вернул решение 30-летней давности (когда трава была зеленее, а 386DX40 с 4 мегами на борту был мечтой любого парня, поскольку на нем уже запускался DOOM). Да, речь идет про сжатие диска. К данной процедуре прибегали некоторые мои друзья, когда на их системах c HDD емкостью 40-80 МБ не хватало места практически ни на что. В Win10 возможность архивации диска сохранилась, и в моем случае «Очистка диска» через архивирование обещала освободить аж 6 ГБ. Решился я на эту процедуру от безысходности. В итоге вместо обещанных 6 ГБ освободилось лишь 1,8 ГБ.

Минус этой затеи в том, что системе теперь понадобится дополнительное процессорное время на постоянную архивацию/разархивацию данных на диске. А с процессорным временем тут все неоднозначно.
В итоге прокатило! И после удаления всех старых версий ОС и точек восстановления на диске вдруг оказалось свободными 8 ГБ. Но, есть подозрение, что только до следующего мегаапдейта, который может приползти ближе к зиме.
Часть 2: что из себя на практике представляет базовый процессор
Повторюсь, что темы процессоров со старыми «Атомными» ядрами (Bay Trail, Braswell, Cherry Trail), которые преобладают в сверхбюджетном сегменте, я даже не касаюсь. У них совсем низкая производительность на одно ядро, которая и будет определять ваш user experience.
Хотите разобраться у каких процессоров какие ядра – таблички из этой статьи вам помогут.
Единственный бюджетный мобильный процессор Intel с относительно бодрыми ядрами – это Celeron N3350. У него два ядра Apollo Lake (архитектура Goldmont), спокойно разгоняющиеся в пике до 2,4 ГГц. Впрочем, у N3350 сейчас есть два последователя — Celeron N4000 и N4100 (Gemini Lake).
На следующей ступеньке по производительности стоят старички на архитектуре Haswell, но их энергопотребление начинается от 15 Вт против 5 Вт у Goldmont (т.е. все ноуты с ними будут уже с активным охлаждением со всеми вытекающими, включая ценник).
Ощущения от работы
Итак, если брать функции печатной машинки, то тут все нормально. В принципе, на нем вполне сносно идет даже CS: Condition Zero с пониженной детализацией и разрешением. Также вполне успешно он пережевывает скрипты в ленте Facebook, крутит всевозможное видео, хотя подтормаживает воспроизведение HD-роликов из ВКонтакте (через Firefox).
Как жить с 32 гигами и Windows 10 (выводы)
Во-первых, не покупать. Ну а если вы по какой-то причине готовы играть в эти игры, вот вещи, которые вам помогут (после сноса всего лишнего с диска):
- Не забывать про удаление предыдущих версий Windows (через «Очистку диска») и старых контрольных точек восстановления.
- Заархивировать том (можно поставить галочку в свойствах диска, а можно через «Очистку диска», нажав там кнопку «Очистить системные файлы» и затем выбрать в списке пункт архивирования).
- Отключить на время апдейта своп, если в системе более 4 гигов оперативки.
- Есть еще технология Microsoft WimBoot. Она заменяет копии резервных файлов ОС на указатели, но возни предстоит много. Кому интересно, тут куча подробностей.
Но в целом надо помнить, что без «шаманства» система с 32-гиговым накопителем и Windows 10 самостоятельно не способна накатывать глобальные апдейты. Вдобавок споткнувшись о таковые, она не даст установить прочие мелкие обновления, со временем превращая систему в дырявое решето по части безопасности.
Такие фейковые ноуты в 2019 году предлагают Irbis, Digma, Krez, Prestigio, Haier. И если с этими компаниями все как бы понятно, то HP и Acer (есть по одной модели) продолжают удивлять.
Недавно я приобрёл ноутбук Irbis NB140 за полцены по уценке. Выбрал именно эту модель за наличие профессиональной редакции Windows 10, вменяемого Ethernet-порта и отсека под накопитель SATA на 2.5 дюйма.
Изначально я хотел поставить в этот отсек имевшийся диск на терабайт, но оказалось, что в NB140 входят только SLIM-накопители, высота которых 7 мм, а не 9 мм. Все имевшиеся у меня диски (пять штук, если учитывать пересадку с имеющихся ноутбуков) были толстые, поэтому появилось два варианта:
- Купить новый жёсткий диск на 1 Тб за 3.5К и использовать его в качестве хранилища документов.
- Купить в том же бюджете SSD на 240-256 Гб и перенести на него систему.
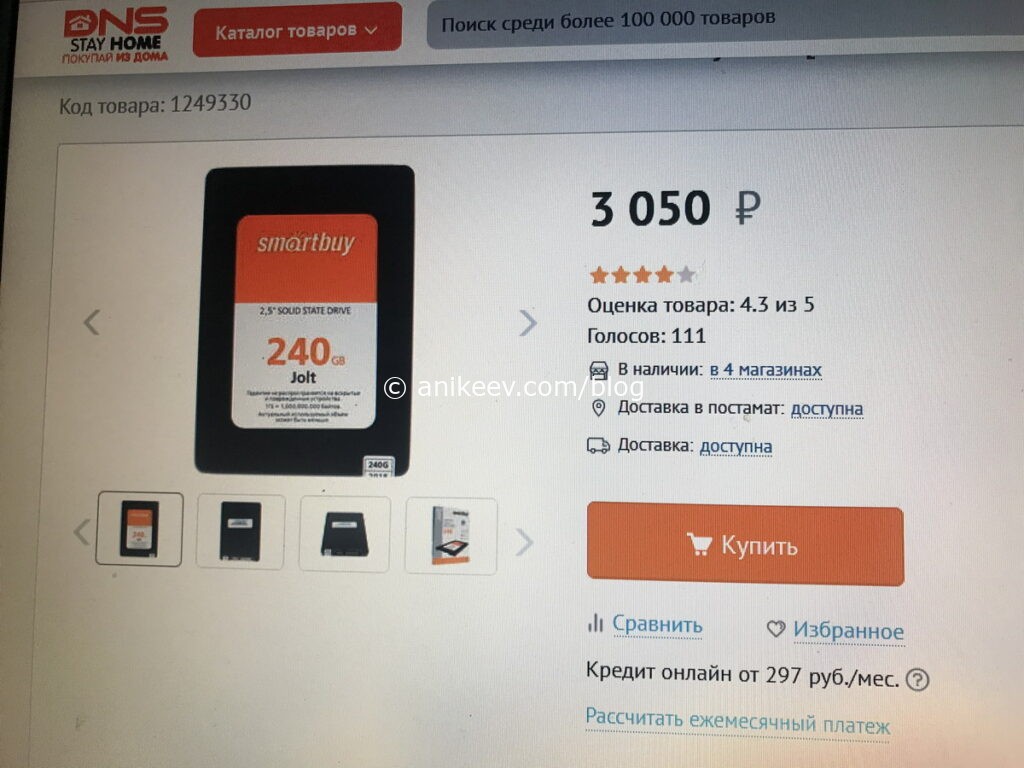
Второй вариант мне понравился больше и вот почему: на SSD не только бы удалось достичь повышенного быстродействия, но и щедро отстегнуть несколько гигабайт под swap-файл (файл подкачки, если проще, расширяет имеющуюся оперативку).
Диск был взят от фирмы SmartBuy. Сначала я положил глаз на WD, но вот эта умная статья на клубе экспертов DNS меня переубедила.
Диск в картонной коробке, а внутри в пластиковом блистере. Порадовало, что не пришлось ничего резать, рвать и ломать, не считая упаковочной плёнки.
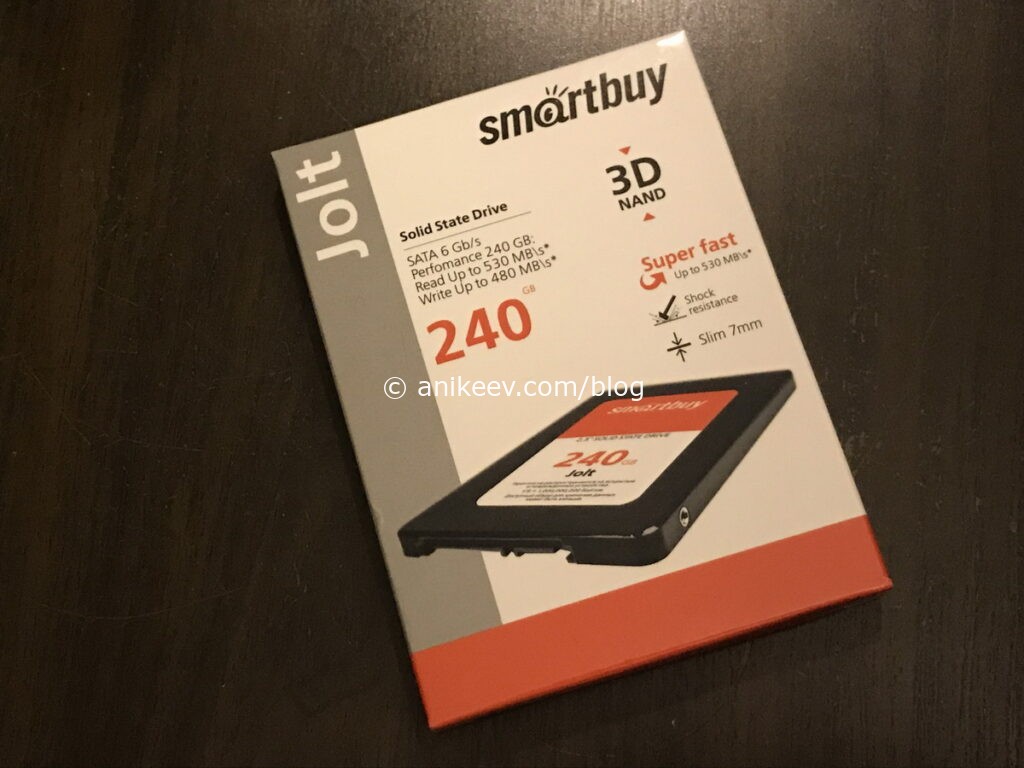
С установкой проблем не возникло, открутил два винта, снял крышку, вставил SSD, защёлкнул крышку, закрутил два винта.

Теперь надо было придумать софт для переноса всех данных. Полез в интернет.
MiniTool Partition Wizard
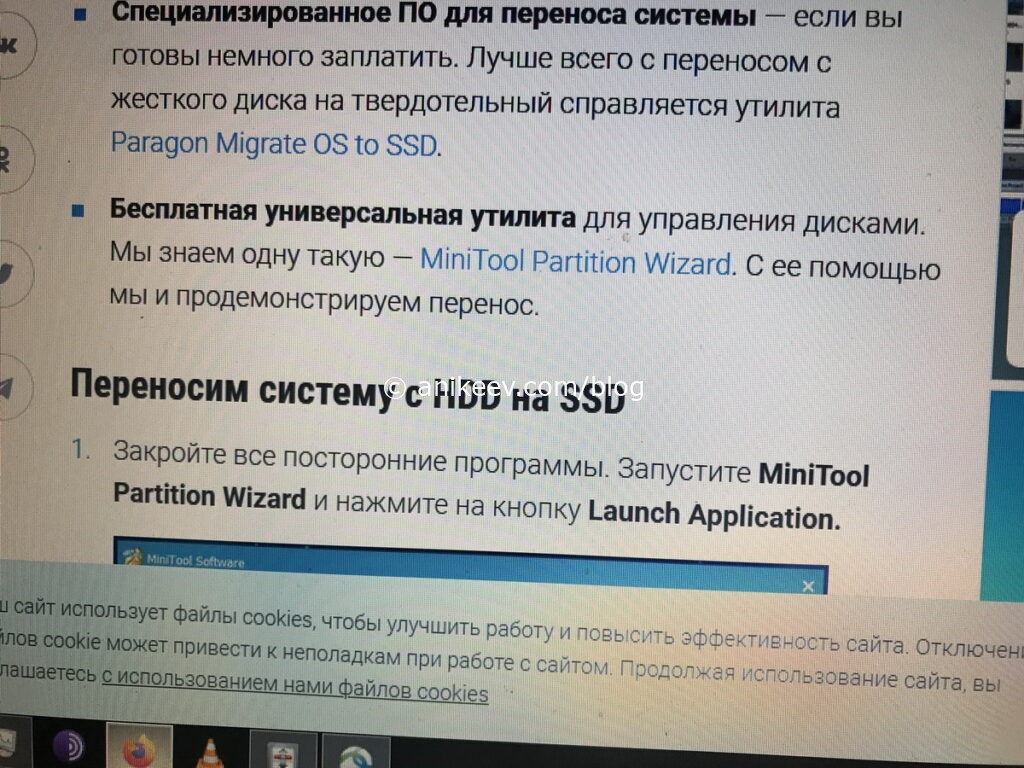
Смотрите сами: мне нужно перенести все данные с eMMC 32 Gb на SSD 240 Gb. И эта погань даёт перенести разделы так же, как они были на исходном накопителе.
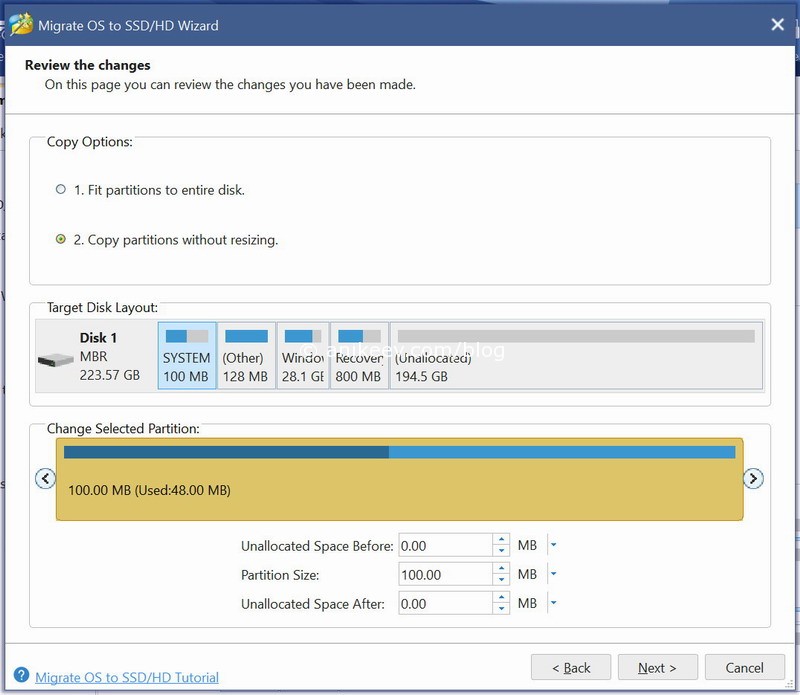
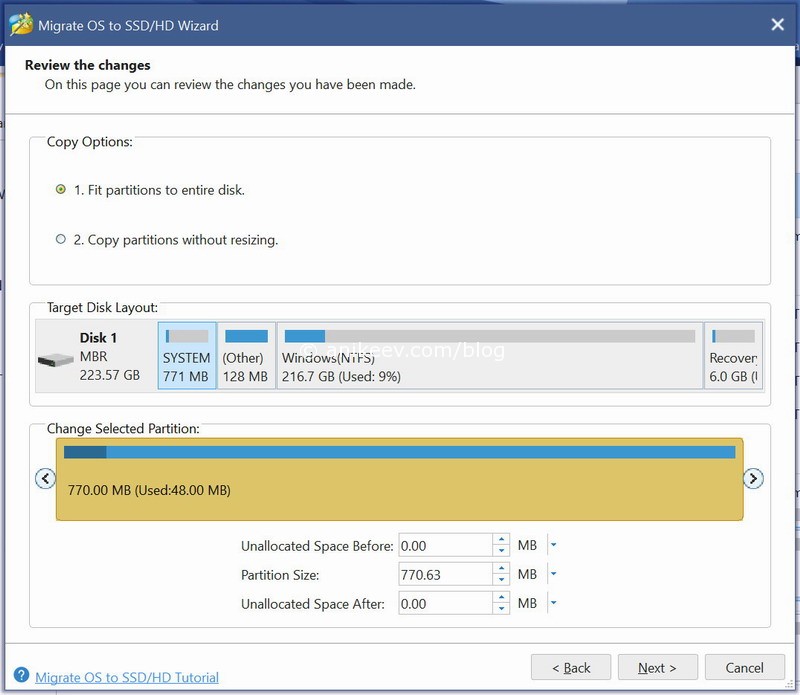
Ну это поправимо, ладно. Установил размер разделов вручную, раскидал их как надо, получил желаемый вид.

А эта собака в последний момент мне отвечает, что в бесплатной версии она ничего мне переносить не станет. Подстава.
Renee Becca
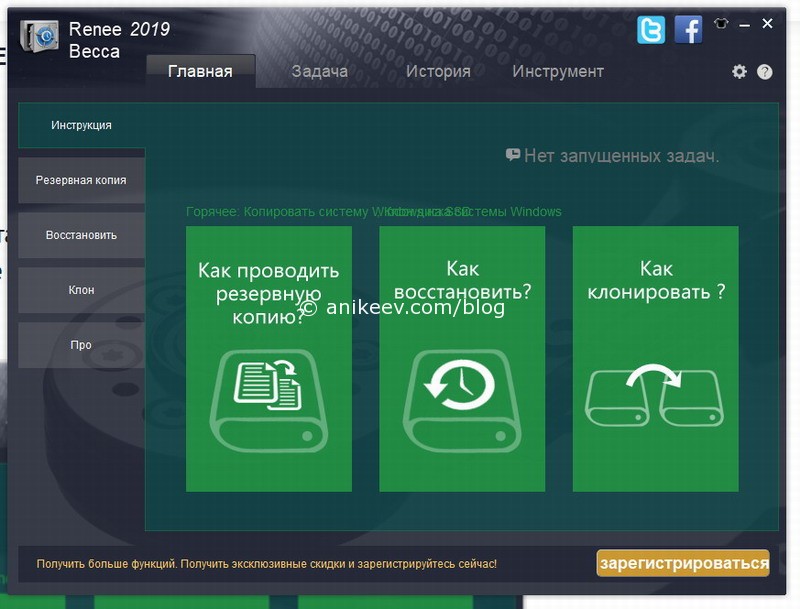
А реальный единственный её недостаток в том, что эта собака в бесплатной версии тоже отказалась клонировать мне диск. И тоже заявила об этом в самый последний момент.
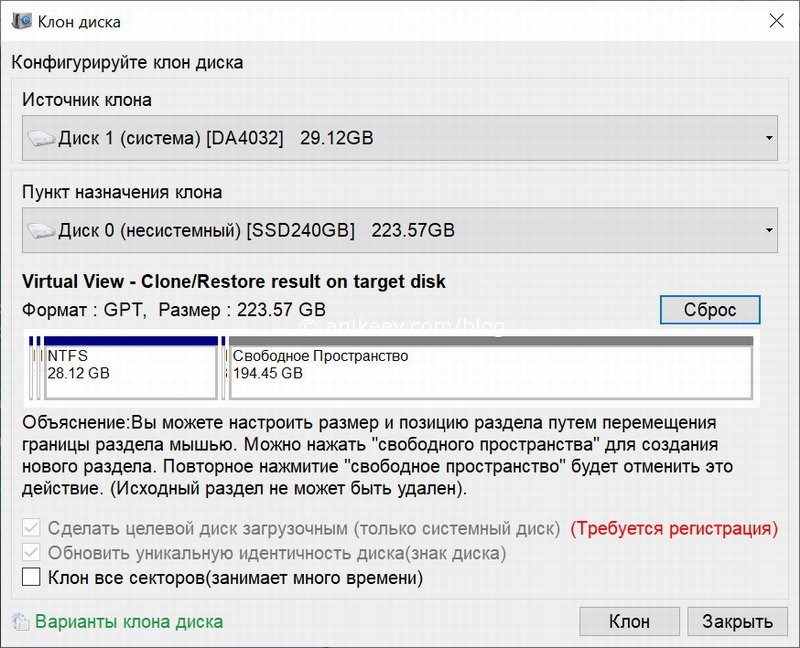
Но сначала эта никчёмная софтина заставила меня вручную раскидать разделы так, как мне надо.
HDClone
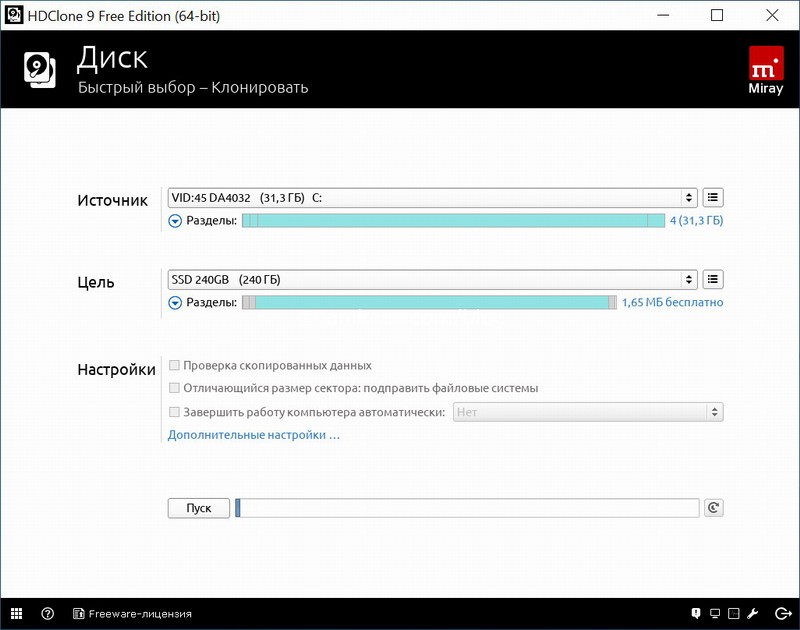
Отключаем встроенный SSD на eMMC в Irbis NB140
Чтобы войти в BIOS на нетбуке Irbis NB140 (как и на многих других Ирбисах) надо при перезагрузке нажать кнопку Esc.

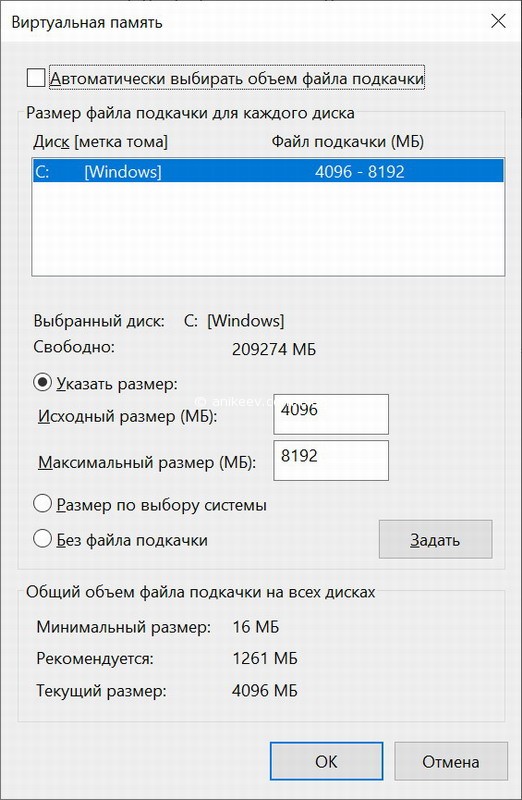
Сравнение производительности eMMC и SSD
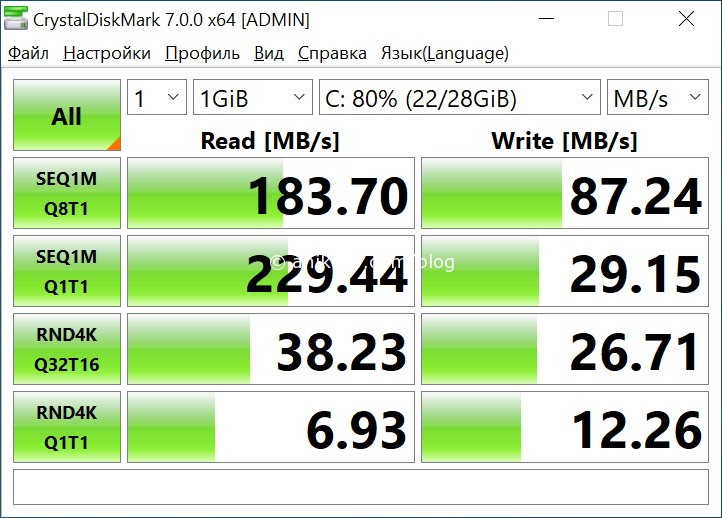
А вот результаты, которые показал свежий SATA SSD. В обоих случаях программа была установлена на системный раздел и грузилась с него.
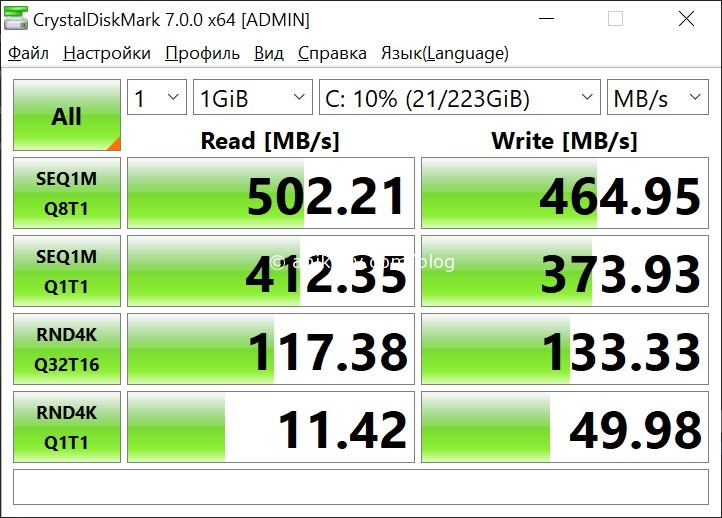
Замена встроенного флеш-накопителя на доустановленный SSD дала как минимум двукратный прирост скорости по всем показателям. Это круто и я доволен. Ноут перестал тупить и начал проявлять небывалую отзывчивость.
Дополнительные сложности с msvcp140.dll
После миграции на SSD у меня отказался запускаться браузер Mozilla Firefox, ссылаясь на кривую библиотеку msvcp140.dll. Беглый поиск показал, что это элемент компонентов Microsoft Visual C++, которые скачиваются с официального сайта на раз-два. После переустановки этих компонентов всё заработало. Других проблем пока не выявлено.
Используйте встроенный мультимедийный адаптер (eMMC) в своем NUCе Intel® в качестве:
- Основное устройство хранения с интерфейсом 32 ГБ с предварительно установленной ОС Windows * или
- Малый объем хранения данных в 4 ГБ для небольших операционных систем (ОС), обычно используемых для тонких клиентских и тонких встраиваемых приложений
- Чтобы включить eMMC настройки, Обновите NUC Intel® до BIOS версии 0024 или выше.
Если вы планируете установить Linux * или другую компактную ОС на устройстве хранения eMMC, обратитесь к этим рекомендациям.
- Убедитесь, что ОС Linux * поддерживает модуль mmc_block ядра, и большинство современных распределенных систем делают это.
- Устройство хранения eMMC идентифицировано в среде Linux следующим образом:/dev/mmcblk0.
Одно ![]()
Как устройство хранения данных на базе флэш-памяти, избыточный доступ к диску, в частности, команды для записи, помогает сократить срок службы. Настоятельно рекомендуется не создавать раздел подкачки на устройстве eMMC. - Выпуски на бирже, установка непосредственно из образа ISO-образа распределения:
- Размер ОС после установки должен быть достаточно малым, чтобы поместиться в хранилище eMMC. Например, Linux Lite NUC Edition* или Debian с низкими графическими средами.
- Чтобы уменьшить объем установленного изображения, установщик ОС должен допускать выбор упаковки.
- Выпуски ОС для хранения данных, требующие больше, чем у доступного хранилища, должны быть изначально установлены на другом диске или в системе, а затем были настроены. Размер должен быть уменьшен и подтвержден для поддержки модуля mmc_block ядра и изображения на устройстве eMMC.
- Создание настраиваемых образов с помощью Yocto Project или Android * лучше выполняется на отдельном размещающем компьютере, с высокой производительностью обработки данных и большим объемом подсистемы хранения.
Щелкните или тему, чтобы узнать подробности:
Перед началом установки ОС Linux
Перед началом установки ОС Linux установите Visual BIOS следующим образом:
- Нажмите F2 во время загрузки, чтобы войти в Intel® Visual BIOS.
- Перейдите на страницу загрузки ≫ конфигурации загрузки.
- Выберите ОС Linuxв качестве выбора ОС. Этот параметр автоматически включает устройство eMMC.
- Нажмите F10 , чтобы сохранить и выйти.
![eMMC for Linux*]()
Доступ к хранилищу eMMC с Windows 8. x
Устройство хранения eMMC может быть недостаточно достаточным для любых встраиваемых систем с ОС Windows 8 *, 8,1 * или 8. Однако вы можете разрешить устройству доступ к дополнительному пространству для хранения данных.
- Нажмите F2 во время загрузки, чтобы войти в Intel Visual BIOS.
- Переходите на расширенные >ные устройства и периферийные устройства > Встроенные устройства.
- Выберите « включить 4 ГБ EMMC встроенных систем хранения».
- Нажмите F10 , чтобы сохранить и выйти.
![eMMC for Windows 8*]()
Доступ к хранилищу eMMC с Windows 7 *
Windows 7 не включает в себя поддержку устройств eMMC с драйверами. Если вы выберете Windows 7 в качестве выбранной ОС в BIOS, устройство eMMC отключается и становится серым.
Читайте также: