Файлы нужные для правильной работы windows были заменены неизвестными версиями
Обновлено: 04.07.2024
Если Windows 10 работает некорректно, вы можете использовать утилиту командной строки SFC для восстановления поврежденных или потерянных системных файлов.
Когда вы начинаете замечать случайные ошибки, проблемы во время загрузки системы или проблемы работоспособности компонентов Windows, то велика вероятность, что данное состояние вызвано поврежденными или потерянными системными файлами.
Несмотря на то, что Windows 10 отлично справляется с защитой файлов, которые необходимы для нормальной работы компьютера, некоторые приложения, драйвера или даже обновления Windows могут стать причиной потери стабильности системы. Как и прошлых версиях систем от Microsoft, Windows 10 включает средство проверки системных файлов (System File Checker, SFC) – компактную, но мощную утилиту командной строки, которая может выполнить сканирование цельности системы и заменять поврежденные или пропущенные файлы оригинальной версией.
В данном руководстве мы представим шаги по использованию средства проверки системных файлов (SFC) для автоматического восстановления поврежденных файлов системы во время работы операционной системы. Также рассмотрим, как запустить утилиту в Безопасном режиме командной строки и как вручную восстановить поврежденные системные файлы, которые стали причиной неполадок.
Предупреждение: перед началом работы с утилитой SFC рекомендуется сделать полную резервную копию системы или создать точку восстановления системы. В случае, если что-то пойдет не так, вы сможете вернуть исходное состояние системы.
Как проверить и восстановить системные файлы в Windows 10
1. Введите в поиске меню Пуск Командная строка, нажмите правой кнопкой мыши по появившейся ссылке и выберите Запустить от имени администратора, потому что для запуска SFC требуются права администратора устройства.
2. В Командной строке введите следующую команду и нажмите Enter:

Совет: для исправления всех проблем может понадобиться пройти процедуру проверки целостности около трех раз.
Как посмотреть подробную информацию о сканировании SFC
Для просмотра информации о работе средства проверки целостности в файле CBS.Log нужно создать копию файла на рабочем столе, доступную для чтения:
1. Введите в поиске меню Пуск Командная строка, нажмите правой кнопкой мыши по появившейся ссылке и выберите Запустить от имени администратора.
2. Введите следующую команду и нажмите Enter

3. Откройте файл sfclogs.txt, расположенный на рабочем столе, с помощью приложения “Блокнот”. Файл будет содержать подробную информацию о сканировании системы и о файлах, которые не удалось восстановить.

Примечание: подробная информация доступна только при выполнении сканирования в Windows 10, но не при запуске утилиты в Безопасном режиме в Командной строке.
Как просканировать и восстановить системные файлы в Windows 10 оффлайн
Иногда защищенные системные файлы, которые нужно восстановить, уже загружены в оперативную память во время работы WIndows 10. В этом случае для исправления обнаруженных проблем можно использовать средство проверки системных файлов во время запуска системы.
- 1. Используйте клавиатурное сочетание Windows + I для открытия приложения “Параметры”.
- 2. Выберите раздел “Обновление и безопасность”.
- 3. В меню Выберите опцию “Восстановление”.
- 4. В секции “Особые варианты загрузки” нажмите кнопку “Перезагрузить сейчас”.
- 5. Выберите “Поиск и устранение неисправностей”.
- 6. Перейдите в “Дополнительные параметры”.
- 7. Нажмите “Командная строка” для загрузки компьютера в режиме командной строки.



- 8. После перезагрузки нужно будет ввести имя пользователи и пароль.
- 9. Нужно указать SFC, где находятся установочные файлы Windows. В командной строке введите следующую команду, чтобы распознать расположение файлов Windows 10 и разделов, зарезервированных системой:
- 10. Введите следующую команду и нажмите Enter:

Обратите внимание, что в примере для указания буквы диска зарезервированного системой раздела используется переключатель /offboodir. В данном случае это диск C, а переключатель /offwindir указывает путь до файлов Windows, который в нашем случае D:\Windows .
Нужно помнить, что во время загрузки компьютера в режиме командной строки, буквы диска могут отличаться, поэтому нужно использовать команду, указанную на шаге 9. Однако, в большинстве случаев при работе с Windows 10, диск D используется для установки, а диск С является зарезервированным системным разделом (System Reserved partition).
- 11. После завершения сканирования, закройте командную строку.
- 12. Нажмите “Продолжить”, чтобы выйти и загрузиться в Windows 10 в обычном режиме.
Как восстановить системные файлы вручную в Windows 10
Откройте файл sfclogs.txt, чтобы определить, какие файлы были повреждены. Выполните обычный поиск, чтобы найти расположения файлов или используйте поисковую систему для получения дополнительной информации. Затем выполните инструкции ниже, чтобы заменить поврежденные файлы.
Совет: вы можете найти рабочие версии системных файлов на другом компьютере с такой же версией операционной системы, как и на исходном компьютере.
- 1. Введите в поиске меню Пуск Командная строка, нажмите правой кнопкой мыши по появившейся ссылке и выберите Запустить от имени администратора, потому что для запуска SFC требуются права администратора устройства.
- 2. В Командной строке введите следующую команду и нажмите Enter:
Примечание: замените C:\Path-and-File-Name на путь поврежденного файла. Например:
- 3. Разрешите полный доступ (доступ администратора) к поврежденному файлы, используя следующую команду и нажав Enter.
- 4. Замените проблемный файл рабочей копией, введите следующую команду и нажмите Enter:
Примечание: замените C:\Path-SOURCE-and-File-Name на путь и название рабочей версии файла, а C:\Path-DESTINATION-and-File-Name нужно заменить на путь и название поврежденного файла. Например:
- 5. Введите “Yes” и нажмите Enter, чтобы подтвердить перезапись.
После замены файла можно ввести команду SFC /verifyonly и нажать Enter в командной строке для проверки целостности всех системных файлов, чтобы убедиться, что проблема была решена. Дополнительно, если были исправлены только некоторые файлы, вы можете проверить целостность каждого отдельного файла используя команду sfc /VERIFYFILE=C:\Path-and-File-Name. Например:
Имейте в виду, что средство проверки системных файлов можно использовать не только в Windows 10, но и в предыдущих версиях операционной системы. Тем не менее, в зависимости от версии ОС, некоторые функции могут отличаться. В Командной строке введите команду sfc /? для просмотра всех доступных опций.

1 раз сталкиваюсь с такой проблемой !! комп пишет Файлы нужные для правильной работы Windows были заменены неизвестными версиями !!
Кнопка отмена недает результата( окошко опять появляется )
Подскажите Пожалуйста как избавиться от зловредного ОКОШКА .
Не надо только отключать систему защиты файлов.Попробуй запустить программу SFC с параметром /scannow.
Она должна просканировать системные каталоги и переписать испорченые файлы.
Не исключено что у тебя троян. неисключен что прог всяких наставил, они любят системники менять Ага пользуясь темой, задаю вопрос у типа ком виснуть стал не схуя, игры * него тормозят и так далее , нет лишних процесов антивирь и спайвере молчит что делать? винду менять напряг а команда SFC будет заменять файлы если да то будет ли она спрашивать заменить или нет.и второе возможно ли такое что она что нить там заменит что все пойдет по 3.14зде.то есть слетят все предыдущие настройки или просто винда не запустица
абсолютно согласен с Patri0t на компьютере у eminem происходит какая-нить ерунда
связанная с возможными исполнениями вирями а вдоль дороги мертвые с косами стоят.
| Цитата |
|---|
а команда SFC будет заменять файлы если да то будет ли она спрашивать заменить или нет.и второе возможно ли такое что она что нить там заменит что все пойдет по 3.14зде.то есть слетят все предыдущие настройки или просто винда не запустица |
Винда запустится точно, а вот программы, которые изменили системные файлы, не гарантировано.
patri0t писал неисключен что прог всяких наставил, они любят системники менять
Да так и есть !! СТОИТ Windows XP на нее поставлен OFFICE 97 . ( так как машина слабая ( 300 Mh )) короче на ХП поставил все старые проги. .
Вирус ИСКЛЮЧЕН . антивирь все проверил !!
вообще это окошко, то что ты в начале писал, это впринципе я так понимаю предупреждение,тоесть по идее его можно отключить в реестре, но это не самый лучший вариант КТо подскажет как найти в реестре это предупреждение. и удалить Удалил файлик SFC.EXE а он гад тут же воспроизводится .
| Цитата |
|---|
| eminem пишет: Удалил файлик SFC.EXE а он гад тут же воспроизводится . |
И, скорее всего, поможет только переустановка Винды, желательно взять другой дистрибутив( и лучше с SP2).
В хрени есть такая замечательная функция как восстановление.
Вставляешь в привод win. Грузишься с него. Он у тебя находит уже восстановленную винду и жмешь R. Он прогоняет тебе все файлы винды заново (восстанавливает) и сохраняет ностройки винды и усстановленные проги

Ошибка "Файлы, нужные для правильной работы Windows, были заменены неизвестными версиями" выскочила на сервере в весьма важный момент, поэтому человек, отвечающий за его работу, боялся, что нажмет что-нибудь не то, и позвонил мне, чтобы проконсультироваться.
Полностью в окне с ошибкой был следующий текст:
Файлы, нужные для правильной работы Windows, были заменены неизвестными версиями. Для обеспечения стабильной работы Windows необходимо восстановить исходные версии этих файлов.
Теперь вставьте Windows Server 2003, Enterprise Edition.
Так же в окне ниже этого текста были расположены три кнопки:
"Предоставлен неправильный компакт-диск.
Вставьте в компакт-дисковод диск Windows Server 2003, Enterprise Edition CD-ROM"

Обычно в таких случаях есть хотя бы кнопка "Обзор", при нажатии на которую можно указать, где лежат потерявшиеся недостающие файлы помимо DVD привода. Но тут такой возможности не было.
- Вставлен неправильный компакт-диск. (Например, диск другого производителя)
- Привод компакт-дисков на этом компьютере на этом компьютере не работает

Ну что же, спасибо, Капитан Очевидность, как говорится.
Вы отказались от восстановления исходных версий файлов. Это может нарушить стабильность работы Windows.
Вы действительно хотите сохранить эти нераспознанные версии файлов?
Всё, что нужно было сделать - это просто ответить "Да" в этом диалоговом окне.
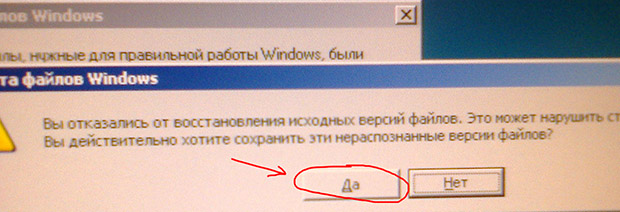
После этого абсолютно ничего страшного не произошло. После перезагрузки сервера все системы и службы запустились в штатном режиме и более эта ошибка не появлялась. По крайней мере, пока.
Вспомнить, где вы скачивали свой "диск с Windows" , написать там коммент "автор сборки чудак на букву M, сборка такая же как и автор, функционал SFC на ней испорчен"
после этого скачать образ оригинального дистрибутива Windows, записать его на диск, повторить проверку
| Конфигурация компьютера | |
| Процессор: Intel Core 2 Duo E6550, 2800 MHz | |
| Материнская плата: Asus P5K / P5K3 Series | |
| Память: Kingston 4 ГБ DDR2-800 | |
| HDD: ST3250310AS (250 Гб, 7200 RPM, SATA-II) | |
| Видеокарта: NVIDIA GeForce GTS 450 | |
| Звук: Creative Audigy SE (SB0570) | |
| CD/DVD: PIONEER DVD-RW DVR-212 | |
| Монитор: Iiyama ProLite E1900 [19" LCD] | |
| ОС: Windows XP SP3 |
а раз
| у меня вылазит то окошко, что надо вставить диск с Windows, с которой была произведена установка. Я диск этот вставляю, но мне пишут что вставлен не тот дистрибутив » |
,то дистрибутив не совсем "чистый"
| посмотреть в журнале событий (источник Windows File Protection). » |
| но если скопировать дистрибутив на винчестер и соответственно поменять пути к нему в реестре, то проверка проходит без проблем » |
Jameszero, подскажите, плиз, какие строки в реестре нужно поменять, чтобы прошла проверка с HDD
Oops. Ответ увидел в шапке. (просто перешел сюда по ссылкес другой ветки, и поэтому прошу прощения)
Последний раз редактировалось Torvic, 09-06-2012 в 19:29 . Причина: нашел!

И всё ок)
Проблемы начались из-за порчи системных файлов в следствие сбоя на диске. Систему WinXP SP3 запустить удалось, но многое глючит. Даже диспетчер устройств не показывает ничего.
Скопировал файлы на диск D:\WinXP\
Диск содран с оригинального, когда устанавливал винду, проблем не было.
Изменил в реестре (HKLM\Software\Microsoft\Windows\CurrentVersion\Setup) путь на D:\WinXP\, уе и перезапускал комп, но всё равно одно и тоже.
Сам дисковод работает. Я загрузился с него, и по идее, установщик должен найти ранее установленную ОС. Но он её не нашел, хотя ОС грузится.
Читайте также:

