Фотография windows 10 как делалась
Обновлено: 03.07.2024
Привет, друзья. В этой публикации предлагаю рассмотреть штатный функционал Windows 10 – UWP-приложение «Фотографии» Windows 10. Это относительно функциональный менеджер изображений, пришедший на смену аскетичному средству просмотра изображений в Windows 7 и минималистичному приложению Modern UI «Фотографии» в Windows 8.1. Но даже относительно функциональным в Windows 10 приложение «Фотографии» появилось не сразу, изначально это был просмотрщик фото с небольшими возможностями, не многим превышающими те, что были у приложения Modern UI Windows 8.1. По мере эволюции самой Windows 10 её штатный менеджер изображений развивался, и сегодня являет собой довольно неплохой обывательский продукт. Он предусматривает различные возможности представления изображений, их несложного редактирования, импорт с подключаемых устройств, функционал альбомов. И более того: приложение «Фотографии» предусматривает функционал видеоредактора. Давайте посмотрим на это приложение в части его возможностей как менеджера изображений.
Приложение Фотографии Windows 10

Возможности приложения «Фотографии» Windows 10
Приложение «Фотографии» Windows 10 – современный юзабильный менеджер изображений, у него простейшая и понятная реализация, не требующая особых интеллектуальных затрат и длительного времени на освоение функционала. У приложения две темы - светлая и тёмная, автоматически подстраивающая под установленную в Windows 10 тему. В главном окне приложения наши фото и картинки представлены в хронлогическом порядке с отделкой ползунка перемещения в виде временной шкалы. Есть три режима просмотра изображений, есть возможность отображения папок хранения изображений.
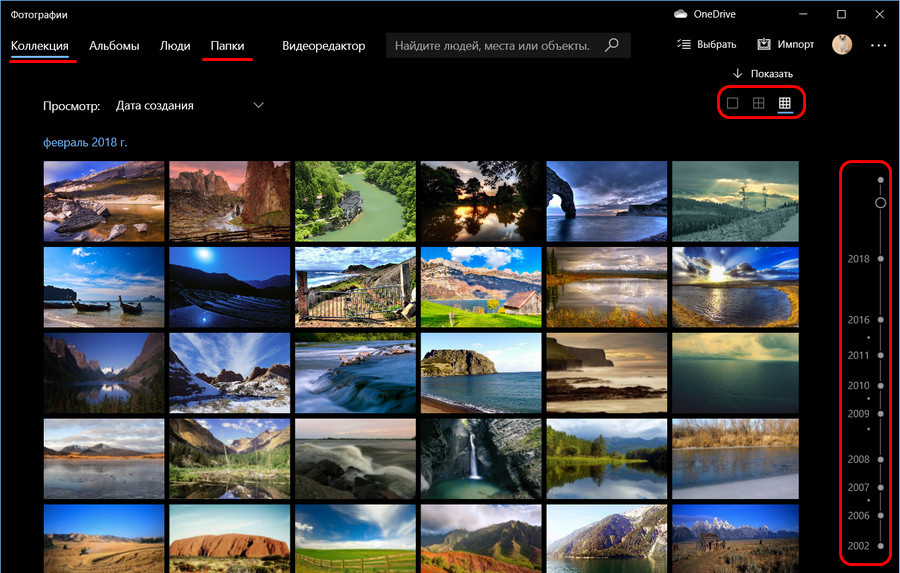
Импорт изображений с подключаемых фотоаппаратов, телефонов и прочих устройств;
Функция «Люди» - функция распознавания лиц, группировка фото на базе этой функции;
Альбомы в приложении «Фотографии» Windows 10
В приложении «Фотографии» изображения доступны для просмотра в хронологическом порядке либо по дате создания файлов, либо в порядке сортировки недавно добавленных. Также можем смотреть фото и картинки по папкам их хранения и в отдельном каталоге избранного. А ещё можем формировать из изображений, добавленных в разные периоды и в разные папки, тематические альбомы. Идём в раздел приложения «Альбомы», создаём новый альбом.
Галочками отмечаем фото, которые хотим добавить в альбом. Жмём «Создать».
Называем альбом.
Из доступных для альбомов функций – сохранение их в облаке Microsoft OneDrive и отправка в веб-сервис презентаций Microsoft Sway.
Видеоредактор в приложении «Фотографии»
В составе приложения «Фотографии» есть видеоредактор с базовыми функциями редактирования видео. О нём подробно смотрите в статье «Видеоредактор Windows 10».
Вот такой, друзья, в штате Windows 10 нативный менеджер изображений. Хороший, стильный, современный, ему бы, конечно, больше функций в части коррекции и редактирования изображений. Но как инструмент на скорую руку какие-то непритязательные снимки подрезать или улучшить их цвет вполне подойдёт.
Три недели назад Microsoft официально выпустила Windows 11. Развертывание происходит в поэтапном режиме, а это означит, что система будет доступна не всем сразу. Существует способы для развертывания Windows 11 прямо сейчас, не дожидаясь автоматической доставки, но перед установкой рекомендуем ознакомится с функциями и улучшениями новой ОС от Microsoft.

Все выводы в нашем обзоре основаны на финальной общедоступной сборки Windows 11 build 22000.282 и Windows 10, версия 21H2 build 19044.1288.
Как обычно, начнем с обзора тех возможностей, которые доступны в Windows 10. Когда вы запускаете приложение «Фотографии» в Windows 10, вас встречает страница «Коллекции», объединяющая несколько групп фотографий вверху с изображениями в нижней части экрана, расположенными в хронологическом порядке. Интерфейс может показаться довольно нагроможденным, зато вам сразу доступен большой объем информации. В приложении доступны и другие вкладки: Альбомы, Люди, Папки и Редактор видео. Папки представляют собой указатели на каталоги Windows с вашими изображениями, а альбомы являются группами похожих фотографий на основе даты или других атрибутов. На вкладке Люди применяются технологии искусственного интеллекта Microsoft для автоматического обнаружения лиц и последующей группировки. Если вы заботитесь о конфиденциальности, то можете просто не включать данную функцию. В верхней части по центру располагается панель поиска, с помощью которой можно искать отдельные изображения по ключевым словам.

Приложение «Фотографии» в Windows 10 предлагает базовые возможности для редактирования изображений. При выборе любой фотографии в приложении, она откроется в отдельном окне, где вы сможете изменить масштаб, обрезать, повернуть, напечатать изображения, а также удалить его или поделиться им. Меню «три точки» предлагает дополнительные возможности, такие как запуск слайдшоу, просмотр информации о файле, изменение размера, установка в качестве обоев рабочего стола и т.д. Если вам этого недостаточно, вы можете открыть отдельное окно для расширенного редактирования, где вы сможете добавлять рукописные рисунки и пометки, 3D-эффекты, анимированный текст, создавать видеоролики с музыкой или редактировать изображения в Paint 3D.
«Фотографии» предлагают вполне адекватный набор возможностей редактирования изображений. Вам доступны стандартные инструменты, включая фильтры, регулирование яркости и контраста, эффекты из 3D-библиотеки Microsoft, текстовые заметки, интеграция с Paint 3D и видеоредактор. Конечно, для профессионалов данных возможностей будет недостаточно, но задачу исправления фотографии перед ее размещением в Инстаграм приложение без труда закроет.

Приложение «Фотографии» имеет встроенный видеоредактор. Вы можете использовать ваши фотографии для созданий видеопроекта или начать новый проект с нуля. Многие опции редактирования видео являются схожими с возможностями редактирования изображений. Вам также доступны фильтры, 3D-эффекты и многое другое. Также предусмотрены специфичные для видео функции, например карточки подписей, кадровая частота и движения камеры. Вы можете добавить музыку к своим видеороликам, изменить соотношение сторон и выполнить экспорт видео с использованием аппаратного ускорения. Интересно, что экспорт доступен только в формате MP4. Это должно подойти для некоторых базовых сценариев использования.

«Фотографии» имеют отдельную страницу настроек, которая занимает немало места и требует от вас постоянной прокрутки для просмотра всех доступных параметров. Данная жалоба актуальна для многих встроенных приложений Windows 10. Microsoft увлеченно стремилась оптимизировать интерфейс для сенсорных экранов, забывая об остальных пользователях.

Приложение «Фотографии» поддерживает интеграцию с OneDrive, объединение дубликатов, использование колесика мыши для масштабирования, разрешает автоматическое создание альбомов, индексацию и много другое. Пользователю доступно для настройки приличное количество параметров. Однако, найти искомый параметр не всегда просто, и панель поиска в верхней области была бы очень кстати.

Мы так подробно описываем приложение «Фотографии» в Windows 10 только по той причине, что «Фотографии» из Windows 11 предлагают практически идентичный набор функций. Все изменения носят косметический характер. Основная цель серии наших статей — дать пользователям представление о том, что их ждет при обновлении с Windows 10 до Windows 11. В случае с «Фотографиями», вы не лишаетесь никаких функций, а лишь получаете обновленный пользовательский интерфейс.
Когда вы запускаете приложение «Фотографии» в Windows 11, то вы сразу можете не заметить разницу. На стартовой странице не было внесено никаких серьезных изменений, за исключением обновления значков. Значки стали более современными, но функциональные возможности не изменились. Вкладки Коллекции, Альбомы, Люди, Папки и Редактор видео остались прежними. Панель поиска просто приобрела закругленные углы.

При тестировании приложения были обнаружены некоторые ошибки. Миниатюры альбомов Недавние и В этот день не отображаются, пока на них не будет наведен курсор. Даже после этого они то появляются, то исчезают в приложении. Возможно, это связано с тем, что изображения не успели загрузиться из OneDrive, но при открытии альбома все фотографии отображались корректно.
Вы начнете замечать изменения, открыв базовый интерфейс для редактирования изображений. Все доступные инструменты были перемещены на панель в центр приложения, а также появилась новая кнопка для добавления изображений в вашу коллекцию избранного.

Все иконки были переработаны, но некоторые из них не являются интуитивно-понятными. Например, разница между значками Редактировать изображение и Рисование может быть не так очевидна для пользователей. Было бы логичнее, если эти функции были доступны в едином пользовательском интерфейсе без разделения, потому что они обе являются частью процесса редактирования изображений. Меню «три точки» также предлагает интеграцию со сторонними приложениям Microsoft Store, например с Picsart. Оно работает как средство запуска сторонних графических редакторов. Также предусмотрена кнопка для просмотра изображений в полноэкранном режиме.
Упоминания Paint 3D были удалены, потому что Microsoft постепенно отказывается от данного инструмента. Другие трехмерные элементы были сохранены и доступны в меню «три точки». Понятно, что они не являются основным приоритетом для Microsoft сейчас. Значок обрезки изображения теперь отсутствует, но все остальные функции кажутся нетронутыми. Microsoft разработала новый интерфейс для просмотра нескольких изображений, который позволяет сравнивать фотографии. Компания могла бы расширить эту функциональность, предусмотрев возможность создания коллажей, но этот потенциал не используется.
В окнах редактирования тоже были обновлены иконки. Как и в базовом интерфейсе редактирования, здесь Microsoft отказалась от текстовых описаний для значков по умолчанию, они отображаются только при наведении курсора. Пользователи, которые часто пользуются приложением, быстро привыкнут, но остальных это может дезориентировать. Это представляет проблему не только потому, что не существует единого отраслевого стандарта иконок, но и потому, что Редмонд хорошо известен несогласованностью своих интерфейсов. Сами возможности редактирования остались прежними.

Видеоредактор также не претерпел функциональных изменений. Экспорт видео по-прежнему доступен только в файл MP4. Снова обновлены были только иконки.

К сожалению, интерфейс настроек также не получил значительных обновлений. Иконка опции «Добавить папку» получила новый дизайн, но все остальное было позаимствовано из Windows 10. Вам по-прежнему придется активно пользоваться прокруткой и мечтать о панели поиска.

В целом, сложно найти постоянные варианты использования приложения «Фотографии» в Windows 11. Приложение предлагает практически идентичные возможности, что и предшественник из Windows 10. В приложении есть несколько интересных дополнений, в том числе интеграция со сторонними приложениями для редактирования фотографий и новый пользовательский интерфейс сравнения фотографий.
Приложение по-прежнему не так производительно, как хотелось бы, и иногда выдает ошибки. Потребуется время, чтобы привыкнуть к новым значкам и к измененному меню. Инструменты редактирования изображений остались на довольно примитивном уровне и не подойдут для профессионального практического применения.
Пользователям, которые хотели получить расширенные функции редактирования изображений и видео, придется мириться с тем же функционалом, который был доступен в Windows 10. Практически все изменения носят косметический характер, а основной функционал остался прежним. Если вы активно использовали «Фотографии» в Windows 10, то обновившись до Windows 11, не откроете для себя ничего принципиально нового.
В Windows 10 есть стандартное приложение, предназначенное для работы с фотографиями.
Оно используется операционной системой по умолчанию и с помощью него можно просматривать и редактировать фотографии, а также группировать их в коллекции.
Запустить приложение Фотографии можно с помощью одноименной плитки в меню Пуск.


В моем случае в программе уже отображаются фотографии.
Где же они находятся и как добавить еще фотографии в приложение? Давайте откроем программу Проводник. Как вы помните, в Windows уже есть ряд пользовательских папок, которые создаются автоматически при установке Windows или при создании новой учетной записи пользователя.


Если добавить в папку Изображения новые фотографии, то они автоматически появятся и в программе. Например, я подключу флешку с фотографиями к компьютеру и перенесу фотографии с флешки на компьютер. Для этого я просто скопирую фотографии, затем создам новую папку в папке Изображения, переименую ее в Фото 3 и потом вставлю скопированные фото в нее. Сразу же в программе Фотографии отобразятся вновь добавленные фото.
Но что если вы не хотите использовать папку Изображения для хранения своих фотографий? Например, вы создали отдельную папку Фотографии на диске D. В этом случае нужно просто добавить эту папку в программу в качестве источника.
Делается это через Параметры программы. Находим в них раздел Источники и добавляем папку с фотографиями, при этом нужно будет просто указать папку на компьютере.

Соответственно, при желании можно удалить из Источников ту папку, из которой вы не хотите видеть фотографии.

Теперь давайте поговорим о том, как можно скинуть фотографии на компьютер с телефона, планшета или фотоаппарата. Вам понадобится кабель для вашего устройства, с помощью которого оно подключается к компьютеру.

Если на вашем устройстве фотографии записываются на съемную карту памяти, то можно воспользоваться кардридером.

На многих ноутбуках по умолчанию встроен кардридер для наиболее распространенных карт SD.

Итак, подключаем устройство или карту. После того как устройство будет подключено, мы увидим всплывающую подсказку в области уведомлений и сможем импортировать фотографии с устройства.


После сканирования устройства мы получим количество фотографий и видео, которые могут быть импортированы.

Затем можем указать папку, в которую эти фотографии следует импортировать (у меня по умолчанию это как раз папка Изображения) и также можем установить флажок, который удалит фотографии с устройства (в моем случае с планшета) после того, как они будут перенесены на компьютер.

Сделав нужные настройки нажимаем кнопку Импорт и фотографии копируются на компьютер.
Итак, щелкаем мышью по любой фотографии и она раскрывается во все окно программы. Верхняя панель также изменит свой вид. В этом режиме просмотра мы можем пролистывать фотографии используя колесико мыши или стрелки у левого и правого краев экрана. Чтобы вернуться в первоначальный режим просмотра, нужно нажать стрелку в верхнем левом углу экрана.

Если я хочу выбрать несколько фотографий, можно воспользоваться чек-боксками, который появляются на миниатюрах фотографии при наведении на них мыши.


В плане редактирования фотографий в программе есть некоторые инструменты и давайте их рассмотрим.
Выбираем фотографию, которую хотим редактировать и с помощью панели инструментов мы можем включить режим редактирования.

При этом появятся дополнительные инструменты редактирования. Выбирая инструмент слева мы увидим его возможности справа. Давайте вкратце рассмотрим инструменты.

«Основные исправления» включают в себя:
При редактировании вы всегда имеете возможность отменить ваши действия, если что-то пошло не так.

Далее идут всевозможные готовые фильтры, которые подгонят фотографию под определенные критерии, заданные в фильтре.


Очень полезные инструменты, позволяющие улучшить слишком темные или засвеченные фотографии. С помощью них можно выровнять освещенность на снимке и сделать его более естественным.
Следующая группа инструментов, как понятно из ее названия, позволяет изменять цвета фотографии, делая их, например, более насыщенными.

И последняя группа позволяет добавлять на фото простые эффекты. Например, можно добавить виньетку, то есть размытие границ фотографии. При этом в зависимости от направления вращения вы сможете сделать либо темную, либо светлую виньетку.

Также мы можем выделить фокус, то есть выбрать главный объект на фото, который останется резким, а все остальные объекты будут нерезкими. Очень интересный художественный прием.

При редактировании фотографии вы всегда можете сравнить полученное изображение с оригиналом. Для этого достаточно нажать одноименную кнопку на верхней панели инструментов.

После того, как фото готово, его можно либо сохранить, либо «Сохранить копию», то есть сохранить как отдельное фото под другим именем. При этом к названию фотографии в скобках будет добавлен номер.
На основной панели инструментов, кроме уже известного нам режима редактирования, находится еще инструменты, позволяющие поворачивать фотографии на 90 градусов и автоматически их улучшать, то есть наиболее часто используемые (по мнению разработчиков) инструменты редактирования.

Ну и если вы просматриваете фото и не хотите листать их с помощью мыши или стрелок влево-вправо на клавиатуре, то можете включить режим слайд-шоу. При этом фотографии будут демонстрироваться в полный экран.
Вот такое простое, но достаточно функциональное приложение по работе с фотографиями.
На этом заканчиваю данный обзор, а в следующий раз мы продолжим рассматривать стандартные программы Windows 10.
В Windows 10 по умолчанию открывает изображения с помощью приложения «Фотографии». Однако вы также можете продолжать использовать и старый просмотрщик фото, который не исчез под Windows 10, а используется только для специальных файлов изображений.
Активируем старый просмотрщик фотографий
Примечание. В настоящее время доступны уже не все функции старого средства просмотра фотографий. Вы можете просматривать свои снимки, как вы привыкли, но прямая печать из просмотрщика больше невозможна.
Чтобы активировать старый вьювер, потребуется внести некоторые правки в реестр Windows. Для этого нужно открыть редактор реестра: нажмите комбинацию клавиш , чтобы открыть команду «Выполнить».
Введите команду «regedit» и подтвердите с помощью «OK». Подтвердите запрос UAC. Откроется редактор реестра. Слева перейдите к пути:
«HKEY_LOCAL_MACHINE \ SOFTWARE \ Microsoft \ Windows Photo Viewer \ Capabilities \ FileAssociations». Щелкните правой кнопкой мыши пустую область с правой стороны, а в разделе «Создать» выберите «Строковый параметр».
Назовите строку «.jpg» и откройте ее двойным щелчком.
Затем установите в поле «Значение» название параметра «PhotoViewer.FileAssoc.Tiff» без кавычек и подтвердите с помощью «OK».
Повторите для всех других желаемых форматов изображений, таких как PNG, JPEG, GIF или BMP. Значение всегда остается неизменным.
Выберите старый просмотрщик в Windows 10 по умолчанию
Закройте редактор реестра и откройте любой файл изображения.
Теперь у вас есть выбор между несколькими программами просмотра. Кликните по любому изображению, например, с расширением JPG и выберите «Windows Photo Viewer» в качестве программы просмотра.
Затем включите опцию «Всегда использовать это приложение для открытия файлов». Если диалоговое окно не отображается, щелкните по изображению правой кнопкой мыши и выберите в разделе «Открыть с» пункт «Выбрать другое приложение».
Кнопка «ОК» сохраняет ваши настройки. Вы должны проделать эти действия один раз для каждого типа файла, например PNG и JPG.
В новой системе от Microsoft Вы можете сделать гораздо больше со своими изображениями. В следующей статье мы покажем Вам, как входить в систему с использованием кода изображения в Windows 10.
Чем проигрывать DVD- и Blu-ray-диски в Windows 10? Фото: компании-производители

Заголовок этой статьи может заставить задаться вопросом, зачем восстанавливать и использовать Windows Photo Viewer в Windows 10. Кажется, что это приложение из прошлого, но оно не исчезнет в ближайшее время и многие им до сих пор пользуются.
- Как восстановить Windows Photo Viewer после обновления с Windows 7 или 8
- Откройте приложение «Параметры»
- Нажмите на «Приложения по умолчанию»
- Скачайте файл реестра
- Дважды нажмите на файл реестра для его запуска
- Изменение настроек
- Выберите приложение Windows Photo Viewer
- Установите тип файла по умолчанию для Windows Photos Viewer
«Просмотр фотографий Windows» (Windows Photo Viewer) является приложением по умолчанию для работы с фотографиями в Windows 7 и 8, но Microsoft заменила его приложением «Фотографии» для универсальной платформы Windows.
Кроссплатформенные возможности «Фотографии» перспективны и удобны для пользователей планшетов на Windows. С другой стороны, приложение использует намного больше памяти по сравнению со своим предшественником и во многих случаях оно сложнее.
К счастью, если вас не устраивает новый вариант, можно обойтись без приложений сторонних разработчиков на замену старому Photo Viewer. Данная программа по-прежнему спрятана в системе. При желании вы можете вернуть её в список установленных приложений. В этой статье будет рассказано, как восстановить и использовать Windows Photo Viewer в Windows 10.
Как восстановить Windows Photo Viewer после обновления с Windows 7 или 8
Если ваш компьютер обновился до Windows 10 с Windows 7 или 8, вернуть Windows Photo Viewer будет просто.
Приложение никуда не делось. С установкой Windows 10 (а вместе с ней и Microsoft «Фотографии») изменилось приложение по умолчанию для открытия изображений. К счастью, для изменения приложения по умолчанию на Windows Photo Viewer не требуется много действий.
Откройте приложение «Параметры»
![Параметры]()
Вы можете найти его в меню «Пуск», нажав на иконку в форме шестерёнки. Или нажмите на кнопку «Пуск» и наберите в поиске «параметры», нажмите на результат.
Когда откроете «Параметры», перейдите в раздел «Приложения».
Нажмите на «Приложения по умолчанию»
![Приложения по умолчанию]()
Здесь будет список категорий программ и сами программы в каждой категории, которые применяются по умолчанию.
Нажмите на область под надписью «Просмотр фотографий» и в появившемся диалоговом окне найдите и дважды нажмите на «Просмотр фотографий Windows» (Windows Photo Viewer), чтобы установить его в качестве приложения по умолчанию для просмотра изображений.
Теперь у вас должен быть установлен Windows Photo Viewer в качестве приложения для фотографий по умолчанию. Если вы не видите эту программу в списке, вам необходимо выполнить действия, описанные далее.
Как восстановить Windows Photo Viewer, если вы установили Windows 10 с нуля
Если вы выполнили чистую установку Windows 10, процесс чуть усложняется. Хотя приложение Windows Photo Viewer есть в коде системы, для доступа к программе придётся использовать реестр.
5 простых способов обезопасить Windows от внешних угрозДействий потребуется чуть больше, чем описано выше, но вы всё равно сможете вернуть приложение.
Скачайте файл реестра
![файл реестра]()
Сначала загрузите файл реестра с сайта компании BleepingComputer.
Этот файл настроит реестр, чтобы Windows 10 могла видеть, что Windows Photo Viewer существует. Сохраните этот файл в легкодоступном месте, таком как рабочий стол или папка «Загрузки».
Дважды нажмите на файл реестра для его запуска
Вы увидите несколько окон с вопросом, хотите ли вы продолжить. Сначала вам будет предложено диалоговое окно с вопросом, хотите ли вы внести изменения в устройство, нажмите «Да».
Теперь реестр ОС обновлён и программа просмотра фотографий Windows разблокирована. Осталось настроить некоторые параметры, чтобы иметь возможность использовать её. К сожалению, вы не можете просто установить Windows Photo Viewer в качестве приложения по умолчанию, как это могут делать пользователи после обновления до Windows 10.
Изменение настроек
Чтобы настроить параметры для изображений, нажмите правой кнопкой мыши на изображение, которое вы хотите открыть, и наведите указатель мыши на «Открыть с помощью».
![Открытие изображения]()
Вы увидите дополнительное контекстное меню, в котором показаны способные открыть этот файл приложения. Внизу вы увидите опцию «Выбрать другое приложение», на которую нужно нажать.
Выберите приложение Windows Photo Viewer
Когда откроется новое диалоговое окно, прокрутите вниз, где будет написано «Ещё приложения», и нажмите для раскрытия доступных вариантов.
![Ещё приложения]()
Бинго! Здесь вы найдёте приложение «Просмотр фотографий Windows».
Установите тип файла по умолчанию для Windows Photos Viewer
![Просмотр фотографий Windows]()
Если вы хотите, чтобы все изображения выбранного формата открывались в Windows Photo Viewer, установите флажок «Всегда использовать это приложение для открытия [формат] файлов».
Например, если вы пытаетесь открыть файл в формате JPEG, появится текст «Всегда использовать это приложение для открытия .jpg файлов».
Далее нажмите «ОК», чтобы подтвердить свой выбор.
Почему стоит выбрать «Просмотр фотографий Windows» вместо Microsoft «Фотографии»?
Новое приложение Microsoft «Фотографии» прошло долгий путь с момента его первого появления в Windows 10. Там есть новые функциональные возможности, позаимствованные в том числе у Windows Photo Viewer, такие как контекстное меню.
Но по сравнению со своим предшественником программа расходует больше ресурсов. Если вы хотите иметь возможность быстро загружать и прокручивать множество изображений, не нагружая свой компьютер, Windows Photo Viewer станет лучшим вариантом.
Пользовательский интерфейс «Просмотр фотографий Windows» также немного проще, поскольку он в основном сосредоточен внизу.
Читайте также:







