Где хранятся темы windows 8
Обновлено: 02.07.2024
Темы Windows просты в работе, но найти нужные файлы очень сложно. Сам файл .theme на самом деле представляет собой не более чем текстовые настройки, аналогичные файлу .ini.
Что содержит файл .theme?
Настройки темы для шрифтов, размеры элементов управления окном, цвета, выбранная заставка, выбранные звуки, выбранные указатели мыши и т. Д.
какая не файл .theme содержит?
Все, что не входит в стандартную установку Windows. Это включает в себя пользовательские обои, пользовательские звуковые файлы, пользовательскую заставку и так далее. Проще говоря, если он не поставляется с Windows, тема не будет содержать его.
Это действительно важно знать, и вы поймете, почему через мгновение.
Что хорошего в том, что файлы .theme находятся?
Многие люди в наши дни имеют более одного компьютера, и, по-настоящему «ванильно», компьютерным фанатам обычно нравится, когда все их ПК с Windows выглядят и чувствуют одинаково, является ли используемая тема простой или сложной.
Полезно знать, как получить доступ к файлу .theme, что вы можете скопировать его на другой компьютер Windows, дважды щелкнуть по нему, и теперь этот компьютер выглядит и чувствует себя идентично тому, с которого он пришел.
Нахождение темы, копирование ее в другое место
Это находится в Свойствах дисплея, вкладка Темы. Сделайте необходимые изменения, затем нажмите Сохранить как… кнопка.
Однако, если вы хотите попасть туда, где хранятся все ваши темы, местоположение:
Вы можете получить к нему доступ напрямую, нажав кнопку «Пуск / Выполнить» и введя следующее местоположение:
Эта среда Windows позволяет сохранять темы только в глубоком каталоге, поэтому вам необходимо знать, где можно получить пользовательские файлы .theme.
Путь для пользовательских сохраненных тем:
Вы можете получить доступ к этому с помощью Windows Logo / Run, набрав в расположении:
Важное примечание: если вы ранее не сохраняли никаких пользовательских тем, там ничего не будет. Вы должны сохранить хотя бы одну пользовательскую тему. Для этого перейдите в раздел «Персонализация» и нажмите ссылку «Сохранить тему», чтобы создать ее:
Все, что указано в разделе «Мои темы», будет находиться в папке, указанной выше.
Как включить скопированную тему на другом ПК с Windows?
Скопируйте его на конечный компьютер, затем дважды щелкните по нему.
Да, это так просто.
Важные замечания о торговле темами между ПК с Windows
Только для Windows
Темы XP корректно работают только на компьютерах, загруженных XP, темы Win7 работают только на компьютерах Win7 и так далее. Настройки для каждой версии Windows различаются, поэтому вам придется оставаться на территории, похожей на Windows, при обмене темами между компьютерами Windows.
Любые пользовательские звуки / шрифты / обои / указатели мыши / и т. Д. использование темы должно быть скопировано с темой и помещено в то же место
Если, например, у вас есть тема, которая вызывает изображение обоев из c: picswallpaper.bmp, любой компьютер, на который вы копируете тему, также должен иметь точно такой же файл в том же месте.
Вы можете избежать всего этого копирайта, особенно используя звуки / шрифты / указатели / и т.д. которые идут в комплекте со стандартной установкой Windows.
Как и любая операционная система, Windows поддерживает темы, которые постоянно совершенствуются. Многие из нас регулярно используют эту возможность, изменяя внешний вид системы до неузнаваемости.
Сегодня мы хотим поделиться с вами подборкой удивительных тем для Windows 8.1, которую мы собрали после долгих поисков в интернете. Часть этих тем была отобрана на популярном сайте DeviantArt (сторонние темы), а остальные – на официальном сайте Microsoft (официальные темы).
Применение сторонних тем
Перед применением сторонних тем вы должны пропатчить файл UxTheme.dll на вашем компьютере. Благодаря инструменту UXTheme Multi-Patcher этот процесс становится супер-легким. Вот как это работает:
Скачайте последнюю версию UXTheme Multi-Patcher и извлеките содержимое скачанного архива. Затем запустите инсталляционный файл и в процессе установки отключите опцию «Set Windows X’s Live as default home page» (иначе домашняя страница в вашем браузере будет изменена), а после нажмите кнопку «Patch».

Далее перезагрузите компьютер, и после этого, вы сможете применять любые сторонние темы. Для этого необходимо просто скачать любую из тем и скопировать файл .theme и относящуюся к нему папку в следующую директорию:
Теперь давайте взглянем на некоторые из лучших сторонних тем, доступных для Windows 8.1.
Как установить сторонние темы для Windows
Если вы не можете найти подходящую тему среди предложенных компанией Microsoft, тогда вам следует использовать сторонние темы. Как мы говорили ранее, DeviantArt является наиболее популярным ресурсом сторонних тем для Windows. Следующая инструкция поможет вам установить стороннюю тему для Windows.
1. Создайте резервную копию! Использование неофициальных тем для Windows может привести к сбою операционной системы. Рекомендуется создать точку восстановления, чтобы была возможность восстановить работу компьютера.
2. Загрузите и установите программу UltraUXThemePatcher.
3. Найдите подходящую тему на специальных сайтах, например DeviantArt, и скачайте ее.
4. Скопируйте загруженные файлы в папку на своем компьютере «C:/Windows/Resources/Themes».
5. Перейдите в панель управления, раздел «Оформление и Персонализация» и нажмите на «Изменение темы«. Выберите и нажмите на тему, которую вы хотите применить.
Теперь давайте посмотрим на несколько самых интересных сторонних тем для Windows.
Taiwan Culture Sketches by Cheng Ling
Это единственная официальная тема для Windows в нашем списке. На самом деле, это стандартная тема с коллекцией интересных обоев и цветовым соответствием. Должны отметить, что обои великолепны.
Penumbra by Scope10
Чтобы применить эту тему, вы должны выполнить инструкцию выше, то есть загрузить патч и вручную переместить файлы темы в нужную папку.
Как только это будет сделано, вы получите красивую темную тему, которую очень приятно использовать ночью.
Seda by unisira
Seda – это еще одна темная тема от DeviantArt. В отличие от Penumbra, она не совсем темная, с легкими серыми гранями интерфейса. Контекстное меню в прекрасном темно-сером цвете отлично завершает оформление.
Arc by neiio
Arc предлагает несколько вариантов черно-белой темы. Для максимального эффекта, вам следует установить пакет значков Arc, которые также доступны на DeviantArt.
ClassicX by neiio
ClassicX возвращает эстетику операционной системы Windows 3.1. Если вы ностальгируете по градиентным заголовкам, прямоугольным кнопкам и скошенным краям, тогда эта тема специально для вас.
Simplify 10 Light by dpcdpc11
Данная тема максимально сглаживает интерфейс Windows, полагаясь на тонкие вариации в сером и белом цветах для различия основных частей пользовательского интерфейса.
LAB by Scope10
Главным визуальным изменением этой темы является черная полоса сверху каждого окна. Она также резко снижает контрастность всей системы, и повышает качество большинства пользовательских интерфейсов.
Anthem Two by participant
Как и LAB, Anthem Two также имеет черную полосу на всех окнах. Она не так сильно уменьшает контраст, как LAB, но более мягкая для глаз.
Создаем индивидуальность
В сети зачастую выставляют готовые скриншоты, на которых фигурируют интересные иконки, значки и окна. Но они не всегда содержатся в установочном файле. Персонализация темы делается индивидуально для каждого пользователя с помощью настроек или загрузки дополнительных программ. Они позволяют:
- Настроить меню нужного вида;
- Сделать окна определенного цвета;
- Проработать значки и пр.
Если на компьютере установлена классическая тема windows 8, с помощью таких программ ее можно преобразить до неузнаваемости, хотя сама по себе она весьма контрастна и универсальна, подходит для любого пользователя. Теперь вы знаете, где скачать темы и как установить их на Windows.
ТЕМЫ ДЛЯ WINDOWS 7 & WINDOWS 8 14.05.2013 (2013) РУССКИЙ
Как установить темы в Windows 7:
1. Запускаем программу Universal Theme Patcher 2. Нажимаем «I Agree» 3. Далее безцветный щит у первой иконки показывает, что файлы еще не пропатчены. Жмем на эту иконку, чтобы пропатчить их. 4. Программа попросит перезагрузки и отказать мы ей не сможем. 5. После перезагрузки можно копировать скачанные темы оформления в папку: C:/Windows/Resources/Themes. 6. Теперь просто заходим «Персонализация» и выбираем установленную тему. 7. Для придания прозрачности окон запустите файл Full glass.exe и поместите его в автозагрузку. В некоторых архивах вы можете найти папку System Files — это системные файлы, которые не обязательно заменять, но для полного соответствия со скриншотом, необходимо заменить.
Как заменить системные файлы в Windows 7:
1. Отключаем родительский контроль, если это не сделано. 2. Дальнейшие действия применяются к любому из системных файлов, который нужно заменить. 3. Как правило эти файлы находятся в папке C:/Windows/System32 (C:/Windows для explorer.ехе на примере которого и разберём получение прав на этот файл) 4. Делаем резервную копию файла(ов) в нашем случае это explorer.ехе сохраняем его(их) куда-нибудь, чтобы потом если что заменить обратно на чистый(ые) 5. И так находясь в C:/Windows нажимаем правой кнопкой на файл explorer.ехе и выбираем пункт Свойства — Безопасность — Дополнительно. Далее Владелец — Изменить, выбираем либо имя своей учётки либа админа нажимаем Применить затем ОК и ещё раз ОК. Теперь выбирам Разрешения выбираем ту запись которой мы дали права владельца и нажимаем Изменить разрешения снова выбираем ту запись которой мы дали права владельца и нажимаем Изменить, ставим все галочки и нажимаем ОК затем Применить, появится окно нажимаем Да и вот теперь снова ОК и в остальных окнах ОК. 6. Всё теперь вы можете делать с этим файлом всё что угодно.
Установка сторонних тем на Windows 8 или как установить темы для Windows 8: Точно так же как и для предыдущей ОС, первым делом необходимо всем установить данную утилиту: «Theme Resource Changer». Напомню, что предназначена она для того, что бы не нужно было заменять системные файлы в тех темах, где эта функция предусмотрена.
Пропатчим ОС с помощью программы UltraUXThemePatcher (Патчи для Windows 8). Просто качаете и запускаете. Программа сделает все за вас.
Далее перемещаем скачанную тему в папку «C:WindowsResourcesThemes». У вас должен получиться в этой папке файл ***.theme и папка с тем же названием темы.
Если все сделано правильно, то можно смело нажимать правой кнопкой мыши по рабочему столу, выбирать персонализация и там двойным кликом запустить нашу тему, которую мы скопировали во втором пункте.
Замена системных файлов:
Очень часто требуется заменить некоторые системные файлы. Для этого: а) Получаем права на файл который нужно заменить, для этого качаем программу «TakeOwnershipEx», устанавливаем и запускаем её. В правой-нижней части программы выберите русский язык. б) Нажимаем на первую ссылку и выбираем файл, который хотите заменить. в) После того как права получены, необходимо переименовать заменяемый файл так, что бы после расширения стояло к примеру это «.old». Т.е. если нам нужно заменить файл ExplorerFrame.dll, то переименовать нам его нужно вот так «ExplorerFrame.dll.old». г) Копируем новый файл в папку, где мы переименовали старый и перезагружаем компьютер. Вы можете не перезагружать компьютера, а просто завершить работу файл explorer.exe через диспетчер задач и снова запустить его из папки «C:Windows»
Что такое тема оформления Windows
Тема оформления – это сочетание изображений, звуков и цветов.
Все темы вы можете найти в разделе «Персонализация» в Панели управления. Нажмите или выберите тему, чтобы применить ее на рабочем столе.

Как известно, в Windows 8 в качестве тем по умолчанию используется три коллекции изображений: Windows, Земля и Цветы. Впрочем, слово “коллекция” по отношению к первой теме как-то не очень подходит, так как представлена она всего одним изображением. Имеется и свой набор изображений для экрана блокировки.
Известно и то, что получить к ним доступ можно из раздела персонализации, но многие ли из пользователей знают, где эти изображения хранятся? Оказывается, что нет. Да и зачем, спрашивается? Если речь идет о смене изображения рабочего или экрана блокировки, все это можно сделать с помощью стандартных инструментов Windows не прибегая ни к каким обходным путям. Но если вам интересно, откуда что берется и как устроена Windows, пожалуйста.


Изображения для рабочего стола и экрана блокировки хранятся в одной из системных папок расположенных в директории Windows. Называется эта папка Web. В свою очередь в ней находится две подпапки – Screen и Wallpaper соответственно. В первой хранятся изображения, используемые операционной системой в качестве экранной заставки, во второй расположены обои для рабочего стола, кстати, также рассортированные по папкам. Что можно с ними делать?
Да все что угодно, например, копировать, редактировать, удалять, добавлять новые, ну и так далее, словом все, что можно делать с изображениями. Разумеется, при этом следует не забывать, что эти картинки представляют собой интеллектуальную собственность Microsoft, и вы не можете использовать их в своих публичных проектах.


Как правило, при этом операционная система ссылается на отсутствие прав администратора, причем даже в том случае, когда пользователь сам является администратором. Вы можете сами в этом убедиться, попробовав отредактировать любое из изображений, допустим, с помощью Paint, в папках Screen и Wallpaper.


Вы получите ошибку доступа. Также вы можете, воспользовавшись контекстным меню Проводника попытаться создать в любой из этих папок новое изображение или текстовый документ. Нет, на этот раз никакой ошибки не будет, вы просто не сможете этого сделать, так как в меню Проводника отсутствуют необходимые для этого команды.
Причина в том, что в Windows 8, как и в Linux имеются так называемые права root, хотя это и не совсем одно и то же, да и само определение root в данном контексте нельзя считать полностью корректным. Принадлежат они не пользователю и не администратору компьютера, а самой системе. Тем не менее, получить полный доступ к системным папкам и файлам в Windows 8 очень просто.



Кликните по проблемной папке (в нашем случае это Wallpaper) правой клавишей мыши и в контекстном меню выберите Свойства. В открывшемся окошке переключитесь на вкладку “Безопасность”, а затем нажмите кнопку “Дополнительно”. Откроется новое окно, в верней части которого будет указан текущий владелец папки, аудит и действующие права доступа. Жмем ссылку “Изменить”, как показано на восьмом сверху скриншоте и в открывшемся окне выбора вписываем имя своей учетной записи. Чтобы убедиться, что имя введено верно, нажмите “Проверить имена”.



Как видите, теперь владельцем являемся мы, но этого еще недостаточно. Установите галочку в чекбоксе “Заменить владельца подконтейнеров и объектов” и сохраните результат. Далее вновь открываем свойства проблемной папки, переходим на вкладку “Безопасность”, но на этот раз жмем кнопку “Изменить”, выбираем из списка добавленного пользователя и выставляем галочки “Полный доступ” и “Изменение”. Вот теперь все, отныне вы являетесь полноправным владельцем папки и можете производить с ней, а также с расположенными в ней объектами любые действия.
P.S. Обращаем ваше внимание, что интерфейс диалоговых окон настроек в разных версиях Windows 8 может немного отличаться, но принцип изменения прав доступа остается неизменным. И второе. Крайне не рекомендуется изменять права доступа для всего системного диска, а также для таких папок как Windows, Program files, Users, System Volume Information, да и вообще для всех директорий, которые так или иначе имеют отношение к работе операционной системы или программ.
Изменяя права доступа директорий диска C, вы подвергаете систему риску заражения вирусами. Не стоит считать себя умнее разработчиков Windows, если вы изменили права для выполнения каких-либо манипуляций, то по завершении таковых обязательно верните настройки к значениям по умолчанию.

Что такое тема оформления Windows
Тема оформления – это сочетание изображений, звуков и цветов.

Все темы вы можете найти в разделе «Персонализация» в Панели управления. Нажмите или выберите тему, чтобы применить ее на рабочем столе.
В окне «Настройка» находятся четыре вида тем оформления:
- Мои темы. Темы оформления, которые вы создали, изменили, сохранили или загрузили. При каждой смене темы новые параметры отображаются в качестве несохраненной темы.
- Темы по умолчанию. Темы оформления Windows, с помощью которых можно настроить компьютер. Большинство из них содержит слайд-шоу для фона рабочего стола.
- Установленные темы. Композиции, созданные производителем компьютера или других сторонних поставщиков.
- Темы оформления с большим контрастом. Темы, облегчающие чтение элементов на экране. Композиции с большим контрастом не содержат автоматических цветов границ окон и слайд-шоу для фона рабочего стола.
Создание темы оформления Windows
Не обязательно использовать только темы оформления поставляемые в комплекте с OS Windows, также можно создать пользовательские темы с помощью собственных изображений и заставок, а также выбирать для них подходящие цвета и звуки.
Чтобы создать тему оформления
Внешний вид и звуковое оформление темы можно сохранить и использовать в любой момент.
Чтобы сохранить тему оформления системы Windows
Новая тема появится в списке Мои темы.
Совместное использование тем оформления Windows
- Откройте Персонализация, быстро двигаясь к центру от правого края экрана, нажав на панель Поиск (если вы используете мышь, выберите верхний правый угол экрана и нажмите панель Поиск), введя строку «Персонализация» в поле поиска, а затем нажмите кнопку Персонализация .
- Нажмите настроенную тему, чтобы применить ее на рабочем столе.
- Нажмите и удерживайте нажатой клавишу или щелкните правой кнопкой мыши тему, а затем выберите команду Сохранить тему для общего доступа.
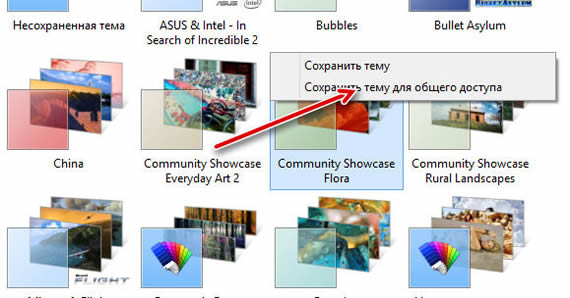
Удаление темы оформления
Если созданная или загруженная тема уже не нужна, ее можно удалить с компьютера и освободить место на жестком диске.
Темы оформления, поставляемые вместе с операционной системой Windows удалить нельзя!
- Нажмите или выберите другую тему, чтобы применить ее на рабочем столе. Вы не можете удалить используемую тему!
- Нажмите и удерживайте нажатой клавишу или щелкните правой кнопкой мыши тему, которую вы хотите удалить, и выберите команду Удалить тему.
Примечание: Вы не можете изменить шрифт и цвет шрифта по умолчанию для элементов Windows (таких, как заголовки окон, меню и подсказки). Однако, вы можете увеличить текст и другие объекты, такие как значки на экране или увеличить размер текста конкретных элементов, не изменяя размера ничего на экране.
Читайте также:

