Где хранятся точки восстановления windows xp
Обновлено: 06.07.2024
Одним из таких механизмов являются точки восстановления Windows.
Что такое точка восстановления Windows
Точка восстановления — это набор параметров и важных системных файлов, определяющих состояние операционной системы в конкретный момент времени. То есть при создании точки восстановления Windows «консервирует» самое важное, отвечающее за ее работоспособность. Вся законсервированная информация хранится в защищенной области жесткого диска. В случае сбоя или выхода операционной системы из строя можно воспользоваться точкой восстановления и привести операционную систему в состояние, в котором она находилась в момент создания точки восстановления.
При этом ВАЖНО понимать, что речь идет ТОЛЬКО о состоянии операционной системы, то есть о состоянии наиболее значимых ее файлов, а не о файлах пользователя или образе всего системного диска.
Например, вирус может повредить системные файлы из-за чего компьютер перестанет загружаться или будет появляться синий экран смерти. К этому же может привести некорректная установка драйвера, обновления операционной системы или даже установка какой-то программы.

В такой ситуации точка восстановления позволит очень быстро решить проблему, вернув системные файлы в то состояние, в котором они были до их повреждения или изменения.
Точки восстановления позволяют отменить последние изменения в операционной системе, но их использование будет действительно эффективным лишь в том случае, если они будут создаваться своевременно. Это означает, что точки восстановления должны создаваться регулярно, а также до каждого потенциально небезопасного действия, например, установка драйвера или нового приложения на компьютер.
Обычно с этой задачей справляется сама операционная система Windows, но тут стоит понимать, что за подобную страховку придется платить и в этом случае речь идет не о деньгах, а о пространстве жесткого диска. Точки восстановления могут занимать значительный объем, особенно если они создаются регулярно.
Многие пользователи не знают о существовании точек восстановления, но сталкивались с исчезновением места на жестком диске. Довольно часто здесь есть прямая связь и удаление старых точек восстановления способно высвободить дополнительные гигабайты, а порой и десятки гигабайт на системном диске.
Также хочу заметить, что точки восстановления далеко не всегда оказываются полезными и лично я отключал их создание в Windows. Но это не означает, что они абсолютно бесполезны. У каждого пользователя есть свой алгоритм восстановления работоспособности операционной системы и этот алгоритм зависит от того, как человек использует компьютер, то есть от того, как у него организована работа на компьютере. Например, у меня на компьютере уже давно сформировался некоторый практически неизменный набор программ, а личные файлы всегда находились на несистемном диске. По этой причине в случае сбоя мне было проще воспользоваться заранее созданным образом системного диска и за пол часа восстановить системный раздел со всеми нужными мне приложениями, нежели без гарантии колдовать с точками восстановления. Но все же иногда их применение вполне оправдано.
Если вы экспериментируете с программами, периодически устанавливая что-то новенькое или собираетесь что-то изменить в реестре Windows, то точки восстановления помогут вам избежать возможных проблем.
Итак, давайте обратимся к настройкам восстановления.
Настройка параметров восстановления системы
Настройки восстановления можно обнаружить в окне Свойства системы. Получить доступ к этому окну можно разными способами, например, через поиск Windows 10.

Или вызвав контекстное меню на элементе Этот компьютер в программе Проводник, выбрать Свойства.

В открывшемся окне перейти в Защита системы.

Создание точек восстановления можно включить для всех дисков, но логично использовать данный инструмент только для системного раздела. В области Параметры защиты мы видим для каких дисков защита включена или отключена.

Если вы хотите использовать точки восстановления для системного диска, а его защита у вас отключена, то выбираем диск и нажимаем на кнопку Настроить. Затем включаем защиту системы и сразу же можем определить объем дискового пространства, которым мы готовы пожертвовать для создания точек восстановления.

И тут снова нужен компромисс. Дело в том, что чем больше дискового пространства вы выделите под точки восстановления, тем больше их будет сохраняться. Как только отведенное пространство будет заполнено, то наиболее старые точки будут постепенно удаляться, вытесняясь вновь создаваемыми.
Если же вы отведете слишком малый объем, то это может привести к тому, что точки восстановления создаваться просто не будут даже при включенной защите диска.
Также довольно часто у пользователей возникает вполне логичное желание перенести точки восстановления на другой диск или даже съемный носитель информации, например, на флешку. К сожалению, это невозможно осуществить, так как точки восстановления должны храниться на том диске, который защищается.
Как создать точку восстановления Windows
Итак, в случае включенной защиты точки восстановления создаются автоматически при установке новых приложений, драйверов или обновлений Windows, но иногда возникает необходимость создать их вручную. Например, вы собираетесь произвести какие-то изменения в реестре Windows. В этом случае стоит подстраховаться и создать точку восстановления на случай непредвиденных осложнений.

Для создания точки восстановления Windows щелкаем по кнопки Создать (в окне Свойства системы, вкладка Защита системы). Далее можно указать произвольное название для точки восстановления. Дата и время будут добавлены автоматически.

Где находятся точки восстановления Windows
Как я уже упоминал, точки восстановления хранятся в некоторой области защищаемого диска — это папка System Volume Information.

Она скрыта и находится в корне защищаемого диска. Увидеть ее можно, включив режим отображения скрытых папок и файлов в Проводнике. Но войти в папку и что-то в ней удалить не выйдет, так как она защищается системой.

По этой же самой причине к этой папке не имеют доступ программы. Поэтому если вы с помощью программы Проводник попробуете оценить объем свободного пространства диска, то в отображаемом объеме данная папка фигурировать не будет, что и заставляет многих пользователей озадачиваться вопросом о пропаже свободного места на системном диске.
Но работать непосредственно с папкой нет никакой необходимости. Я упоминаю о ней лишь потому, что у некоторых начинающих пользователей возникают вопросы об ее назначении.
Как откатить Windows до точки восстановления
Итак, если Windows вдруг начала барахлить, то одним из вариантов решения проблемы будет откат ее состояния до последней удачной точки восстановления.
Есть несколько способов, как это можно сделать и самый простой — через раздел Восстановление системы.

Нажимаем на кнопку Восстановить и запускается мастер восстановления. Здесь нас сразу информируют, что восстановление не затрагивает личные файлы пользователя, однако приложения, драйверы и обновления, установленные после создания точки восстановления, могут быть удалены.


Если в системе точки восстановления создавались автоматически, то мастер может порекомендовать одну из последних точек. Также можно выбрать точку восстановления вручную, указав ее в перечне.

Как удалить точки восстановления
Если вы не пользуетесь и не планируете пользоваться точками восстановления, но обнаружили включенную защиту для одного из дисков, то в настройках защиты диска можно удалить уже созданные точки восстановления, а затем отключить защиту.

Также многие программы-оптимизаторы позволяют удалять точки восстановления системы, а некоторые из них очищают их по умолчанию. Поэтому если вы пользуетесь какими-то чистильщиками и очищаете все, что утилита предлагает по умолчанию, то скорее всего удалите и все точки восстановления.
Много раз говорил и повторю еще раз: любая программа — это лишь инструмент и нельзя на нее полагаться безоговорочно. Именно поэтому я не рекомендую начинающим пользователям очищать компьютер с помощью подобных утилит, так как в неумелых руках от этих программ больше вреда, нежели пользы.
Но в любом случае, стоит знать, что все «чистильщики» умеют удалять точки восстановления. Например, с этим прекрасно справляется программа CCleaner — в разделе Сервис подраздел Восстановление системы можно выбрать и удалить ненужные точки восстановления.

Восстановление удаленной точки восстановления
Довольно частый вопрос — как восстановить точку восстановления, если она была удалена случайно или ошибочно.
К сожалению, НИКАК.
Один раз я присутствовал при попытке восстановить ошибочно удаленные точки восстановления. Для этого жесткий диск компьютера подключался к другому компьютеру, на котором с помощью программы для восстановления удаленных файлов человек пытался восстановить удаленную точку восстановления. Но это ни к чему не привело, лишь было потрачено много времени.
Я не вижу смысла в подобных сомнительных операциях. Если уж точка восстановления была удалена, то намного проще и быстрее переустановить Windows в случае возникновения проблем. Ну а еще правильнее — иметь образ системы со всеми необходимыми программами. И о создании таких образов я расскажу в следующей заметке.
Если у вас включена защита системы, через определенное время и перед установкой вносящего серьезные изменения в конфигурацию системы программного обеспечения Windows станет создавать точки восстановления — резервные копии наиболее важных системных файлов, а также файлов установленных программ и файлов, хранящих настройки учетной записи пользователя. Если на компьютере возникла проблема, пользователь может запустить командой rstrui мастер отката к точке восстановления и выполнить процедуру восстановления.
При следующей загрузке Windows сравнит содержимое резервируемых каталогов и заменит изменённые файлы файлами, содержащимися в резервной копии, в результате чего будет восстановлена нормальная работа системы.

Данное решение с успехом применяется уже более двадцати лет, но оно не идеально и имеет свои недостатки. Во-первых, откат к предыдущей точке восстановления может нарушить и часто нарушает работу программ, установленных или настроенных после создания точки восстановления, во-вторых, если пользователь знает, какой именно файл вызвал проблему, ему нет никакой необходимости восстанавливать все файлы. В таких случаях было бы очень неплохо извлечь из точки восстановления нужный файл и заменить им повреждённый из-под LiveCD или в безопасном режиме. Возможно ли такое и если возможно, то как это сделать и где искать эти точки восстановления?
Где Windows хранит теневые копии
Точки восстановления Windows хранятся в скрытой системной папке System Volume Information , это файлы без расширения, в качестве имен которых используются 128-битные идентификаторы. Так как доступ к System Volume Information закрыт на уровне NTFS , для просмотра содержимого этого каталога вам придется загрузить компьютер с живого диска на базе Linux, однако вы не сможете открыть сам файл теневой копии и вытащить из него нужные элементы.

Частично обойти эти ограничения можно средствами самой Windows, создав на файл системной точки восстановления обычную символическую ссылку.
Для этого вам нужно сначала определить номер теневой копии.
Это нетрудно, выведите список теневых копий в запущенной от имени администратора командной строке, выполнив в оной команду:
vssadmin list shadows
Найдите параметр «Том теневой копии», скопируйте его и выполните в консоли команду такого вида:
mklink /d %SystemDrive%\shadow \\?\GLOBALROOT\Device\HarddiskVolumeShadowCopy1\

Как вы поняли, том теневой копии в команде это HarddiskVolumeShadowCopy1, к которому указывается путь (начинается с двух слешей) .

После выполнения команды в корне диска С у вас появится ссылка на каталог shadow , перейдя по ней, вы попадете внутрь выбранной точки восстановления.

Работаем с ней как с обычной папкой, находя и копируя из нее нужные нам файлы и каталоги.

В чём недостаток такого подхода?
Некоторые файлы вы не сможете скопировать, так как для этого нужны соответствующие права доступа, придется грузить компьютер в безопасном режиме или из-под LiveCD на базе WinPE (не Linux!).Используем ShadowExplorer
Есть и более простой способ получить доступ к системным точка восстановления — воспользоваться специально созданной для их просмотра утилитой ShadowExplorer.
Программа уже не развивается, для работы ей нужен устаревший NET. Framework 3.5 , если решите использовать приложение в Windows 10, скорее всего, вам придется установить этот компонент.
После запуска ShadowExplorer выводит содержимое самой ранней точки восстановления, если точек две, три или больше, выбрать нужную можно в будет выпадающем меню, расположенном в левом верхнем углу окна утилиты.

Внешне интерфейс ShadowExplorer напоминает Проводник: слева колонка разделов, в папках System Volume Information которых хранятся теневые копии, в большей правой колонке отображается содержимое теневой копии, выбранной в колонке слева. В контекстном меню элементов правой колонки доступна всего одна опция, без которой программа оставалась бы простым просмотрщиком. Эта опция — Export, она позволяет извлекать из теневых копий отдельные элементы — папки и файлы. Выберите ее, укажите в открывшемся окне обзора место сохранения, нажмите «OK» и нужный вам файл или каталог будут извлечены и сохранены на жесткий диск.
Иногда бывает, что после установки определенной программы компьютер начал заметно тормозить, либо вовсе не загружаться. Затруднения запуска системы могут вызывать обновления Windows, скачанные не с официального сайта, вирусы, либо иные причины. В таком случае в Windows XP предусмотрено стандартное решение, которое следует назвать крайне полезным – это точка восстановления системы.
Что из себя представляет точка восстановления системы
Точка восстановления хранит в себе все данные о программах, файлах, работоспособности и состоянии вашей операционной системы. Восстановление системы происходит за счет отката системных файлов, инсталлированных программ и ключей реестра. С помощью точки восстановления вы можете сделать резервную копию диска С и других разделов жесткого диска, в случае чего восстановив поврежденные программы, драйвера и даже файлы, которые были удалены из корзины.
Как настроить точку восстановления в Windows XP
К сожалению, в Windows XP в отличие от Windows 7, где восстановление системы происходит автоматически при установке новых программ, драйверов и обновлений, точку восстановление нужно настраивать вручную. Для этого вам понадобится выполнить ниже описанные действия.

1. Нажать «Пуск» – правой кнопкой мыши на «Мой компьютер» и выбрать параметры «Свойства». После чего перейти на вкладку Восстановление системы (данную операцию можно проделать и без использование меню «Пуск», если значок «Мой компьютер» есть у вас на рабочем столе. Следует просто нажать правой кнопкой мыши на этом значке и дальше выполнить вышеописанные действия.

2. По умолчанию восстановление системы отключено (хотя может варьироваться от вашей сборки Windows XP), поэтому вам нужно будет снять флажок с пункта «Отключить восстановление системы на всех дисках». Чтобы отключить создание точки восстановление этот флажок следует наоборот установить соответственно.

3. Затем нужно настроить восстановление системы для каждого раздела жесткого диска индивидуально. Для чего нажимаем на нужный вам раздел диска из списка доступных и щелкаем на «Параметры».

Обращаем ваше внимание на то, что вы не можете отменить выбор восстановления системы на системном разделе без отключения его на других разделах жесткого диска. Но любой другой диск может быть легко, как включён, так и исключен из списка.
В меню «Параметры» вы можете указать какой объём памяти именно для данного раздела жесткого диска следует отнести для точек восстановления. Заметим, что для них требуется до 12% свободного пространства.
Восстановление системы Windows XP
Войти в этот пункт меню можно различными способами:
- Пуск – Все программы – Стандартные – Служебные – Восстановление системы
- Панель управление – Архивация и восстановление – Восстановить системные параметры
- Панель управления - Система — Защита системы - Восстановление системы
После чего в появившемся окне вам будет предоставлено 3 пункта на выбор:
- Восстановление более раннего состояния компьютера
- Создать точку восстановления
- Отменить последнее восстановление
Восстановление более раннего состояния компьютера
Здесь вы можете откатиться на определенную точку восстановления, выбрав нужную вам дату, но с условием, что в этот день точка восстановления была создана. Всего бывают три типа точек восстановления: системные, пользовательские и установочные. Первые создаются системой автоматически, вторые пользователь создаёт самостоятельно с помощью пункта предыдущего меню «Создать точку восстановления», установочные создаются при установке или удалении некоторых программ.
Слева отображен календарь и стрелочки, с помощью которых вы можете легко выбрать нужную дату. По умолчанию выбрана сегодняшняя дата. Справа отображается подробная информация о точках восстановления определенного дня (можно создавать несколько штук в день). Также можно щелкнуть «Поиск затрагиваемых программ», чтобы увидеть какие программы затронет данное восстановление. Как только вы определились с датой и точкой восстановления, щелкайте «Далее». После чего появляется новое окно с подтверждением выбора точки восстановления, в котором будет отображены её имя, дата и время.
Что ещё следует знать о восстановлении системы
- Восстановление системы можно отменить;
- После выбора восстановления системы произойдет завершение работы Windows и перезагрузка компьютера;
- После восстановления, система загрузится с настройками, соответствующими дню в выбранной точке восстановления;
- Следует обязательно сохранить все важные данные и закрыть все процессы перед восстановлением системы;
Не стоит волноваться, если восстановление системы занимает продолжительное время. На некоторых слабых компьютерах восстановление может длиться до 20 минут, особенно, если вы восстанавливаете не один раздел жесткого диска.
Создание точки восстановления windows xp
Для этого вам нужно выбрать второй пункт «Создать точку восстановления» и щёлкнуть «Далее». В открывшемся окне вводим имя будущей точки восстановления, к которому автоматически добавляются дата и время создания этой точки. После чего нажимаем кнопку «Создать» и ожидаем некоторое время.
Автоматические точки восстановления создаются, как правило, при первом запуске компьютера после обновления, при установке неподписанного драйвера, перед установкой обновления, если вы пользуетесь центром Windows Update, после установки некоторых программ, во время восстановлении системы и по расписанию.
Не следуют активно пользоваться созданием точек восстановления по расписанию, т.е. через определенное время. Так как каждый файл довольно большой и занимает много места на жестком диске. Разумнее будет создавать точки восстановления лишь тогда, когда это действительно нужно (перед установкой недоверенных программ, драйверов, либо оптимизации системы).
Отмена последнего восстановления - данный пункт будет доступен, если ранее произошло восстановление системы, но вы решили его отменить. На этом все и удачи вам, друзья!
Чтобы вручную активизировать или блокировать программу восстановления системы, выполните следующее.
- Щелкните на кнопке Пуск, затем правой кнопкой мыши щелкните на значке Мой компьютер и выберите параметр Свойства. Теперь перейдите на вкладку Восстановление системы.

- Чтобы отменить восстановление системы для всех локальных дисков, установите флажок Отключить восстановление системы на всех дисках. В свою очередь, для активизации восстановления системы флажок нужно снять.
- Чтобы настроить индивидуальные параметры восстановления системы для каждого из жестких дисков, выберите раздел жесткого диска, для которого требуется указать параметры восстановления системы из списка Доступные диски, и щелкните на кнопке Параметры.

Для работы службы восстановления системы может понадобиться до 12% свободного дискового пространства. Объем диска, выделяемый для хранения данных точек восстановления, можно указывать индивидуально для каждого диска с помощью регулятора Зарезервировать на диске. Обратите внимание на то, что система не позволяет отключить средство восстановления системы на системном разделе без отключения этой функции и на всех остальных дисках. Однако любой другой диск может быть исключен из числа используемых для восстановления системы путем снятия флажка Отключить восстановление системы на этом диске.
Выберите команду Пуск>Все программы>Стандартные>Служебные>Восстановление системы.
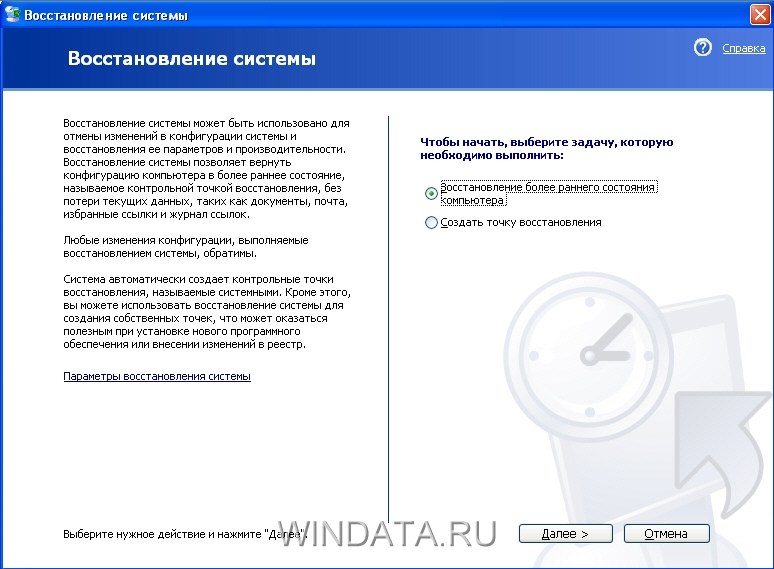
В окне Восстановление системы можно выбрать один из трех переключателей:
- Восстановление более раннего состояния компьютера;
- Создать точку восстановления;
- Отменить последнее восстановление (данный переключатель будет отображен только в том случае, если система уже восстанавливалась ранее).
Рассмотрим подробнее каждый из этих вариантов.
Восстановление Windows XP
Выберите переключатель Восстановление более раннего состояния компьютера и щелкните на кнопке Далее.

На левой панели окна Восстановление системы находится календарь, в котором по умолчанию выделена текущая дата. С помощью кнопок с изображением стрелок, расположенных в верхних углах календаря, можно перейти к предыдущему или следующему месяцу. Полужирным стилем в календаре выделены даты создания точек восстановления.
В новом окне понадобится подтвердить выбор точки восстановления, для которой будут отображаться дата, время и название. Чтобы подтвердить запуск процесса восстановления системы, щелкните на кнопке Далее.

При восстановлении системы нужно учитывать такие моменты.
- Процесс восстановления системы можно впоследствии отменить.
- Восстановление системы предусматривает автоматическое завершение работы Windows и последующую перезагрузку компьютера. При загрузке будут использоваться параметры настройки системы, соответствующие выбранной контрольной точке восстановления.
- Перед восстановлением системы необходимо сохранить все текущие данные и закрыть работающие приложения.
- Процесс восстановления системы может занять продолжительное время, особенно на маломощных компьютерах.
Создание точки восстановления
Системные контрольные точки создаются в следующих случаях:
- при первом запуске компьютера после обновления системы;
- при установке нового драйвера, который не подписан и не сертифицирован лабораторией WHQL;
- согласно настроенному пользователем расписанию;
- перед установкой обновлений Windows XP, если используется система автоматического обновления Windows Update;
- после установки определенных программ;
- при восстановлении системы (с целью обеспечить возможность восстановления системы в случае неудачного использования контрольной точки).
Чтобы создать точку восстановления, откройте окно Восстановление системы, выберите переключатель Создать точку восстановления и щелкните на кнопке Далее. В открывшемся окне рекомендуется ввести имя точки во избежание возможной путаницы при создании многочисленных точек восстановления. К этому имени будут автоматически добавлены дата и время создания точки. Чтобы завершить процесс создания точки восстановления, щелкните на кнопке Создать.
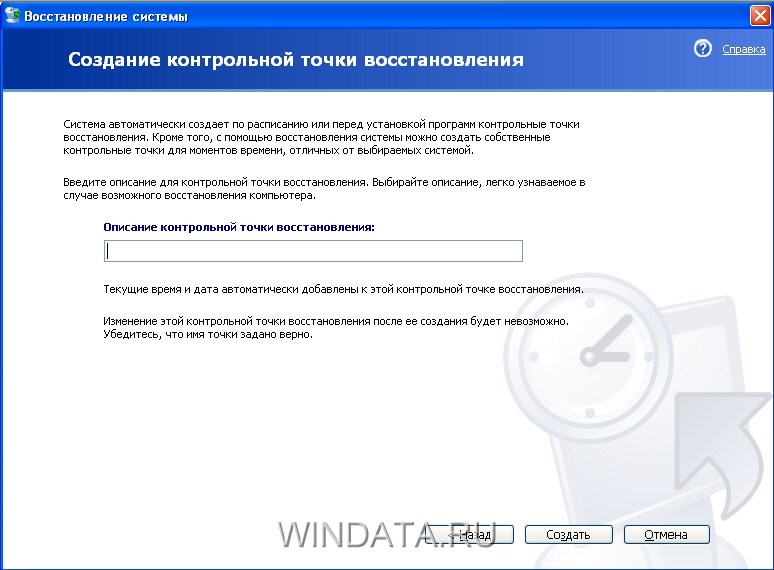
Параметры точки будут указаны в новом окне. Если щелкнуть в этом окне на кнопке Домой, откроется предыдущее окно.
Хорошей практикой является создание точек восстановления перед установкой драйверов устройств и различных многофункциональных программ, инсталляция которых подразумевает установку драйверов и системных служб.
Как видите, создать точку восстановления совсем не сложно. Использование службы восстановления поможет вам избежать возможных проблем в работе операционной системы.
Читайте также:

