Где кэш хрома в windows 10
Обновлено: 06.07.2024
Большинство пользователей знакомо с понятием «кэш» память. Но далеко не каждый знает, где хранится кэш браузера Google Chrome на персональном компьютере или мобильном устройстве.
В сегодняшней инструкции вы сможете узнать, где именно находится папка с кэш данными браузера Гугл Хром, а так же, как посмотреть содержимое кэша. Сразу стоит сказать, что в зависимости от устройства и операционной системы расположение характерной папки будет разным.
Как просмотреть содержимое кэша
Просмотреть содержимое кэша браузера Google Chrome на персональном компьютере не так уж и сложно. Однако для этого потребуется сделать множество действий. Если быть конкретнее, то понадобится выполнить следующие шаги:
- Открываем любую страницу браузера Гугл Хром. Находим значок в виде трех точек, который располагается в правой верхней части экрана, и нажимаем прямо по нему левой кнопочкой мыши.
- Теперь, когда появится основное меню браузера, наведите курсор своей мышки на графу «Дополнительные инструменты». Сразу же после этого должно выдвинуться новое окошко, в котором необходимо заметить пункт «Инструменты разработчика» и щелкнуть по нему левой клавишей мышки.
- Изначально у вас откроется специальный раздел на вкладке «Elements». Вам потребуется найти иконку в виде двух стрелочек вправо и клацнуть по ней левой клавишей мышки. Данный значок располагается рядом со строкой «Perfomance».
- На вкладке появится маленькое окошко. Кликните левой клавишей мыши по разделу «Application».
- После чего, в левой части этого раздела появится список с основными подразделами. Найдите там графу «Cache Storage» и щелкните по ней несколько раз левой клавишей мыши.
- После этого появится ещё одна графа. Вам потребуется нажать по ней ЛКМ.
- Вот, собственно, и все. Таким образом, вы сможете открыть список с кэш данными браузера Google Chrome. При нажатии по любому представленному пункту, немного ниже появится та самая информация, что хранится в кэш памяти.
Где находится кэш
Выше вы узнали, как посмотреть содержимое кэша. Теперь имеет смысл разобраться, а где же именно хранится кэш браузера Гугл Хром на том или ином устройстве. Ниже будут разобраны основные виды устройств.
На компьютере
Начать стоит с персонального компьютера. Обратите внимание, что независимо от того, какая именно версия операционной системы Windows установлена на вашем персональном компьютере, алгоритм действий все равно будет один и тот же. Немного ниже будет предоставлен детальный порядок действий.
Windows 10 и Windows 7
Важно сразу понять, что путь к папке с кэшем браузера Google Chrome на персональном компьютере с операционной системой Windows 7 или Windows 10 достаточно длинный. Стоит заметить, что общий путь к подходящей папки выглядит примерно так: «C:\Users\Admin\AppData\Local\Google\Chrome\UserData\Default\Cache». Однако прежде чем перейти к нахождению папки, потребуется выполнить такие действия:
Отобразить все скрытые папки
- Щелкаем левой клавишей мышки по иконке пуска, либо же просто нажимаем по клавише «win». В поисковую строку набираем слова «Параметры папок». Когда в верхней части пуска появятся результаты поиска, найдите пункт с характерным названием и щелкните прямо по нему левой клавишей мышки.
- Когда вы это сделаете, перед вами должно появиться специальное окошко для настройки папок. Изначально будет открыта вкладка «Общее», но вам понадобится перейти на страницу «Вид». Делается это с помощью щелчка левой клавишей мышки.
- Теперь, обратите внимание на подраздел «Дополнительные параметры». Представленный в нем список понадобится пролистнуть в самый низ. Там должна быть графа «Показывать скрытые папки, файлы и диски». По данной строке придется клацнуть левой кнопочкой мыши.
- Для сохранения нажимайте ЛКМ по пункту «ОК».
Таким образом, вы сможете отобразить все скрытые папки на вашем персональном компьютере. Это просто необходимо чтобы найти папку с кэшем браузера Гугл Хром. Теперь переходим к поиску самой папки. Для этого, проделываем весь ряд действий:
Путь к папке
- Открываем «Мой компьютер». В разделе «Жесткие диски» находим «Локальный диск С» и клацаем по нему левой кнопкой мыши.
- Затем, среди представленных папок и файлов необходимо отыскать папку под названием «Пользователь» и нажать по ней левой клавишей мыши несколько раз.
- Вновь нажимаем несколько раз левой клавишей мышки по варианту «Пользователь».

На телефоне


Подводя небольшое заключение сегодняшней инструкции, можно отметить, что найти папку с кэш данными браузера Google Chrome на персональном компьютере возможно, однако для этого потребуется выполнить достаточно много действий. Безусловно, это не займет у вас много времени, если вы будете делать все действия в точности, как указано в инструкции выше.
Раньше в Chrome было два выделенных URL-адреса, которые вы могли посетить изнутри Chrome, чтобы просмотреть его кеш. Эти два URL-адреса были удалены, в результате чего пользователям нелегко просматривать кеш Chrome. URL-адреса были удалены из-за ошибки, и вряд ли они вернутся. Если вы хотите просмотреть кеш Chrome в простом формате, вам понадобится стороннее приложение под названием ChromeCacheView.
Кеш Chrome в Windows 10
Найдите папку профиля Chrome
Откройте Chrome в профиле, для которого вы хотите просмотреть кеш. В строке URL введите следующее.
Найдите поле «Путь к профилю» и скопируйте путь в буфер обмена.
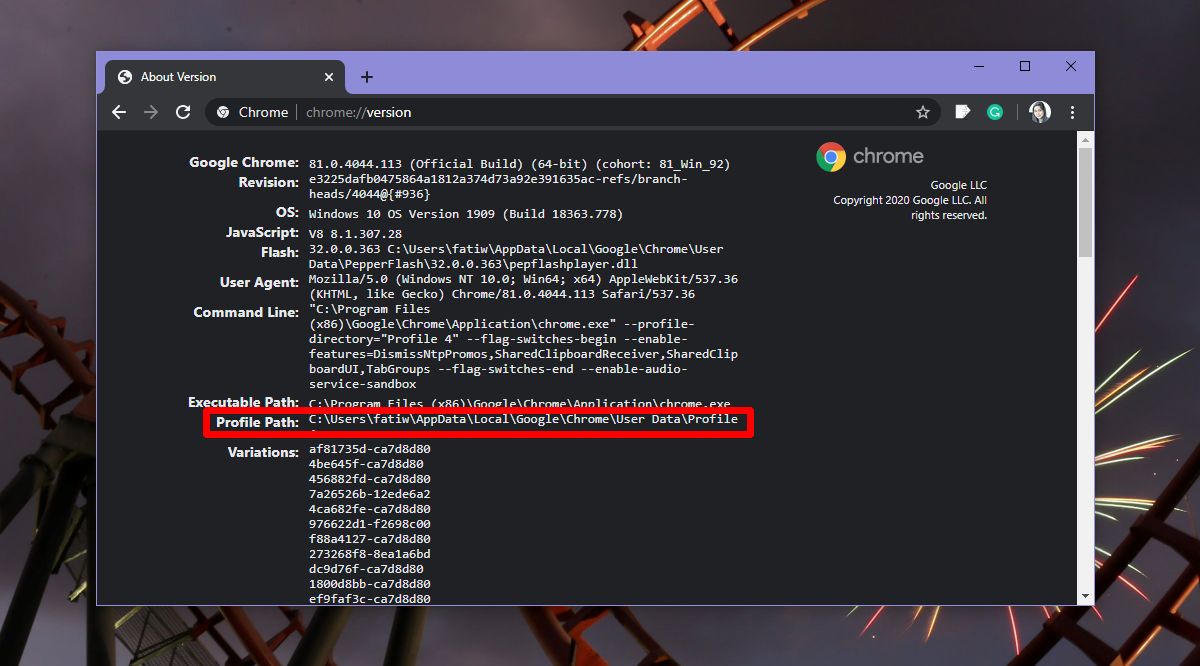
Просмотр кеша Chrome
Запустите ChromeCacheView. Перейдите в Файл> Выбрать папку кеша.
В открывшемся окне введите путь, который вы скопировали. Путь, который приложение определяет автоматически, не всегда работает, как и нажатие кнопки «Папка кэша Chrome».
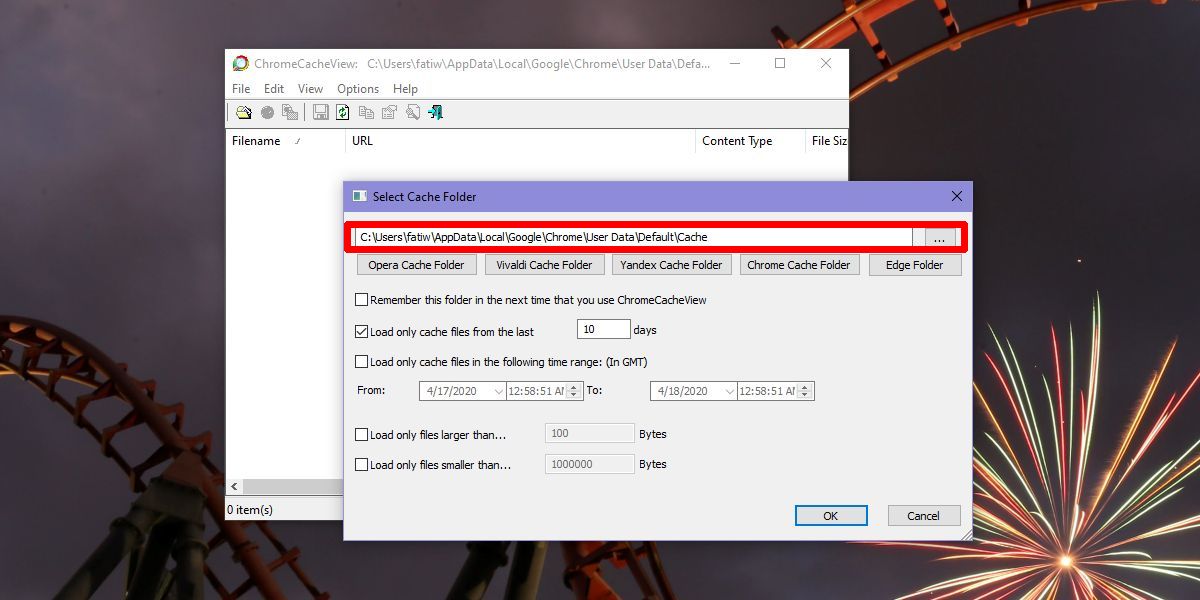
После выбора папки кэша вы можете добавить фильтры к элементам, которые будут отображаться из кеша. Например, вы можете ограничить отображение файлов за последние 10 или 20 дней. Точно так же вы можете ограничить отображаемые файлы определенным размером или определенной датой и временем. Нажмите ОК, и файлы будут загружены.
Открыть файлы кеша Chrome
Доступ ко всем файлам кеша Chrome можно получить из проводника, и поэтому вы можете открывать их, как и любой другой файл, при условии, что у вас есть подходящее приложение для их просмотра. Инструмент ChromeCacheView упрощает их поиск и открытие.
Чтобы открыть файл, щелкните его правой кнопкой мыши в приложении и выберите в контекстном меню параметр «Открыть выбранный файл кэша».
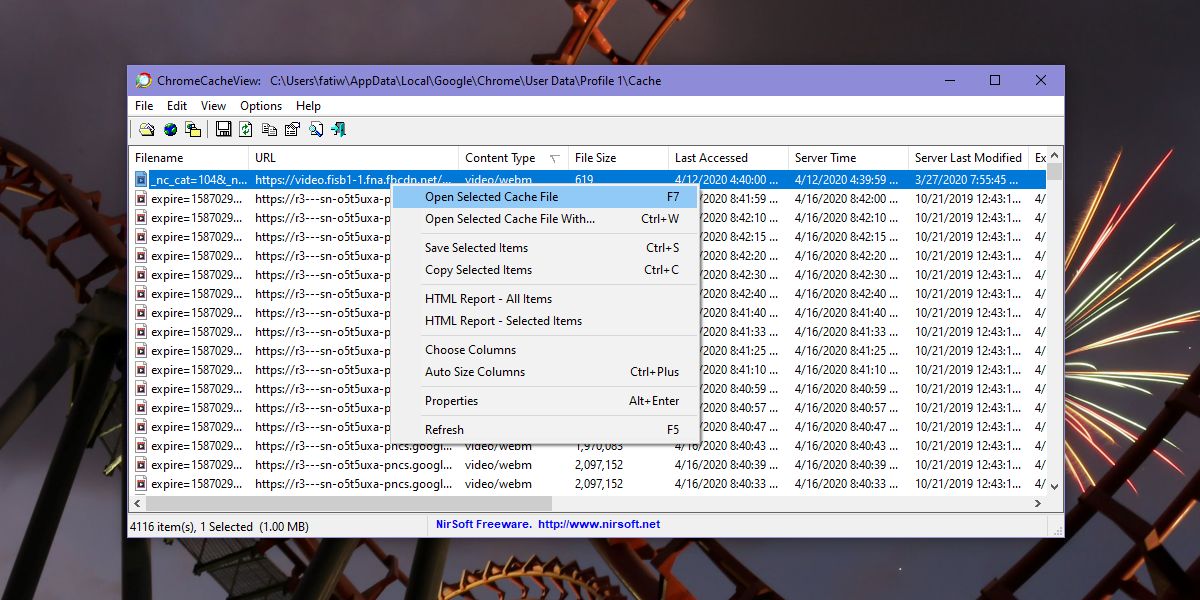
Если файл относится к типу, для которого вы не установили приложение по умолчанию, вы увидите меню выбора приложений Windows 10, которое позволяет вам выбрать рекомендованное приложение или одно, установленное в вашей системе.
Если вы когда-нибудь задумывались, какие данные собирает ваш браузер при поиске в Интернете, есть несколько мест, где вы можете их найти. Узнайте, как просматривать кэшированные страницы и файлы в вашем браузере, и решите, хотите ли вы сохранить эти данные или очистить их навсегда.
Что такое файлы cookie и кэш браузера?

Ваш веб-браузер хранит полные или частичные копии страниц, которые вы недавно просматривали, вместе с мультимедиа (изображения, аудио и видео) в файле на вашем компьютере, который называется кешем. Кэшированные файлы являются временными файлами, которые помогают интернет-страницам загружаться быстрее. Вот почему, когда вы очищаете кеш браузера, вы часто видите, что сайты загружаются медленнее, чем обычно.
Cookies записывают информацию, такую как ваше последнее посещение веб-сайта или ваши данные для входа. По этой причине вам часто приходится заходить на каждый сайт заново после удаления файлов cookie.
Как работает кеширование браузера?
При первом посещении веб-сайта браузер получает все данные и мультимедийные данные с сервера.
Когда вы снова посетите этот же сайт, браузер получает только информацию HTML-страницы с веб-сервера.
Все статические части страницы, такие как изображения или файлы JavaScript , извлекаются из существующего кэша браузера. Поскольку во второй раз размер данных, передаваемых с удаленного веб-сервера в ваш браузер, значительно уменьшается, ваша страница загружается быстрее.
Как просмотреть кэшированные страницы и файлы
Чтобы увидеть кэшированные страницы и файлы, вам сначала нужно найти их. Их не всегда можно увидеть, поскольку папка, в которой они хранятся, может быть скрыта.
Инструкция для Mac
На Mac файлы хранятся в папке Caches в библиотеке вашего компьютера.

- Откройте Finder и выберите Go из меню ленты.
- Удерживайте нажатой клавишу Alt (опция). В раскрывающемся меню вы увидите папку «Библиотека».
- Найдите папку Caches, а затем папку вашего браузера, чтобы увидеть все кэшированные файлы, хранящиеся на вашем компьютере.

Более быстрый способ сделать это:

- Открыть Finder
- Удерживайте Cmd + Shift + G
- Введите /Users/ИМЯ ПОЛЬЗОВАТЕЛЯ/Library/Caches/ типа /Users/Anya/Library/Caches/
- Нажмите клавишу ввода.
- Найдите папку вашего браузера, чтобы увидеть кэшированные файлы.
Кэшированные файлы Google Chrome будут находиться в папке Google > Chrome > Default > Cache. Для Firefox и Opera ищите папки кэша Firefox и Opera соответственно.

Для кеша Safari используйте другой ярлык:
Инструкция для Windows
В Windows путь поиска кеша браузера немного отличается. Например, для Google Chrome это выглядит так:
Вы также можете найти папку кэша Chrome с помощью команды «Выполнить».
Доступ команды Выполнить через Пуск меню или с помощью контекстного Windows Key + R . Затем скопируйте и вставьте следующее в командную строку:
Поскольку все интернет-браузеры по умолчанию установлены на системном диске C, вы можете легко просматривать кэшированные страницы и файлы из любого браузера, следуя аналогичному пути. Просто найдите имя своего браузера, следуя по пути \AppData\Local, например \AppData\Local\Mozilla\Firefox\ или \AppData\Local\Microsoft\Edge\ .
Как читать кэшированные файлы
Внутри папки Cache вы найдете файлы с различными расширениями и случайными именами файлов. Трудность в том, что вы не будете точно знать, на что вы смотрите. Большинство имен случайны, и нет никакого способа определить формат файла или откуда он взялся.

После загрузки средства просмотра кэша дважды щелкните, чтобы открыть главное окно. Вы найдете полный список файлов, хранящихся в кеше вашего браузера.

Помимо имени файла, вы увидите URL, тип и размер файла и другие свойства. Вы можете экспортировать один файл или полный список, скопировать URL-адреса ваших кэшированных файлов и извлечь файлы из кэша, если вы хотите сохранить их в другой папке.
К сожалению, утилиты Nirsoft работают исключительно на Windows. Поэтому, если вы хотите использовать его для декодирования ваших кэшированных файлов на Mac, вам придется перенести всю вашу папку кэшей на компьютер с Windows, а затем использовать программное обеспечение для чтения ваших файлов.
Как просмотреть Cookies в вашем браузере
Поскольку файлы cookie отвечают за раскрытие ваших личных данных в Интернете, в большинстве браузеров их можно найти в разделе «Настройки» в разделе «Конфиденциальность».

Например, если вы хотите просмотреть файлы cookie в Google Chrome, перейдите в меню ленты Chrome и выберите «Настройки». Оттуда следуйте по пути Конфиденциальность и безопасность > Cookies и другие данные сайта.
Прокрутите вниз и нажмите Просмотреть все файлы cookie и данные сайта . Вы получите список всех файлов cookie, хранящихся в вашем браузере Chrome.
Тогда вам решать, сохранять или удалять эти файлы отслеживания.
Управление файлами cookie не является сложной задачей, но важно знать, как это сделать, поскольку процесс немного отличается в каждом браузере.
Время очистить кеш браузера
Хотя сохранение кеша в вашем браузере имеет некоторые преимущества, если вы не очищаете его регулярно, вы рискуете, чтобы эти данные заняли слишком много места на вашем жестком диске. Это может усугубить медлительность вашего компьютера и потребует от вас принятия мер рано или поздно.
Вы когда-нибудь пытались увидеть кэшированные страницы и файлы из вашего веб-браузера? Какой метод или ярлык вы использовали? Поделитесь своим опытом с кешем браузера в комментариях ниже.

Думаю, каждый из вас неоднократно встречал в сети советы очистить кэш браузера. Вполне вероятно, что многие следуют этим советам. Но далеко не каждый знает, что же это такое на самом деле: кэш браузера; и для чего его нужно чистить? Сегодня подробно об этом расскажу.
Что такое кэш браузера?
Когда в интернете мы открываем и просматриваем веб-страницы сайтов, наш браузер при этом автоматически сохраняет определенные данные с этих страниц на жесткий диск нашего компьютера. Сюда относятся различные элементы дизайна, изображения и картинки, просмотренные видеоролики и т.д.
Необходимо это для того, чтобы при следующем обращении к этой веб-странице часть информации загружалась непосредственно с нашего жесткого диска, а не заново с сервера. Это значительно ускоряет время загрузки страниц!
Благодаря тому, что браузер при повторной загрузке страницы какого-либо сайта берет большинство данных из кэша, а не грузит каждый раз все заново – то происходит еще и экономия входящего интернет трафика.
Для чего нужно чистить кэш браузера?
Кэш браузера необходимо периодически очищать. Для этого есть минимум пару причин.
Во-первых, если вы активно посещаете различные сайты в интернете, то на жестком диске скапливается большое количество файлов кэша. Общий размер этих файлов может достигать нескольких гигабайт (правда в некоторых браузерах можно задать фиксированный размер кэша в настройках).
Вторая причина – более важная. Со временем, некоторые сайты могут начать отображаться некорректно. Например, на сайте поменялся дизайн, а ваш браузер продолжает использовать устаревшие данные из своего кэша.
Где хранится кэш браузера?
Каждый браузер хранит свой кэш в определенной папке на жестком диске компьютера. В операционных системах Windows 7, 8 и 10 кэш всех популярных браузеров по умолчанию сохраняется по пути C:\Users\Имя пользователя\AppData\Local каждый в своей папке.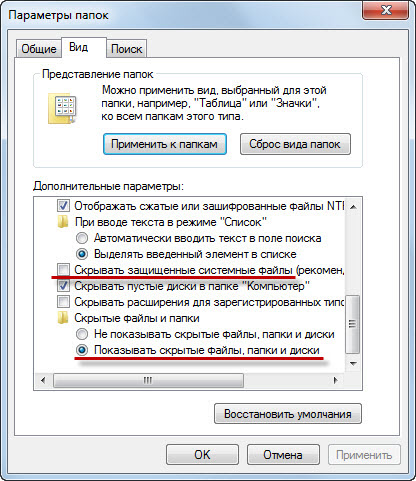
Изначально папка AppData является скрытой, поэтому чтобы войти в нее и увидеть содержимое – необходимо включить в системе отображение скрытых и системных файлов. В Windows 7 для этого в проводнике зайдите в строке меню во вкладку “Сервис” – “Параметры папок” – “Вид”. Здесь снимите галку с пункта “Скрывать защищенные системные файлы” и поставьте маркер в положение “Показывать скрытые файлы, папки и диски”:
Итак, популярные браузеры хранят свой кэш в следующих папках:
Google Chrome
C:\Users\Имя пользователя\AppData\Local\Google\Chrome\User Data\Default\Cache
C:\Users\Имя пользователя\AppData\Local\Google\Chrome\User Data\Profile 1\Cache
Mozilla Firefox
C:\Users\Имя пользователя\AppData\Local\Mozilla\Firefox\Profiles\название профиля.default\cache2\entries
Opera
C:\Users\Имя пользователя\AppData\Local\Opera Software\Opera Stable\Cache
Яндекс Браузер
C:\Users\Имя пользователя\AppData\Local\Yandex\YandexBrowser\User Data\Default\Cache
Internet Explorer
C:\Users\Имя пользователя\AppData\Local\Microsoft\Windows\Temporary Internet Files\
C:\Users\Имя пользователя\AppData\Local\Microsoft\Windows\INetCache\
Как очистить кэш браузера?
Очистить кэш браузера на компьютере очень просто, и времени это займет совсем немного. Находясь в любом браузере, зажмите на клавиатуре три клавиши: Ctrl+Shift+Delete. Дальше выскочит окошко, в котором вам останется только выбрать что именно и за какой период очищать. Тоже самое только со скриншотами я описал в отдельной статье “Как быстро очистить кэш и куки в любом браузере”.
Замечу следующее: после очистки кэша, первое время веб-страницы сайтов будут загружаться чуть медленнее. Причина в том, что все эти страницы будут грузиться прямо с веб-сервера, а кэш-файлы будут создаваться на вашем жестком диске заново.
Чтобы очистить кэш сразу во всех установленных на компьютере браузерах, можно воспользоваться хорошей бесплатной программой CCleaner.
Читайте также:

