Где находится папка с драйверами в windows 11
Обновлено: 04.07.2024
Пока компьютер работает нормально и без сбоев, мы и не задумываемся о том, где находятся установленные драйверы. Да и зачем? Потребность узнать, где живут распакованные и установленные драйверы, обычно возникает при неполадках с самим железом или периферийными устройствами.
- В этой статье вы узнаете, что такое драйверы и для чего они нужны.
- Где их найти в компьютере, если нужно обновить или удалить.
- Где взять (скачать) драйверы при переустановке системы.
- Почему драйверы «ломаются».
Что такое драйверы и для чего они нужны
Драйверы — это связующий мост между материнской платой, жестким диском, монитором и остальным компьютерным железом, и вашей операционной системой. Программное обеспечение, обеспечивающее доступ ОС к аппаратному обеспечению. Без драйверов, компьютер не сможет вывести на экран изображение, воспроизвести звук, подключить флешку или клавиатуру, операционная система их просто не увидит.
Каждый пользователь, так или иначе, сталкивается с драйверами, устанавливает и регулярно их обновляет, даже не подозревая об этом. Производители, стараются максимально оградить нас, рядовых пользователей, от такого страшного слова, как «драйвер», пряча установку и обновление в красивую упаковку либо настраивают в предустановке автоматическое обновление.
Где их найти в компьютере, если нужно обновить или удалить
Где можно посмотреть, какие драйвера установлены на компьютере? По умолчанию, большинство драйверов устанавливаются в системную папку System 32\ drivers . Только эта информация никакой пользы не принесёт пользователю, потому что скопировать и перенести их на другое устройство нельзя. Скопировать, конечно, можно, но они не будут рабочими. На другом компьютере их нельзя будет установить.
Если какой-либо драйвер перестал выполнять свои прямые функции должным образом его нужно обновить или удалить, чтобы скачать и установить новый.
Для Windows 7
- Откройте Пуск.
- На ярлыке « Компьютер » нажмите правой кнопкой мышки.
- В открывшемся контекстном меню выберите « Свойства ».
- Далее – « Диспетчер устройств ».
Для Windows 10
- На значке Пуск нажать правой кнопкой мышки, в списке контекстного меню выбрать « Диспетчер устройств ».
- Выбрать драйвер, который отмечен предупреждающим знаком. Двойным щелчком открыть свойства.
- Вкладка « Драйвер ».
- « Обновить ».
Если какой-либо драйвер отмечен предупреждающим знаком, то это устройство либо не установлено, либо его корректная работа нарушена. В этом случае, нужно двойным щелчком на отмеченном драйвере открыть свойства. Вкладку — « Драйвер » и нажать кнопку « Обновить ».
Обычно этого достаточно, при подключении к интернету, система выполнит автоматический поиск нужного драйвера и его установку. Но бывает, что такой способ не срабатывает и нужно самостоятельно искать «родные» драйверы для конкретного устройства. Скачивать и устанавливать.
Где взять драйвера при переустановке системы
При покупке компьютера или ноутбука, в комплекте идут диски с драйверами, для ваших комплектующих компьютера. Но бывают случаи, что нужно переустановить систему, а диски с нужным программным обеспечением канули в Лету. Как тут быть? Где узнать, какие именно нужны драйверы для компьютера?
Можно воспользоваться специальными программами, которые автоматически подбирают драйвер для вашего устройства компьютера, устанавливают и обновляют до последней версии. Неплохой способ. Простой и понятный, скачал программу, нажал найти и установить, и готово.
Такой софт, устанавливает универсальные драйвера, подходящие для большинства компьютеров.
Самые распространённые драйверпаки;
- DriverPack Solution
- Snappy Driver Installer
- Driver Booster
Это справедливо для USB контроллеров, звуковых устройств, мышки и т. д. Всё будет работать, конечно, но такие драйверы не дадут использовать все возможности, к примеру, графического процессора.
Желательно скачивать драйверы, непосредственно, для конкретной модели оборудования на сайте разработчика.
Почему драйвера «ломаются»
Причиной отказа работоспособности драйверов могут быть вирусные атаки, некорректное выключение компьютера – вытаскивание вилки из розетки при включенном компьютере или через кнопку включения на системном блоке/ноутбуке. Несвоевременное обновление программного обеспечения компьютера.
И в заключение стоит добавить, в последних версиях Windows, в частности, это относится к новой «десятке», в операционную систему уже включены все необходимые драйверы, самых распространённых марок аппаратного обеспечения. При установке Windows 10, не требуется отдельных драйверов, для среднестатистического компьютера. Для специального железа, геймерских, мощных видеокарт, конечно же, универсальный драйвер не подойдёт. В этом случае, нужно будет идти на официальный сайт разработчика.
Следите за работоспособностью вашего компьютера, своевременно обновляйте драйверы, качайте ПО только с официальных источников. И ваш компьютер будет служить вам верой и правдой долгие годы.
Всем здравия!
При переустановке (обновлении) Windows одна из больных тем — это драйвера (относительно редко на каком ноутбуке/ПК всё проходит "гладко" и ОС сама их обновляет). Именно поэтому, я не сторонник полного форматирования системного диска со "старой" Windows (до тех пор, пока не будет ОТ и ДО настроена "новая") , т.к. даже, если она не загружается - из нее можно "вытащить" драйвера или еще какие файлы!
Собственно, сегодняшняя заметка будет посвящена как раз этой проблеме.
Вообще, при установке драйверов — их файлы копируются на системный раздел (на котором установлена ОС Windows, обычно, это диск "C:\"). Точное расположение файлов на диске — в каждом случае может быть разным (но чаще всего это каталоги "Windows" и "Program Files" ).

Неск. популярных вопросов по драйверам
Как понять, что нет драйвера
Заметить, что у вас отсутствует (не обновлен) драйвер на какое-нибудь оборудование — достаточно легко. Например, чаще всего сталкиваешься с тем, что:

Драйвера в системе нет - еще один дисплей к ноутбуку не подключается (Win+P не работает)
Пример ошибки при запуске игры
Как установить драйвера на компьютер, ноутбук — см. инструкцию с неск. способами
В какой «папке» Windows хранятся файлы драйверов

Далее перейти во вкладку "Driver" (Драйвер) и нажать по кнопке "Driver Details" (Сведение о драйвере).


Обратите внимание, что помимо самих файлов драйверов (для установки их на др. ПК) — важен еще и файл INF (файл сведений для установки). Находятся подобные файлы в системном каталоге "C:\Windows\INF" .

Чаще всего файлы драйверов располагаются в каталогах:
- C:\Windows\INF
- C:\Windows\System32
- C:\Program Files
Про перенос драйверов из одной ОС в другую
Когда «новая» Windows установлена на одном ПК со «старой»
Теперь вам нужно в "новую" ОС установить какой-нибудь драйвер, который был в "старой".

Update driver (обновление)

Browse my computer
Затем указать папку "Windows/system32" у "старой" ОС Windows (в которой раньше был установлен этот драйвер). В моем примере ниже этот путь "F:\Windows\System32" .
Далее согласиться на поиск драйвера в этой папке и подождать.


Перезагрузка (драйвер поставлен)
Способ весьма не плохой, и позволяет быстро обновить все драйвера, который у вас были в предыдущей версии Windows (за редким исключением, где нужны спец. панельки управления. ).
Универсальный вариант
Есть спец. утилиты, который могут сделать бэкап драйверов в одной системе, а затем восстановить этот бэкап в другой. Речь идет о: 3D Chip, Driver Easy, SlimDrivers, Driver Genius, Driver Booster.
В одной из своей прошлой инструкции я показал, как это можно сделать на практике. Ссылочка ниже в помощь.
Windows поставляется с набором драйверов, чтобы обеспечить работу большинства аппаратных компонентов компьютера сразу после установки системы. Пользователи могут устанавливать драйверы, рекомендуемые производителями, которые могут расширять функциональность или требуются для корректной работоспособности оборудования.
Если вы планируете перейти на новый ПК Windows или настроить текущее устройство с нуля, то неплохо бы иметь под рукой уже проверенные драйверы.
Совет: вы можете вывести список всех сторонних драйверов в Windows с помощью таких инструментов, как DriverView, InstalledDriversList или Driver Store Explorer.
Экспортируем драйверы Windows в DISM
Для экспорта драйверов в DISM потребуется воспользоваться всего одной командной. Разберем, как именно это делается:
- Откройте меню «Пуск».
- Введите cmd.exe. Можно использовать Windows Terminal.
- Кликните правой кнопкой мыши по предложенному варианту «Командная строка» и выберите опцию «Запуск от имени администратора».
- Запустите команду
- Замените [путь] на целевое расположение для сохранения экспортируемых драйверов, например D:\Drivers
- Убедитесь, что данная папка существует, иначе будет выведена ошибка.
Данная команда экспортирует все сторонние драйвера в целевую папку. Обратите внимание, что вы также можете использовать DISM для экспорта драйверов из автономного образа с помощью следующей команды (запускается из консольной оболочки PowerShell с повышенными привилегиями):
Посетите сайт Microsoft Docs, чтобы ознакомиться с полным списком доступных параметров.
Для завершения выполнения процедуры потребуется некоторое время. На тестовом устройстве Surface Go экспорт 101 драйвера продолжался несколько минут.
Экспортированные драйверы размещаются в специальных директориях — каждый драйвер в своей собственной папке. Названия папок не очень информативны, но вы можете открыть INF-файл в текстовом редакторе для поиска дополнительной информации.
Как импортировать экспортированные драйверы
Вы можете импортировать отдельные драйверы или все драйверы сразу.
Кликните правой кнопкой мыши по файлы INF, чтобы установить драйвер. В качестве альтернативы вы можете открыть Диспетчер устройств и воспользоваться кнопкой обновления драйверов, указав соответствующую локацию. Просто выберите экспортированный драйвер и дождитесь завершения процесса.

Для рекурсивного импорта всех экспортированных драйверов потребуется инструмент pnputil.exe. Выполните следующую команду в окне командной строки с повышенными привилегиями:
Замените [путь] на полный путь к папке экспортированных драйверов.
Таким образом, для экспорта всех сторонних драйверов в системы Windows требуется всего одна команда. Используйте ее перед настройкой новой системы или переходом на новую систему, если у вас нет доступа к определенным установкам драйверов.
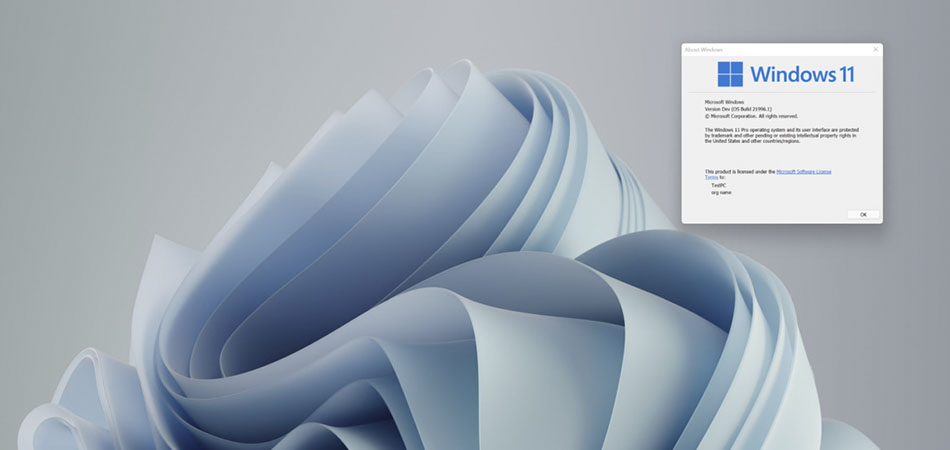
Не у всех пользователей переход на Windows 11 проходит гладко, что касается и работы некоторых устройств. В большинстве случаев трудности возникают из-за устаревших драйверов, поэтому их необходимо обновить. Пока это сделать не так просто, поскольку не все разработчики выпустили соответствующие обновления, однако решения есть – о них далее.
Обратите внимание на то, что при чистой инсталляции Windows 11 драйверы устанавливаются автоматически при первом же подключении к сети, поэтому проблем с работой большинства комплектующих возникнуть не должно (конечно, это не относится к устаревшим моделям компонентов, которые и в «десятке» работали с трудом). Если же вас интересует поддержание ПО железа в актуальном состоянии, читайте следующие инструкции.
Способ 1: Меню «Центр обновления Windows»
Самый простой метод проверки апдейтов – использование соответствующего меню в Windows 11. Обычно ОС сама предлагает установить недостающие драйверы или обновить их. Сканирование и выбор подходящих установок осуществляется так:

Откройте меню «Пуск» и через список закрепленных значков перейдите в «Параметры».

В новом окне выберите раздел «Центр обновления Windows» и запустите проверку наличия обновлений. Если они будут найдены, установите их, после чего перезагрузите ПК и можете приступать к обычному взаимодействию с операционной системой.

Если же драйверов не нашлось или вы не хотите заканчивать на этом процесс обновления, через это же меню перейдите к разделу «Дополнительные параметры».

Откройте категорию «Необязательные обновления».

Разверните список обновлений драйверов и ознакомьтесь с тем, что предлагает установить Microsoft. Отметьте галочками подходящее и запустите инсталляцию.
Способ 2: Обновление через «Диспетчер устройств»
Автоматическое обновление драйверов через «Диспетчер устройств» в Windows всегда считалось не лучшим способом, который можно использовать для достижения желанной цели. Однако в текущих реалиях это один из безопасных методов, позволяющий получить официальные файлы, если они уже вышли.

Для открытия меню щелкните по «Пуск» правой кнопкой мыши и из появившегося меню выберите «Диспетчер устройств».

Найдите устройство, для которого хотите обновить драйвер, щелкните по нему ПКМ и нажмите «Обновить драйвер».

Запустите средство автоматического поиска драйверов.

Вы можете быть уведомлены о том, что наиболее подходящие драйверы уже установлены. Если это так, переходите к следующему методу, в противном случае завершите инсталляцию предложенной версии драйверов.
Способ 3: Официальные сайты разработчиков
Windows 11 вышла недавно, но в плане работы основных компонентов она практически не отличается от «десятки», поскольку основная часть ОС не претерпела значительных изменений (как и всегда, поменялся только графический интерфейс). Некоторые производители комплектующих не выпустят версии драйверов для Windows 11, поскольку работоспособность устройств не нарушена. Другие займутся этим позже или занимаются сейчас. Единицы уже представили новые версии, которые можно установить.
Вбейте в поисковик модель устройства, для которого хотите получить драйвер. Перейдите на официальный сайт и прочитайте представленную информацию. Некоторые разработчики (на следующем скриншоте это ASUS) показывают детальную статистику и сообщают о том, что материнские платы, видеокарты и другое оборудование совместимо с Windows 11 в рамках текущего тестирования, и обновление драйверов не требуется. В таком случае вы можете просто продолжить обычное взаимодействие с компьютером.

Сейчас NVIDIA уже представила новую версию драйвера GAME READY для Windows 11, обеспечивающую корректную работу внутриигровых интерфейсов, датчиков и других компонентов программы. Вы самостоятельно найдете всю необходимую информацию, если перейдете на официальный сайт необходимого вам комплектующего. Главное, чтобы напротив графы «Операционная система» находилась надпись «Windows 11». То же самое касается AMD, Intel и некоторых других производителей, поэтому не ленитесь читать информацию на сайтах.

Определенные производители сообщают, что сейчас наблюдаются проблемы совместимости устройств с Windows 11. По большей части это касается принтеров и другой периферии. Если на официальных сайтах вам не удалось найти драйверы или советы от разработчиков по решению проблем, остается только ждать и следить за новостями.
Читайте также:

