Где найти itunes в mac os
Обновлено: 07.07.2024
Преимущество использования iTunes заключается в том, что вы можете создавать списки воспроизведения, ранжировать музыку, чтобы упростить поиск нужных треков, и, что самое важное, синхронизировать одну и ту же музыкальную библиотеку со всеми вашими устройствами Apple. Мы обсудим, как сделать все это ниже.
В этом простом, но всеобъемлющем руководстве мы объясняем, как использовать iTunes на Mac и максимально эффективно использовать его, от настройки до новейших функций. (И если мы не можем убедить вас полюбить iTunes, попробуйте наш сводный список лучших альтернатив iTunes. У нас также есть проблемы и исправления iTunes, где мы собираем некоторые ответы на наиболее распространенные вопросы.
Обратите внимание, что эта статья основана на iTunes 12.7 (точнее, версии 12.7.0.166). Если вы используете другую версию, вы обнаружите, что большинство функций работают одинаково или в целом одинаково, но экраны могут выглядеть по-разному; и это будет особенно иметь место, если вы используете iTunes для Windows.
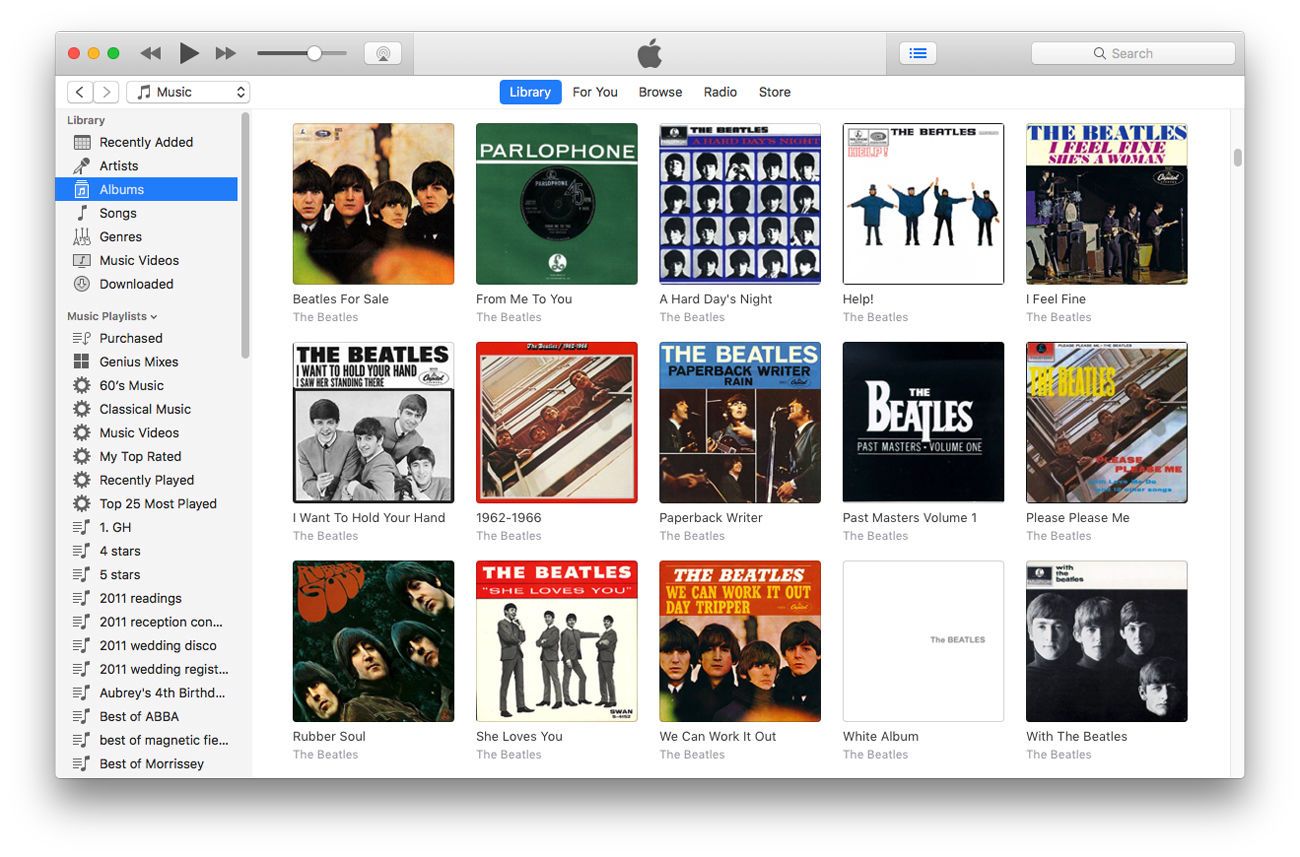
Как найти iTunes
Если вы используете Mac, у вас почти наверняка уже есть iTunes, вероятно, в нижней части экрана будет значок, похожий на музыкальную ноту в док-станции.
Если нет, проверьте папку «Приложения» или выполните поиск Spotlight, чтобы найти ее.
Если вы работаете на очень старой машине или используете Windows, или просто не можете ее найти, у Apple есть страница загрузки для iTunes, которая включает новейшую версию для Mac.
После того, как вы установили или нашли iTunes, перетащите значок в док-станцию, и в будущем вы сможете получить к нему более легкий доступ.
Как обновить до последней версии iTunes
Чтобы обновить iTunes, вам нужно зайти в Mac App Store и нажать на значок «Обновления» вверху. Если для iTunes доступны какие-либо обновления, они будут перечислены на этой странице.
Вы можете выполнить поиск по названию приложения, если у вас есть много доступных обновлений и вы не можете сразу обнаружить iTunes.
Прочтите это, если вы хотите обновить iTunes до последней версии.
Как авторизовать ваш Mac для воспроизведения музыки в iTunes
Если вы уже используете iTunes на другом Mac, вам может потребоваться авторизовать ваш Mac для воспроизведения треков iTunes, которые вы скачали из iTunes Store.
Прочтите эту статью для получения дополнительной информации: Как авторизовать ваш компьютер для воспроизведения песен с защитой DRM и получить доступ к Apple Music.
Как добавить медиа в вашу медиатеку iTunes
Если у вас уже есть музыка, хранящаяся на вашем Mac, вы можете автоматически добавить ее в iTunes. Вы также можете легко импортировать музыку с компакт-дисков и других устройств. Вот как:
Чтобы добавить всю музыку на вашем Mac в iTunes, откройте iTunes, дважды щелкнув его значок. Если вы используете программное обеспечение впервые, оно сразу же спросит, хотите ли вы сканировать мультимедийные материалы, которые оно может воспроизводить.
Согласитесь с этим, если в вашей системе есть музыка (или видео или другие совместимые носители), поскольку это может ускорить первые шаги по созданию библиотеки.
Как добавить музыку с CD
Если у вас есть оптический привод (и где-то пылится несколько компакт-дисков), вы можете добавить их в свою медиатеку iTunes.
Вставьте компакт-диск, и iTunes немедленно предложит скопировать его и добавить треки в библиотеку.
Как добавить музыку из iTunes Store
Однако, если вы купили их у Apple на другом устройстве, вам нужно будет повторно загрузить их на этом устройстве, но вы, очевидно, больше не будете заряжаться.
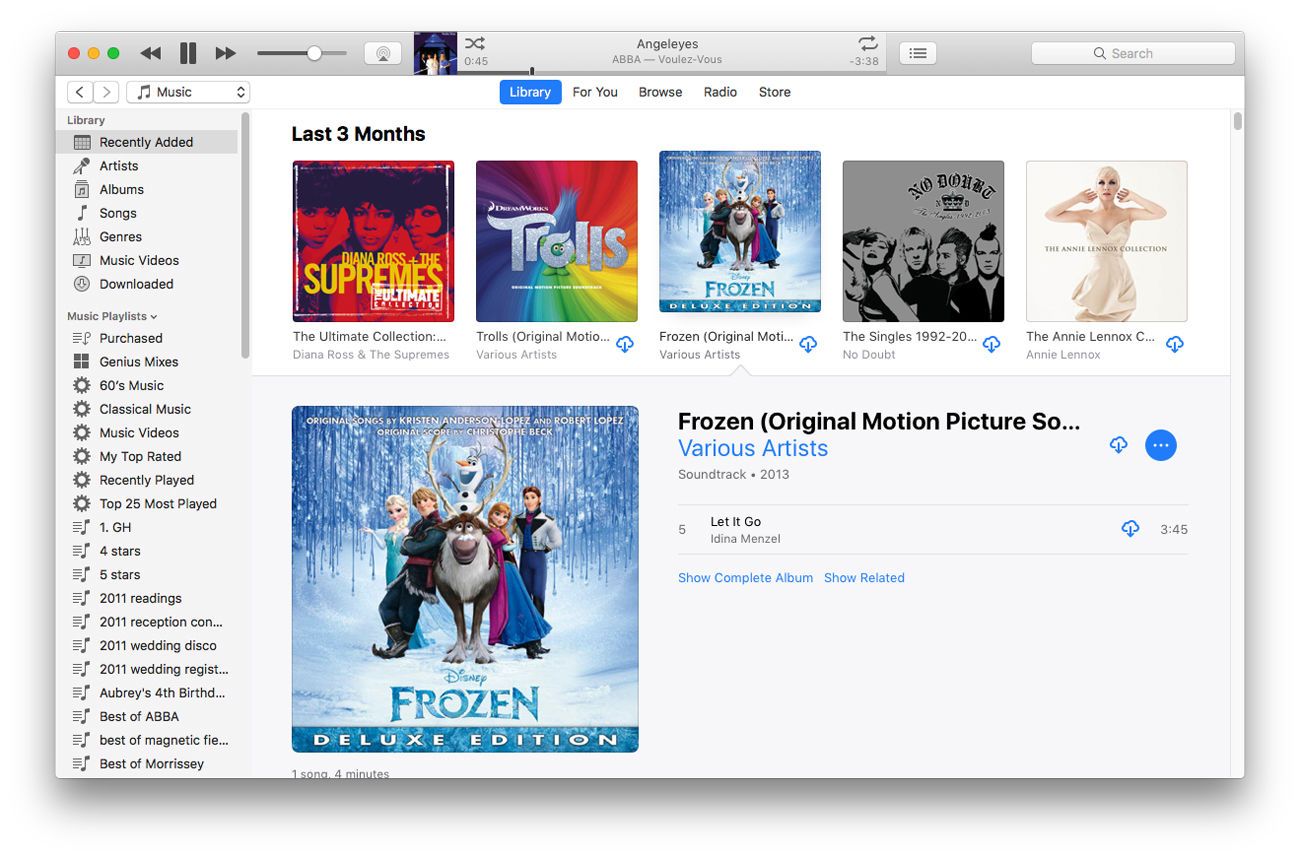
Для повторной загрузки треков вы уже делаете следующее:
Нажмите раскрывающееся меню под кнопкой паузы и выберите «Фильмы», «Музыка» или что-то еще, затем нажмите «Недавно добавленные», чтобы увидеть новые добавления. (Обратите внимание, что если вы добавляете созданные вами видео, они будут отображаться в категории «Фильмы», но затем в подкатегории «Домашнее видео», а не в основной части «Фильмы».)
Как я могу установить iTunes на все мои компьютеры Mac и Apple?
Можно синхронизировать всю медиатеку iTunes на всех ваших устройствах, что означает, что вы можете слушать любимые треки, где бы вы ни находились.
iTunes Match, который стоит чуть более 20 фунтов стерлингов в год, позволяет хранить всю вашу музыкальную коллекцию в облаке, так что вы можете загружать треки в любое время, когда захотите их прослушать. Подробнее о том, как использовать iTunes Match, читайте здесь.
Если вы добавили ваучеры в свою учетную запись iTunes, возможно, вы захотите узнать, как проверить ваш iTunes и кредитный баланс.
Как переместить вашу библиотеку iTunes
Расположение библиотеки iTunes немного различается в зависимости от версий iTunes и macOS, которые вы используете, но если вы ищете вложенные папки, называемые «музыка», «iTunes» или «библиотека», вы не ошибетесь. Мы нашли наши в [имя пользователя]> Музыка> iTunes> iTunes Music.
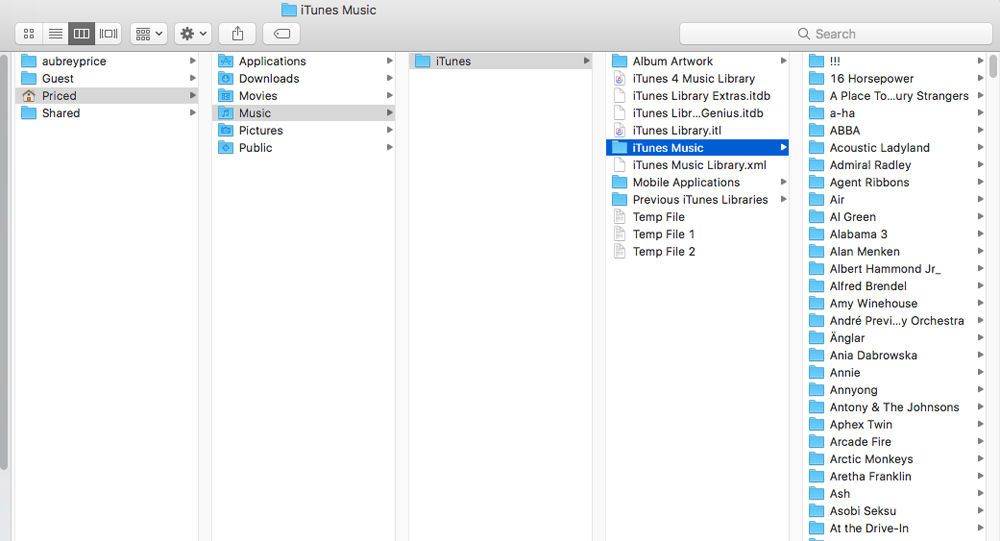
Тем не менее, вам может быть проще просто выполнить поиск в «iTunes Music» и / или «iTunes Library».
Поскольку это местоположение немного сложно найти, мы рекомендуем сделать снимок экрана, как указано выше, чтобы помочь вам точно запомнить, куда он должен идти, когда вы копируете его на свой новый Mac.
Если вам не хватает места на диске, вас может заинтересовать Как перенести библиотеку iTunes на новый компьютер или внешний жесткий диск. У нас также есть Как перенести вашу музыку iTunes на другой Mac или извлечь ее из облака.
iTunes ведение домашнего хозяйства
Теперь вы добавили всю свою музыку в iTunes и хотите, чтобы все было так, как вы хотите. Например, создание списков воспроизведения и добавление художественных работ. Мы рассмотрим эти сценарии ниже.
Редактирование названий треков в iTunes
Вы можете обнаружить, что после импортирования некоторые названия треков и альбомов немного ошибочны. К счастью, их можно редактировать.
Если вы просто хотите изменить название трека, вам просто нужно щелкнуть по нему, подождать немного, а затем кликнуть по его названию во второй раз; имя будет выбрано, и вы можете ввести что-то еще.
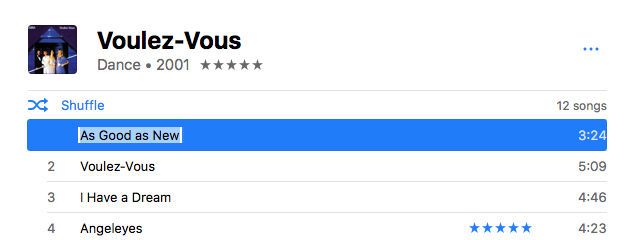
Однако для более сложного редактирования метаданных (или для редактирования данных для нескольких дорожек одновременно) вам нужно выбрать нужные файлы и затем нажать Cmd + I. Это открывает мини-страницу со всей информацией, которую iTunes хранит на фрагменте. музыка или видео.
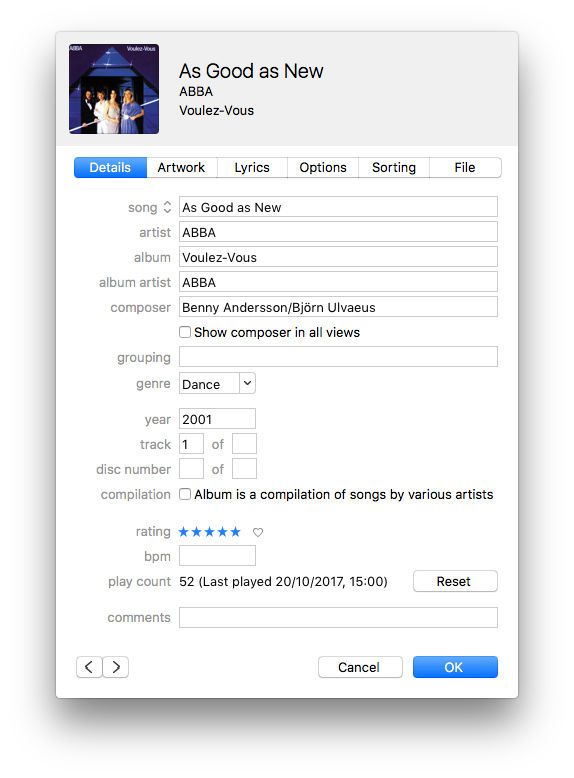
Большинство вещей, которые вы можете изменить, можно найти на первой панели (Подробности), включая название песни, исполнителя и альбома, когда он был выпущен, номер трека, жанр и так далее. Вы также можете добавить комментарий.
Имейте в виду, что эти различные поля метаданных могут использоваться не для тех целей, для которых они предназначены. Мы знаем джентльмена, который использует поле BPM (о котором он не заботится), чтобы записать самую высокую позицию в чарте Великобритании (что-то, что его волнует, по некоторым причинам). Это означает, что если он когда-нибудь захочет прослушать множество номеров, он может отсортировать по BPM, и они будут собраны на вершине; или он может создать смарт-плейлист.
Вы также можете сортировать по комментариям, что означает, что это может быть полезным местом (последовательно) для размещения одного важного фрагмента данных, который вы не можете нигде вводить.
Добавить обложку альбома в iTunes
Чтобы добавить обложку, нажмите на вторую панель: обложка. Вы можете перетащить изображение со своего рабочего стола (или другого окна Finder) на панель или щелкнуть «Добавить иллюстрацию» и перейти к файлу.
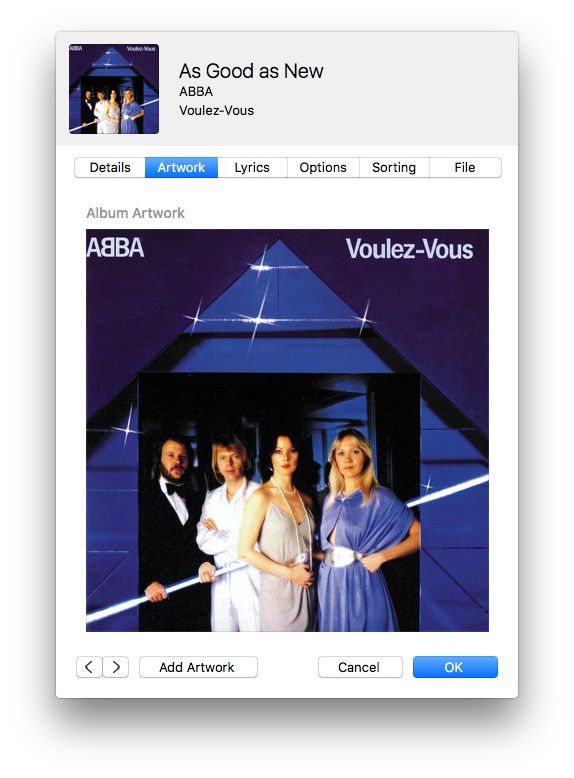
Дополнительную информацию о том, как получить обложку для вашей библиотеки iTunes, читайте в разделе: Как правильно выбрать обложку в iTunes.
Удаление дубликатов треков
В iTunes есть встроенный инструмент для обнаружения дубликатов, который вы можете использовать для уменьшения размера вашей библиотеки. Перейдите в Файл> Библиотека> Показать дубликаты.
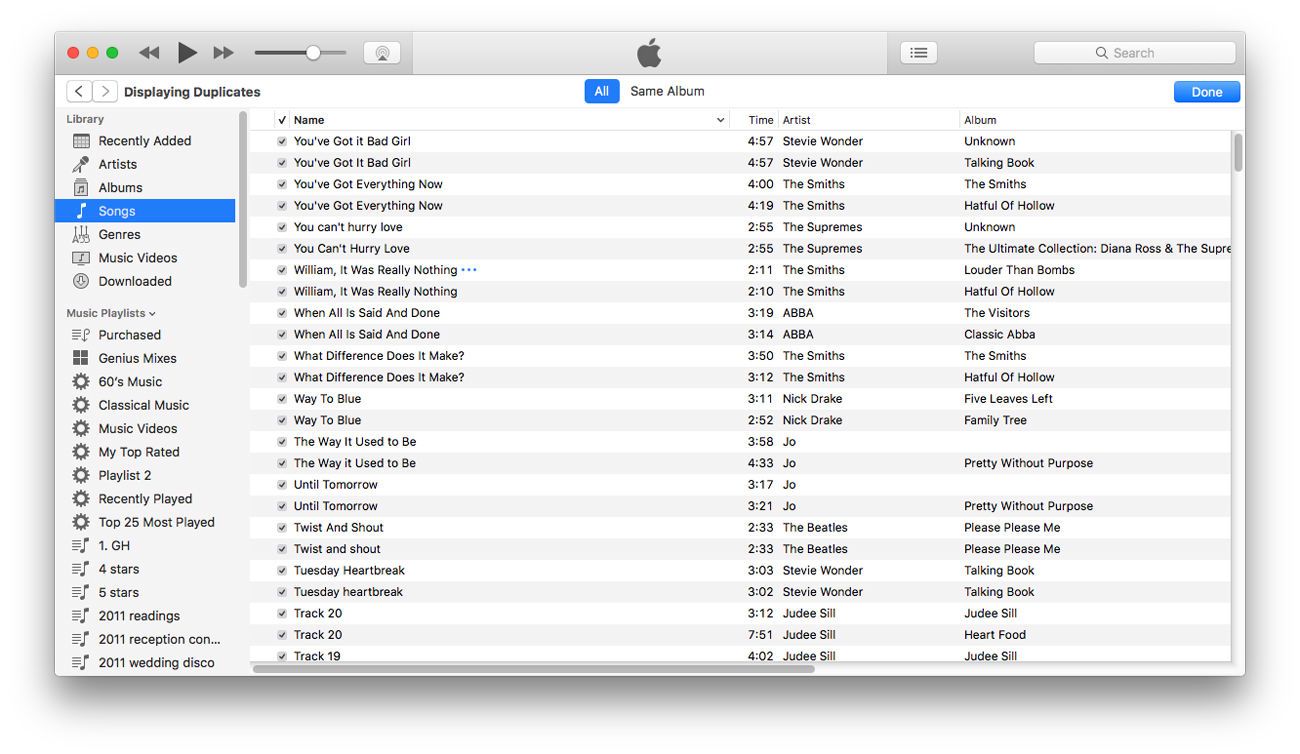
Вы заметите, что это не сложный инструмент: он просто ищет несколько песен с одинаковыми записями в полях «Имя» и «Исполнитель». Это означает, что вариантные записи, о которых мы упоминали выше, также могут быть пойманы, если только им не было дано такое имя, как «Teenage Kicks (Peel Session)» или подобное.
Другими словами, если вы не уверены, что в вашей библиотеке нет разных вариантов одной и той же песни одного и того же исполнителя, мы не рекомендуем удалять без разбора. Однако наличие всех предполагаемых дубликатов в одном месте облегчает воспроизведение первых 10 секунд каждого (или в некоторых случаях просто просмотр альбома) и удаление по мере необходимости.
Мы расскажем об этом более подробно в нашей статье Как удалить дубликаты в iTunes.
Как проигрывать медиа в iTunes
Дважды щелкните любой файл в медиатеке iTunes, и он начнет воспроизводиться (в начале файла, по умолчанию или позже, если вы выбрали другую метку времени на панели «Параметры» информационной страницы файла, доступ к которой можно получить, выбрав ее и нажав Cmd + I).
Вы можете просмотреть свою очередь Up Next в любой точке, щелкнув значок справа от экрана Now Playing (три точки и три линии) и выбрав Up Next.
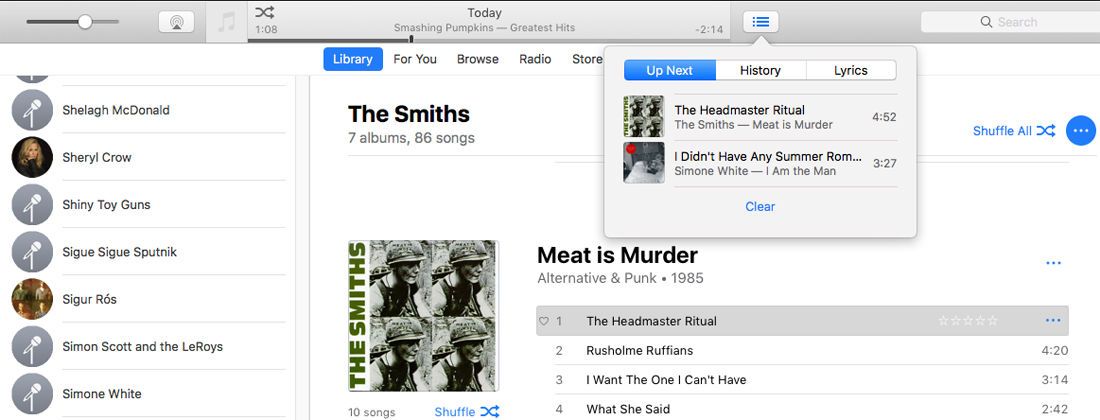
Меню Up Next также дает возможность очистить все дорожки. Если вы остановите воспроизведение, а затем вернетесь и начнете воспроизводить что-то еще, Up Next спросит, хотите ли вы очистить очередь или оставить эти дорожки выстроенными в очередь для воспроизведения в следующий раз.
Посмотреть варианты
В левом меню вы можете просматривать свои треки в разных категориях: исполнители, альбомы, песни и жанры. Нажмите один из них, и вы увидите файлы, организованные по этому критерию.
Например, для представления «Альбом» вы можете расположить их в виде таблицы или списка, а также выбрать основной и дополнительный критерии сортировки. (По умолчанию альбомы располагаются в алфавитном порядке по имени исполнителя, а затем по названию самого альбома, чтобы все ваши альбомы Смитса сидели вместе.)
Представление «Песни» предлагает большинство вариантов просмотра, с 45 фрагментами метаданных, которые вы можете выбрать, отображать или не отображать.
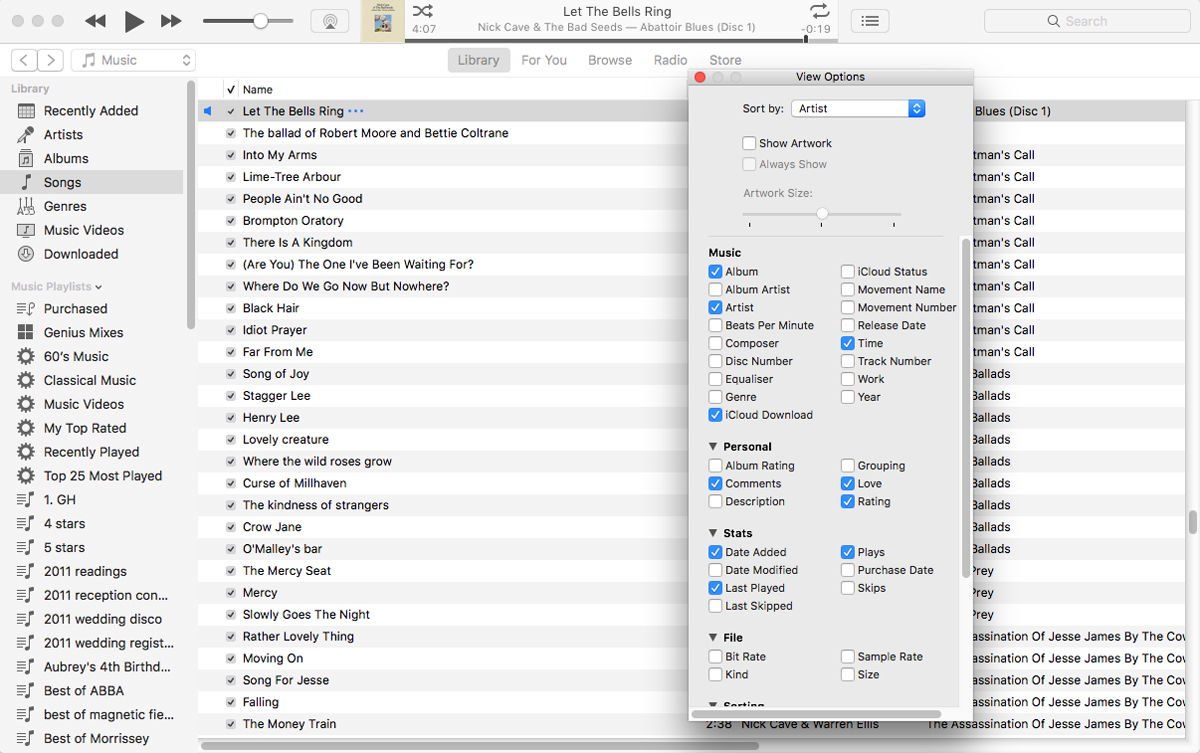
Сортировать по
Сортировка по метаданным является самой простой в представлении Song. Если нужный критерий сортировки уже виден, вам просто нужно щелкнуть его (т. Е. Щелкнуть там, где написано «Имя» или «Добавленная дата» или «Рейтинг» и т. Д. Над самими треками). Текст станет немного смелее, и рядом с ним появится небольшая стрелка, указывающая вверх или вниз. Нажмите еще раз, чтобы изменить направление стрелки и отсортировать в обратном порядке.
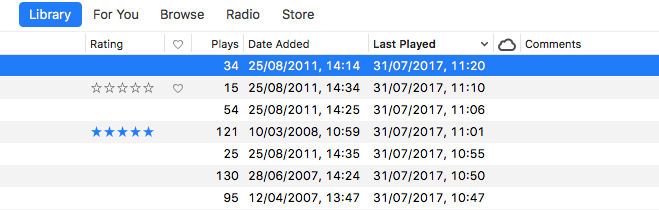
Не забудьте использовать Cmd + J и отметить соответствующую категорию метаданных, если она в данный момент не отображается.
Как создавать плейлисты в iTunes
Чтобы создать новый список воспроизведения, вы можете либо нажать Cmd + N (который создает новый список воспроизведения, который называется Playlist, Playlist 2 или подобным, но в нем ничего нет), либо выбрать дорожки, которые вы хотите добавить в новый список воспроизведения, щелкнув по ним правой кнопкой мыши. и выберите Добавить в список воспроизведения> Новый список воспроизведения.
Ваши списки воспроизведения будут перечислены в левом меню: основные параметры категоризации (такие как исполнители, альбомы, песни и т. Д.) Располагаются вверху, затем автоматически созданные списки воспроизведения (например, классическая музыка) располагаются внизу, а затем созданные вами списки воспроизведения располагаются под ними. , в алфавитном порядке. В любой момент вы можете перетащить файл из основного представления в один из списков воспроизведения в этом меню или щелкнуть правой кнопкой мыши, выбрать Добавить в список воспроизведения и выбрать выбранный список воспроизведения.
Умные плейлисты
Мы только что упомянули, что автоматически генерируются плейлисты выше тех, которые вы создали сами. Это умные списки воспроизведения, и их можно идентифицировать, потому что рядом с ними есть значок cog.
Вы можете заставить iTunes создавать умные плейлисты для вас, и это может значительно сэкономить время.
Нажмите «Файл» в верхней панели и выберите «Создать»> «Умный список воспроизведения». (В качестве альтернативы вы можете просто нажать Cmd + Alt + N.) Это вызовет меню Smart Playlist, где вы определяете критерии, которые iTunes должен использовать для создания списка воспроизведения.
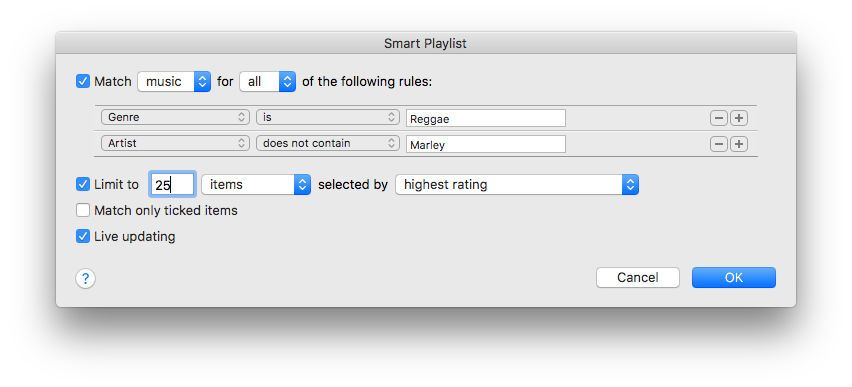
Как только вы будете удовлетворены, нажмите Ok, и он будет сгенерирован и добавлен в украшенный зубцами раздел ваших плейлистов.
Приложение iTunes давно уже вызывало море критики. Наконец, Apple прислушалась к своим пользователям и запланировала отказаться от этого продукта. Грядущие изменения коснутся macOS Catalina. Начиная с этой операционной системы iTunes будет разделен на три отдельных приложения: Музыка, Подкасты и Apple TV.
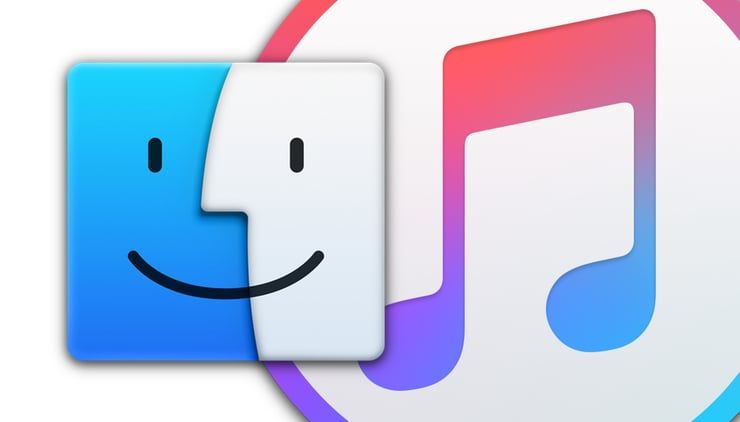
На WWDC было вкратце представлено то, как после обновления будут работать некоторые функции, такие, как синхронизация устройств с iOS. Вскоре Apple опубликовала новый документ, в котором объяснила все нюансы изменений для тех, кого они пугают и приводят в замешательство.
В этом документе говорится, что все ваши любимые функции iTunes все еще будут доступны на macOS. И при этом подробно объясняется, где именно они будут размещены. Повторимся, вместо одного продукта займут автономные приложения Музыка, Подкасты и Apple TV.
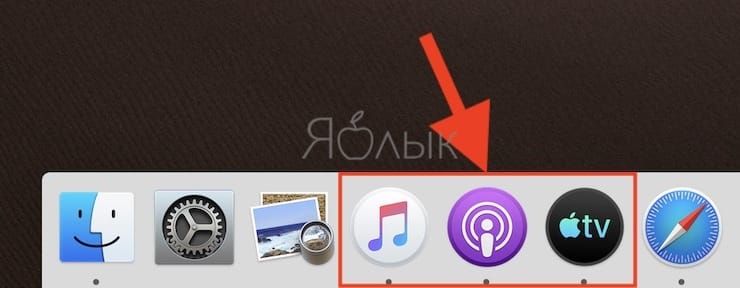
Стоит отметить, что для пользователей Windows вообще ничего не изменится. Но если вы планируете обновить операционную систему своего Mac этой осенью, то некоторые вещи лучше узнать заранее.
Где найти покупки из iTunes Store и как теперь синхронизировать и восстанавливать iPhone или iPad, если на macOS отсутствует iTunes
Ознакомьтесь с перечнем, который точно указывает новое местоположение старых функций iTunes, к которым вы привыкли:
- Приобретенная или импортированная музыка окажется в новом приложении Музыка (Apple Music).
- Музыкальные плейлисты или смарт-плейлисты, созданные в iTunes, тоже перенесутся в приложение Музыка (Apple Music).
- Магазин iTunes Store по-прежнему будет доступен для покупки музыки на iOS, Windows и Apple TV.
- Подарочные карты iTunes и кредиты будут сохранены, можно пользоваться ими и с новыми приложениями, и с App Store.
- Создание (восстановление) резервных копий iPhone, iPad и iPod Touch, а также данные синхронизации перемещены в Finder.
- Фильмы и телепередачи, приобретенные или взятые напрокат в iTunes, появятся в новом приложении Apple TV. Используйте его для будущих покупок фильмов и телепередач или их проката.
- Подкасты, на которые вы подписаны или которые были добавлены в iTunes, теперь появятся в новом приложении Подкасты.
- Приобретенные в iTunes аудиокниги теперь расположатся в обновленном приложении Книги. Используйте его для будущих покупок такого контента.
Вам ничего не нужно делать больше
Для того, чтобы приготовиться к грядущим изменениям, больше ничего делать не надо. Достаточно лишь запомнить или записать новое местоположение контента. Вся медиаколлекция найдет свой новый дом и автоматически туда перенесется, как и в новые приложения.
Более того, любые уже сделанные в iTunes Store покупки и все синхронизированные библиотеки не изменятся ни на одном из ваших устройств.
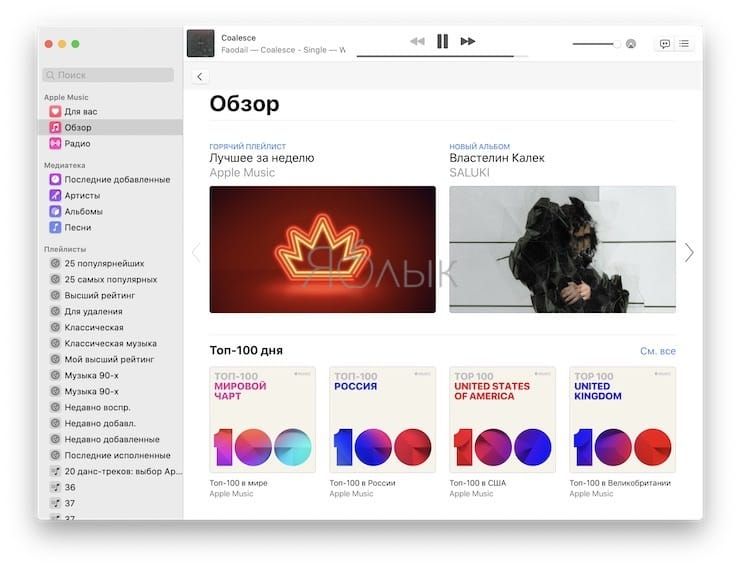
Для покупки фильмов и телепередач вы сможете использовать ваше приложение Apple TV.
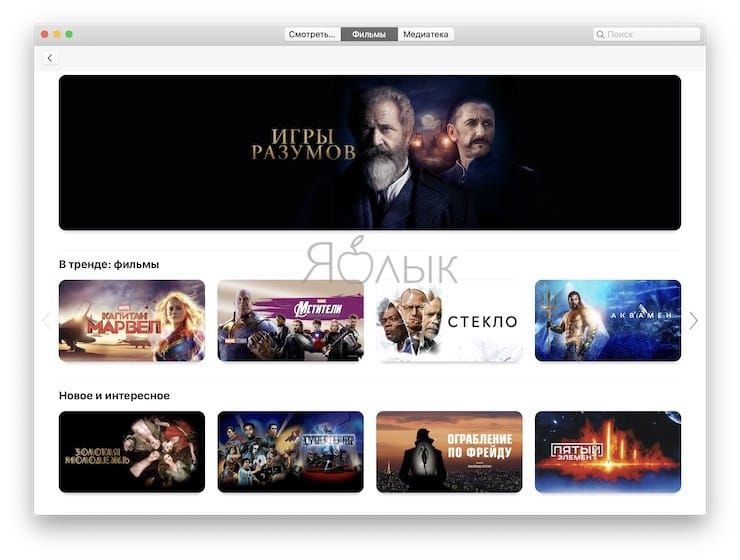
Аудиокниги будут доступны через приложение Книги.
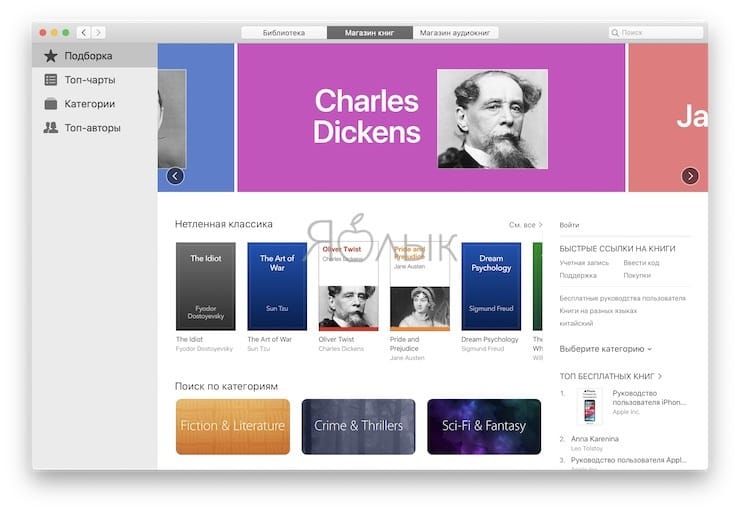
Подкасты, что очевидно, будут доступны в Подкастах.
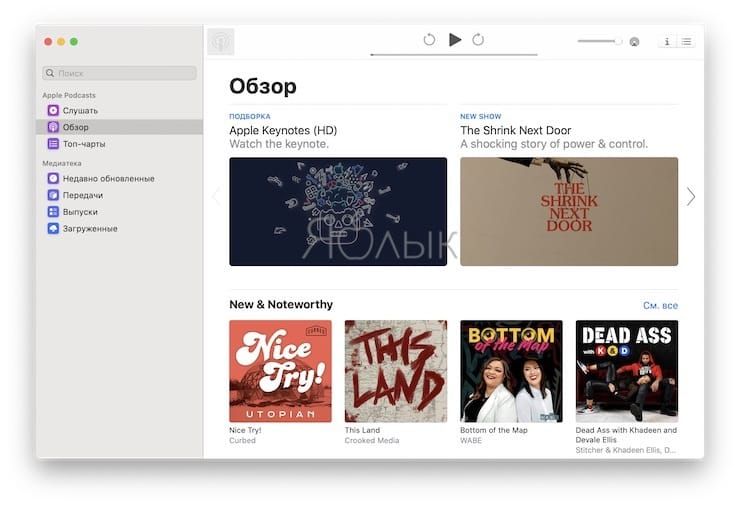
Эти приложения будут включать в себя весь контент, который ранее вы могли найти в iTunes Store. Каждое из новых приложений имеет свой магазин, в котором можно купить все то же, что ранее в iTunes Store.
Не изменится синхронизация с облаком – весь контент останется на ваших устройствах, пока вы имеете стабильное соединение с Интернетом через Wi-Fi или сотовую сеть.
Как создавать резервные копии, а также синхронизировать и восстанавливать iPhone или iPad в Finder на macOS
Синхронизация устройств, а также работа с резервными копиями перенесена в Finder. Все функции, которые ранее присутствовали в iTunes, останутся доступными, в том числе возможность резервного копирования и восстановления. Подключение устройства больше не будет приводить к немедленному запуску приложения, как это было ранее с iTunes.
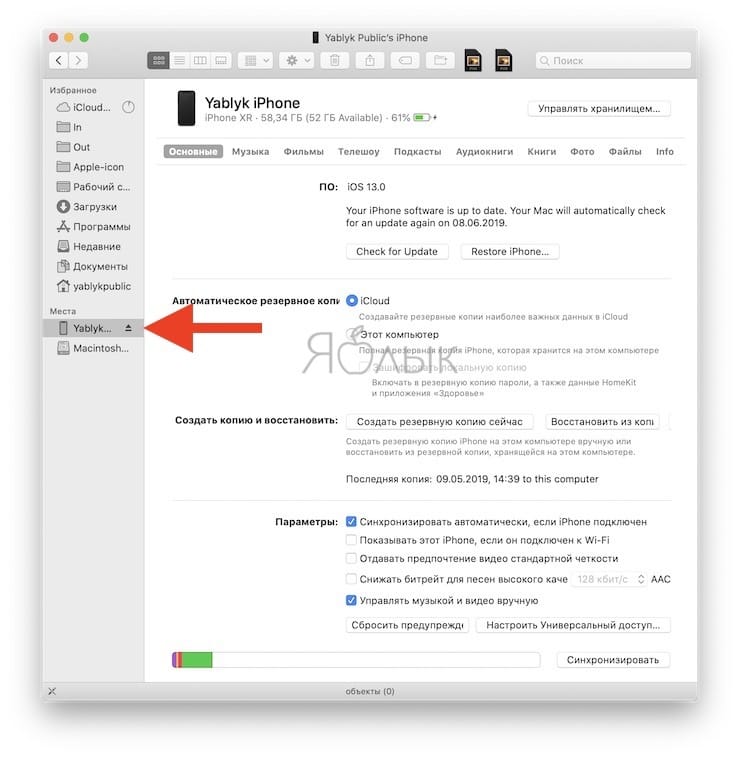
Подключите iOS-устройство при помощи кабеля к компьютеру Mac и оно отобразится в боковом меню Finder (проверьте, чтобы в Настройках Finder был включен параметр CD, DVD и iPod).
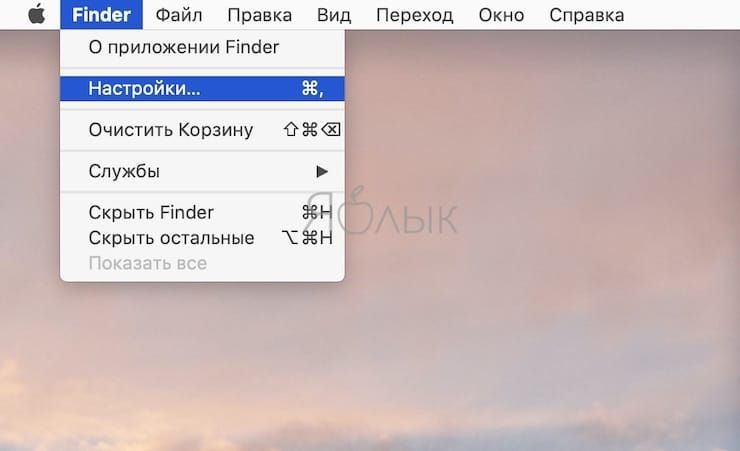
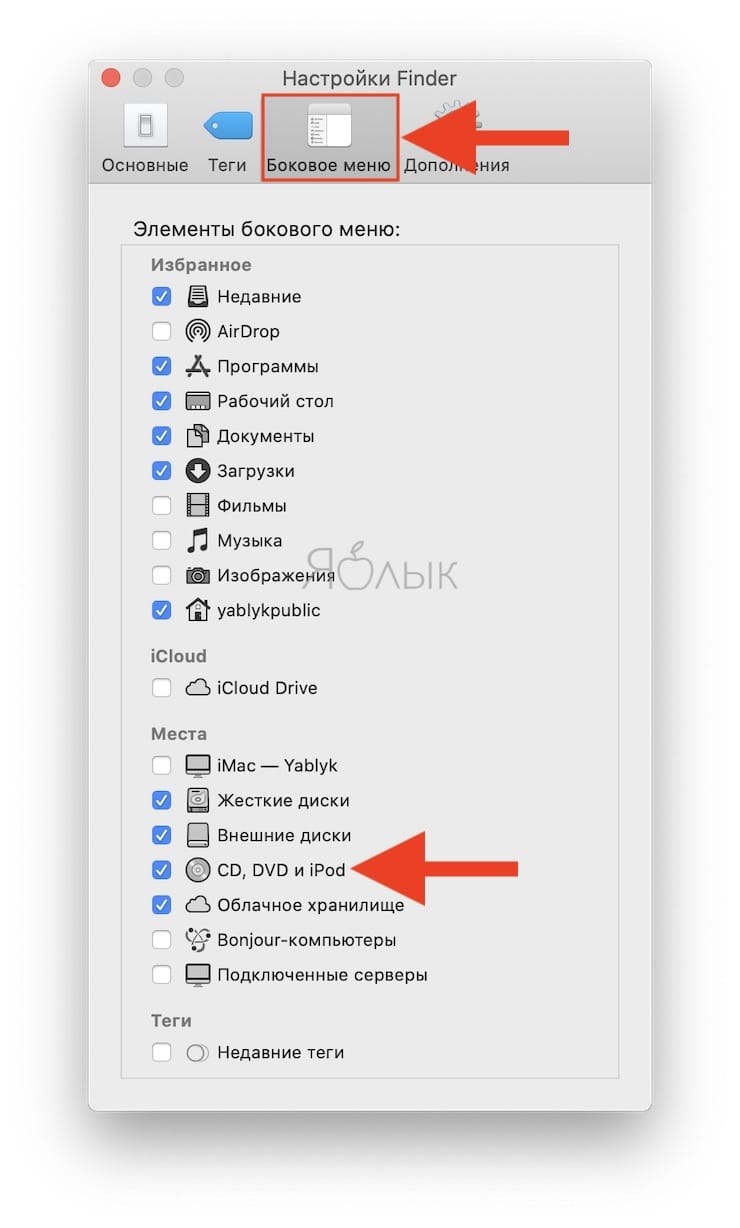
iTunes существовал слишком долго

С macOS Catalina iTunes исчезает раз и навсегда. Музыка, видео и подкасты имеют новые приложения, и теперь Finder выполняет синхронизацию и резервное копирование устройств. Вот что вам нужно знать в мире после iTunes.
Тем не менее, iTunes не исчезла полностью — Apple по-прежнему будет предлагать классическое приложение iTunes для ПК с Windows .
Музыка теперь найдена в приложении Music

macOS Catalina включает новое приложение под названием «Музыка», в котором используется значок приложения, очень похожий на тот, который когда-то использовался iTunes. Здесь вы можете передавать потоковую музыку Apple Music, получать доступ к ранее приобретенной музыке, управлять своей локальной музыкальной библиотекой и совершать новые цифровые покупки в магазине iTunes. Здесь также можно найти библиотеку музыкальных клипов Apple.
Приложение Музыка не будет отображать iTunes Store или ваши звездные рейтинги по умолчанию. Вы можете снова включить эти функции, нажав «Музыка»> «Настройки», затем включив «iTunes Store» и «Звездные рейтинги» на вкладке «Общие». Эти настройки очень похожи на те, которые вы когда-то находили в iTunes, включая возможность указывать локальные папки мультимедиа на вкладке «Файлы».

Нажмите на значок цитаты в правом верхнем углу экрана, чтобы просмотреть тексты песен, где они доступны. Вы также можете нажать на значок списка рядом с ним, чтобы увидеть, какие песни будут играть дальше. Войдите в старый мини-плеер iTunes, щелкнув обложку альбома в поле «Сейчас исполняется».
Если другие пользователи поделились своей библиотекой локально, вы увидите небольшое раскрывающееся окно рядом с «Библиотека» на боковой панели. Нажмите на нее, чтобы открыть другие библиотеки, к которым вы можете подключиться.
Как поделиться музыкой в macOS Каталина
Если было что-то, что iTunes понял правильно, это был общий доступ к библиотекам — простой способ поделиться своей музыкальной библиотекой с остальной частью локальной сети, установив флажок. К счастью, вы все еще можете сделать это; вам просто нужно включить его в настройках общего доступа Mac:
Здесь также можно включить функцию «Общий доступ», которая позволяет беспрепятственно делиться своей библиотекой с другими устройствами, вошедшими в систему с тем же Apple ID.

Другие приложения, которые делятся данными iTunes XML
iTunes часто предпочитают ди-джеи и другие медиа-профессионалы за их прямой подход к организации музыки. Многие сторонние приложения были разработаны с учетом библиотеки iTunes, что позволяет ди-джеям использовать свою музыкальную библиотеку в сторонних приложениях.
Удаление iTunes в пользу Music вызвало проблемы у многих. Совместное использование данных XML поддерживается в Music, но многие сторонние приложения еще не обновлены, чтобы учесть это изменение. Apple рекомендует всем, кто использует такие приложения, как Traktor и Serato (которые могут использовать данные iTunes XML), подождать, пока разработчики не исправят свои приложения.
На данный момент вы все еще можете использовать XML-данные Music в сторонних приложениях, но вам придется вручную экспортировать каждый список воспроизведения, используя параметры в меню «Файл»> «Библиотека» (не забывая изменить «Формат» на XML). Любые сделанные изменения не будут синхронизированы с вашей музыкальной библиотекой, так что это временное исправление.
Синхронизация устройства теперь выполняется Finder

Управление устройствами iPhone, iPad и iPod теперь полностью выполняется Finder. Это включает в себя синхронизацию медиафайлов, ручное обновление iOS, восстановление заводских настроек и создание локальных резервных копий. Apple по сути только что переместила элементы управления, которые когда-то были найдены в iTunes, в Finder.
Чтобы управлять iOS-устройством в macOS Catalina:
- Подключите ваш iPhone или iPad к вашему Mac через кабель Lightning.
- Разблокируйте устройство и нажмите «Доверие», затем введите пароль при появлении запроса.
- Откройте окно Finder и прокрутите вниз боковую панель, пока не увидите «iPhone Тима» (или как называется ваш iPhone).
- Нажмите на iPhone и нажмите «Доверие», затем подождите.
Теперь вы должны увидеть ваш iPhone в окне Finder и массив вкладок для управления настройками устройства и мультимедиа. На вкладке «Общие» вы можете установить флажок «Показывать этот iPhone при подключении к Wi-Fi», чтобы включить беспроводную синхронизацию (имейте в виду, что это намного медленнее, чем при использовании кабеля Lightning).
Эти элементы управления практически идентичны тем, которые были найдены в iTunes до его выхода на пенсию. Здесь вы можете выполнить резервное копирование iPhone на свой компьютер, идеально, если вы переключаетесь со старого iPhone на новый. Если вы хотите управлять резервными копиями устройства iOS вручную, вы все равно найдете их в папке
Нажмите на каждую из вкладок, чтобы управлять музыкой, фильмами, телешоу и другим контентом, который вы можете синхронизировать с вашим устройством iOS. Вкладка «Файлы» позволяет загружать и загружать файлы в каталоги приложений — функция, ранее известная как «Общий доступ к файлам iTunes». Используйте функцию перетаскивания для копирования файлов на мобильное устройство и с него.
Примечание. Apple поддерживает обратную совместимость с более ранними версиями iOS, поэтому вы можете синхронизировать устройства до iOS 13 с помощью Catalina и Finder. Однако если вы обновили свое устройство iOS до iOS 13, вам нужно будет использовать Catalina для синхронизации и управления вашим устройством (более ранние версии macOS не будут работать).
Слушайте подкасты в приложении «Новые подкасты»

Новое приложение подкасты теперь используется для управления подкастами. Это выглядит практически идентично приложению Music, за исключением того, что вместо музыки вы найдете новые эпизоды ваших любимых подкастов. Любые подкасты, которые вы хотите синхронизировать с вашим iPhone, должны управляться с помощью Finder.
Вы можете использовать приложение Podcasts, чтобы просматривать библиотеку Apple Podcasts, подписываться на новые шоу и видеть, что популярно, нажав Top Charts. Перейдите в раздел «Подкасты»> «Установки», чтобы установить такие параметры, как периодичность проверки приложением нового контента, время загрузки новых эпизодов и отключение автоматического удаления воспроизведенных эпизодов.
Загруженные эпизоды подкастов больше не отображаются в папке медиатеки iTunes, и вместо этого их можно найти скрытыми в
Смотрите видеоконтент в приложении TV

Последнее новое приложение называется TV, и, несмотря на название, оно является домом для всего видеоконтента, который вы можете купить, арендовать или подписаться. Это включает в себя все, что вы ранее приобрели в iTunes, новые фильмы для проката и предстоящий сервис подписки Apple TV +.
Нажмите на вкладку «Библиотека», чтобы быстро получить доступ к своим видео. Другие вкладки предназначены для просмотра, аренды и покупки нового контента. Нажмите на фильм или сериал, чтобы посмотреть трейлеры и узнать о них больше. Вы также увидите список актеров и съемочной группы, участвующих в фильме, и вы можете нажать на любого из них, чтобы увидеть больше их контента.
Запустите «ТВ»> «Настройки» и нажмите «Файлы», чтобы определить предпочитаемое местоположение мультимедийной папки. Вы можете импортировать фильмы и другой контент путем перетаскивания. Все, что вы скачаете, будет храниться в вашей обычной папке «Фильмы» как расширение MOVPKG, которое может быть воспроизведено приложением для ТВ. Сторонние приложения не смогут просматривать эти файлы должным образом из-за используемого DRM.
Прощай iTunes
Удаление iTunes является одним из самых радикальных изменений в macOS Catalina. Использование специальных приложений для музыки, подкастов и видео имеет смысл. Удаление управления устройствами iOS из iTunes — это шаг, который Apple, вероятно, следовало сделать несколько лет назад. Вещи теперь имеют гораздо больше смысла.
Это не единственные функции, которые нам нравятся в последних настольных ОС Apple. Узнайте, что еще нового в macOS Catalina , и стоит ли обновлять сейчас или нет.
- навигацию по библиотеке медиафайлов;
- создание смарт-плейлистов;
- воспроизведение файлов;
- доступ к онлайн-магазину контента;
- синхронизацию и обновление iPod, iPhone, iPad.

Чем заменили iTunes в macOS Catalina?
Функции iTunes были разделены в новой версии ПО на 4 самостоятельные программы:
Последнему мы уделим особенное внимание.

Как синхронизировать iPhone с помощью Finder?
Синхронизация карманных устройств и мака через Finder очень похожа на работу с iTunes. Для того, чтобы ваш яблочный телефон соединить с маком через кабель USB (что мы настоятельно рекомендуем) нужно выполнить всего несколько простых действий:
- Откройте Finder, сбоку будет отображаться ваш телефон;
- При запросе про доверие устройству подтвердите, нажав на кнопку “Доверять”;
- Выберите из списка тот тип данных, которые хотите синхронизировать;
- Нажмите “Применить” внизу. Синхронизация начнется автоматически. В противном случае нажмите “Синхронизировать”.

Обновление ПО на iPhone происходит по похожему сценарию:
- При подключенном устройстве выберите вкладку “Настройки” или “Основные”;
- Нажмите “Проверить обновления”, а затем “Загрузить и обновить”;
- Программа также может у вас запросить пароль.
Важно! Создайте или обновите резервную копию данных в iCloud перед началом.
Каких устройств касаются нововведения в “Каталине”?
Установить “Каталину” можно на следующие и более старшие модели “маков”: MacBook Pro (2012 год), MacBook Air (2012 год), MacBook (2015 год), iMac (2012 год), iMac Pro (2017 год), Mac Pro(2013 год), Mac mini (2012 год). Полный список совместимых устройств вы можете просмотреть на официальном сайте Apple.
Изменения с iTunes касаются только macOS, на iOS останется iTunes Store, а для Windows по-прежнему будет существовать версия iTunes для рабочего стола.
Что делать, если возникли проблемы с обновлением iPhone macOS Catalina?
Читайте также:

