Geforce experience ошибка 0х0001 windows 10
Обновлено: 04.07.2024
Если вы используете видеокарту NVIDIA, то, вероятно, вы знакомы с GeForce Experience. Это сопутствующее приложение обновляет ваши драйверы, оптимизирует ваши игры, чтобы они играли и выглядели наилучшим образом, и упрощает процесс сохранения ваших лучших игровых моментов для обмена.
Причины, по которым GeForce Experience выдает код ошибки 0x0001
Проблемы возникают, когда вы видите код ошибки GeForce Experience 0x0001. Это ошибка, чаще всего возникает при попытке запустить сопутствующее приложение, и может быть трудно понять, почему именно.
Если вы видите код ошибки 0x0001, вы предприняли некоторые шаги по устранению неполадок, чтобы точно определить причину.
1. Убедитесь, что службы драйверов NVIDIA настроены правильно. NVIDIA запускает несколько процессов в диспетчере служб Windows. Чтобы просмотреть, диспетчер служб Windows, перейдите в «Выполнить», введите команду «services.msc» и нажмите клавишу «Ввод» на клавиатуре. Откроется окно «Службы» и отобразятся все запущенные службы. Убедитесь, что вы видите следующие сервисы, и если так, убедитесь, что их типы запуска соответствуют описанным ниже:

- Контейнер дисплея NVIDIA LS – автоматический;
- Контейнер NVIDIA NetworkService – Руководство;
- Контейнер NVIDIA LocalSystem – автоматический;
- Сервис NVIDIA GeForce Experience - автоматический (отложенный запуск);
- NVIDIA GeForce Experience BackEnd Service - автоматический (отложенный запуск);
- NVIDIA Telemetry Container Service – Автоматически.

Чтобы проверить тип запуска, дважды щелкните процесс, чтобы открыть его окно «Службы». После этого закройте все окна и перезагрузите компьютер.
Заметка: Возможно, вы не увидите, как работают все эти службы при открытии диспетчера служб Windows.2. Убедитесь, что сервисы NVIDIA могут взаимодействовать с локальной системной учетной записью. Перечисленные выше службы драйвера NVIDIA должны иметь доступ к локальной системной учетной записи для правильной работы, и отказ в таком доступе может привести к коду ошибки 0x0001. Чтобы убедиться, что каждая служба работает должным образом, откройте диспетчер служб Windows и найдите все соответствующие службы NVIDIA.
1) Дважды щелкните первый сервис NVIDIA и выберите «Свойства».
3) Вы увидите круг с надписью «Локальная системная учетная запись». Убедитесь, что он активирован, а затем убедитесь, что флажок под надписью «Разрешить службе взаимодействовать с рабочим столом» также установлен.
4) Повторите этот процесс со всеми сервисами NVIDIA.
5) Перезагрузите компьютер и попробуйте снова запустить приложение GeForce Experience.
3. Убедитесь, что файлы принадлежат "SYSTEM". Ваш ПК использует сложную серию разрешений для выполнения задач в операционной системе. Если файлы NVIDIA не принадлежат правильному объекту в ОС, это может вызвать ошибку с кодом 0x0001. К счастью, не сложно изменить владельца файлов. Первое, что вы хотите сделать, это открыть File Explorer и перейти к Program Files (x86).
Заметка: Этот первый раздел относится только к людям с системами 64-битной архитектуры. Если вы используете 32-разрядную систему, перейдите к нижней части этого шага.1) Найдя папку Program Files (x86), откройте ее и щелкните правой кнопкой мыши папку NVIDIA Corporation. Выберите «Свойства» > «Безопасность» > «Дополнительно».
2) Найдите дополнительные параметры безопасности и убедитесь, что для владельца установлено значение «Система».
3) В проводнике перейдите на «Локальный диск» (C:) > «Программные файлы» > «NVIDIA Corporation» и щелкните правой кнопкой мыши папку.
4) Нажмите «Свойства» > «Безопасность» > «Дополнительно».
5) Откроется окно «Дополнительные параметры безопасности для корпорации NVIDIA».
6) Найдите область с надписью «Владелец» и убедитесь, что для нее установлено «Система».
7) Если нет, нажмите синюю кнопку «Изменить» рядом с ним.
8) Когда появится следующее окно, введите «System» и нажмите «ОК».
9) После этого нажмите «Применить» в нижней части окна, чтобы сохранить эти изменения.
4. Обновите драйверы NVIDIA. Одна из наиболее распространенных причин ошибок - устаревший драйвер. Даже если вы установите драйверы для автоматического обновления, проблемы все равно могут возникнуть.
1) Чтобы обновить драйвер, перейдите на страницу драйверов NVIDIA.

2) Вы можете вручную выбрать операционную систему и тип графического процессора, чтобы найти именно тот драйвер, который вам нужен, или воспользоваться инструментом автоматического удаления NVIDIA, чтобы упростить процесс.
3) После того, как вы загрузили и установили драйвер, перезагрузите компьютер и попробуйте снова открыть GeForce Experience.
5. Удалите и переустановите драйверы. Обновление драйверов важно, но иногда появляются глюки, которые просто невозможно объяснить или решить каким-либо разумным способом. Когда это происходит, лучшее решение - полностью удалить драйвер и выполнить новую установку. Это программный эквивалент выключения и повторного включения.
Однако удаление драйверов не так просто, как может показаться. Используйте программу удаления драйвера дисплея, чтобы полностью удалить драйверы и все связанные с ними файлы, а затем найдите и загрузите нужный драйвер со страницы драйверов NVIDIA. Как и раньше, вам нужно будет перезагрузить компьютер. Когда вы закончите этот шаг, попробуйте снова запустить GeForce Experience.
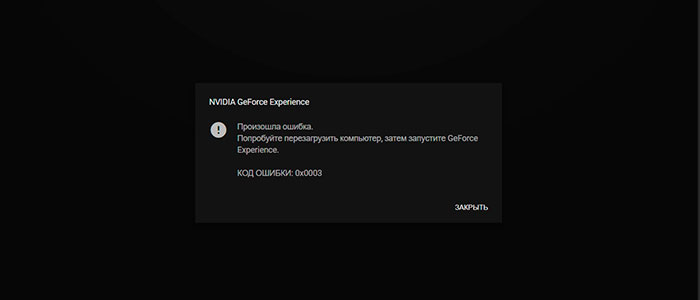
Код ошибки: 0x0001, 0x0003
NVIDIA Telemetry Container отключение
Первый вариант:

Если данный способ вам не помог, читайте следующий.
Второй вариант:
Прочитав на различных формах, пользователи рекомендовали отключить NTC:

Запомните эти действия, вам придется проделывать их снова в будущем, если вы обновите драйвера.
Переустановка GeForce Experience
Эта проблема также может быть связана с самой GeForce Experience. Следующее, что вам нужно сделать, это удалить все программы Nvidia и установить последнюю версию.
- Введите название приложения в поле поиск.
- Нажмите правой кнопкой, затем удалите.
- Скачайте новую версию GeForce Experience с официального сайта NVIDIA .
- Запустите установщик.
После этого вы должны снова запустить программу и посмотреть, работает ли она.
Если это не работает, перейдите к следующему шагу.
Обновление ПО
Если вы давно не обновляли программное обеспечение, проделываем следующие:
Nvidia Network Service включение
Последний способ запустить Сервис Нвидиа. Следуйте простым шагам ниже.
- Откройте окно «Службы», как мы делали выше.
- Найдите сетевой сервис NVIDIA.
- Щелкните правой кнопкой мыши и запустите сервис.
- Вы должны заметить, что статус службы теперь изменился с «запускается» на «запущен»
Заключение
Наши советы должны помочь в решении не только этой проблемы, но и похожих в Nvidia. Не забудьте отписаться какой из вариантов вам помог.
(22 оценок, среднее: 3,55 из 5)NVIDIA Telemetry Container Его нету, если обновить драва то какие именно?
Могло бы помочь наверное, но у меня в службах нет NVIDIA Telemetry Container
Не как не хочет
Добрый день, вы пробовали обновить драйвера?
да,самые последние скачал и ехпиринс и сначала работало а потом вышел она перезапустилась и эта ошибка и такой службы нет
Мне ничего не помогло даже переустановка
подскажите nvidia telemetry container нету вообще
Скорей всего, вам нужно обновить драйвера
Мне толька переустановка помогло !! но это снова произойдет через 2-3 месяц
Здравствуйте, чтобы избежать в будущем данный сбой, рекомендуем проделать все действия из этой статьи.
ну если не обновлять драйвера то да
помогла только переустановка, к сожалению
Приветствуем, самое главное, что проблему удалось решить)
Как обычно банальная перезагрузка выручает! А так ни один из способов не помог
Известная компания NVIDIA Corporation не только производит видеокарты, но также разрабатывает программное обеспечение, например, драйвера и различные утилиты, предназначенные для обслуживания графических систем. Одной из таких утилит является Nvidia Geforce Experience – комплексный инструмент для поиска и обновления драйверов, записи видео и оптимизации игрового контента. Также программа способна оказать помощь при настройке LED-подсветки и передаче игр с ПК на портативные геймерские устройства Nvidia Shield. Обычно приложение работает стабильно и не вызывает нареканий, но в ряде случаев в нем могут возникать сбои.
Приложение не запускается и выдает ошибку
Речь в данном примере пойдет об ошибке GeForce Experience Error 0x0001, возникающей при запуске приложения. В результате интерфейс не открывается, а вместо него на экране появляется окошко с кодом ошибки и предложением перезагрузить компьютер. Причиной неполадки часто становятся временные программные сбои, устраняемые перезагрузкой, но как быть, если этого оказывается недостаточно?

Старые драйвера
Если ошибка 0x0001 в Nvidia Geforce Experience дала о себе знать сразу после установки программы, проверьте актуальность драйверов видеокарты. Возможно, вам стоит посетить сайт компании и скачать более новую версию ПО. Хотя устаревшие драйвера, по идее, не должны вызывать неполадку, поскольку программа сама предназначена для их обновления. В любом случае апдейт не помешает, в крайнем случае, можете откатиться к старой, но более стабильной версии. Альтернативным решением является переход на бета-версию драйвера.
Некорректная работа службы Nvidia Telemetry Container
Если при запуске Nvidia Geforce Experience произошла ошибка с кодом 0x0001 или 0x0003, это может указывать на некорректную работу некоторых связанных служб, а именно Display Container LS, NetworkService Container, LocalSystem Container и особенно Telemetry Container. Откройте оснастку управления службами (команда services.msc в строке Выполнить) и проверьте тип запуска каждой из перечисленных служб: все они, кроме NetworkService Container, должны иметь тип запуска «Автоматически».


В некоторых случаях помогает отключение службы телеметрии. Деактивируем ее либо через оснастку управления службами, либо через Диспетчер задач.

Другой владелец каталогов Nvidia
То, что не запускается Nvidia Geforce Experience, выдавая error code 0x0001, может указывать на некорректность владельца папок приложения. Перейдите в расположение C:/Program Files и найдите там директорию NVIDIA Corporation. Далее откройте ее свойства, на вкладке «Безопасность» нажмите «Дополнительно» и убедитесь, что владельцем папки является СИСТЕМА. Если имя владельца отличается, нажмите «Изменить» и введите в поле открывшегося окошка «СИСТЕМА». Сохраните настройки и перезагрузитесь.



Повреждение файлов установки
Наконец, код ошибки 0x0001 в Geforce Experience зачастую свидетельствует о нарушении целостности файлов самой программы. В этом случае устранить ошибку получится только путем переустановки приложения. Удалив программу через соответствующий апплет Панели управления, скачайте с официальной страницы разработчика ее последнюю версию и установите повторно.
Что-то пошло не так. Попробуйте перезагрузить компьютер, а затем запустите GeForce Experience. КОД ОШИБКИ: 0x0001
Исправление 1 - Использование диспетчера служб
1. Найдите Services.msc в поиске на панели задач Windows 10.
2. Теперь щелкните значок « Службы», чтобы открыть диспетчер служб.

3. После открытия диспетчера служб Windows найдите контейнер телеметрии Nvidia.

5. Теперь выберите переключатель « Учетная запись локальной системы ».
6. Установите флажок Разрешить службам взаимодействовать с рабочим столом .
7. Щелкните Применить .

- Контейнер дисплея Nvidia
- Контейнер локальной системы Nvidia
- Контейнер сетевых служб Nvidia

9. Теперь перейдите в Nvidia Display Container LS , щелкните его правой кнопкой мыши и выберите «Свойства».
10. Установите тип запуска в ручной .

Просто закройте окно диспетчера служб и попробуйте еще раз. Ваша проблема будет решена на 100%.
Если не работает, попробуйте метод 2.
Исправление 2 - перезапуск процесса Nvidia
1. Одновременно нажмите Shift + Ctrl + Esc, чтобы открыть диспетчер задач .
2. Теперь щелкните правой кнопкой мыши по каждому процессу Nvidia, чтобы убить каждую задачу по очереди.

3. Теперь щелкните правой кнопкой мыши GeForce Experience и выберите Запуск от имени администратора.
Читайте также:

