Hyper v windows xp не видит сетевую карту
Обновлено: 04.07.2024
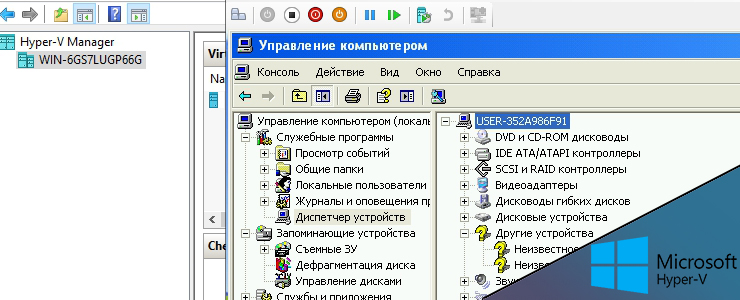
Установка на Hyper V Windows XP ничем не отличается от других только тем, что мы используем первое поколение виртуальных машин и в каких-то случаях требуется установка пакета интеграции Hyper V содержащие драйвера для старых ОС.
Есть небольшие требования к установке Windows XP на Hyper V:
- Мы должны использовать тип Generation 1 к установке виртуальной машины.
- Динамическая память должна быть отключена.
- Версия Windows XP Home не будет работать в рамках виртуальной машины. Нужно использовать версию Pro.
- В рамках установки нужно использовать 1 или 2 Гб оперативной памяти. После установки можно увеличить.
- Во время установки не используйте более 2 виртуальных процессоров.
- Для операционных систем выше Windows Server 2012 r2 и Windows 10 потребуется дополнительная настройка в виде установки драйверов.
Если вы планируете что у виртуальной машины будет доступ к интернету нужно создать коммутатор. Более подробно о виртуальных коммутаторах Hyper V мы уже говорили. Для этого нужно открыть диспетчер коммутаторов:
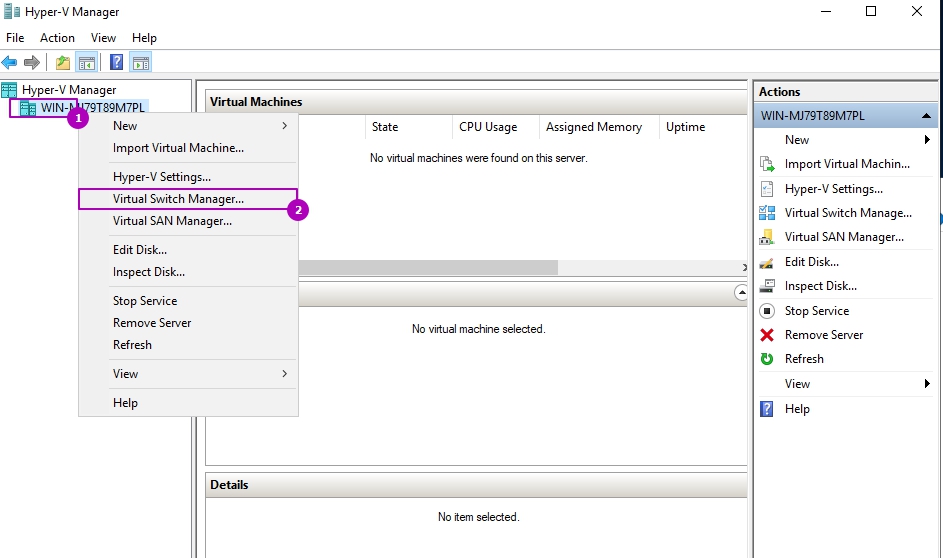
Далее создать внешний виртуальный коммутатор:
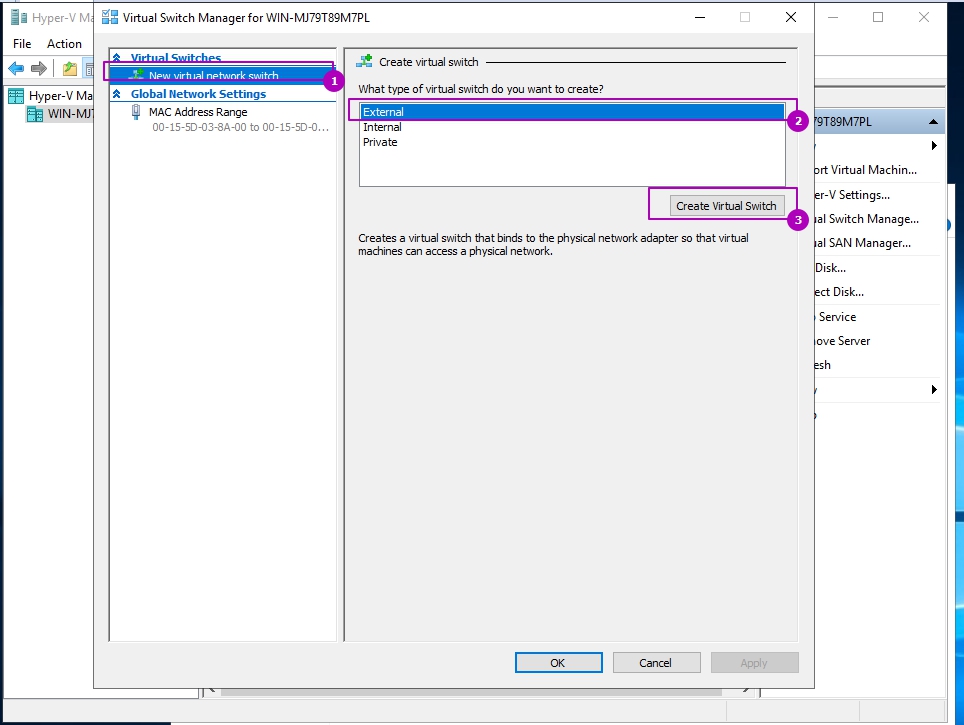
Рекомендую установить название и оставить галочку на "Разрешить управляющей операционной системе предоставлять общий доступ к этому сетевому адаптеру" (иначе вы потеряете доступ к сети):
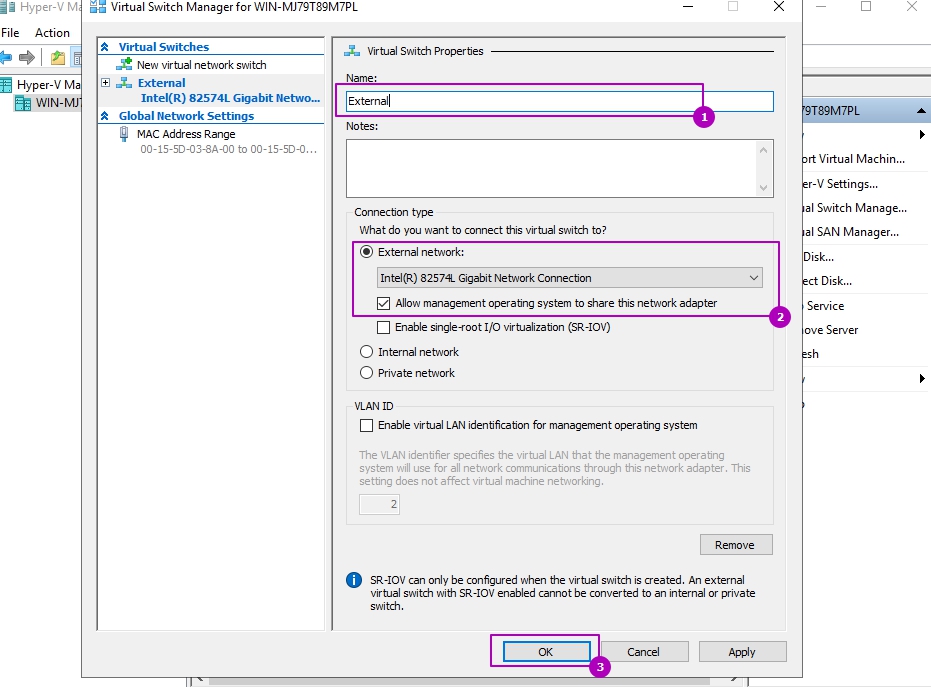
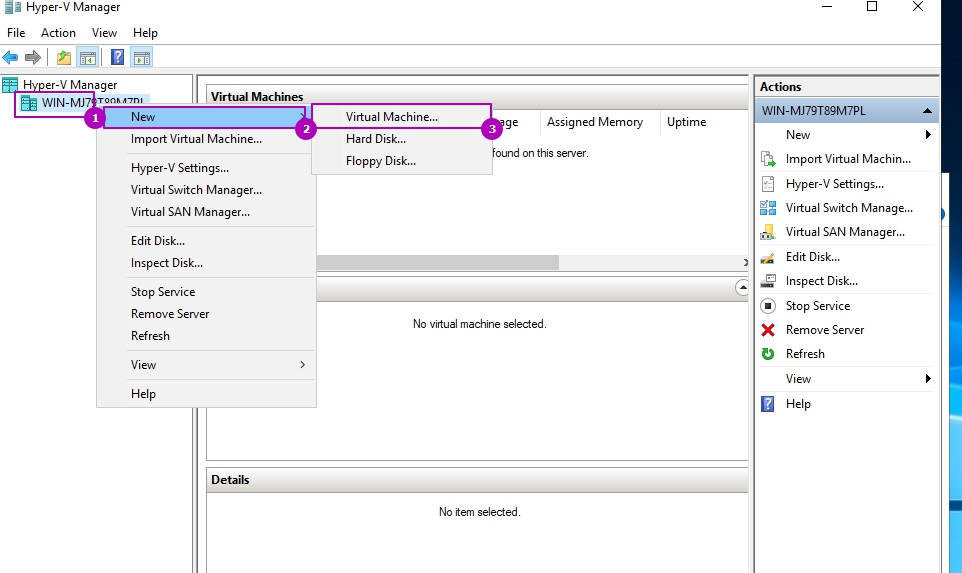
Мы увидим стартовое окно, его можно пропустить. В следующем окне стоит указать имя виртуальной машины и, если необходимо, изменить место где будут храниться конфигурация виртуальной машины (не диск):
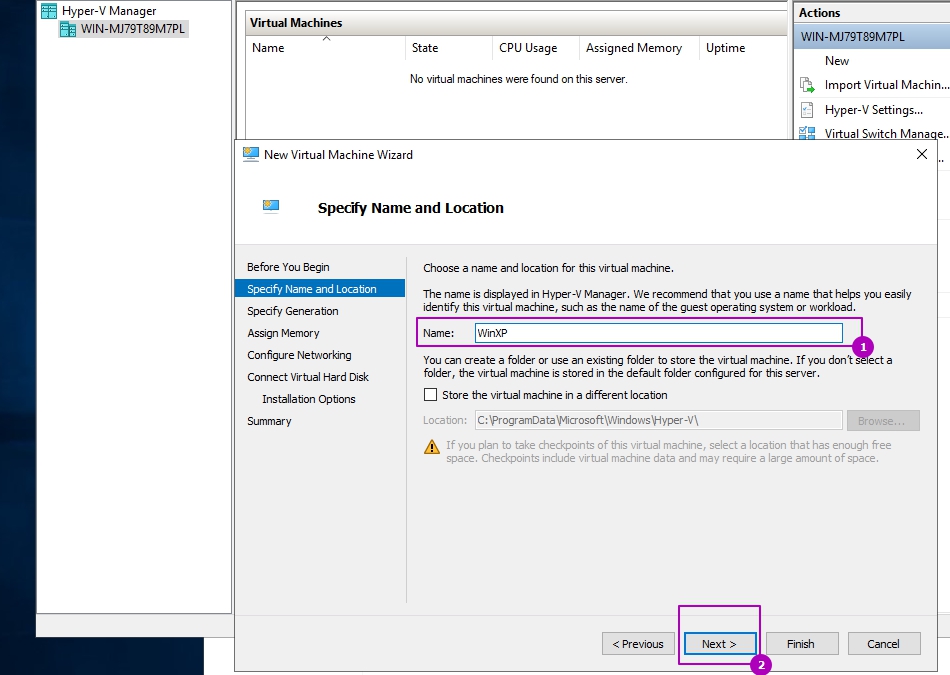
В этом окне выбирается тип виртуальной машины. Для Windows XP в Hyper V используется первый тип вне зависимости от разрядности операционной системы. Эта настройка выбирается единожды и в последующем ее нельзя изменить:
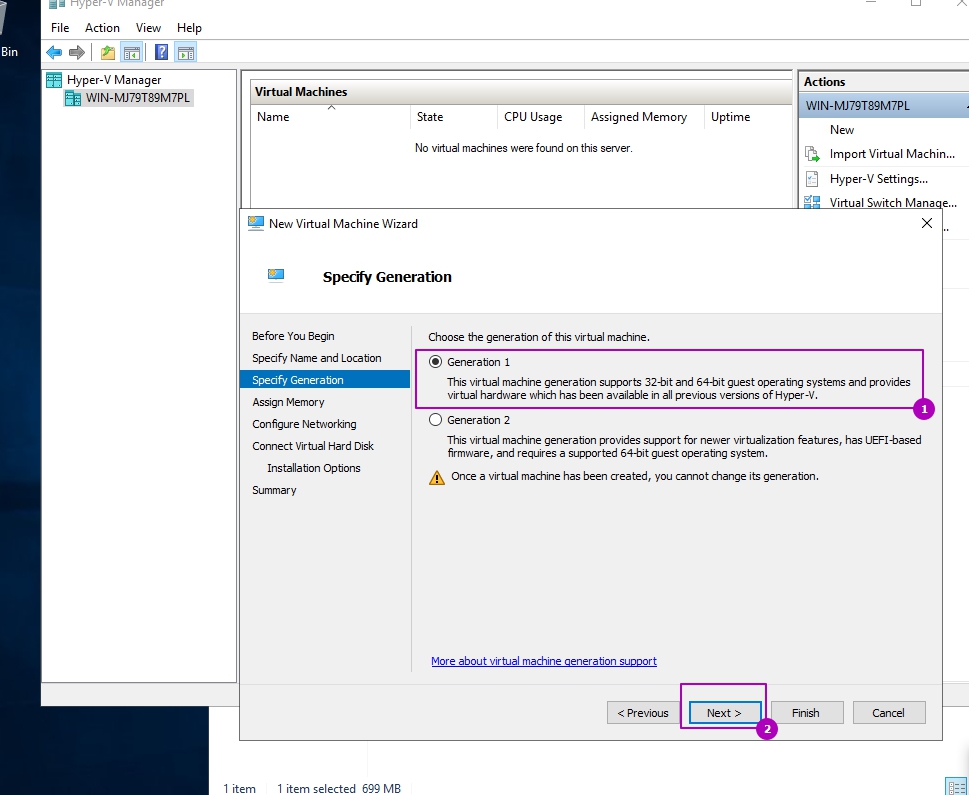
В этом окне выбирается размер оперативной памяти и возможность использования динамической памяти. Фиксированная память - эта та часть, которая будет зарезервирована виртуальной машиной. Динамическая память не поддерживается Windows XP и ее выбирать не стоит. Для Win XP в Hyper V вполне достаточно и 2ГБ оперативной памяти, но можно поставить и меньше:
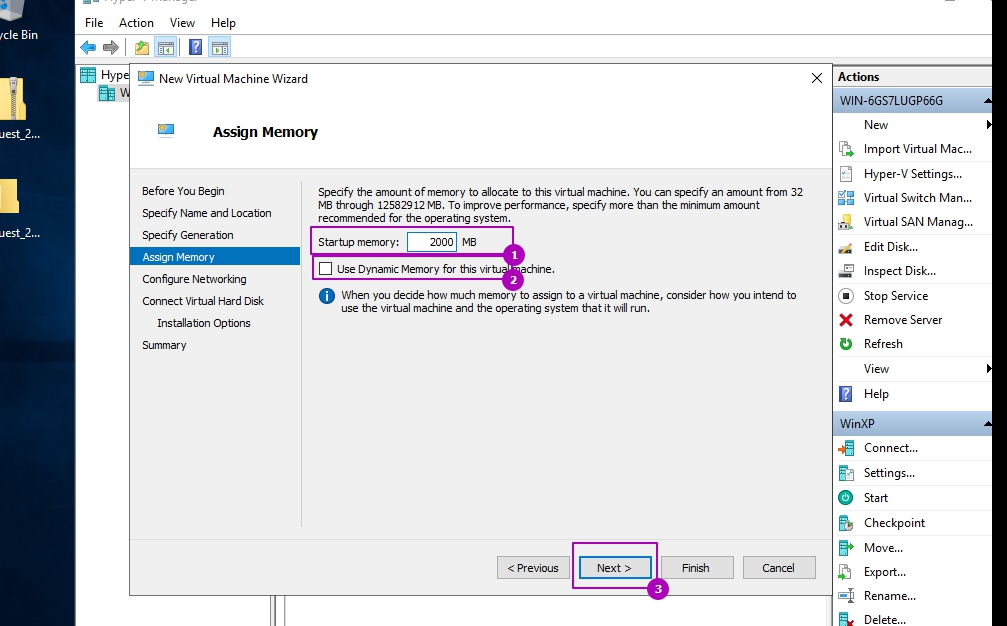
На этом шаге можно выбрать коммутатор, который мы создавали ранее. Этого не стоит делать так как в этом окне создается сетевой адаптер для виртуальных машин поколения 2, а нам нужен синтетический адаптер, который мы создадим позже:
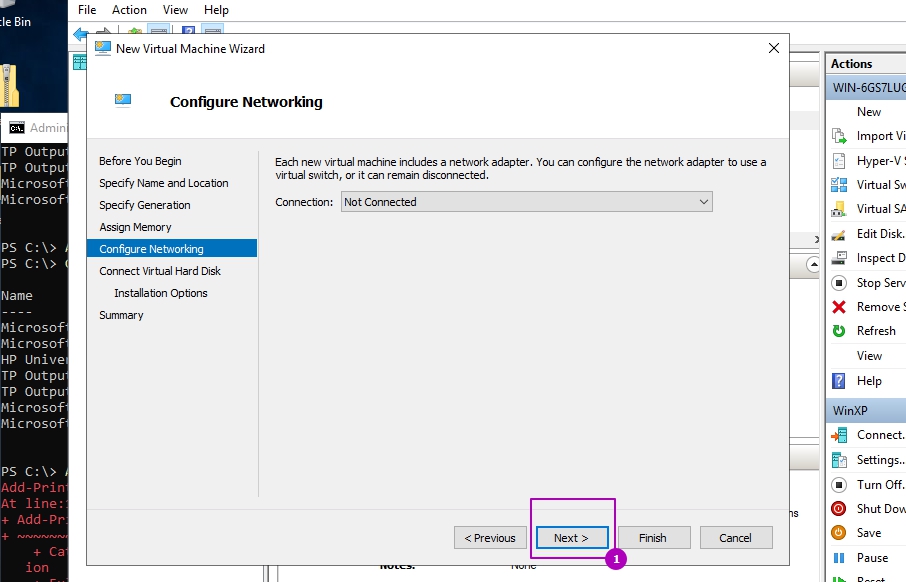
В окне создания дисков Hyper V выбирается имя виртуального диска, его местоположение и размер. Я бы советовал указать имя, что бы в дальнейшем не путаться, а так же указать размер. Для Windows XP достаточно 10 ГБ, если вы не планируете устанавливать на нее большие программы:
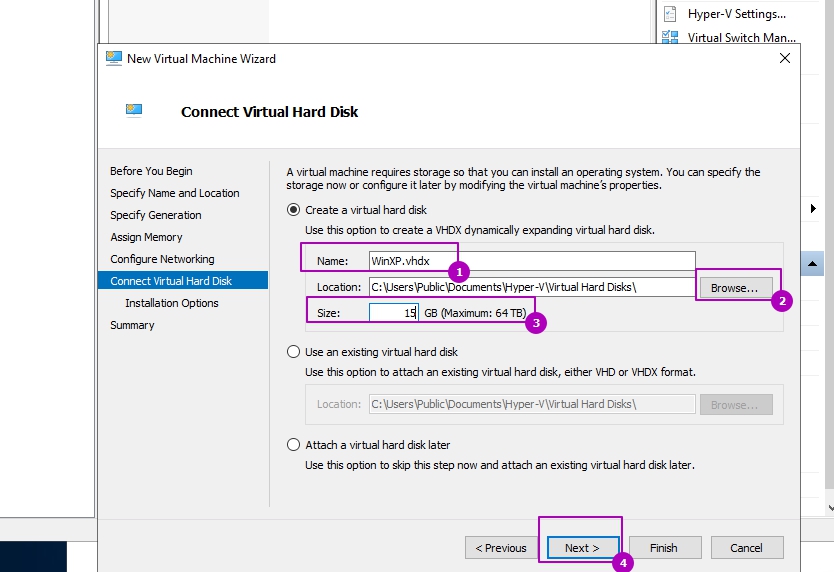
В этом окне выбирается образ для установки Windows XP:
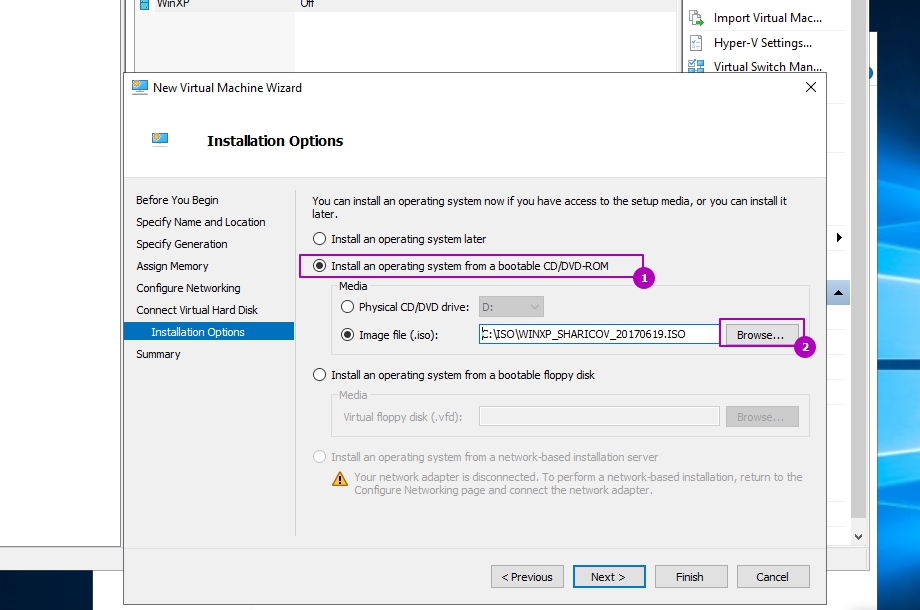
В финальном окне и еще раз проверяем, что все данные введены верно и завершаем создание виртуальной машины:
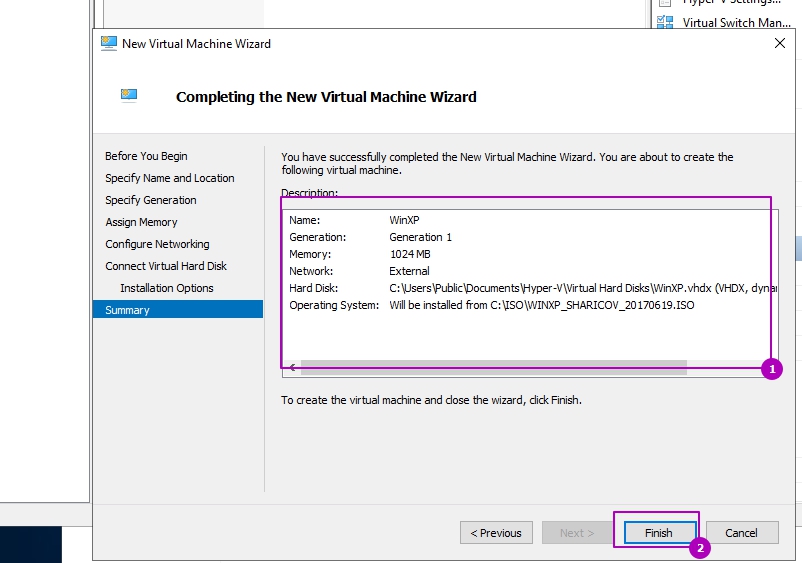
Теперь создадим синтетический адаптер, с помощью которого мы сможем выходить в интернет с этой виртуальной машины. Откройте настройки виртуальной машины:
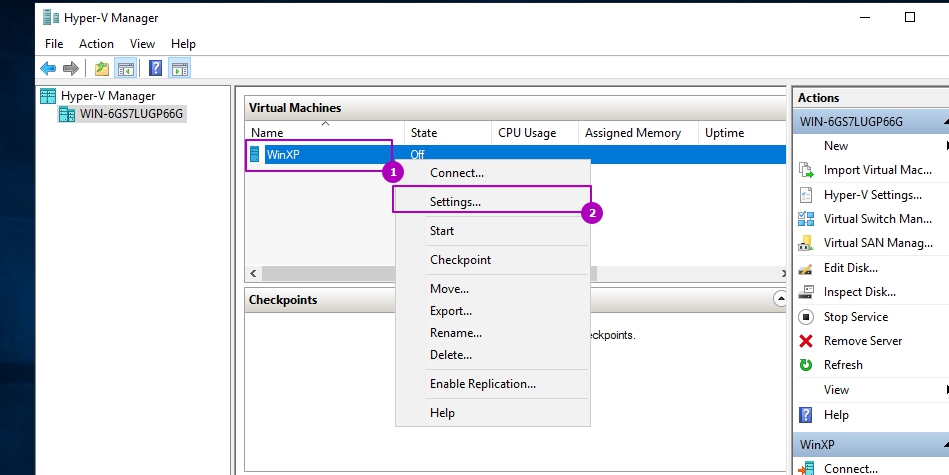
Во вкладке добавления устройств нужно выбрать синтетический адаптер и добавить его:
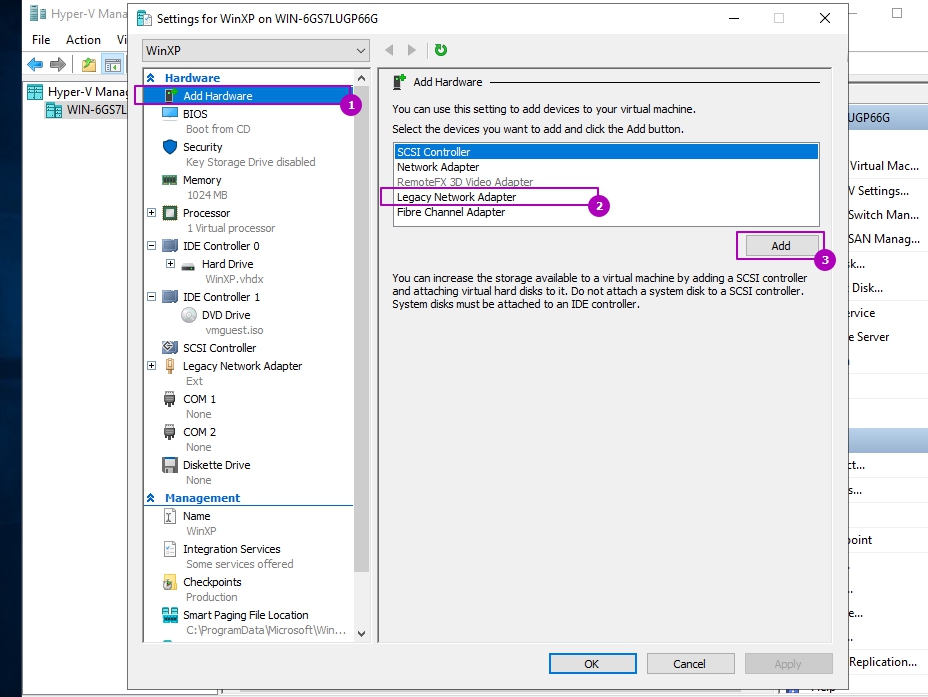
Выберем синтетический адаптер и подключим к созданному ранее коммутатору:
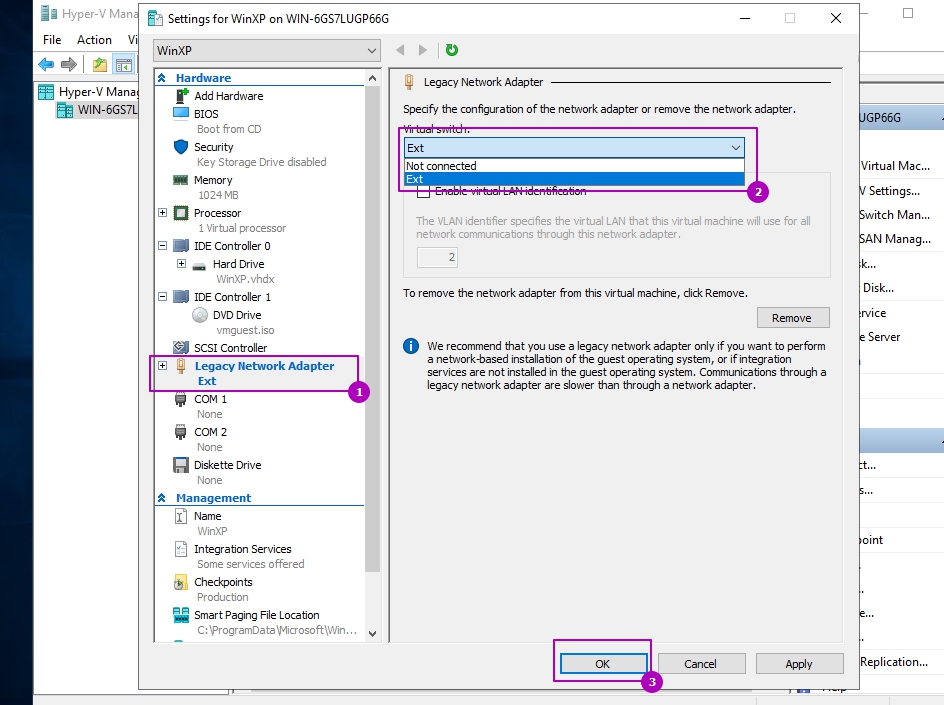
Запустим виртуальную машину и подключимся к ней для дальнейшей установки:
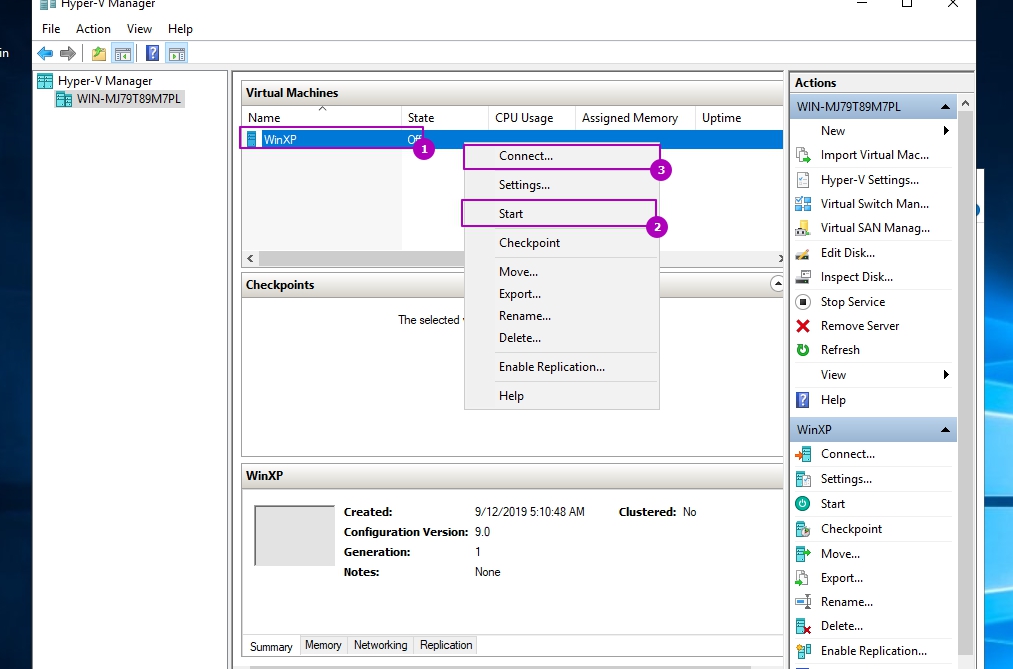
Установка Windows XP обычная и она не будет рассматриваться.
Теперь мы должны вставить этот файл в привод:
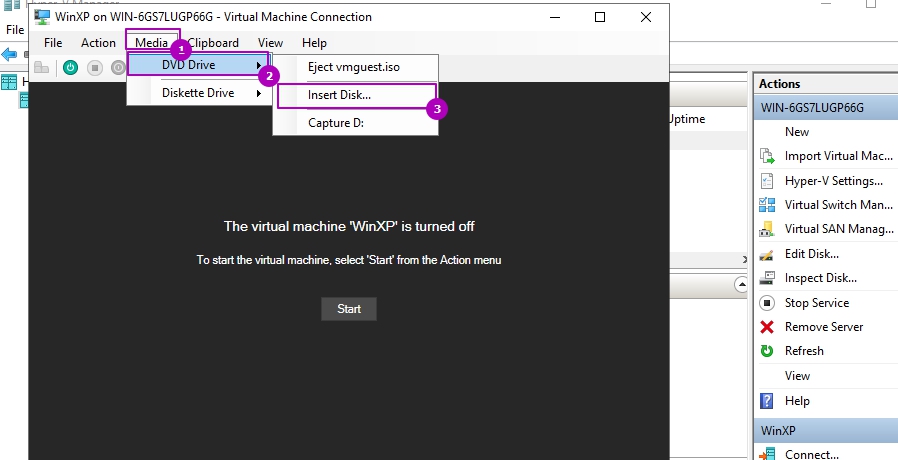
Если в вашей версии Win XP стоит автозапуск файлов с DVD привода, то пакет интеграции установится автоматически и вы сможете нормально пользоваться ОС. Если автозапуск отключен, то откройте через горячие кнопки Win+E проводник и с помощью TAB выберете и запустите файлы с привода.
После установки сервисов интеграции у нас могут остаться несколько неопознанных устройств с отсутствующими драйверами:
Эти драйвера связаны с устройствами AVMA - возможностью автоматической активации, которая появилась в версиях 2012 R2 и соответственно не поддерживается в более ранних версиях.
Мы не можем использовать возможность копирования и вставки файлов через Hyper V с Win XP. Если есть необходимость копирования больших файлов используйте эти варианты:

Пользователи, которые пытаются использовать виртуальную машину Hyper-V в Windows 10, сообщили, что она не подключается к Интернету.
Это может быть чрезвычайно раздражающей проблемой, особенно если вам нужна виртуальная машина для удаленной работы или для запуска программы с особыми требованиями, требующими подключения к Интернету.
Вот что сказал один пользователь об этой проблеме на форумах Stackoverflow :
У меня Windows Server 2008 R2 с 2 сетевыми картами, но только с одним IP-адресом, на котором я установил Hyper-V. Внутри Hyper-V я создал 2 виртуальные машины. Я настроил внешнюю виртуальную сеть и выбрал сетевой адаптер, связанный с IP-адресом. Я также установил флажок, который позволяет использовать этот порт для доступа в Интернет. Физический сервер работает отлично, имеет доступ к Интернету и т. Д. Однако ни одна из двух виртуальных машин не может получить доступ к Интернету. Есть ли какие-то другие настройки, которые мне не хватает?
Вот лучшие способы, чтобы попытаться устранить проблему с подключением Hyper-V к Интернету. Читайте дальше, чтобы узнать подробности.
Выполните следующие действия, чтобы устранить проблему с подключением Hyper-V к Интернету.
1. Создайте новый виртуальный сетевой коммутатор

- Выключите виртуальную машину Windows 10.
- Откройте диспетчер Hyper-V -> щелкните параметр « Диспетчер виртуальных коммутаторов» на панели справа.
- В открывшемся окне -> нажмите Новый виртуальный сетевой переключатель, найденный на левой панели.
- На правой боковой панели -> выберите Внешний -> Создать виртуальный коммутатор.
- В окне Свойства виртуального коммутатора -> измените имя вашей виртуальной машины.
- В разделе Тип подключения -> выберите Внешняя сеть -> Realtek PCIe GBE Familly Controller.
- Установите флажок Разрешить управлению операционной системой для совместного использования этого сетевого адаптера -> нажмите Ok .
2. Установите параметры конфигурации для сетевого адаптера.

- Внутри диспетчера виртуальных машин -> прокрутите вниз на правой панели -> нажмите Настройки в разделе Windows 10 .
- Выберите Сетевой адаптер на левой панели ->, чтобы переключиться в раскрывающееся меню Виртуальный коммутатор -> выберите переключатель, созданный в способе 1 -> нажмите Ok, чтобы сохранить настройки.
3. Настройте сетевое подключение, чтобы поделиться им с Hyper-V

- На вашем компьютере с Windows 10 -> щелкните правой кнопкой мыши значок « Сеть» рядом с часами Windows -> нажмите « Открыть сеть и настройки Интернета».
- На вкладке « Статус » -> нажмите « Изменить параметры адаптера».
- В окне «Сетевые подключения» -> щелкните правой кнопкой мыши виртуальную машину -> щелкните « Свойства».
- На вкладке «Общий доступ» -> включите параметр « Разрешить другим пользователям сети» подключаться к Интернету через этот компьютер -> выберите сетевой коммутатор, созданный ранее -> нажмите « ОК» -> включить Windows 10 в Hyper-V, чтобы завершить метод исправления.
Вывод
Мы надеемся, что это руководство помогло вам понять, как решить проблему с подключением Hyper-V к Интернету.
Пожалуйста, дайте нам знать, если вы решили проблему, комментируя ниже эту статью.
В настройке сети на «виртуальной машине» (далее по тексту принято сокращение «ВМ»), а также в добавлении виртуального свитча в оснастке Hyper-V нет ничего сложного, хотя даже для продвинутых пользователей иногда процедура может выглядеть немного запутанной.
Архитектура Hyper-V
«Виртуальные сети» (сокращенно: «ВС») в Hyper-V называют виртуальными коммутаторами, к которым подключаются не только сетевые интерфейсы ВМ, но и физические сетевые интерфейсы сервера.
Существуют 3 вида «ВС». Схематично они представлены на рисунке ниже.

Майкрософт сравнительно недавно предусмотрела в «Windows Server 2008 R2» создание ВС «External» с изоляцией от хостовой системы. Осуществляется процесс просто. Следует убрать отметку из графы «Allow management operating system to share this network adapter».

При этом отключаются все ранее созданные подключения, и параметры прописываются для новой ВМ.
Необходимо отметить, что в Hyper-V имеется поддержка VLAN (IEEE 802.1Q).
После настройки коммутаторов, достаточно в свойствах ВМ установить отметку «Enable VLAN Identification» и указать VLAN ID.

Приятной новинкой, внедренной специалистами из Майкрософт в Виндовс Server 2008 R2, является поддержка виртуальных очередей VMQ.

Это сделало возможным перенаправление на процессор сетевого адаптера значительной доли нагрузки на обработку пакетов, которые направляются на ВМ с хостовой ОС. Сетевой адаптер с поддержкой VMQ может сам производить обработку пакетов и далее сохранять информацию в памяти ВМ.
Процедура настройки
Сложности с Hyper-V при настройке сети на виртуальной машине в основном вызваны недопониманием принципов реализации ее функционирования.
Многие хорошо знакомы с работой на «Виртуал Сервер» или «Microsoft’s Virtual PC» и привыкли к тому, что они функционируют как простые программы Виндовс.
Иными словами, приложения располагаются поверх Windows и процессы обмена данными с оборудованием осуществляются посредством ОС. Однако в Hyper-V все работает кардинально по противоположному принципу и в результате ВМ обеспечиваются прямым доступом к оборудованию сервера, то есть, минуя родительскую ОС.
Это обстоятельство накладывает некоторые нюансы на процедуру настройки доступа к сети ВМ Hyper-V из сетей.
Рассмотрим процесс на конкретном примере со следующими сетевыми параметрами: главный IP-адрес: ___.189.53.206/30; доп.адрес: ___.91.26.173/32; сервер с 2-мя интерфейсами (при этом задействован лишь 1-ый, а 2-ой отключен).

Далее всю процедуру исполняем только с LAN1.

Теперь можно приступить к настройке 2-х ВМ:
1-ая ВМ получит связь с внешним миром через сетевую карту с доступом во всемирную патину, а 2-ая послужит как коммутатор корневого сервера с виртуальным хостом.
Чтобы создать эти ВМ потребуется войти в главную консоль управления Hyper-V, запустить диспетчер виртуальных сетей.

Подготовительные мероприятия на этом этапе завершены, но перед тем как настраивать сети, следует убедиться, что все исполнено корректно. От этого зависит успешность процедуры в целом.
Важное отступление: Во время создания 1-го ВМ будут разорваны все подключения, поэтому рекомендуется предусмотреть дополнительное соединение с сервером, например, IPMI, IP-KVM либо прямой физический доступ.
В окне сетевых подключений должна отображаться следующая картина, как показано на скриншоте ниже.

В параметрах коммутатора (2-ой ВМ) указать IP-адрес. В результате этот ВМ на физическом сервере станет работать как шлюз.

Уже можно констатировать приятный факт, что ввод параметров сетевых интерфейсов на корневом сервере окончен.
Затем надо произвести настройки «RRAS», чтобы обеспечить перенаправление трафика к ВМ и обратно. С этой целью в меню «Диспетчера сервера» потребуется присвоить роль для «Службы политики сети и доступа».

По умолчанию она «Остановлена» и следует ее настроить.

Отобразится мастер, указания которого требуется пошагово исполнить.

Установить отметку в графу «Особая конфигурация».
Поставить галочки в два поля, как сделано на иллюстрации выше.

Клацнуть «Готово».

Служба полностью подготовлена и необходимо перейти к перенаправлению трафика к ВМ. Для этого создается промежуточный интерфейс, вызвав контекстное меню от «Преобразования сетевых адресов».

Клацнуть строчку «Новый интерфейс» и применить внешний интерфейс.

Войти в закладку «Преобразование сетевых адресов (NAT)» и поставить галочки в графах, указанных на следующем скриншоте:

Перейти в закладку «Пул адресов» и указать доп. адреса. От них запросы станут поступать на внутренние адреса ВМ.

Далее еще рекомендуется добавить резервный для внутреннего адреса ВМ, как показано на рисунке ниже.

В свойствах ввести параметры сети где расположен шлюз.

В результате ВМ получила выход во всемирную паутину. Чтобы удостовериться в этом, достаточно заглянуть в меню «Центра управления сетями и общим доступом».

Примечание: Если соединение с глобалкой отсутствует, то проблема быстро решается простым изменением параметров Брадмауэра на серверах.
Еще убедиться в правильности можно через любой интернет-сервис.

Задуманное успешно реализовано на практике, вот так просто можно применять несколько различных сетей на единственном реальном сервере, то есть физическом (сколько их пожелает создать администратор, столько же создается и коммутаторов).
А если требуется настроить сети на Линуксе, которая запущена под Hyper-V?
Многие сталкиваются с проблемой во время установки Ubuntu на ВМ Майкрософт Hyper-V. Сложность заключается в том, что Линукс просто иногда не способен при этом увидеть сетевую карту. Очевидно, что сеть в таком случае функционировать не будет.
Сложность может быть устранена следующей «уловкой»: в Параметрах ВМ указать одну из «древних» сетевых карт. ОС такую картуувидит сразу, то есть возникшая сложность устраниться быстро.
Но есть один недостаток этой маленькой хитрости. Часто процессор ВМ будет полностью загружен, а данное обстоятельство повлечет замедленное функционирование системы.
Заключение
Отдельные пользователи пренебрегают этапом настроек по «Преобразованию сетевых адресов (NAT)», который описан в инструкции выше. Однако этот механизм обеспечивает доступ ВМ к сети через объединение IP основной электронно-вычислительной машины с портом через внутренний коммутатор Hyper-V. В итоге приобретаются несколько следующих преимуществ:
- Применяется внутренний коммутатор, что понижает загрузку сета электронно-вычислительной машины;
- Несколько ВМ могут размещать программы, требующие внутренние порты связи, просто соотнося их с индивидуальными внешними интерфейсами;
- Экономятся IP по причине сопоставления внешнего IP и порта со значительно увеличенным перечнем внутренних IP.
![]()
В Hyper-V имеется специальный тип виртуального коммутатора Internal (внутренний), предназначенный для обмена данными между виртуальной машиной и хостом. Виртуальные машины, подключенные к такому коммутатору, могут видеть только друг-друга и хост, при этом не имея выхода во внешнюю сеть.
Однако на практике не все так красиво. По умолчанию связи между виртуальными машинами, находящимися во внутренней сети, и хостом нет, а для того, чтобы она появилась необходима дополнительная настройка.
Например, у нас имеется виртуальная машина WKS81, подключенная к виртуальному коммутатору типа Internal и имеющая IP-адрес 192.168.0.81/24.

Если попробовать пропинговать ее с хоста, то ничего не получится.

Дело в том, что при создании виртуального коммутатора типа Internal в системе создается виртуальный сетевой интерфейс. Этот интерфейс не привязан к физическому адаптеру и не имееет выхода наружу, а IP-адрес получает с помощью механизма APIPA (Automatic Private IP Addressing) из подсети 169.254.0.0.

Для того, чтобы хост увидел виртуальную машину, находящуюся во внутренней сети, нам необходимо назначить хосту IP-адрес из этой сети. Для этого открываем свойства сетевого интерфейса Internal, переходим в свойства протокола IPv4 и в разделе «Альтернативная конфигурация» указываем настройки для внутренней сети.

Проверяем еще раз. Как видите, теперь ВМ доступна с хоста, и можно свободно обмениваться файлами. При этом сама машина не видна в сети, и доступ к ней есть только у хостовой ОС.

Подобный подход удобно использовать при развертывании ВМ в лабораторных и тестовых средах. И еще, как альтернативный вариант для обмена данными между ВМ и хостом можно использовать командлет Copy-VMFile.
Читайте также:

