Идет инициализация windows 10 что это
Обновлено: 06.07.2024
Решение 1. Запустите сканирование SFC
Как это сделать:
- Нажмите ПКМ по значку Windows, и выберите Командная строка (Администратор).
- Введите команду sfc /scannow и кликните Enter.
- Сканирование системы в автоматическом режиме выявит повреждённые файлы, и исправит их.
- После завершения диагностики перезагрузите компьютер.
Решение 2. Проверка целостности системных файлов
Как и в предыдущем варианте, следует проверить системные файлы на целостность, только с помощью другого инструмента Windows.
- Для этого снова запустите Командную строку от имени администратора.
- Введите поочерёдно следующие команды, нажимая Enter после каждой:
- dism /online /cleanup-image /restorehealth
dism /online /cleanup-image /scanhealth
dism /online /cleanup-image /restorehealth - В случае обнаружения повреждённых файлов, которые невозможно восстановить, система скачает их с официального ресурса.
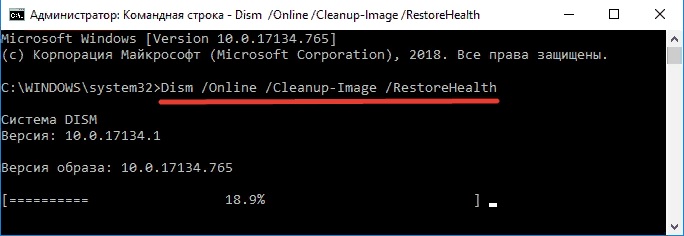
Решение 3. Удалить старый файл конфигурации
Инструкция по выполнению:
- Нажмите сочетание клавиш Win + E, чтобы открыть проводник.
- Пройдите по пути C:\пользователи\имя пользователя (под которым вы зашли в систему)\appdata\local\ appname и удалите файл конфигурации проблемного приложения.
- если какая-то из папок отсутствует, включите отображение скрытых элементов.
- Пройдите по пути к C:\пользователи\имя пользователя (под которым вы зашли в систему)\ appdata\braming\appname и удалите файл конфигурации проблемного приложения.
- Перезапустите программу и проверьте, возникает ли ошибка.
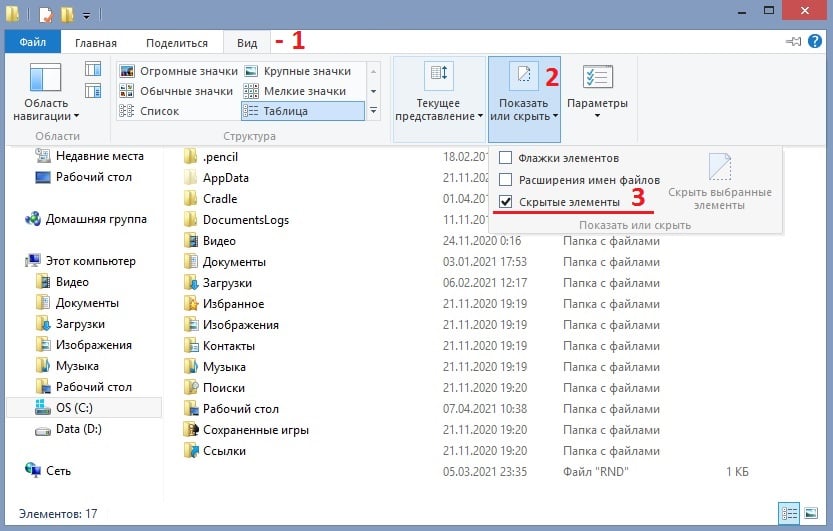
Решение 4. Проверьте систему на наличие вирусов
Одной из причин ошибки инициализации является вмешательство в систему вредоносного программного обеспечения. Следует просканировать компьютер на наличие вирусов.

На данный момент существует три различных проблемы, с которыми сталкиваются пользователи Windows 10 при установке обновлений. Во-первых, это ошибка загрузки обновления или зависание процесса скачивания. Во-вторых, это проблемы во время установки обновления, и наконец, падение системы с BSOD после перезагрузки. Ниже представлено несколько возможных решений для устранения неполадок.
Содержание
- Исправляем проблему загрузки обновления Windows 10
- Скрипт сброса Центра обновления Windows
- Исправляем проблему установки обновления Windows 10
- Синий экран после обновления Windows 10
- Другие проблемы с обновлением Windows 10
- Отключение обновления Windows 10 и драйверов
- Команды DISM для проверки проблем с Windows 10
Исправляем проблему загрузки обновления Windows 10
Если накопительное обновление не загружается, попробуйте выполнить следующие шаги:

- Отключите антивирус и VPN/Proxy клиент перед обновлением.
- Подождите пока обновление установится, иногда данный процесс может занять продолжительное время в зависимости от скорости вашего интернет-соединения.
- Скачайте и установите обновления вручную.
- Если обновление завершается ошибкой, вы можете использовать встроенный в Windows 10 инструмент “Устранение неполадок” для исправления проблемы.Введите в поиск Windows словосочетание Устранение неполадок и перейдите по ссылке. Затем в секции “Запустить и работать” выберите опцию “Центр обновления Windows” и нажмите кнопку “Запустить средство устранения неполадок”.
- Вы также можете скачать и запустить утилиту Windows 10 Update Troubleshooter.
Исправляем зависание загрузки обновления Windows от 5% до 95%
Если накопительное обновление зависает во время загрузки или происходит сбой установки, то значит что-то пошло не так к файлами обновления. После очистки папки, содержащей файлы обновления, Центр обновления Windows попытается загрузить компоненты обновления снова. Перейдите в следующее расположение:

Удалите все файлы / папки, но не удаляйте саму папку Download. Выберите все файлы и папки, используя сочетание CTRL + A и нажмите клавишу Delete для удаления. Выполните перезагрузку компьютера и снова запустите процедуру обновления.
Исправляем ошибку службы оптимизации доставки
Если накопительное обновление зависает во время загрузки, попробуйте следующее решение:

Остановите службу “Центр обновления Windows”

Скрипт сброса Центра обновления Windows

Reset Windows Update Agent полностью сбросит параметры клиента Центра обновления Windows. Он был протестирован в Windows 7, 8, 10 и Server 2012 R2. Скрипт настроит службы и разделы реестра, относящиеся к Центру обновления Windows, восстановив параметры по умолчанию. Он также очистит файлы, относящиеся к Windows Update.
Исправляем проблему установки обновления Windows 10
В некоторых случаях вы можете столкнуться с проблемой при установке обновления. Если установка обновления зависла на каком-то этапе, то попробуйте следующее решение.
Если ваш компьютер завис на этапе Подготовка к настройке Windows. Не выключайте компьютер, то следуйте приведенным ниже инструкциям.

- Удерживая кнопку питания, выключите машину.
- Перезагрузите компьютер и загрузитесь в безопасный режим.
- Войдите в учетную запись (если необходимо).
- Перед продолжением убедитесь, что все антивирусные сканеры отключены.
- В меню Пуск введите Восстановление и выберите соответствующее классическое приложение.
- Нажмите Запуск восстановления системы.
- Выберите более раннюю точку восстановления, а затем нажмите кнопку “Далее”.
- Следуйте инструкциям, чтобы начать восстановление системы.
- Подождите, пока ваш компьютер произведет процесс восстановления системы.
- Независимо от того, будет ли восстановление успешным или завершит работу сбоем, вы, скорее всего избавитель от ошибки зависание на моменте “Подготовка к настройке Windows. Не выключайте компьютер”.
- Войдите в учетную запись, если это требуется.
- Отключите антивирусные сканеры перед продолжением.
- Запустите процесс обновления Windows.
- Теперь обновление должно установиться без проблем.
Синий экран после обновления Windows 10
Некоторые пользователи могут столкнуться со стоп-ошибкой, вызывающей отображение синего экрана смерти (BSOD) во время перезагрузки системы.

Другие проблемы с обновлением Windows 10
После установки обновлений Windows 10 вы можете столкнуться с некоторыми проблемами, например с ошибками подключения к Интернету.
netsh winsock reset catalog
netsh int ipv4 reset reset.log
Если вы по-прежнему сталкиваетесь с проблемой “Нет подключения к Интернету”, обновите IP-адрес вашего компьютера. Для этого откройте командную строку ( Win + R , введите cmd.exe и нажмите Enter ) и введите следующую команду:
Отключение обновления Windows 10 и драйверов
Иногда вам может понадобиться отключение установки обновлений Windows 10 на компьютере. Пользователи Windows 10 Pro могут откладывать обновления на определенный срок, но у пользователей Windows 10 Домашняя такой возможности нет.
Microsoft предоставила отдельный инструмент «Показать или скрыть обновления» для отключения накопительного обновления или даже драйверов.

Команды DISM для проверки проблем с Windows 10

Использование опции CheckHealth в DISM
Команда /CheckHealth в DISM позволяет обнаруживать потенциальные повреждения. Данная команда используется только для поиска повреждений, но не выполняет операций исправления проблем.
Чтобы запустить данную команду проделайте следующие шаги:
DISM /Online /Cleanup-Image /CheckHealth
Использование опции ScanHealth в DISM
Команда /ScanHealth в DISM позволяет сканировать образ Windows на предмет каких-либо повреждений. В отличие от /CheckHealth, проверка /ScanHealth может занимать до 10 минут.
Чтобы запустить данную команду проделайте следующие шаги:
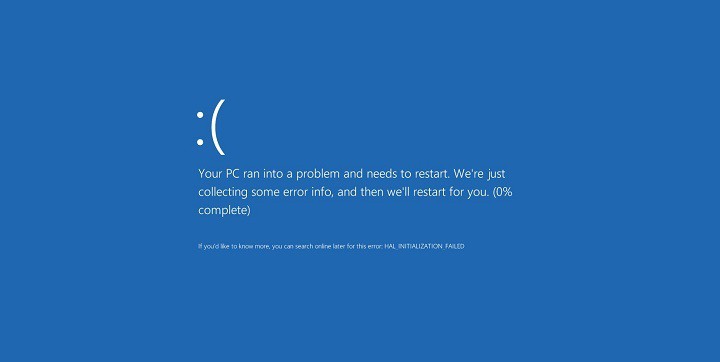
Ошибки STOP, также известные как ошибки Blue Screen of Death, являются, вероятно, одной из самых проблемных ошибок в Windows 10 . Эти типы ошибок часто бывают вызваны неисправным оборудованием или программным обеспечением, и, поскольку эти ошибки перезагружают ваш компьютер всякий раз, когда они появляются, они могут быть довольно неприятными.
- Обновите Windows 10 и ваши драйверы
- Запустите средство устранения неполадок BSOD
- Запустите сканирование SFC
- Запустите DISM
- Удалить свой антивирус
- Запустить проверку chkdsk
- Удалить Bootcat.cache
- Отключить безопасную загрузку
- Проверьте ваше оборудование
Действия по исправлению ПРОЦЕССА1 ИНИЦИАЛИЗАЦИЯ НЕ УДАЛЕНА
Решение 1. Обновите Windows 10 и ваши драйверы
Windows 10 постоянно улучшается с новыми улучшениями и функциями. Для получения последних функций важно регулярно запускать Центр обновления Windows и загружать все ожидающие обновления. В дополнение к новым функциям, есть много улучшений безопасности и различных исправлений ошибок, связанных с аппаратным и программным обеспечением. Так как ошибки BSoD, такие как PROCESS1 INITIALIZATION FAILED, могут быть вызваны несовместимостью оборудования или программного обеспечения, обязательно загружайте обновления Windows как можно чаще, чтобы избежать подобных проблем.
Загрузка обновлений Windows важна для безопасности и стабильности системы, но не менее важно регулярно обновлять драйверы. Устаревшие или несовместимые драйверы не смогут работать с вашим оборудованием, что может вызвать ошибку BSoD. Чтобы избежать подобных проблем, рекомендуется загрузить и установить последние версии драйверов для вашего оборудования. Чтобы обновить определенный драйвер, вам нужно просто зайти на сайт производителя вашего оборудования и загрузить последние версии драйверов.
Обновлять драйверы автоматически
Поиск драйверов самостоятельно может занять много времени. Поэтому мы советуем вам использовать инструмент, который сделает это автоматически. Использование автоматического средства обновления драйверов, безусловно, избавит вас от необходимости поиска драйверов вручную и всегда будет поддерживать вашу систему в курсе последних версий драйверов.
Модуль обновления драйверов Tweakbit (одобрен Microsoft и Norton Antivirus) поможет вам автоматически обновлять драйверы и предотвратить повреждение ПК, вызванное установкой неправильных версий драйверов. После нескольких испытаний наша команда пришла к выводу, что это наиболее автоматизированное решение.
Вот краткое руководство о том, как его использовать:
- Загрузите и установите TweakBit Driver Updater
- После установки программа начнет сканирование вашего компьютера на наличие устаревших драйверов автоматически. Driver Updater проверит установленные вами версии драйверов по своей облачной базе данных последних версий и порекомендует правильные обновления. Все, что вам нужно сделать, это дождаться завершения сканирования.
- По завершении сканирования вы получите отчет обо всех проблемных драйверах, найденных на вашем ПК. Просмотрите список и посмотрите, хотите ли вы обновить каждый драйвер по отдельности или все сразу. Чтобы обновить один драйвер за раз, нажмите ссылку «Обновить драйвер» рядом с именем драйвера. Или просто нажмите кнопку «Обновить все» внизу, чтобы автоматически установить все рекомендуемые обновления.
Примечание.Некоторые драйверы необходимо устанавливать в несколько этапов, поэтому вам придется нажимать кнопку «Обновить» несколько раз, пока не будут установлены все его компоненты.
Решение 2. Запустите средство устранения неполадок BSOD
Если обновление драйверов не помогло, давайте попробуем запустить встроенную систему устранения неполадок Windows 10. Этот инструмент предназначен для устранения всех видов системных ошибок. Таким образом, попытка устранить ошибку PROCESS1_INITIALIZATION_FAILED является логическим следующим шагом.
Вот как запустить встроенное средство устранения неполадок Windows 10:

- Перейдите в приложение «Настройки».
- Перейдите в раздел «Обновления и безопасность» и выберите « Устранение неполадок» в меню слева.
- Выберите BSOD на правой панели и нажмите Запустить средство устранения неполадок .
- Следуйте дальнейшим инструкциям на экране для завершения процесса устранения неполадок.
Решение 3 — Запустите сканирование SFC
Следующий инструмент устранения неполадок, который мы собираемся попробовать здесь, — это сканирование SFC. Это инструмент командной строки, который сканирует вашу систему на наличие поврежденных файлов и восстанавливает их. Таким образом, если системный файл corupt является причиной получения ROCESS1_INITIALIZATION_FAILED, сканирование SFC, скорее всего, решит проблему.
Вот как запустить сканирование SFC в Windows 10:

- Щелкните правой кнопкой мыши кнопку «Пуск» и откройте командную строку (Admin).
- Введите следующую строку и нажмите Enter: SFC / SCANNOW
- Подождите, пока процесс не будет завершен (это может занять некоторое время).
- Если решение найдено, оно будет применено автоматически.
- Теперь закройте командную строку и перезагрузите компьютер.
Решение 4 — Запустите DISM
И третье средство устранения неполадок, которое мы собираемся использовать здесь, это DISM. Этот инструмент повторно развертывает образ системы, что обычно приводит к решению различных проблем. Таким образом, DISM также может быть полезен при работе с ошибкой PROCESS1_INITIALIZATION_FAILED.
Мы расскажем вам как о стандартной, так и о процедуре, которая использует установочный носитель ниже:

- Стандартный способ
- Щелкните правой кнопкой мыши Пуск и откройте командную строку (администратор).
- Вставьте следующую команду и нажмите Enter:
- DISM / Online / Cleanup-Image / RestoreHealth
- Подождите, пока сканирование не закончится.
- Перезагрузите компьютер и попробуйте обновить снова.
- С установочного носителя Windows
- Вставьте установочный носитель Windows.
- Щелкните правой кнопкой мыши меню «Пуск» и выберите в меню «Командная строка» («Администратор»).
- В командной строке введите следующие команды и нажмите Enter после каждого:
- dism / online / cleanup-image / scanhealth
- dism / online / cleanup-image / restorehealth
- Теперь введите следующую команду и нажмите Enter:
- DISM / Online / Cleanup-Image / RestoreHealth /source:WIM:X:SourcesInstall.wim:1 / LimitAccess
- Обязательно измените значение X с буквой подключенного диска при установке Windows 10.
- После завершения процедуры перезагрузите компьютер.
Решение 5 — Удалить ваш антивирус
Антивирусное программное обеспечение часто может вызывать ошибки PROCESS1_INITIALIZATION_FAILED и многие другие типы ошибок BSoD, поэтому для решения этой проблемы вам придется удалить антивирусное программное обеспечение. Стоит отметить, что любая сторонняя антивирусная программа может вызвать эту ошибку, поэтому обязательно удалите все антивирусные программы с вашего ПК. Помните, что удаление антивирусного программного обеспечения может не решить проблему, поэтому вам придется использовать специальный инструмент удаления. Многие охранные компании предлагают эти инструменты для своего программного обеспечения, поэтому обязательно загрузите один из них для своей антивирусной программы.
Если удаление антивируса устраняет ошибку «Синий экран смерти», теперь вы можете загрузить и установить последнюю версию антивирусного программного обеспечения, которое вы ранее использовали. Кроме того, вы можете скачать и установить одну из лучших антивирусных программ для Windows 10 .
Решение 6 — Запустите сканирование chkdsk
Ошибки BSoD, такие как PROCESS1_INITIALIZATION_FAILED, иногда могут быть вызваны поврежденными файлами на вашем жестком диске , и для решения этой проблемы вы должны запустить сканирование chkdsk . Чтобы запустить сканирование chkdsk, вам нужно сделать следующее:
- Перезагрузите компьютер несколько раз во время загрузки, чтобы запустить автоматическое восстановление . В качестве альтернативы вы можете просто нажать и удерживать клавишу Shift и нажать кнопку « Перезагрузить» .
- Выберите « Устранение неполадок»> «Дополнительные параметры»> «Командная строка» .
- Когда запустится командная строка, введите chkdsk / f / r C: и нажмите Enter, чтобы запустить ее.
- Подождите, пока сканирование завершится.
Помните, что вам может понадобиться сканировать все разделы жесткого диска, поэтому обязательно повторите сканирование и замените букву C на букву, соответствующую определенному разделу.
Решение 7 — Удалить Bootcat.cache
Иногда файл Bootcat.cache может быть поврежден, и это приведет к ошибке PROCESS1_INITIALIZATION_FAILED BSoD. Эта ошибка может помешать запуску Windows 10, поэтому вам придется удалить проблемный файл с помощью командной строки. Для этого выполните следующие действия:
- Запустите автоматическое восстановление, выберите « Устранение неполадок»> «Дополнительные параметры»> «Командная строка» . Для получения подробных инструкций проверьте предыдущее решение.
- Когда командная строка запускается, введите следующие строки и нажмите Enter после каждой строки, чтобы запустить ее:
- C:
- cd windows / system32 / codeintegrity
- del bootcat.cache
- Введите выход и нажмите Enter, чтобы закрыть командную строку .
После удаления файла Bootcat.cache Windows 10 создаст его заново, и ошибка PROCESS1_INITIALIZATION_FAILED должна быть исправлена.
Если вам неудобно использовать командную строку, вы всегда можете использовать Linux с USB-накопителя, чтобы найти и удалить файл вручную. Стоит отметить, что некоторым пользователям удалось решить эту проблему, скопировав файл Bootcat.cache из другой идентичной операционной системы, поэтому вам следует попробовать это.
Решение 8 — Отключить безопасную загрузку
Многие пользователи сообщили, что отключение безопасной загрузки исправило ошибки PROCESS1_INITIALIZATION_FAILED для них. Чтобы отключить безопасную загрузку, вам нужно войти в BIOS и отключить эту функцию. Подробные инструкции о том, как это сделать, см. В руководстве к материнской плате .
Решение 9 — Проверьте ваше оборудование
PROCESS1_INITIALIZATION_FAILED и многие другие ошибки BSoD часто вызваны аппаратным обеспечением, поэтому обязательно удалите и замените все недавно установленное оборудование, так как оно может быть несовместимо с вашим ПК. Если новое оборудование не вызывает проблемы, обязательно проверьте другие компоненты оборудования.
Распространенной причиной ошибок BSoD является ОЗУ, и для проверки вашей ОЗУ вы можете просто удалить все модули ОЗУ, кроме одного, и попробовать их один за другим. Также рекомендуется загрузить и запустить MemTest86 +, чтобы тщательно проверить вашу оперативную память. Пользователи также сообщили, что причиной этой ошибки может быть жесткий диск, поэтому обязательно проверьте его. Если ни один из этих компонентов неисправен, обязательно проверьте все остальные оставшиеся компоненты.
PROCESS1_INITIALIZATION_FAILED Ошибка BSoD может быть проблематичной, но пользователи сообщили, что им удалось решить эту проблему, в основном заменой или удалением поврежденного файла Bootcat.cache или отключением безопасной загрузки. Если эти решения не работают для вас, не стесняйтесь попробовать другие решения из этой статьи.
Примечание редактора: этот пост был первоначально опубликован в июне 2016 года и с тех пор был полностью переработан и обновлен для обеспечения свежести, точности и полноты.
В последнее время пользователи программных продуктов от «Майкрософт» все чаще жалуются на появление ошибки «система конфигурации не прошла инициализацию windows 10» при запуске определенных приложений. Эта ошибка также возникает при возникновении конфликта на уровне работы системных процессов и служб во время начальной загрузки ОС. Следует выяснить, как обойти данный баг и что приводит к сбою.

Диагностика программ в автозапуске
Если окно с уведомлением о неполадках с инициализацией возникает при старте системы, то, возможно, что-то в автозагрузке мешает нормальной работе «Виндоус». По нажатии комбинации Win+R появится окно «Выполнить», куда нужно ввести msconfig, чтобы посмотреть меню автозапуска. В Windows 8 и более поздних версиях ОС данная вкладка находится в диспетчере задач.
Все подозрительные приложения нужно отключить. В некоторых случаях определенные программные компоненты (например, WebCompanion) конфликтуют с файловой системой. Их придется навсегда удалить из списка программ, чтобы решить проблему.
Проверка системных директорий и целостности файлов
Если ошибка появляется после открытия 3D-приложения или веб-браузера, следует провести полную диагностику ОС встроенной стандартной утилиты. Алгоритм действий такой:

- Запускаем командную строку от имени администратора через окно «Выполнить» или «Пуск».
- Вводим команду sfc/scannow и ждем окончания сканирования.
- Далее нужно активировать скачивание нужных объектов с официального ресурса компании в случае обнаружения повреждения файлов: Dism/Online/Cleanup-Image/RestoreHealth.
- После этого можно очистить временные директории и реестр с помощью приложения CCleaner.
- Иногда к возникновению сбоя инициализации приводит действие вируса, избавиться от которого без антивирусной утилиты не получится. Помогут Kaspersky Virus Removal Tool, Dr.Web CureIt! и подобные им программные комплекты.

Вмешательство в работу системы обновлений
Разработчики компании Microsoft часто подкидывают своим клиентам некоторые ошибки, которые появляются после установки определенных версий апдейта типа KB. Чтобы вернуть предыдущее состояние ОС, следует произвести процедуру отката к более ранней версии. Нужный алгоритм можно найти в Сети или на форумах по администрированию системы.
Редактирование конфигурационных файлов
Как изменить настройки проблемного приложения
Если вы смогли определить программу, которая вызывает ошибку, стоит удалить файлы ее конфигурации для предотвращения сбоя в дальнейшем. Для этого нужно:
- В меню «Выполнить» ввести %appdata%.
- Появится окно выбранной директории, в которой находятся две основные папки, куда установленные программы записывают свои настройки: LOCAL и ROAMING.
- Найти нужный раздел можно по названию самой программы или наименованию компании-разработчика.
- Не стоит опасаться относительно вывода из строя определенной утилиты после удаления этих папок, так как после следующего старта системы или запуска приложения директории вновь появятся на своих местах, но уже с конфигурацией по умолчанию.

Новая учетная запись как решение проблемы
По мнению многих пользователей Windows 7, такой метод иногда срабатывает. Возможно, некоторые пункты в настройках локального аккаунта вызывает баг инициализации, а значит, после активации новой записи проблема должна быть решена. Но в этом случае стоит откатить систему до работоспособной версии, что является лучшим способом избавления от указанных неполадок.
Выводы
Главный критерий определения любой программной ошибки — это условия, при которых она дает о себе знать. Для начала стоит искать проблему именно в установленных приложениях и сторонних утилитах, которые вмешиваются в работу ОС и требуют особых прав пользователя. Если же это не помогло, то, скорей всего, сбой конфигурации затаился в системных службах или в реестре. В любом случае только правильная диагностика поможет узнать реальную причину неисправной работы компонентов.
Читайте также:

