Windows movie maker не видит видео mp4
Обновлено: 03.07.2024
Вы импортировали файлы MP4 в Windows Movie Maker, но вдруг программа перестает работать или Windows Movie Maker просто не распознает Ваш файл? Вы должны знать, что Вы не единственный, кто сталкивается с этими проблемами. На самом деле многие люди, которые используют Windows Movie Maker, сталкиваются с подобными проблемами.
Основная причина заключается в том, что Windows Movie Maker не поддерживает видео формат MP4. Следует знать, что Windows Movie Maker поддерживает только: .wm, .mpe, .mpg, .mpeg, .asf, .mp2v, .mp2, .m1v, .avi и .wmv.
Не волнуйтесь! Вы все еще можете кое-что сделать! Итак, если видео, которое Вы хотите импортировать в Windows Movie Maker, имеет формат MP4, единственный вариант, который у Вас есть - конвертировать этот видеофайл в любой формат, указанный выше. Конвертировать видео или любой медиа-файл в другой формат не так уж сложно. Все, что Вам нужно сделать для выполнения данной работы, - это скачать надежный видео конвертер. Одним из самых надежных программных обеспечений для этого является Wondershare UniConverter, которое Вы можете скачать для ознакомления. Это удивительное программное обеспечение может конвертировать видео высокого качества в любой нужный Вам формат, поддерживаемый Windows Movie Maker. Отличным дополнением к этой программе являются базовые инструменты редактирования видео, которые Вы можете использовать в процессе работы для изменения и улучшения Вашего видео.
Часть 1. Как конвертировать и импортировать MP4 в Windows Movie Maker с помощью Wondershare UniConverter
Ниже Вы узнаете, как правильно конвертировать файл MP4 в другие форматы, совместимые с Windows Movie Maker.
Wondershare UniConverter - Лучший конвертер MP4 в Windows Movie Maker

- Конвертируйте файлы MP4 в другие форматы, совместимые с Windows Movie Maker.
- Записывайте MP4 на DVD диск на максимальной скорости 30X для воспроизведения на DVD-плеере.
- Оптимизированные пресеты конвертации для iDVD, iMovie, Final.
- Редактируйте видео с помощью расширенных функций редактирования видео, таких как обрезка, кадрирование, добавление водяных знаков, субтитров и т.д.
- Скачивайте видео с YouTube и более 10000 других видеохостингов.
- Поддерживаемые ОС: Windows NT4/2000/2003/XP/Vista/7/8, а также Windows 10 (32 bit и 64 bit), MacOS 10.15/14/13/12/11/10/9/8/7
Посмотрите видеоинструкцию по конвертации MP4 в поддерживаемые Windows Movie Maker форматы:
Шаг 1 Добавьте Ваши MP4 файлы в конвертер Windows Movie Maker.
Первое, что Вам нужно сделать, это скачать и установить Wondershare UniConverter на Ваш компьютер или ноутбук. Вы можете скачать пробную бесплатную версию этого программного обеспечения или купить его на 1 год. Программа доступна как для пользователей Windows, так и для Mac. Когда процесс установки будет завершен, запустите программу Wondershare UniConverter и добавьте файл, который Вы хотите конвертировать, нажав кнопку Добавить файлы .

Шаг 2 Выберите совместимый с Windows Movie Maker выходной формат.
В правой части окна откройте список форматов и выберите формат, в который Вы хотите конвертировать файл. Для того чтобы ваш файл был точно совместим с Windows Movie Maker, выберите WMV . Вы также можете изменить настройки вашего видео, такие как битрейт, разрешение и др. Сделать это можно, нажав кнопку Создать вручную , которая находится в нижней части окна.
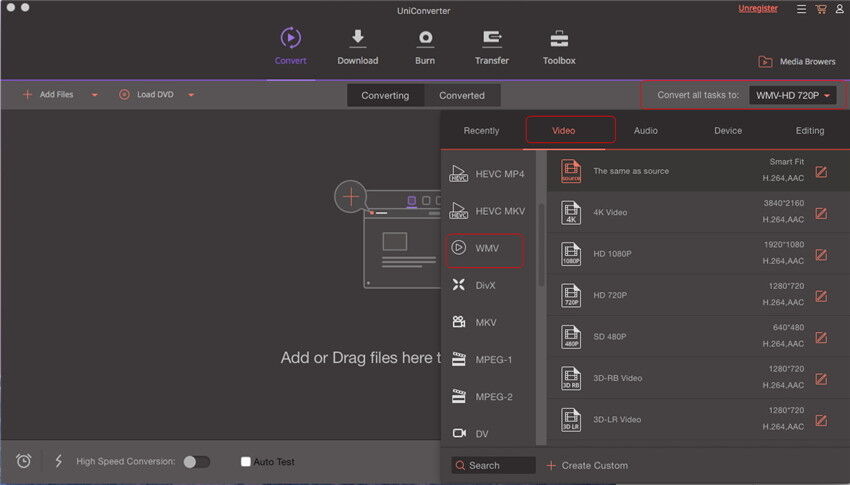
Шаг 3 Конвертируйте MP4 в формат Windows Movie Maker.
Когда все готово, просто нажмите кнопку Конвертировать и начнется преобразование файлов. Конвертация обычно не занимает много времени; однако, длительность всегда зависит от размера файла, который Вы конвертируете.
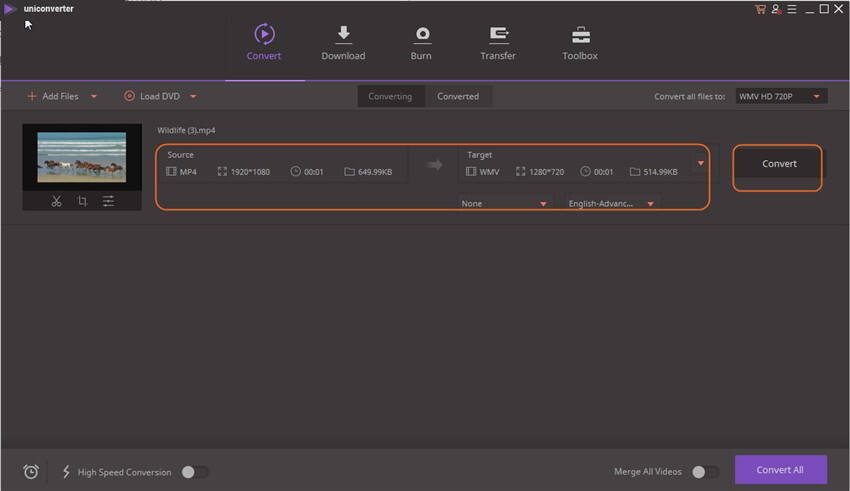
Шаг 4 Импортируйте преобразованный видеофайл в Windows Movie Maker.
Примечание: Кнопки Windows Movie Maker и Windows Live Movie Maker немного отличаются!
Импорт конвертированного видео в Windows Movie Maker:
После завершения процесса конвертации запустите Windows Movie Maker и нажмите кнопку Import или Import Video в левой части экрана, после чего откроется папка с файлами. Затем выберите файл, который вы хотите импортировать. Вы также можете сделать это, перетащив файл из открытой папки в программу Windows Movie Maker.
Импорт конвертированного видео в Windows Live Movie Maker:
Запустите Windows Live Movie Maker, а затем перейдите на вкладку Главная, расположенную в меню, и выберите Добавить видео во вкладке Добавить. Затем найдите и выберите файл или видео, которые Вы хотите импортировать.

Часть 2. Рекомендуемый дополнительный бесплатный онлайн видео конвертер
Кроме того, точно также Вы можете использовать простое онлайн-решение, такое как Online UniConverter (Media.io) для онлайн конвертации MP4 в файл, поддерживаемый Windows Movie Maker. С ним легко работать и достичь наилучшего результата для небольших файлов размером менее 100 МБ.
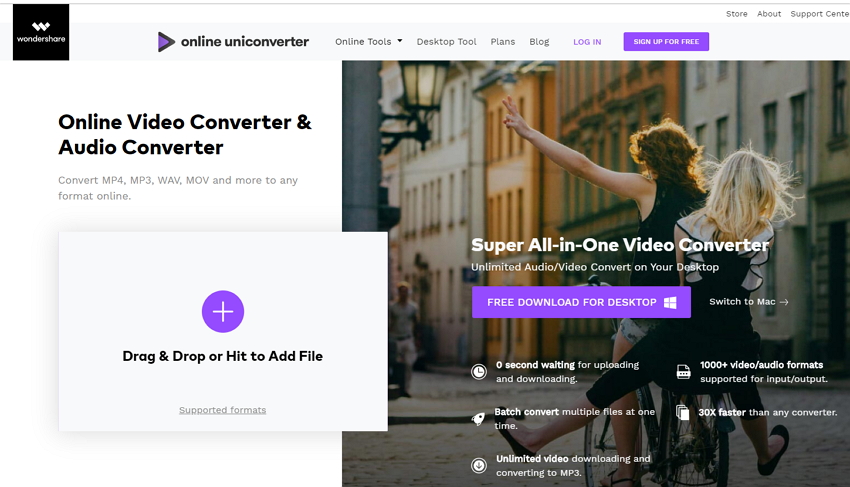
Часть 3. 5 других рекомендуемых бесплатных видео конвертеров
1. Wondershare Free Video Converter (Windows и Mac)
На сегодняшний день это одна из самых надежных программ конвертации видео. Вы можете бесплатно скачать пробную версию программы или купить подписку на 1 год. Программа доступна как для пользователей Windows, так и для Mac.
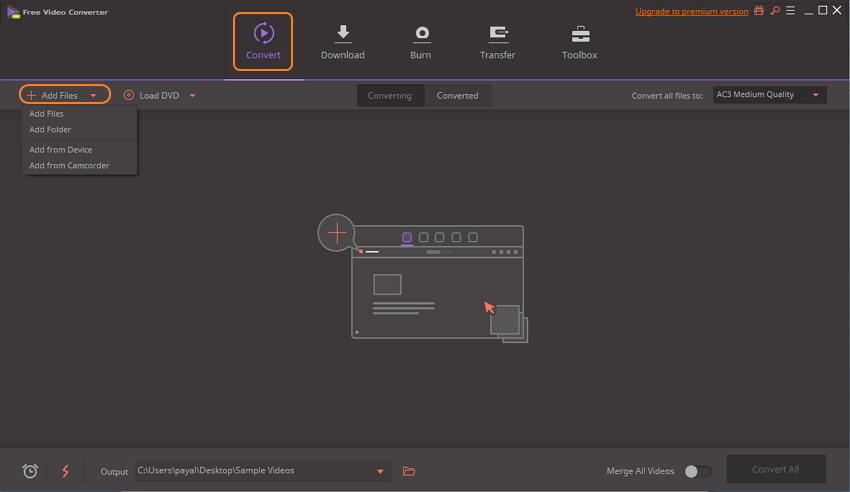
2. Koyote Free Video Converter (Windows)
Еще один видео конвертер, который вы можете скачать бесплатно. Его очень просто использовать. Вам просто нужно выбрать файл, который необходимо конвертировать, выходной формат, размер и кодек, и все готово!
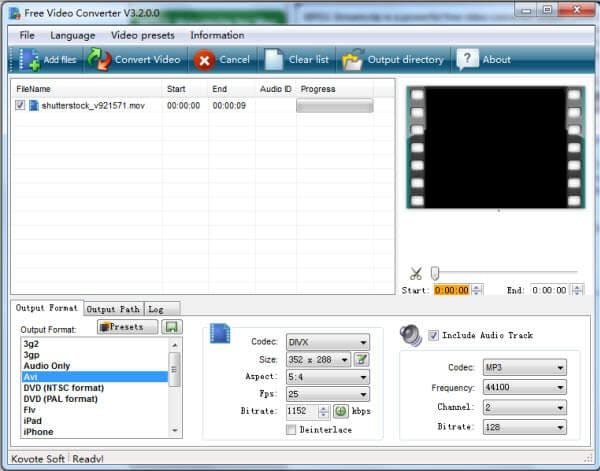
3. Freemake Video Converter (Windows и Mac)
Этот видео конвертер доступен для компьютеров Windows и Mac. Известно, что конвертер отлично выполняет свою работу. Он поддерживает множество различных форматов, но на бесплатной версии добавляет раздражающий водяной знак на Ваше видео. Поддерживает конвертацию видео, но не поддерживает конвертацию аудио файлов.

4. Ffmeg (Mac)
Этот уникальный видео конвертер доступен только для пользователей Mac. Позволяет конвертировать любой видеофайл в любые необходимые Вам форматы. Его простой интерфейс позволит Вам пользоваться программой без каких-либо инструкций или руководств.
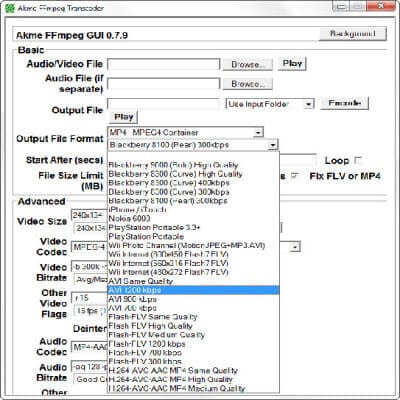
5. Clipconverter (Online Converter)
Онлайн видео конвертер, который позволяет записывать, конвертировать и скачивать файлы практически в любом формате. Он бесплатный, быстрый и простой в использовании. Вы можете скачивать и конвертировать видео одновременно прямо с YouTube или Vimeo .

Часть 4. Почему некоторые MP4 видео не импортируются в Windows Movie Maker
Бывают случаи, когда файл MP4 не может быть загружен в Windows Movie Maker для редактирования. Важно отметить, что Windows Media Player 11 распознает и воспроизводит MPEG-4, но Windows Movie Maker не приспособлен для того, чтобы выполнять те же самые задачи. Удивительно, но MP4 не совместим с Windows Movie Maker, который в свою очередь поддерживает .WMV, .ASF, .AVI, .MPE, .MPEG, .MLV, .MP2, .MPV2, а также .WMA.
Для того чтобы загрузить Ваш MP4 файл в Windows Movie Maker, нужно конвертировать его в формат файла, поддерживаемый Windows Movie Maker. Для этого требуется эффективный конвертер, который может удовлетворить все Ваши потребности. Wondershare UniConverter один из самых быстрых конвертеров на рынке, в 30 раз превышающей скорость любого другого конвертера. А также этот конвертер является одним из широкоиспользуемых конвертеров для конвертации MP4 файл в совместимые форматы.
Ниже мы приводим список часто задаваемых вопросов о Wondershare UniConverter и его использовании для редактирования файлов MP4 в Windows Movie Maker.
В1: Влияет ли конвертация на качество файла, когда мы используем дополнительную программу для конвертации файла?
О1: Нет, если использовать Wondershare UniConverter для конвертации файла MP4, то потери качества не произойдет.
В2: Должен ли я беспокоиться о потере данных или любых других ошибках в своем файле?
О2: Нет, с Wondershare UniConverter потеря данных имеет нулевую вероятность.
В3: Поможет ли использование Wondershare UniConverter получить файл в нужном формате?
О3: Да, c Wondershare UniConverter, Вы можете конвертировать файл MP4 в ряд различных форматов, каждый из которых совместим с Windows Movie Maker. Интерфейс имеет разные параметры, из которых Вы можете выбрать желаемый формат и начать конвертацию.
В4: Будет ли процесс конвертации долгим и утомительным?
О4: Нет, Wondershare UniConverter предлагает Вам возможность конвертировать MP4-файл в любой формат, совместимый с WMV, с высокой скоростью.
В5: Где я могу скачать Wondershare UniConverter?
О5: Ссылка доступна на домашней странице, а программное обеспечение доступно для разных операционных систем.
В6: Могу ли я применить дополнительные настройки редактирования в Wondershare UniConverter?
О6: Да, Wondershare UniConverter предлагает Вам средство редактирования с простым интерфейсом, которое можно использовать для добавления различных эффектов и фильтров к вашему видео. Скачайте и попробуйте бесплатно прямо сейчас.

Windows Movie Maker не видит видео в формате MP4 (MPEG-4) по простой причине – приложение безнадежно устарело. Оно не работает с новыми версиями кодеков – алгоритмами преобразования и сжатия мультимедийного контента.
Почему одни MP4 файлы открываются, а другие нет?
Формат MP4 появился в 1998 году. Он представляет собой группу алгоритмов сжатия аудио и видео, которые постоянно совершенствуются. Кроме изображения и звука в состав MP4 могут входить текст, трёхмерные объекты, средства для управления правами и интерактивное медиа.
Видеоролики и фильмы, сжатые очень старыми версиями кодеков, Movie Maker открывает. Новые фильмы, клипы и ролики в интернете сжимаются свежими редакциями кодека MPEG-4, и штатный видеоредактор Windows ME – Vista с ними не работает, даже если такое программное обеспечение установлено на компьютере.
Выходы из ситуации:
- конвертировать файл в иной формат, например, WMV или в MP4, но при помощи вышедшей лет 10 назад версии конвертера;
- воспользоваться альтернативным редактором видео, например, Киностудией – наследницей Movie Maker.
Киностудия также больше не развивается, однако начинающему пользователю предлагает больше возможностей:
- понимает большинство новых версий популярных видеоформатов;
- имеет обновленный внешний вид;
- содержит более двух десятков шаблонов с настройками выходящего файла, адаптированного для просмотра на большом экране, дисплее смартфона или загрузки в сеть;
- импорт контента с внешних устройств (фотоаппарат, веб-камера, телефон).
Загрузить Киностудию можно по ссылке, подробная инструкция по установке.
Приложение распространяется в составе Основных компонентов Windows, отдельного установщика не существует.
После запуска Киностудии перетащите видео, которое не видит программа Movie Maker, на панель раскадровки (расположена справа) или импортируйте файл функцией «Добавить…».

Иногда даже обновленный инструмент для видеомонтажа может не отображать видео – вместо стоп-кадров в правой части окна увидите серый фон, а в окне предварительного просмотра через Windows Media Player правее – черный прямоугольник. В этом случае может помочь конвертирование файла, замена видеоредактора на современный, иногда – обновление кодеков. Начнем с них.

Как обновить кодеки
Для работы с видео Киностудии нужен проигрыватель WMP. Если соответствующий софт отсутствует, приложения не смогут раскодировать содержащиеся в MP4 потоки. Лучшим набором дешифраторов для мультимедиа признан K-Lite Codec Pack.
- Загрузите базовый или стандартный пакет с официального сайта.
- Запустите инсталлятор и выберите второй вариант – обновление.

Если K-Lite Codec Pack на компьютере не обнаружится, в первом окне просто нажмите Next.
- Откажитесь от установки MPC Home Cinema, если не нужен альтернативный проигрыватель.

- Укажите нужные декодеры (можно ничего не менять), от дополнительных инструментов Tools откажитесь.

- Снимите все флажки – они отвечают за создание ярлыков, оптимизацию настроек и добавление в трей иконок фильтров, сплиттеров.

- Выберите язык (роли не играет), используемый тип акустической системы и завершите инсталляцию.

После перезапуска компьютера попробуйте импортировать проблемный файл.
Конвертирование
Если опять не загружается видео в MP4 в видеоредактор, конвертируйте файл в родной для Windows Media Player формат WMV. Рассмотрим на примере Movavi Video Converter.
- Кликните«Добавить файлы» и выберите«Добавить видео».
- Выберите проблемный ролик и загрузите его в конвертер через стандартный диалог открытия файлов.

- В нижней части окна посетите вторую вкладку, выберите формат WMV и укажите «Исходное разрешение».


Если этого не сделать, файл появится в исходной директории.
Конвертированный фильм загрузите в видеоредактор. Проблем с экспортом и отображением возникнуть не должно.

| Рекомендуем! InstallPack | Стандартный установщик |
|---|---|
| Официальный дистрибутив MoveMaker | |
| Тихая установка без диалоговых окон | |
| Рекомендации по установке необходимых программ | |
| Пакетная установка нескольких программ |
рекомендует InstallPack, с его помощью вы сможете быстро установить программы на компьютер, подробнее на сайте.

Пользователи операционной системы Windows XP, Vista или 7 часто сталкиваются с проблемой: видеоредактор Windows Movie Maker не видит видео MP4. Почему так происходит и как загрузить файл в программу? Решение проблемы находится ниже.
Что такое Movie Maker?
Это простой видеоредактор для любителей киносъемки, который используется для базовой корректировки ролика. Благодаря удобному интерфейсу, Муви Мейкер подойдет даже новичку, ранее не имевшему дело с монтажом фильмов.
Ранее редактор являлся базовым компонентом ОС Windows XP или Vista, однако после выхода последней версии операционной системы, компания Microsoft прекратила официальную поддержку старого ПО. Служба поддержки компании обуславливает это тем, что пользователям нужно массово переходить на Windows 10 и скачивать новую версию Киностудии из Microsoft Store.

Старая версия Movie Maker несколько отличается от современной Киностудии, но и в ней есть некоторые преимущества. В качестве основных функций стоит выделить:
- Раскадровку / обрезку видео;
- Наложение фильтров и анимации;
- Редактирование громкости звука и скорости воспроизведения;
- Создание названий и титров.
Видеоредактор также имеет существенные недостатки:
- Нет возможности сохранить файл в готовом формате для воспроизведения на разных устройствах;
- Отсутствует наложение пользовательской фоновой музыки;
- Немного неудобный интерфейс для раскадровки;
- Отсутствие поддержки формата MP4.
На последнем пункте остановимся более детально, ведь большинство устройств сегодня записывают видео именно в этом формате.

Почему редактор не распознает формат?
Все дело в старой версии Муви Мейкер, не адаптированной под современные цифровые устройства. Movie Maker не читает MP4 файл даже небольшого размера, записанный с обычного мобильного телефона.
Программа видит только форматы AVI, MPG, MPEG, M1V, MP2, WM, WMV, ASF.

Рекомендуется делать конвертацию в формат MPG с небольшим итоговым размером файла.
Как изменить формат видео?
Для этого нужно воспользоваться любым конвертером видео онлайн или скачать Free MP4 Video Converter на компьютер. Конвертация ролика происходит в несколько этапов:
- Чтобы изменить формат видео, следует открыть в интернете подходящий конвертер онлайн и загрузить в него исходник.

- Далее выбрать подходящий формат, в который будет конвертироваться исходное видео. Для Movie Maker лучше ставить MPEG.

- В настройках можно дополнительно указать параметры видео.


Как загрузить видео в Movie Maker?


Важно: Если файл был конвертирован в неверный формат, программа не увидит его в исходной папке.
После загрузки ролик появится на рабочей панели.

Windows Movie Maker не видит MP4 файлы, поскольку его версия не адаптирована под современные реалии съёмки. Техническая поддержка программы была прекращена несколько лет назад, отсюда отсутствие обновлений для списка форматов, поддерживаемых видеоредактором. Чтобы загрузить исходное видео в MP4, его нужно сначала конвертировать в подходящий формат для Movie Maker, а затем заливать в редактор для дальнейшей работы.
Сталкивались ли вы когда-нибудь с такой ситуацией: при импорте файлов MP4 в Windows Movie Maker, но вдруг он перестает работать или Windows Movie Maker не может распознать файлы MP4? Ну, причина этой проблемы в том, что Windows Movie Maker не может поддерживать формат MP4, и вам нужно перенести видео из формата MP4 в любые другие форматы, поддерживаемые Windows Movie Maker, включая WM, MPE, MPG, MPEG, ASF. , MP2V, MP2, M1V, AVI и WMV. Процесс конвертации прост и удобен, как будто у вас есть профессиональная программа, чтобы помочь вам. Таким образом, эта статья познакомит вас с приложениями 6 для импорта MP4 в Windows Movie Maker, а ниже приведены пошаговые инструкции.
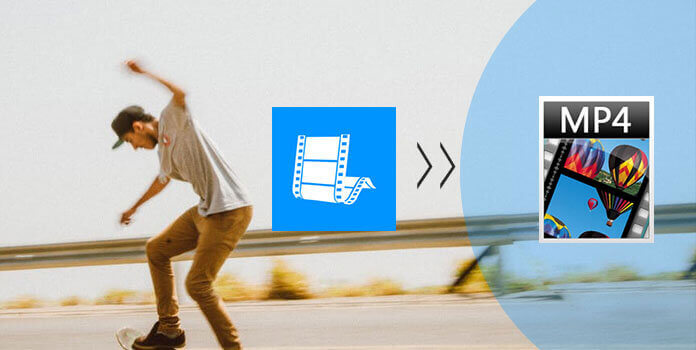
Часть 1: лучший способ импортировать MP4 в Windows Movie Maker
AnyMP4 Видео конвертер Ultimate является лучшим и наиболее полным программным обеспечением MP4 для Windows Movie Maker. Это может помочь конвертировать ваши видео MP4 в любые другие форматы, совместимые с Windows Movie Maker, без особых усилий. После загрузки и установки этого программного обеспечения следуйте приведенным ниже инструкциям, чтобы импортировать MP4 в Windows Movie Maker.
Шаг 1: импортируйте видео MP4 в программу
Как только откроете AnyMP4 Video Converter Ultimate, нажмите кнопку «Добавить файлы» в верхнем левом углу, чтобы добавить видео, которое вы хотите конвертировать.
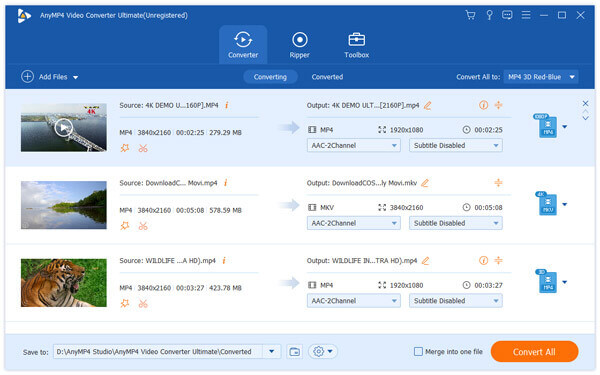
Шаг 2: отредактируйте настройки видео
Нажмите на иконку Edit и перейдите в окно редактирования. Вы можете настроить видео эффект, вращать, обрезать и водяные знаки видео.
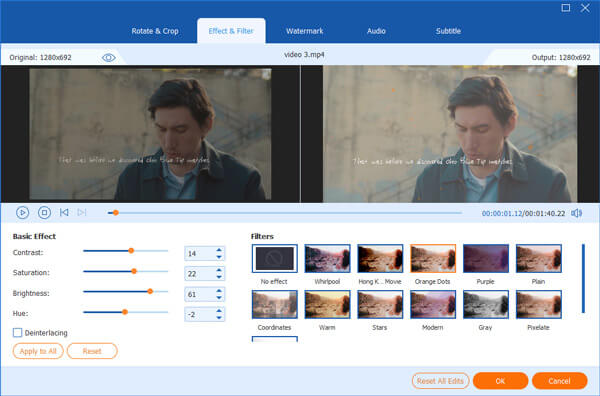
Шаг 3: выберите формат вывода
Выберите формат, который вы хотите конвертировать в нижнем фрейме. Убедитесь, что выбранный формат совместим с Windows Movie Maker.
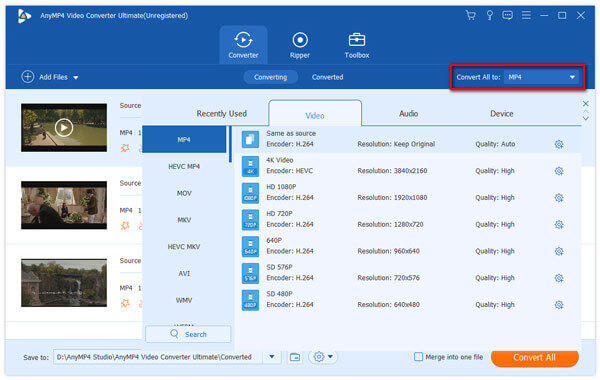
<
Шаг 4: конвертируйте видео MP4
Выберите место для сохранения экспортированного видео и нажмите кнопку «Преобразовать все», чтобы начать процесс преобразования. Затем ваш файл MP4 может быть импортирован в Windows Movie Maker в другом формате.
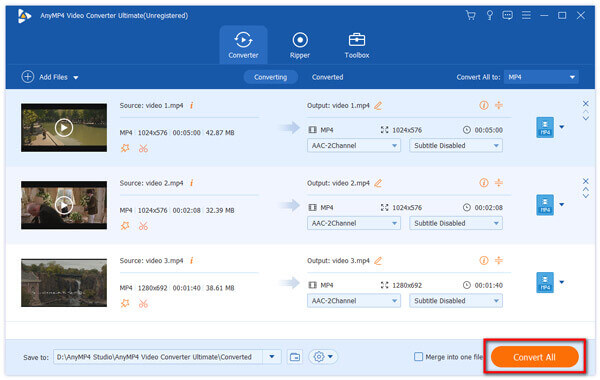
Часть 2: пять бесплатных способов импортировать MP4 в Windows Movie Maker
1. Видео конвертер Freemake
Freemake Video Converter хорошо известен тем, что отлично импортирует файлы MP4 в Windows Movie Maker. Он поддерживает передачу видео между форматами 500 +, включая MP4, MP3, AVI, WMV, MKV и другими. Он может использоваться на многих платформах и зарабатывает хорошую репутацию среди пользователей.
Шаг 1: Скачайте и установите Freemake Video Converter на свой компьютер. Эта программа доступна только для Windows.
Шаг 3: Выберите формат видео, совместимый с Windows Movie Maker, например MPEG. А затем отредактируйте настройки видео в окнах редактирования.
Шаг 4: Затем импортируйте файлы MP4 в Windows Movie Maker, нажав кнопку «Преобразовать».
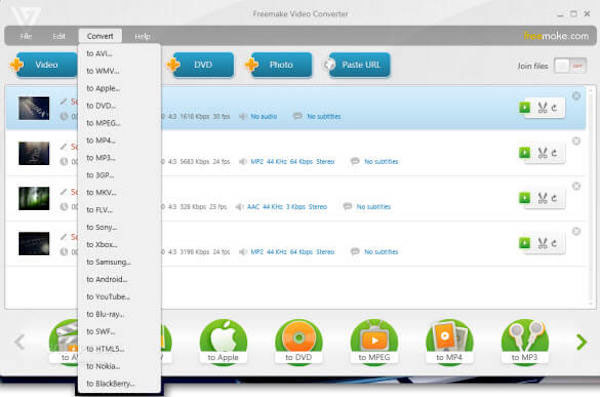
2. Ffmpeg
FFmpeg - это бесплатный программный проект для записи, конвертации и потоковой передачи аудио и видео. Конечно, с помощью этой программы вы можете импортировать видео MP4 в Windows Movie Maker. Простой интерфейс и лаконичный дизайн помогут вам легко работать.
Шаг 1: Загрузите программу FFmpeg на свой компьютер и запустите ее. Единственным недостатком этой программы является то, что она недоступна для Mac OS X / 11/12.
Шаг 2: Скопируйте и вставьте приведенный ниже код в командную строку: ffmpeg -i input -acodeclibfaac -vcodec mpeg4 -b 1200k -mbd 2 -flags + mv4 + aic -trellis 2 -cmp 2 -subcmp 2 -metampata title.
Шаг 3: Введите новое имя для выходного видео в заголовке метадады, где находится X, и нажмите кнопку «Ввод».
Шаг 4: Определите место назначения, в котором сохранено экспортированное видео, и снова нажмите Enter, чтобы запустить процесс преобразования. Теперь вы можете импортировать видео MP4 в Windows Movie Maker.
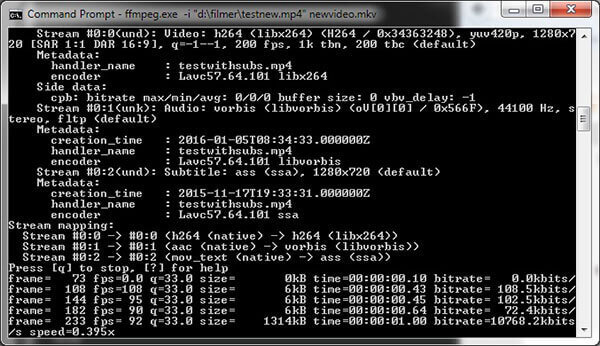
3. Aiseesoft Бесплатный видео конвертер
Aiseesoft Free Video Converter - еще одна программа для конвертации видео, которую вы должны принять во внимание. Благодаря множеству форматов вывода в этом программном обеспечении вы можете легко конвертировать видео MP4 в другие форматы видео, совместимые с Windows Movie Maker.
Шаг 1: После загрузки и установки Aiseesoft Free Video Converter на компьютер нажмите «Добавить файл», чтобы добавить видеофайл, который вы хотите конвертировать.
Шаг 2: Перед преобразованием вы можете отредактировать настройки видео. Нажав кнопку «Изменить», вы можете добавить начальную и конечную тему и слова.
Шаг 3: Затем нажмите кнопку выпадающего меню «Формат вывода», чтобы выбрать целевой формат видео. И нажмите Convert, чтобы экспортировать видео.
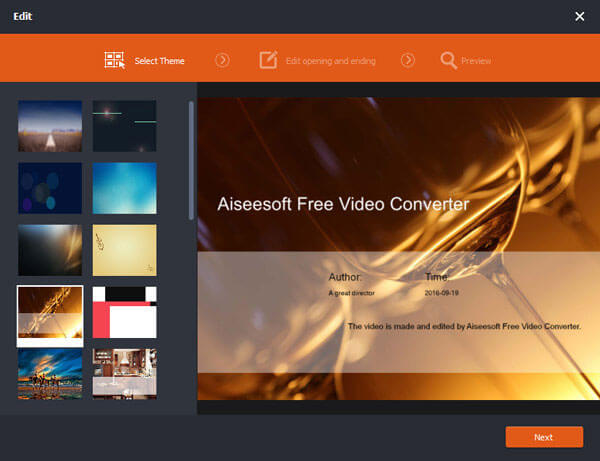
4. VLC
VLC - это простой, но функциональный инструмент для импорта видеофайлов MP4 в Windows Movie Maker. Это облегчает решение вашей проблемы, так как Windows Movie Maker не может распознать файлы MP4. Читайте дальше и учитесь.
Шаг 1: Загрузите и установите VLC, а затем запустите его на своем компьютере. VLC относится как к Windows, так и к Mac.
Шаг 3: Нажмите на вкладку видео, выберите подходящий формат, совместимый с Windows Movie Maker.
Шаг 4: Просто нажмите на кнопку Convert в правом нижнем углу, чтобы начать процесс конвертации.
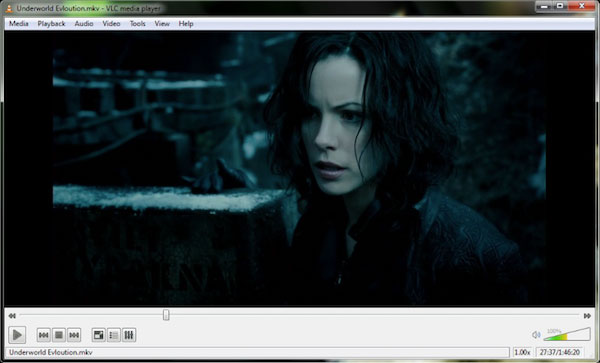
5. Бесплатный конвертер MP4
Бесплатный конвертер MP4 хорошая программа для конвертирования видео Он поддерживает широкий спектр видеоформатов, таких как MP4, AVI, MKV и так далее. Таким образом, вы можете импортировать файлы MP4 в Windows Movie Maker с высоким качеством с помощью бесплатного конвертера MP4.
Шаг 1: Загрузите и запустите бесплатный конвертер MP4 и добавьте видео MP4 в основной интерфейс. Вы также можете добавить несколько видео здесь.
Шаг 2: Выберите формат видео, которое вы хотите экспортировать, в категории формата. И выбранный формат должен поддерживаться Windows Movie Maker.
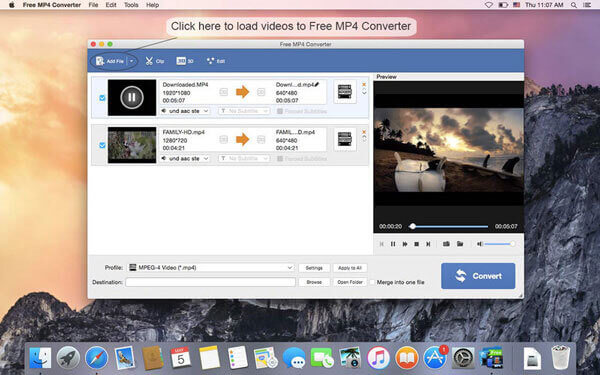
Часть 3: Часто задаваемые вопросы об импорте MP4 в Windows Movie Maker
Какой формат видео работает с Windows Movie Maker?
Windows Movie Maker может импортировать следующие форматы: видеофайлы: .wmv, .asf, .wm, .m2ts, .mts, .m2t, .mov, .qt, .avi, .dvr-ms, .wtv, .mp4, .m4v, .3gp, .3g2, .k2g, .mpeg, .mpg, .mpe, .m1v, .mp2, .mpv2, .mod, .vob, .m2t, .m1v и .mov, .asf, .wm , .wma, .aif, .aiff, .wav, .m4a и .mp3, .jpg, .jpg, .jfif, .jpe, .tif, .tiff, .jpg, .bmp, .dib, .rle,. ico, .icon, .jpg и .wdp.
Как сохранить видео в формате MP4 в Windows Movie Maker?
Запустите Windows Movie Maker, после редактирования проекта нажмите «Файл», чтобы выбрать «Сохранить фильм», чтобы выбрать MP4. Затем он сохранит видео Windows Movie Maker как MP4, но формат может быть воспроизведен только в Windows Live Movie Maker.
Как опубликовать видео Windows Movie Maker на YouTube?
Шаг 1. Откройте видео в Windows Movie Maker, нажмите «Опубликовать фильм», затем выберите «Сохранить на этом компьютере». Шаг 2. В разделе «Дополнительные параметры» установите параметры для видео и нажмите «Опубликовать», чтобы сохранить видео из Windows Movie Maker локально на вашем компьютере. Шаг 3. Перейдите на YouTube в своем браузере и войдите в аккаунт YouTube. Нажмите «Загрузить», чтобы выбрать опубликованное видео и начать загрузку на YouTube.
Читайте также:

