Интерфейс не поддерживается windows 10
Обновлено: 28.06.2024
Причины возникновения ошибки в Windows
Ошибка 2147467262 в Windows — что делать
Для начала попробуйте простые действия, которые могут решить большинство временных сбоев в системе. Прежде всего перезагрузите компьютер и попробуйте вызвать ошибку отсутствия поддержки интерфейса. Следующий шаг может помочь определить, с какой программой связано появление ошибки. Нам нужно попытаться загрузиться в «чистую» Windows. Для этого выполните следующие рекомендации:
- Нажмите внизу на значок «Пуск» и найдите строку поиска;
- В ней нужно ввести словосочетание «Конфигурация системы». Она нам необходима для настройки чистой загрузки ОС;
- В результатах найдите пункт «msconfig» и выберите его;
- В окне вверху расположены вкладки. Выберите «Общие»;
- Затем уберите галочку с пункта «Обычная загрузка» и переместите её на «Выборочная загрузка»;
- В этом разделе уберите галочку с пункта «Загружать элементы автозагрузки»;
- Затем выберите вверху другую вкладку «Службы» и внизу на чек-боксе поставьте галку «Не отображать службы»;
- Затем нажмите внизу кнопку «Применить» и подтвердите свои действия, нажав «Ок».
Во вкладке «Автозагрузки» выберите каждое приложение, которое запускается вместе с Windows и нажмите внизу кнопку «Выключить». При входе в систему способом чистой загрузки, их также нужно поочередно включить, чтобы определить причину ошибки. Когда вы определите службу, её можно временно отключить. После этого выясните, как можно устранить проблемы с этой службой. Также попробуйте переустановить или удалить программу, которую вы устанавливали на рабочую операционную систему.
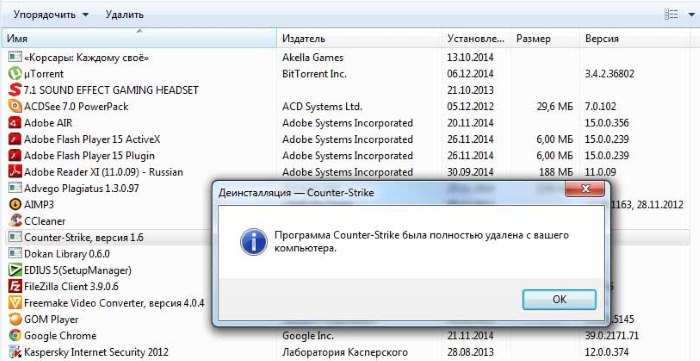
- Откройте «Пуск» и нажмите справа на пункт «Панель управления»;
- Выберите здесь «Удаление программ» и найдите нужную в списке установленных;
- Нажмите на название ПО и вверху выберите мышью кнопку «Удалить»;
- Перезагрузите компьютер.
Восстановление системных файлов
Если предыдущий метод не помог устранить ошибку, попробуем восстановить все возможные сбои в системных файлах. Для этого в Windows есть собственные утилиты. Вам понадобится стабильное подключение к интернету, так как утилитам нужен будет доступ к серверу Майкрософт для скачивания поврежденных файлов. Выполните следующую инструкцию:
Если этот метод также не помог, как и предыдущий, попробуйте восстановить систему при помощи загрузочного диска Windows. DVD, с которого вы устанавливали систему. Чтобы загрузиться с диска, вам снова нужно будет установить параметры загрузки с дискового привода в BIOS. Следующие действия схожи с установкой. Только при выборе действий нужно указать «Восстановление системы», вместо установки. Далее следуйте подсказкам мастера.
Утилита Windows Fix
Раньше на официальном сайте Microsoft была доступна утилита от создателей Windows. Она позволяла устранять множество проблем на компьютере и называлась Windows Fix It. Разработчики утилиты реализовали её функции иначе. Уже долгое время она не доступна по адресу загрузки. В последних версиях Windows разработчики присвоили возможности когда-то существовавшей утилиты во встроенной в ОС «Устранение проблем». В ранних версиях этот пункт никогда не рассматривался пользователями как действенный. Но сегодня, запустив «Устранение неполадок» в Windows 8.1, 10, мастер действительно становится полезным.
Другие способы решения ошибки
Если появляется ошибка, и вы не можете открыть папки на своем компьютере, попробуйте создать новую учетную запись. Она не поможет решить ошибку на учетной записи администратора, но у вас будет доступ к файлам, которые можно перенести на другой диск, флэшку или в облако.
Когда вы окажитесь в системе, попробуйте открыть папки, где находятся важные данные и перенесите их. Сохранив копии файлов, систему можно попытаться восстановить или переустановить.
Есть еще один способ, который может решить ошибку 2147467262 — интерфейс не поддерживается. Он заключается в перерегистрации файлов динамической библиотеки (dll). Для его применения вам нужно вводить последовательно большое количество команд. По сложности он сопоставим с переустановкой Windows.
Исправление ошибки «Интерфейс не поддерживается»
Начну с самого простого метода: использование точек восстановления системы. Поскольку чаще всего ошибка бывает вызвана повреждениями реестра, а точки восстановления содержат в себе его резервную копию, этот метод может принести результат.
Использование точек восстановления
Если при рассматриваемой ошибке попробовать запустить восстановление системы через панель управления, скорее всего мы получим ошибку «Не удается запустить восстановление системы», однако способ запуска в Windows 10 остается:
- Откройте меню Пуск, нажмите по иконке пользователя слева и выберите пункт «Выход».
- Компьютер заблокируется. На экране блокировки нажмите по изображенной справа внизу кнопке «Питания», а затем, удерживая Shift, нажмите «Перезагрузка».
- Вместо шагов 1 и 2 можно: открыть параметры Windows 10 (клавиши Win+I), перейти в раздел «Обновление и безопасность» — «Восстановление» и нажать кнопку «Перезагрузить сейчас» в разделе «Особые варианты загрузки».
- И в том и другом методе вы попадете на экран с плитками. Перейдите к разделу «Поиск и устранение неисправностей» — «Дополнительные параметры» — «Восстановление системы» (в разных версиях Windows 10 этот путь немного изменялся, но найти его всегда просто).
- После выбора пользователя и ввода пароля (при его наличии), откроется интерфейс восстановления системы. Проверьте, доступны ли точки восстановления на дату, предшествующую появлению ошибки. Если да — используйте их для быстрого исправления ошибки.
К сожалению, у многих защита системы и автоматическое создание точек восстановления отключено, либо они удаляются теми самыми программами для очистки компьютера, которые иногда и служат причиной рассматриваемой проблемы. См. Другие способы использовать точки восстановления, в том числе, когда компьютер не запускается.
Использование реестра с другого компьютера
Если у вас есть другой компьютер или ноутбук с Windows 10 или возможность связаться с человеком, который может проделать описанные ниже шаги и прислать вам получившиеся файлы (вы их можете скинуть по USB на свой компьютер прямо с телефона), попробуйте такой метод:
- На работающем компьютере нажмите клавиши Win+R (Win — клавиша с эмблемой Windows), введите regedit и нажмите Enter.
- Откроется редактор реестра. В нём перейдите к разделу HKEY_CLASSES_ROOT\.exe, нажмите правой кнопкой мыши по имени раздела (по «папке») и выберите «Экспортировать». Сохраните на компьютер в виде .reg файла, имя может быть любым.
- Проделайте то же самое с разделом HKEY_CLASSES_ROOT\exefile
- Перенесите эти файлы на проблемный компьютер, например, на флешке и «запустите их»
- Подтвердите добавление данных в реестр (повторите для обоих файлов).
- Перезагрузите компьютер.
На этом, вероятнее всего, проблема будет решена и ошибок, во всяком случае вида «Интерфейс не поддерживается», не появится.
Ручное создание .reg файла для восстановления запуска .exe
Если предыдущий способ по какой-то причине не подходит, вы можете создать .reg файл для восстановления запуска программ на любом компьютере, где есть возможность запустить текстовый редактор, независимо от его операционной системы.
Далее пример для стандартного «Блокнота» Windows:
- Запустите блокнот (находится в стандартных программах, можно использовать поиск на панели задач). Если у вас только один компьютер, тот, на котором программы не запускаются, обратите внимание на примечание после кода файла далее.
- В блокнот вставьте код, который будет приведен далее.
- В меню выберите Файл — Сохранить как. В диалоге сохранения обязательно укажите «Все файлы» в поле «Тип файла», а затем дайте файлу любое имя с обязательным расширением .reg (не .txt)
- Запустите этот файл и подтвердите добавление данных в реестр.
- Перезагрузите компьютер и проверьте, была ли исправлена проблема.
Код reg-файла для использования:
Примечание: при ошибке «Интерфейс не поддерживается» в Windows 10 запуск блокнота обычными методами не происходит. Однако, если вы нажмете правой кнопкой мыши по рабочему столу, выберите пункт «Создать» — «Новый текстовый документ», а затем дважды нажмете по текстовому файлу, блокнот вероятнее всего откроется и можно приступить к выполнению шагов, начиная с вставки кода.
Надеюсь, инструкция оказалось полезной. Если проблема сохраняется или приобрела иные очертания после исправления ошибки, опишите ситуацию в комментариях — я постараюсь помочь.
А вдруг и это будет интересно:
28.11.2019 в 19:30
12.04.2020 в 02:56
Невероятно полезный сайт. Спасибо
Всем советую
12.04.2020 в 09:12
Спасибо за отзыв!
26.12.2020 в 00:32
Способ с ручным созданием файлика реестра решил проблему, спасибо.
06.01.2021 в 01:37
все помогло, спасибо
04.04.2021 в 10:48
Причины возникновения ошибки в Windows
Причиной ошибки «Интерфейс не поддерживается» является повреждение системных файлов Windows 7 или 10 или просто сбой. Это происходит после внесения изменений в реестр, использования твикеров, ускорителей работы и прочих дополнительных утилит, вмешивающихся в работу ОС. Иногда такое может случиться, если ПО было установлено неправильно или в компьютер проникли вирусы.

Есть несколько ошибок с одинаковым текстом, но разными пометками:
- отсылка С:\WINDOWS\refedit.exe означает, что проблема кроется в реестре и проявляется при запуске софта;
- если же сверху окошка пишется числовой код «2147467262», это может значить, что сбой случился ещё на стадии установки ПО;
- и, наконец, появление надписи при открытии параметров персонализации свидетельствуют о необходимости перерегистрации системных библиотек.
Теперь, когда мы выяснили, почему возникает проблема, можно приступать к борьбе с ней.
Исправление ошибки «Интерфейс не поддерживается»
Теперь рассмотрим другой вариант: когда новоустановленная программа не запускается из контекстного меню Windows, демонстрируя окно с кодом 2147467262 и информацией о неподдерживаемом интерфейсе.
Теперь перейдём к случаю, когда давно установленная программа не хочет запускаться. Вначале попробуем использовать точки восстановления:
Если ничего не вышло, может помочь использование реестра с другого компьютера:
- Откройте нормально работающий ПК и вставьте в него любой съёмный носитель.
- Вбейте в поиск: «Выполнить», кликните по значку ПКМ и выберите Run As Administrator.
- Впишите в строку: regedit и нажмите «Интер».
- Слева найдите HKEY_CLASSES_ROOT\.exe, кликните ПКМ и начните экспорт.
- Назовите, как хотите, главное, чтоб вам было понятно, а расширение укажите как .reg.
- Сохраните в таком же виде раздел HKEY_CLASSES_ROOT\exefile.
- Включите проблемный ПК, подсоедините к нему носитель и запустите скопированные файлы двойным кликом.
- Ответьте утвердительно на вопрос системы, действительно ли вы желаете изменить реестр.
- Перезапустите ОС.
Пожалуй, это самый оптимальный вариант, но более продвинутые пользователи могут попробовать ручное создание reg-файла для восстановления запуска exe. Это делается в том случае, если вы твёрдо знаете, в каком разделе кроется неисправность и умеете составлять коды (или у вас есть готовый):
- Традиционно в качестве платформы для составления reg-файла используется «Блокнот» Запустите его и вставьте код или составьте свой.
- Нажмите File- Save As.
- Укажите тип файла как All files и поставьте расширение .reg, нажмите ОК.
- Теперь его можно запустить, и он автоматически попадёт в реестр.
Последняя мера достаточно рискованная и несёт в себе определённую угрозу – если вы ошибетесь, в системе может произойти крупный сбой, поэтому будьте осторожны.
- Перезапустите проводник Windows .
- Зарегистрируйте DLL
- Запустите инструмент устранения неполадок
- Запустите проверку диска в командной строке
- Использовать восстановление системы
- Удалить кеш
1. Перезапустите проводник Windows.
Иногда для исправления Такой интерфейс не поддерживается , вам просто нужно перезапустить Windows Explorer. Вы можете сделать это с помощью этих методов.
Метод командной строки .

- Закройте все открытые окна.
- В меню «Пуск» откройте командную строку и запустите его с правами Администратор.
- Теперь введите taskkill/f/im explorer.exe и нажмите Enter .
- Теперь введите explorer.exe и снова нажмите Enter .
- Тебе хорошо идти.
Метод диспетчера задач .

- Нажмите Ctrl + Shift + Esc , чтобы открыть Диспетчер задач .
- На вкладке Процесс нажмите Показать процессы от всех пользователей , а затем выберите Проводник и щелкните его правой кнопкой мыши.
- Теперь выберите Закончить дерево процессов .
- Затем нажмите на меню Файл в диспетчере задач.
- Нажмите Запустить новое задание , введите explorer.exe и нажмите ОК .
2. Зарегистрируйте DLL
Для этого решения вам нужно открыть командную строку и сделать следующее:
- В окне Командная строкавведите regsvr32 c: windowssystem32actxprxy.dll и нажмите Enter .
- Дождитесь завершения процесса и закройте окно Командная строка .
- Перезагрузите машину.
3. Используйте инструмент устранения неполадок
Если вы все еще испытываете трудности с ошибкой Такой интерфейс не поддерживается , мы рекомендуем вам попробовать использовать Средство устранения неполадок. Для этого выполните следующие шаги:

- Откройте меню «Пуск» .
- Запустите Средство устранения неполадок Центра обновления Windows и попробуйте установить все недостающие обязательные, рекомендуемые или дополнительные обновления.
- Перезапустите и посмотрите, работает ли это.
- Если это не работает, попробуйте запустить Средство устранения неполадок приложений Windows .
4. Запустите проверку диска в командной строке
5. Используйте Восстановление системы

- В меню «Пуск» откройте панель управления .
- Теперь нажмите Система и безопасность и выберите Система .
- Нажмите Защита системы и выберите Восстановление системы .
- Теперь нажмите Далее и выберите подходящую точку восстановления.
- Снова нажмите Далее и дождитесь окончания процесса.
6.Удалить кеш
- Откройте свою командную строку .
- Введите каждую из следующих команд одну за другой, нажимая Enter после каждой команды:
- Теперь закройте Командную строку и перезагрузите компьютер.
ТАКОЙ ИНТЕРФЕЙС НЕ ПОДДЕРЖИВАЕТСЯ WINDOWS 10 ОШИБКА [ЭКСПЕРТ ИСПРАВЛЕНИЕ] - ИСПРАВЛЯТЬ - 2021
Видео: BLUE SCREEN OF DEATH 3 2021.
- Перезапустите проводник Windows
- Зарегистрировать DLL
- Запустите средство устранения неполадок
- Запустите проверку диска в командной строке
- Использовать восстановление системы
- Удалить кеш
1. Перезапустите проводник Windows.
Метод командной строки:
- Закройте все открытые окна.
- В меню «Пуск» откройте командную строку и запустите ее с правами администратора .
- Теперь введите taskkill / f / im explorer.exe и нажмите Enter .
- Теперь введите explorer.exe и снова нажмите Enter .
- Тебе хорошо идти.
Метод диспетчера задач:
- Нажмите Ctrl + Shift + Esc, чтобы открыть диспетчер задач .
- На вкладке « Процесс » нажмите « Показать процессы от всех пользователей», затем выберите проводник и щелкните его правой кнопкой мыши.
- Теперь выберите End Process Tree .
- Далее, нажмите на меню « Файл» в диспетчере задач.
- Нажмите « Запустить новое задание», введите explorer.exe и нажмите « ОК» .
2. Зарегистрируйте DLL
Для этого решения вам нужно открыть командную строку и сделать следующее:
- В окне командной строки введите regsvr32 c: windowssystem32actxprxy.dll и нажмите Enter .
- Дождитесь окончания процесса и закройте окно командной строки .
- Перезагрузите машину.
3. Используйте инструмент устранения неполадок
Если вам по-прежнему не хватает ошибки « Нет такого поддерживаемого интерфейса» , мы рекомендуем вам попробовать использовать инструмент устранения неполадок. Для этого выполните следующие шаги:
- Откройте меню «Пуск» .
- Запустите средство устранения неполадок Центра обновления Windows и попробуйте установить все недостающие обязательные, рекомендуемые или дополнительные обновления.

4. Запустите проверку диска в командной строке

5. Используйте Восстановление системы
- В меню «Пуск» откройте панель управления .
- Теперь нажмите « Система и безопасность» и выберите « Система» .

6. Удалить кеш
- Откройте командную строку .
- Введите каждую из следующих команд одну за другой, нажимая Enter после каждой команды:
рег удалить "HKCUSoftwareClassesLocal SettingsSoftwareMicrosoftWindowsShell" / е р удалить "HKCUSoftwareMicrosoftWindowsCurrentVersionExplorerStreams" / е р удалять "HKCUSoftwareMicrosoftWindowsCurrentVersionExplorerStuckRects2" / е р удалить "HKCUSoftwareMicrosoftWindowsCurrentVersionExplorerMenuOrder" / F ATTRIB -r -s -h "% USERPROFILE% AppDataLocal * .db" дель «% USERPROFILE% AppDataLocal * .db»
- Теперь закройте командную строку и перезагрузите компьютер.
Ошибка в перечислении контента на xbox one [эксперт исправление]
![Ошибка в перечислении контента на xbox one [эксперт исправление]](https://img.desmoineshvaccompany.com/img/fix/435/fix-error-content-enumeration-xbox-one.jpg)
Если в Xbox One появляется «ошибка в перечислении содержимого», сначала используйте режим энергосбережения, затем сбросьте настройки консоли до заводских и очистите кэш.
Ошибка загрузки носителя: файл не может быть воспроизведен в Chrome [эксперт исправление]
![Ошибка загрузки носителя: файл не может быть воспроизведен в Chrome [эксперт исправление]](https://img.desmoineshvaccompany.com/img/browsers/215/error-loading-media-file-could-not-be-played-chrome.jpg)
Обнаружена ошибка модификации ядра запрещенных окон [эксперт исправление]
![Обнаружена ошибка модификации ядра запрещенных окон [эксперт исправление]](https://img.desmoineshvaccompany.com/img/fix/399/forbidden-windows-kernel-modification-detected-error.jpg)
Если появляется ошибка «Обнаружено запрещенное изменение ядра Windows», исправьте ее, выйдя из программы Windows Insider или запустив сценарий CMD.
Читайте также:

