Irbis tw36 не загружается windows
Обновлено: 04.07.2024
На днях пришел долгожданный планшетный компьютер Irbis TW80, купленный на одной из досок объявлений по низкой цене.
После, Windows 10 запустил свою настройку системы, где без клавиатуры указать название компьютера, настроить беспроводную сеть и прочее, было бы не реально.
Сброс настроек до заводских на Irbis TW36
После такой очистки планшет вернется в стандартный для этой модели вид, как если бы он был из коробки.
Рассмотрим все способы системного сброса. Любой хард ресет выглядит как перезагрузка планшета с форматированием информации в нем. В каждом конкретном случае операция может выполнятся по разному, например с очисткой SD карты или сброса графического ключа.
1. Нажмите на кнопку выключения и держите ее 20 секунд.
2. В 95% случаев даже зависший планшет должен выключиться, после чего вы можете загрузить планшет и продолжить работу. При этом сотрутся несохраненные пользовательские настройки последнего сеанса.
1. Одновременно зажимается кнопка включения и кнопка уменьшения громкости , работает на всех Windows.
2. Если система не отреагировала на нажатие кнопок ищем на корпусе маленькое отверстие с надписью Hard Reset и нажимаем в него на 5-10 сек.
1. Отнесите планшет в ближайший сервисный центр и попросите сбросить с него все настройки.
2. Если гарантия на планшет еще не закончилась, обратитесь в ваш магазин и попросите сделать сброс настроек по гарантии.
3. Если не знаете в какой сервисный центр обратиться, сходите в магазин в котором был приобретен планшет, там подскажут.
Сброс к заводским настройкам IRBIS TW36 8.9″
Жесткий сброс также широко известен как и сброс настроек до заводских. Это руководство покажет Вам самый легкий путь выполнить сброс до заводских настроек на IRBIS TW36 8.9″. Найдите способ удалить все личные данные , персональные настройки и установленные приложения на IRBIS TW36 8.9″.
Как результат ваш Windows 10 будет работать быстрее, вы сможете испольщовать все 16000 пространство памяти и Li-Polymer 4000.0 mAh батарея сможет работать дольше. Давайте восстановим стандартные настройки на IRBIS TW36 8.9″ и будем наслаждаться устройством как будто оно только из магазина.
Второй метод:
- В начале первого шага перейдите в Настройки.
- Далее выберите Обновление и безопасность.
- На этом шаге выберите Восстановление из списка.
- Затем нажмите на кнопку Получить начал.
- Здесь вы можете выбрать один из двух вариантов.
Нажмите на тот, который подходит вам лучше всего.
Если Вам помогло это решение, поделитесь им с другими чтобы помочь им, и подписывайтесь на наши страницы в Facebook, and Instagram
На днях пришел долгожданный планшетный компьютер Irbis TW80, купленный на одной из досок объявлений по низкой цене.
Поковырявшись в «закромах» нашел только рабочий PMP5670 откуда временно и одолжил батарею. Запустил восстановление по новой.
После, Windows 10 запустил свою настройку системы, где без клавиатуры указать название компьютера, настроить беспроводную сеть и прочее, было бы не реально.
Сброс настроек до заводских на Irbis TW36
После такой очистки планшет вернется в стандартный для этой модели вид, как если бы он был из коробки.
Рассмотрим все способы системного сброса. Любой хард ресет выглядит как перезагрузка планшета с форматированием информации в нем. В каждом конкретном случае операция может выполнятся по разному, например с очисткой SD карты или сброса графического ключа.
1. Нажмите на кнопку выключения и держите ее 20 секунд.
2. В 95% случаев даже зависший планшет должен выключиться, после чего вы можете загрузить планшет и продолжить работу. При этом сотрутся несохраненные пользовательские настройки последнего сеанса.
1. Одновременно зажимается кнопка включения и кнопка уменьшения громкости , работает на всех Windows.
2. Если система не отреагировала на нажатие кнопок ищем на корпусе маленькое отверстие с надписью Hard Reset и нажимаем в него на 5-10 сек.
1. Отнесите планшет в ближайший сервисный центр и попросите сбросить с него все настройки.
2. Если гарантия на планшет еще не закончилась, обратитесь в ваш магазин и попросите сделать сброс настроек по гарантии.
3. Если не знаете в какой сервисный центр обратиться, сходите в магазин в котором был приобретен планшет, там подскажут.
Сброс к заводским настройкам IRBIS TW36 8.9″
Жесткий сброс также широко известен как и сброс настроек до заводских. Это руководство покажет Вам самый легкий путь выполнить сброс до заводских настроек на IRBIS TW36 8.9″. Найдите способ удалить все личные данные , персональные настройки и установленные приложения на IRBIS TW36 8.9″.
Как результат ваш Windows 10 будет работать быстрее, вы сможете испольщовать все 16000 пространство памяти и Li-Polymer 4000.0 mAh батарея сможет работать дольше. Давайте восстановим стандартные настройки на IRBIS TW36 8.9″ и будем наслаждаться устройством как будто оно только из магазина.
Второй метод:
- В начале первого шага перейдите в Настройки.
- Далее выберите Обновление и безопасность.
- На этом шаге выберите Восстановление из списка.
- Затем нажмите на кнопку Получить начал.
- Здесь вы можете выбрать один из двух вариантов.
Нажмите на тот, который подходит вам лучше всего.
Если Вам помогло это решение, поделитесь им с другими чтобы помочь им, и подписывайтесь на наши страницы в Facebook, and Instagram
Сброс настроек до заводских на Irbis TW30
После такой очистки планшет вернется в стандартный для этой модели вид, как если бы он был из коробки.
Рассмотрим все способы системного сброса. Любой хард ресет выглядит как перезагрузка планшета с форматированием информации в нем. В каждом конкретном случае операция может выполнятся по разному, например с очисткой SD карты или сброса графического ключа.
1. Нажмите на кнопку выключения и держите ее 20 секунд.
2. В 95% случаев даже зависший планшет должен выключиться, после чего вы можете загрузить планшет и продолжить работу. При этом сотрутся несохраненные пользовательские настройки последнего сеанса.
1. Одновременно зажимается кнопка включения и кнопка уменьшения громкости , работает на всех Windows.
2. Если система не отреагировала на нажатие кнопок ищем на корпусе маленькое отверстие с надписью Hard Reset и нажимаем в него на 5-10 сек.
1. Отнесите планшет в ближайший сервисный центр и попросите сбросить с него все настройки.
2. Если гарантия на планшет еще не закончилась, обратитесь в ваш магазин и попросите сделать сброс настроек по гарантии.
3. Если не знаете в какой сервисный центр обратиться, сходите в магазин в котором был приобретен планшет, там подскажут.
Жесткий сброс также широко известен как и сброс настроек до заводских. Это руководство покажет Вам самый легкий путь выполнить сброс до заводских настроек на IRBIS TW30 10.1″. Найдите способ удалить все личные данные , персональные настройки и установленные приложения на IRBIS TW30 10.1″.
Как результат ваш Vendor будет работать быстрее, вы сможете испольщовать все 32000.0 пространство памяти и Li-Polymer 7000.0 mAh батарея сможет работать дольше. Давайте восстановим стандартные настройки на IRBIS TW30 10.1″ и будем наслаждаться устройством как будто оно только из магазина.
Если Вам помогло это решение, поделитесь им с другими чтобы помочь им, и подписывайтесь на наши страницы в Facebook, and Instagram
После такой очистки планшет вернется в стандартный для этой модели вид, как если бы он был из коробки.
Рассмотрим все способы системного сброса. Любой хард ресет выглядит как перезагрузка планшета с форматированием информации в нем. В каждом конкретном случае операция может выполнятся по разному, например с очисткой SD карты или сброса графического ключа.
Всем привет! На операционном столе "ноутбук" IRBIS NB110.
Уже несколько аппаратов было восстановлено с подобной неисправностью. Проявляется это следующим образом: аппарат перестает включаться, заряд идет. При этом клавиатура может быть не повреждена, либо есть недостающие клавиши (как правило недостает как раз кнопки включения, мембрана остается на месте), но при нажатии кнопки питания ничего не происходит. Также в этом ремонте восстановим развалившиеся крепления петли матрицы.

Крепление петли восстановим эпоксидкой, а пока она будет сохнуть, продолжим ремонт

Как правило (а это было в каждом случае) на таких аппаратах стоит контроллер питания AXP, в данном случае AXP288. Найдем даташит на него.
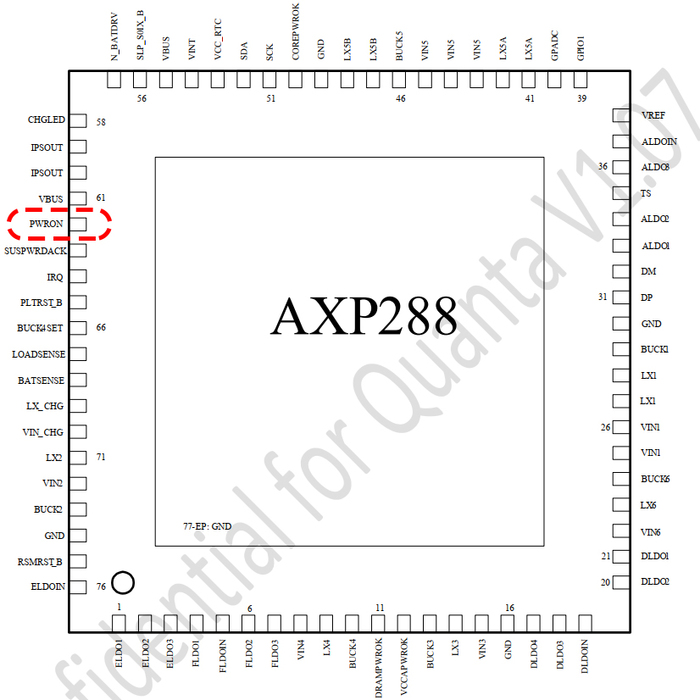

Простота этих контроллеров питания позволяет решить проблему невключения!
Как видим из даташита, 62-ой контакт КП PWRON - входящий сигнал кнопки включения.
Так и есть, при замыкании этого контакта на землю, аппарат начинает включаться и всё работает. Получается, мы можем вывести отдельную кнопку включения. Так и сделаем.

Кнопка, которую я использовал, обычно ставится в сигнализациях. Сверлим в корпусе отверстие так, чтобы кнопка входила (но не стоит перебарщивать). Кнопка не может держаться сама по себе, поэтому промежуток заполним эпоксидкой и дадим высохнуть.
После сборки проверяем проделанную работу. Крепление петли восстановлено, а хламбук снова включается :)
Надеюсь, данная инструкция кому то пригодится, т.к. люди всё чаще стали покупать подобные поделки, ввиду отсутствия денег на нормальные ноутбуки.
Всем спасибо за внимание!

Сообщество Ремонтёров
6.1K постов 35.5K подписчика
Правила сообщества
К публикации допускаются только тематические статьи с тегом "Ремонт техники".
В сообществе строго запрещено и карается баном всего две вещи:
В остальном действуют базовые правила Пикабу.
Когда работал в эльдорадо нам за одну проданную штуку такого говна платили 500р но и тогда мы уговаривал и покупателей не брать сие г. Его цена 8990/9900 и часто возврат делали ибо Клава на второй неделе отказывалась напрочТС, я чего-то не понял, или можно было сделать кнопку на месте изначально неисправной?
После 2014 года таких урезанных хламбуков стало уж слишком многоТак с родной то кнопкой что произошло и почему нельзя сделать нормально?
ну кстати у дехпа не все ноуты плохие, а вот у ирбиса все говно без исключений Видимо она на клавиатуре и сдохла. А замена клавиатуры проблему б не решила? Автор, скинь адрес и телефон, чтобы случайно к тебе не обратиться! Это же пиздец, а не ремонт!Т. е. вместо нормального ремонта был поставлен костыль, который при одном неловком движении напрочь вырубает ноутбук? Это не говоря о внешнем виде.
Один я понял "недостающие клавиши" с третьего раза?
Dexp хламбук? Это не те ли Dexp'ы которые на Pegatron'е и Clevo собраны? И не на тех же мощностях (Pegatron) собираются Asus'ы? Дядь, а вы о ODM производителях вообще слышали?

Ремонт с апгрейдом
Всех приветствую)
Перестал включаться Asus x301a.
Без лишних слов сразу к делу.
Вытаскиваем плату:

Делаем замеры сопротивлений на основных линиях питаний, и видим заниженное сопротивление по линии питания дежурных 3В:

На этой линии много потребителей которые могут выйти из строя, но чаще всего дохнет хаб.
Что бы подтвердить или опровергнуть свои догадки, делаем замер сопротивлений или падение напряжения на data линиях USB:



Всё плохо.
Догадка подтвердилась, будем менять хаб.
Тут установлен SJTNV или HM70.
Для тех кто не в курсе: данный хаб поддерживает стабильную работу только процессор pentium и celeron.
Core i3/i5/i7 работать будут, но только 30 минут, затем ноут будет просто отключаться. Так задумано с завода.
Данный хаб можно без проблем заменить на SLJ8E или HM76, что даст возможность работать с процессорами Core i* без отключений.
Так и будем делать.
Заказываем 76-й хаб, реболлим на свинец и снимаем старый:


И припаиваем 76-й:

После замены хаба, обязательно нужно прошить биос с чистым МЕ- регионом.
Готовим прошивку и проверяем, что МЕ-регион чистый:
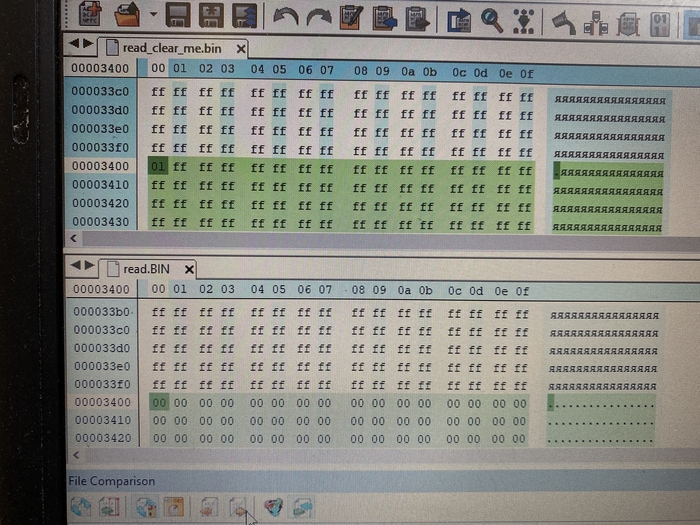
Число 01 говорит о том, что МЕ-регион в прошивке чистый.
Затем проверяем ноут:

Затем проверяем в системе, что он не выключается,работают все юсб порты и так далее.
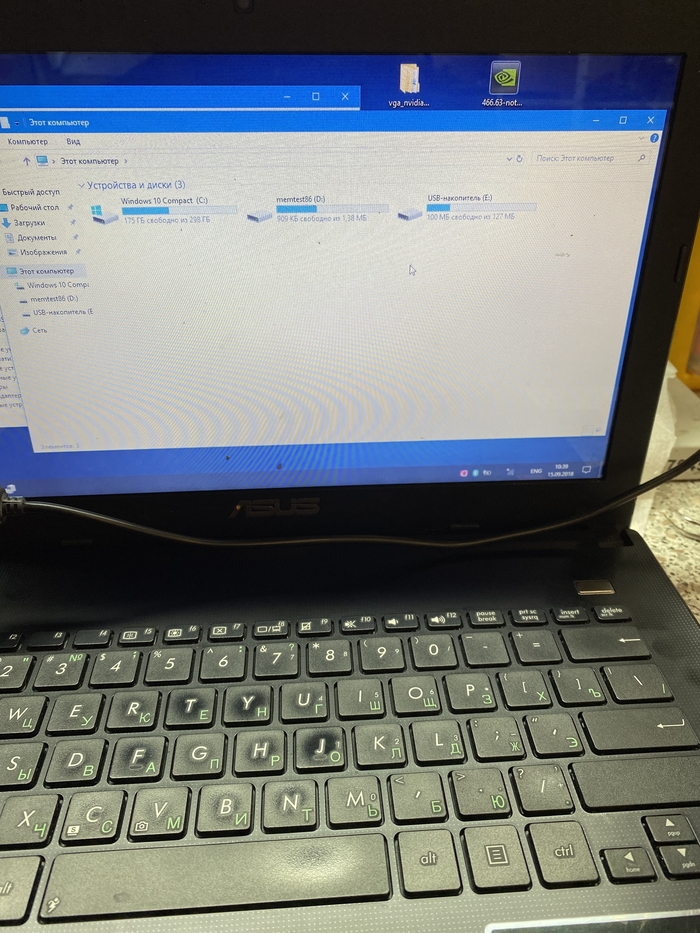
На этом ремонт окончен.
Ответ на пост «Гарантия»
Эльдорадо. Покупал ноутбук Lenovo Ideapad Gaming l34, спустя месяца 3 отказала система охлаждения и тачпад, на него ничего не проливалось и он не падал. Отнёс в магазин на предварительный осмотр, представитель Lenovo полазил в ПО и сказал что нужно нести в сервис.центр, т.к. это не из-за ПО ( в случае поломки из-за ПО гарантия была не действительна ).
Написали мне "направление", дали адреса сервис.центра и контакты, отнёс им ноутбук, его осмотрели и забрали на ремонт.
Спустя 3 дня мне звонят и говорят: так и так, сгорела материнская плата, заменим её бесплатно всё нормально, по гарантии. Я говорю окей. Через день мне снова звонят и говорят: так и так, мат.плату мы заменили, но почему-то перестало читать жёсткий диск и мы хотим его заменить тоже по гарантии, но вам нужно заплатить за сохранение данных на нём и их перенос 400 грн. Я спрашиваю как так, что дискретный жёсткий диск перестал читаться после замены мат.платы на ноутбуке и что пусть смотрят мат.плату по новой и уже перезванивают мне. На следующий день звонок: Так и так, посмотрели, с жёстким диском всё ок, это с SSD проблема, так же не видит ноутбук и так же хотим заменить, только заплатите за сохранение и перенос данных. Я отвечаю так же и говорю что ничего платить не буду, т.к. я отдавал ноут по гарантии. Снова говорят что перепроверят и уточнят.
Звонок через день: Здравствуйте, мы всё перепроверили, всё ок, всё починили, всё бесплатно и по гарантии, сейчас его дочистят, заменят панель с тачпадом и приходите забирать. В итоге спустя неделю мне удалось забрать ноутбук) гарантия так и дальше имеется и всё сделали бесплатно, но попытка вытащить деньги была интересная)

БМ ругался на картинку
Апгрейд старого ноутбука в 2021 году, стоит ли?

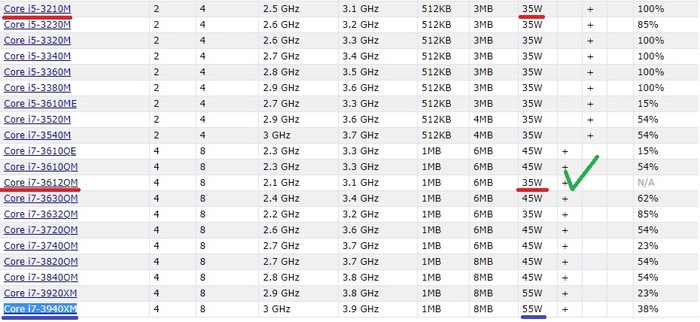
Выбор пал на 2 распространенных процессора 3630QM и 3612QM. На досках объявлений такие процессоры висят от 5 до 8 тыс рублей в зависимости от жадности продавца. Выбор пал на 3612QM из за того что у него такой же TDP в 35 вт, соответственно температуры будут схожи да и на Б/У рынке он мне попался за 4500руб а в обмен на свой старый i5 мне дали скидку в 1000р. В итоге за еще 3500руб я получил прирост производительности еще в 2 раза. Тесты ниже.
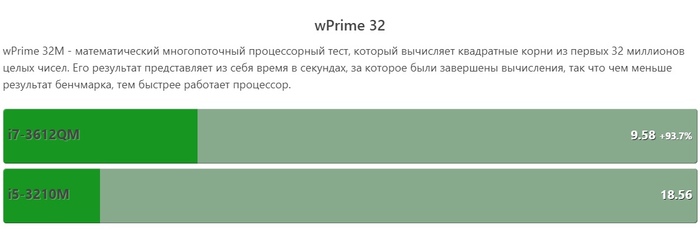
Синтетические тесты наглядно показывают разницу в цифрах а в ощущениях и на практике из за мощности процессора упали температуры при серфинге градусов на 15-20, запаса мощности хватает что бы не греть процессор, время работы аккумулятора так же чуть чуть увеличилось, потребление энергии при просмотре ютуба снизилось на 15% в среднем. Что касаемо работы то время рендеринга видео снизилось в 2 раза!
Цена хорошего Б/У ноутбука с i5 на борту от 7 тыс. Добавив к ним железа на еще 7 тыс я получил ноутбук в 2 раза производительнее. За 14 тыс рублей я получил конкурентнyю сборку современному ноутбуку, ценники которых стартуют от 35 тыс. Для примера:

Сравнение по железу Процессор/ Видеокарта (сверху версия upgrade внизу современное решение)
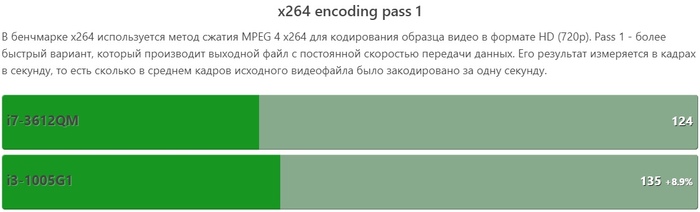
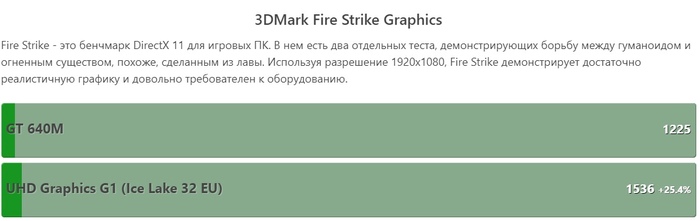
Естественно Матрица не встает без напилинга, для этого пришлось со старой матрицы снять железный профиль, подточить его под крепления новой матрицы, закрепить ее в профиле и уже профиль с матрицей прикрутить в стандартные места. Также пришлось немного поработать с положением матрицы в профиле что бы стояла ровно 1-2 мм туда сюда. Матрица заработала, вау эффект виден невооруженным взглядом, цвета горят и сияют. Прилагаю честно стыренное фото с похожего проекта на тех же матрицах.

BIOS – это базовая система ввода-вывода (от англ. – Basic Input-Output System), другими словами программное обеспечение или система, которая имеет доступ к первичному интерфейсу оборудования (API). Это отдельная микросхема в материнской плате и которая хранит с помощью заряда батарейки время и настройки этого оборудования, когда питание от сети отключено.
Суть этого программного обеспечения на стационарных компьютерах — это настройка и тестирование аппаратуры на материнской плате до загрузки операционной системы. Если же мы говорим про переносные устройства такие как: планшеты, смартфоны, умные часы и им подобные устройства, то тут термин BIOS не совсем корректен. Под базовой системой ввода-вывода на мобильных устройствах имеется ввиду Recovery режим или по-русски режим восстановления еще говорят: «Recovery режим», а также можно встретить термин «Инженерное меню». Однако если мы говорим про Windows планшеты, то там используется базовая система ввода-вывода похожая на такую как на стационарных системах. Так как планшеты с операционной системой Windows 8.1 имеет похожую архитектуру с настольными компьютерами и ноутбуками.
Обычно если говориться о BIOS имеется ввиду материнские платы IBM совместимые. Для других же платформ могут использоваться другие названия. Например, «PROM» или «Boot». Если говорить о IMB-PC-совместимом компьютере, то это компьютер, который по архитектуре близок к персональному компьютеру фирмы IBM.
Как зайти в биос через Windows
На самом деле, вариантов зайти в BIOS на планшете с операционной системой Windows, всего два через саму операционную систему (если есть возможность ее запустить) и используя USB – клавиатуру, возможно понадобиться USB- хаб. Хотя некоторые планшеты могут еще позволить зайти, используя сочетание механических клавиш, например, клавиши громкости и включения\выключения, при этом устройство должно быть выключенным. В зависимости от производителя эти сочетания клавиш могут отличаться, как и наличие самих клавиш.
Итак, если есть возможность запустить операционную систему, то вам необходимо:
Нажать пуск, дальше параметры

Выбираем обновление и безопасность

Выберете «Восстановление», далее кнопку «Перезагрузить сейчас».

Дальше ни синем экране «Выбор действия» выбираем Диагностика Восстановление компьютера, возврат компьютера в исходное состояние или использование дополнительных средств.

Дальше выбираем «Параметры встроенного ПО UEFI»

Дальше выбираем «Перезагрузить»

Дальше должна появиться наша базовая система ввода-вывода похожая как на стационарных компьютерах.

Скорее всего здесь понадобиться USB-клавиатура для перемещения (все зависит от планшета, некоторые поддерживают касания в биос, некоторые работают только с клавиатурой и клавишами на самом планшете)
Как уже говорилось раньше может понадобиться свободный USB вход или если его нет, то понадобиться USB-HUB. Опять же все зависит от конкретного устройства.

Второй способ – если нет возможности запустить операционную систему, заключается в подключении клавиатуры и нажатии определенной клавиши. Для разных планшетов это может быть разная клавиша.
Как зайти в recovery на Android
Операционная система от поискового гиганта «Google» доминирует на рынке переносных устройств, но несмотря на общее название существует большое количество версия и модификаций Android, и каждый производитель портативных устройств вносит те изменения в Android и сами устройства какие хочет. Поэтому, сказать универсальным метод входа в recover меню нет. Но можно сказать что это сочетание механических клавиш с клавишей включения устройства.
Например, на некоторых устройства это клавиша увеличения громкости + клавиша уменьшения громкости (+ это одновременно) + клавиша выключения\включения, на других устройствах это просто клавиша увеличения громкости + включение без других клавиш. А так как на разных устройствах разное сочетание клавиш, то и сочетание для входа в инженерное меню «Recovery» будет разным.

Зачем необходимо инженерное меню
Если говорить об инженерном меню в целом, то это экстренное меню необходимое в случаях повреждения работы важны файлов операционной системой. Что может повредить операционную систему? Да все что угодно, начиная от вирусов, заканчивая случайным удаление или модификацией системных файлов или ошибками возникшими во время обновления операционной системы. И вот когда, ваше дорогой планшет на Android перестает загружаться, в таких случаях может помочь режим восстановления.
С помощью режима восстановления (некоторые могут назвать его биос для планшетов, смартфонов) можно обновить устройство до рабочей версии, другими словами, если после обновления вашего устройства он перестал работать, то можно вернуться к предыдущей версии операционной системы или же наоборот если устройство не грузиться, а вышла новая версия, то обновиться в надежде на то, что с новой версией устройство заработает. И все же, если вы полный новичок лучше обратиться к специалистам или к тем, кто занимала восстановление работы устройства. В режиме восстановления инженерного меню можно указать конкретное обновления, которое заранее надо поместить на SD карту, используя для этого картридер.
Инженерным меню восстановления может также понадобиться если вы хотите продать ваше устройство кому-то. Здесь вы можете выбрать «wipe/factory reset» что бы начисто удалить все файлы и вернуться в первозданное состояние устройства. Чтобы случайно не передать какие-то важные данные, например, данные о кредитных картах, пароли от аккаунтов и другую конфиденциальную информацию.
НО ОБРАТЕ ВНИМАНИЕ ЕСЛИ ВЫ ВЫБЕРЕТЕ «WIPE/FACTORY RESET», ТО ВОССТАНОВИТЬ ВАШИ ДАННЫЕ БУДЕТ НЕЛЬЗЯ!
Таким образом под БИОСОМ в переносных устройствах можно понимать, как BIOS похожий на то что мы видим на стационарных, настольных компьютерах так и инженерное меню на планшетах и смартфонах. Все зависит от архитектуры устройства и производителя, и операционной системы.

Каждый пользователь рано или поздно сталкивается с тем, что на планшетном ПК появляются ошибки, копятся «глюки», его не удается с первого раза разблокировать и в целом нарушается функциональность. В статье рассмотрим, как сбросить планшет до заводских настроек, что является наиболее безопасным методом борьбы с его нестабильной работой.
В первую очередь
Выгрузить все данные
Перед тем как форматнуть девайс, обязательно надо сохранить данные (видео, фото, контакты, заметки и т.д). Можно это сделать несколькими способами: сохранить на SD-карту, скопировать в облако или перенести на ПК.
Для iOs это будет один алгоритм, для Android другой!
Сделать Бэкап
Сделать бэкап (резервную копию) всей информации можно в настройках. Для этого находим пункт «Резервная копия» и в подменю отмечаем галочками, что вам нужно сохранить, ставя отметку напротив надписей. Если вы не нашли соответствующей иконки, не расстраивайтесь, в Google play есть специальное приложение Google Drive, которое позволяет сделать бэкап в облако Google.
Вытащить карту памяти
Наиболее легким способом сберечь данные является их перенос на карту памяти. Нужно обязательно вытащить перед тем, как очистить систему! Если флеш-карта отсутствует, необходимое сбрасывается через USB-кабель прямо на ПК.
Для Андроид
Сброс в меню
Если техника полноценно функционирует:
Жёсткий сброс через загрузчик
Произвести откат можно через системное меню Recovery. Это называется hard reset (хард ресет) и обычно применяется, если гаджет не включается в штатном режиме. Чтобы перейти в рекавери, нужно удерживать определенную комбинацию кнопок:
Если вы не смогли подобрать комбинацию, рекомендуем задать название своего планшетника в поисковике Яндекс или Google (acer, asus, irbis, huawei, lenovo tab, digma) и узнать необходимое сочетание клавиш.
- Выключаем планшетный ПК, входим в рекавери (убедитесь, что достаточно заряда аккумулятора или подключитесь к сети);
- Боковыми клавишами находим «wipe data/factory reset» и выбираем (это делается клавишей блокировки);
- Появляется надпись «confirm wipe of all user data», в ответ на нее нажимаем «Yes — delete all user data»;
- В конце выбираем «reboot system now» и ждем включения.

Для китайских «изделий»

Специальный код
Еще один способ отформатировать планшет — код, который вводится в режиме набора номера. Ниже представлены примеры кодов для samsung.
Актуальные коды для других марок (асус, асер, дигма, престижио, оустерс, ирбис, леново, китайские планшеты, хуавей медиа пад) можно найти в интернете либо узнать у производителя.
С помощью компьютера
Обнуление Android через ПК осуществляется несколько сложнее, чем предыдущие. Для начала скачиваем и устанавливаем программу Android Debug Bridge. Затем распаковываем утилиту и проверяем наличие там файла «adb» в папке «platform-tools». Если файл отсутствует, запускаем SDK Manager (ищем его в папке с названием «Android-sdk-windows». Далее прогружаем Android SDK Tools и Android SDK Platform-tools.
Теперь рассмотрим, как обнулить аппарат с помощью ПК:
- открываем командную строку (набрать в поиске на компьютере «cmd»);
- на планшете включаем функцию «отладка по USB» (раздел «Для разработчиков») и соединяем с компьютером;
- в консоли вводим «cd» с пробелом после и указываем путь к каталогу ADB;
- следующим шагом пишем «adb reboot recovery» без кавычек и знаков препинания, девайс переходит в режим рекавери;
- Далее, как в примерах выше, кликаем «wipe data/factory reset», затем «Reboot system now» (физическими клавишами).
Метод обычно применяют, если аппарат заблокировался или не включается.
Перепрошивка
Перепрошивка может потребоваться, если аппарат стал сильно тормозить или вообще не включается после установки обновления Android. Проблема решаема путем возврата к заводской версии андроид. Осуществить это можно с помощью специальных утилит от производителя. Искать их надо на официальных сайтах с точным указанием модели планшетного компьютера, например, archos 70 xenon color, dexp ursus, irbis tw77, lenovo tab 2, samsung galaxy tab 3, samsung p5200 и т.д. На ПК необходимо установить драйвера от вашего девайса, также должна быть установлена и запущена программа для обновления.
Так как различных вариантов много, рассмотрим на примере LG:
- После подключения кабелем USB к компьютеру через утилиту на ПК заходим в меню «Дополнительные возможности/Восстановление после ошибки обновления» и находим иконку восстановления версии андроид.
- В результате нажатия происходит скачивание и установка соответствующей версии ОС.
Это был более простой метод, однако, если сбой произошел в процессе установки кастомной прошивки, исправление будет производиться также через режим Recovery.
- открываем системный каталог (комбинация клавиш)
- выбираем «wipe data/factory reset»
- «wipe cache partition» — удаляем кэш
- снова устанавливаем ОС, выбирая «installl zip from sdcard» и путь к прошивке.
Аппаратная кнопка Reset
Некоторые устройства оснащены специальной кнопкой, которая позволяет скинуть установки до изначальных. Выполнена она в виде маленького отверстия, в которое проходит зубочистка или иголка. Таким образом, чтобы сделать Reset, нужно просто нажать тонким предметом на эту кнопку. Однако, не забудьте о предварительном сохранении важной информации.

Для Windows
Если гаджет включается и работает, то произвести откат настроек несложно. Необходимо зайти в меню и выбрать там пункт «параметры ПК», после «Обновление и восстановление». Появится окно с надписью «Вернуть компьютер в исходное состояние» или «Удаление всех данных и переустановка Windows» в зависимости от версии ОС. Кликаем «начать» и запустится переустановка системы.
Если по какой-то причине предыдущие способы не сработали, можно сделать откат системы через Bios. Для этого необходимо иметь USB-клавиатуру для удобства, загрузочную флешку с ОС Windows 10, OTG адаптер. Открыть биос можно несколькими способами, например, путем сочетания клавиш питания и громкости (не на всех моделях) или же найти кнопку Reset на корпусе (редко на современных аппаратах).
Основным способом является вход через Пуск:
- находим «Параметры» и «Обновление и безопасность»;
- нажимаем иконку «Восстановление»;
- после «Перезагрузить сейчас».
В результате этих манипуляций гаджет включается с голубым дисплеем и надписью «Выбор действия».
- Кликаем «Диагностика Восстановление компьютера» и выбираем «Параметры встроенного ПО UEFI».
- Снова производим перезагрузку и видим Биос, схожий с ПК.
На некоторых планшетах по системе ввода можно перемещаться сенсором или качелями громкости, но может понадобиться USB-клавиатура.
- В меню находим пункт «Save & Exit», переходим туда и выбираем загрузку с флешки, после чего произойдет установка Виндовс.
- Когда закончится последняя перезагрузка вашего девайса, нужно указать параметры системы, в том числе перевести язык с английского на русский, выставить часовой пояс, а также прописать пароль от аккаунта или произвести его активацию.
Инструкция для iPad
Для того чтобы форматировать iPad (в т.ч. айпад мини, Pro), есть 2 основных способа:
Через меню
- Необходимо войти в «Настройки», затем подраздел «Основные» и кликнуть на иконку «Сброс».
- В открывшемся окне выбрать «Erase All Content and Settings» (Стереть все данные) и подтвердить свой выбор.
- Появится запрос на введение пароля iCloud и произойдет обнуление системы.
Перезагрузка через iTunes
- Сначала следует выключить айпад.
- После присоединяем с помощью кабеля к ПК, на котором должна быть установлена утилита Айтюнс.
- Открываем программу на компьютере, а на iPad зажимаем кнопку домой и выключения на несколько секунд.
- Затем отпускаем клавишу включения, а другую продолжаем держать.
- Производим это действие, пока iTunes не увидит девайс в режиме DFU.
- После этого следует выбрать в каталоге версию модели и нажать «Восстановить айпад» (Restore Ipad), далее «Восстановить».
- Произойдет установка соответствующей ОС.
Заключение
Исходя из всего описанного выше, откат любой ОС на планшете, не является сложным делом и требует лишь немного времени и внимательности. Главное, не забывайте, что при случайном применении этой функции теряются все данные устройства. Поэтому периодически стоит сохранять важные файлы на внешнем носителе. Тогда процесс обнуления пройдет быстро и безболезненно.
Читайте также:

