Использовать gopro как веб камеру на мак ос
Обновлено: 08.07.2024
В последние месяцы производители камер очень заинтересованы в том, чтобы предлагать своим камерам функцию его использования в качестве веб-камеры. Этот интерес, вероятно, связан с распространением профилей в потоковом мире, которые стремятся к высочайшему качеству вещания. Ну, после многих производителей, последний, кто прыгнет на подножку GoPro.
Использование GoPro в качестве веб-камеры
Производитель объявил, что его Hero8 Black Теперь модель сможет выполнять функции веб-камеры благодаря новой бета-версии программного обеспечения камеры, которую они выпустили, что позволит вам подключить устройство к компьютеру и заставить его работать без каких-либо дополнительных сторонних надстроек. ,
Все, что вам нужно сделать, это установить новую бета-версию прошивки, чтобы камера распознавалась ПК и могла использоваться в качестве веб-камеры. К сожалению, поскольку программное обеспечение находится на стадии тестирования, на данный момент функция работает только на MacOS, поэтому Windows пользователям придется немного подождать, пока приложение, наконец, не будет разработано для платформы.
Зачем использовать GoPro в качестве веб-камеры?
Возможно, к настоящему времени, когда все ноутбуки, включая встроенные камеры, и многие пользователи имеют веб-камеру на своем ПК, необходимость использовать GoPro в качестве веб-камеры не является чем-то пространственно привлекательным для многих. Но на самом деле это имеет свою науку.
Было доказано, что Hero8 Black обладает превосходным качеством изображения, и в дополнение к его впечатляющему углу обзора, он может быть лучшим вариантом для многих пользователей, которые хотят выбрать широкоугольную камеру с превосходным качеством изображения.
На данный момент параметры, которые программное обеспечение позволяет выбрать качество захвата, можно выбирать между 1080p (опция по умолчанию) или 720p. Позже, с более полными и сложными версиями программного обеспечения, они намереваются включить такие опции, как выбор угла обзора, беспроводное подключение и даже использование других камер GoPro, поскольку на данный момент только Hero8 Black является единственной моделью, совместимой с функцией.
Как превратить GoPro в веб-камеру
- Первое, что вам нужно сделать, это загрузить новая версия прошивки , Помните, что это бета-версия, поэтому вам следует помнить, что по пути вы можете найти некоторые ошибки. Чтобы получить файл, посетите эту ссылку на сайте GoPro.
- Скопируйте загруженные файлы на карту microSD, которую вы позже вставите в камеру. Вам нужно будет передать папку UPDATE, которую вы получите после разархивирования загружаемого файла, в которую войдут все файлы, необходимые для обновления.
- Вставьте карту в выключенный GoPro Hero8 Black, включите его, и камера автоматически начнет обновление.
После этих шагов мы обновим камеру до бета-версии, которая превратит ее в веб-камеру, однако нам все равно придется установить программное обеспечение для ПК, чтобы полностью ее распознать.
- Для этого загрузите приложение GoPro Webcam Desktop Utility и установите программное обеспечение на свой компьютер, чтобы вы могли видеть значок состояния на панели инструментов.
- Оттуда вы можете настроить параметры камеры (пока только разрешение) и просмотреть изображение.
Теперь вам нужно только выбрать GoPro в качестве источника видео в выбранном вами приложении для проведения видеоконференций.
Если ваша работа ограничивается пребыванием дома и вы можете общаться с коллегами и начальством только с помощью программного обеспечения для видеоконференцсвязи, тогда ваша веб-камера станет вашим лучшим помощником в эти трудные времена. Однако, в отличие от других технологических инструментов, веб-камеры не добились значительных успехов в качестве.
Что вам нужно
Чтобы настроить камеру GoPro в качестве веб-камеры для видеоконференцсвязи, вам необходимо проверить следующие элементы:
- Камера GoPro HERO8 Black
- Кабель USB-C, входящий в комплект GoPro
- Компьютер с macOS (MacBook, Mac или Mac mini)
- USB-адаптер / донгл, если в вашей системе Mac нет порта USB-C.
- Карта microSD вашей камеры, адаптер и кардридер
Как включить камеру GoPro в качестве виртуальной камеры на Mac
Убедившись, что у вас есть все перечисленные выше элементы, вы можете перейти к включению камеры GoPro в качестве веб-камеры по умолчанию на Mac.
Обновите прошивку камеры
Поскольку возможность использовать GoPro в качестве веб-камеры появилась благодаря последней бета-версии прошивки, вам сначала необходимо обновить программное обеспечение камеры, чтобы получить эту функциональность. Для обновления до последней бета-сборки загрузите Бета-версия прошивки для веб-камеры GoPro на вашем Mac и разархивируйте файл, который создаст папку с именем файла .zip.

Теперь вставьте SD-карту камеры в Mac, поместив ее в адаптер SD-карты, а затем вставив ее в собственное устройство чтения SD-карт. Если на вашем Mac нет встроенного устройства чтения SD-карт, вам понадобится внешний SD-кардридер для подключения к USB-порту. Как только ваша micro SD обнаружена на Mac, скопируйте извлеченную папку (извлеченную из файла .ZIP) на SD-карту с помощью Finder.

Чтобы установить бета-версию прошивки GoPro, выключите камеру, вставьте карту micro SD в камеру и снова включите ее. Камера сможет обновлять программное обеспечение автоматически и будет издавать звуковой сигнал во время процесса установки. После установки программного обеспечения вы увидите галочку на экране GoPro.
Примечание: В случае сбоя обновления извлеките и снова вставьте аккумулятор, а затем включите камеру, чтобы она могла снова установить прошивку. Следуйте этой поддержке страница для более подробной информации по установке.
Загрузите и установите GoPro Webcam Desktop Utility на свой Mac
После того, как бета-версия прошивки на вашем Go Pro установлена, вы можете теперь установить GoPro Webcam Desktop Utility на свой Mac. Сначала вам нужно скачать Утилита GoPro Webcam Desktop, откройте файл «.PKG» и следуйте инструкциям на экране, чтобы установить инструмент GoPro на свой Mac.

После завершения установки в строке меню появится новый значок GoPro.
Настройка веб-камеры GoPro
Прежде чем подключить камеру GoPro к Mac, важно правильно ее настроить, чтобы она идеально подходила для использования в качестве веб-камеры по умолчанию. Поскольку известно, что у GoPro более широкое поле зрения, чем у большинства камер, вы можете установить ее ближе к себе, чем обычная веб-камера. Вы можете разместить его перед экраном Mac, например, на столе, или установить его поверх экрана Mac, используя существующие крепления GoPro.
Кроме того, вы можете приобрести и использовать собственные аксессуары GoPro, такие как гибкий зажим Jaws, магнитный поворотный зажим, присоску и гусиная шея, чтобы установить GoPro под разными углами и с разных точек обзора.
Подключение GoPro к Mac
Теперь, когда вы настроили камеру GoPro для использования в качестве веб-камеры, вы можете подключить ее к Mac с помощью кабеля USB-C, поставляемого с Go Pro. После подключения двух устройств включите GoPro.

Значок GoPro в строке меню вашего Mac теперь будет отображать синюю точку, указывающую, что соединение с GoPro успешно установлено.

В то же время на дисплее GoPro также будет отображаться значок USB, указывающий, что он в настоящее время находится в режиме USB.

Вы можете предварительно просмотреть изображение с веб-камеры, щелкнув значок GoPro в строке меню и выбрав параметр «Показать предварительный просмотр». Внутри предварительного просмотра у вас будет возможность переключаться между «Зеркало» и «Переворот»; вы можете решить, какой из них вам нужен, в зависимости от того, какой вид вам нравится.
Включите камеру GoPro в приложении для видеоконференций
Теперь, когда вы включили GoPro в качестве веб-камеры, пришло время установить ее в качестве источника видео по умолчанию в приложении для видеоконференций, которое вы используете.
Вот шаги, чтобы включить камеру GoPro в качестве веб-камеры по умолчанию в некоторых популярных приложениях для видеосвязи:

Увеличить: Перейдите к изображению вашего профиля> Настройки> Видео> Камера и выберите GoPro Camera.
Google Meet: Перейдите в «Настройки»> «Видео»> «Камера» и нажмите «Камера GoPro».
Skype: Перейдите к изображению вашего профиля> Настройки> Аудио и видео> Камера и выберите GoPro Camera из списка.
Команды: Нажмите на изображение своего профиля, перейдите в «Настройки»> «Устройства»> «Камера» и выберите GoPro Camera из списка.
Webex: Перейдите в значок «Видео»> «Подключение видео» и выберите «Камера GoPro».
В Chrome: При использовании сервисов видеозвонков в Интернете вам необходимо включить Chrome, чтобы иметь доступ к GoPro и использовать его для целей веб-камеры. Для этого щелкните меню с тремя точками и выберите «Настройки»> «Дополнительно»> «Конфиденциальность и безопасность»> «Настройки сайта». Отсюда нажмите «Камера» и выберите из списка GoPro Camera.
Дополнительные советы
Вышеупомянутое руководство предназначено для тех из вас, кто хотел легко и просто настроить веб-камеру GoPro на Mac. Вы также можете следовать приведенным ниже советам, чтобы максимально эффективно использовать GoPro на совещаниях и видеоконференциях.
Изменить разрешение видео
По умолчанию GoPro предлагает видео 1080p для видеозвонков, но если вы обнаружите, что это слишком сильно сказывается на потреблении данных или если ваш Интернет не так быстр, чтобы загружать непрерывный поток 1080p, вы можете изменить разрешение видео своей веб-камеры GoPro. Вы можете сделать это, щелкнув значок GoPro в строке меню, затем «Настройки», а затем выбрав 720p в следующем окне.

В последнее время спрос на видеоконференцсвязь значительно вырос. Теперь, когда HERO9 Black можно использовать как веб-камеру высокой четкости с фронтальным экраном, пользователи смогут легко выбирать композицию и делиться широкоугольными видами, чтобы лучше представить контент — от домашнего обучения и художественных курсов до кулинарных шедевров и фитнес-занятий — своим зрителям.
Те, кто ищет высокопроизводительную веб-камеру, оценят более впечатляющие возможности съемки GoPro с включением окружающего пространства по сравнению с традиционными веб-камерами.
В настоящий момент режим веб-камеры GoPro поддерживается на следующих устройствах:
Шаг 1. Необходимое оборудование
2. Кабель USB-C (например, поставляемый в комплекте с камерой GoPro)
4. Крепление GoPro, и здесь мы переходим к шагу 2
СОВЕТ ОТ ЭКСПЕРТОВ. Убедитесь, что на камере HERO8 Black установлена последняя версия микропрограммы, доступная здесь или запрашиваемая при подключении к приложению GoPro App.
Шаг 2. Настройка ракурса
GoPro Webcam совместимо со всеми существующими креплениями GoPro, поэтому вы можете экспериментировать с ракурсами. Вы можете получить стандартный для веб-камеры вид, используя магнитный поворотный зажим для крепления GoPro к монитору или установки штатива Shorty на столе. Но это GoPro, поэтому и используйте ее как GoPro! Подойдите к съемке творчески, получайте от нее удовольствие и экспериментируйте. Вот некоторые из рекомендуемых нами вариантов:
1. Jaws: гибкий зажим — это гибкое крепление с фиксатором можно использовать для съемки с позиции «над плечом» во время проведения тренингов, когда может оказаться полезным просмотр вашего экрана.
2. Магнитный поворотный зажим — благодаря магнитной части это крепление идеально подходит для тех, кто стремится творчески подойти к съемке. Хотите провести трансляцию, копаясь под капотом автомобиля? Или пообщаться с семьей, пока готовите еду? Этот магнит обеспечит надежное крепление к кухонной вытяжке и любой другой металлической поверхности.
3. Крепление-присоска — как и в случае с двумя вышеуказанными креплениями, крепление-присоску GoPro можно закрепить на таких поверхностях, как окно или стеллаж, чтобы обеспечить такой ракурс, который недоступен при использовании других веб-камер.
4. Gooseneck — используйте Gooseneck с любым из перечисленных выше креплений (или любым креплением GoPro с быстросъемным основанием): так вы получите сверхдлинный и сверхгибкий раздвижной монопод, который позволит вести съемку из любого положения. Ни одно труднодоступное место не останется недостижимым!
Шаг 3. Установите и запустите приложение GoPro Webcam для ПК
1. Загрузите на компьютер программное обеспечение GoPro Webcam для ПК, которое доступно здесь.
СОВЕТ ОТ ЭКСПЕРТОВ. Приложение GoPro Webcam для ПК в настоящий момент доступно для macOS, а для пользователей Windows доступно как бета-версия.
2. В строке состояния появится значок GoPro.

Шаг 4. Подключите GoPro
1. Подключите GoPro к компьютеру с помощью кабеля USB-C.
2. После подключения и включения камеры HERO8 Black в строке состояния на значке GoPro появится синяя точка, после чего произойдет переключение в режим веб-камеры.
СОВЕТ ОТ ЭКСПЕРТОВ. Если камера GoPro подключена к порту USB, который подает > 500 мА, компьютер будет обеспечивать питание камеры без использования аккумулятора.
Шаг 5. Выберите GoPro в качестве предпочитаемой камеры для трансляции
Вы можете выполнить предварительный просмотр веб-камеры GoPro, нажав значок GoPro и выбрав Show Preview (Показать предварительный просмотр) в выпадающем меню.
Можно выбрать зеркальное отражение или переворот, и все будет максимально четким, так как по умолчанию для приложения GoPro Webcam для ПК установлено разрешение 1080p30 с возможностью переключения на 720p30.
Можно также переключать цифровой объектив, чтобы выбрать широкий, узкий или линейный угол обзора.
1. После установки подключения и отображения синей точки на значке GoPro перейдите к выбранной платформе видеоконференцсвязи и выберите GoPro в качестве предпочитаемой камеры.
2. Присоединитесь к звонку, и на значке GoPro появится красная точка после начала трансляции.

В настоящий момент поддерживаются следующие платформы видеоконференцсвязи:
- Zoom (версия 5.0.5 и более поздние)
- Google Meet
- Microsoft Teams
- Skype
- Twitch через OBS
- BlueJeans
- GoTo Meeting
- Snap Camera
- Facebook Rooms
Также поддерживаются следующие платформы при доступе через браузер Google Chrome:
СОВЕТ ОТ ЭКСПЕРТОВ. Чтобы Chrome распознал GoPro Webcam как опцию, нажмите кнопку меню Chrome (в правом верхнем углу), затем перейдите к Settings (Настройки) > Privacy and security (Конфиденциальность и безопасность) > Site Settings (Настройки сайта) > Camera (Камера), чтобы назначить GoPro как источник входного сигнала.

Если вы работаете с более ранней моделью камеры GoPro, чем HERO8 Black, — HERO7 Black, HERO6 Black, HERO5 Black или HERO4 Black — выполните следующие действия. Самое важное, что следует учитывать: чтобы использовать эти модели GoPro в качестве веб-камер, требуется хотя бы один аксессуар стороннего производителя — ознакомьтесь с нашим советом ниже.
Шаг 1. Необходимое оборудование
1. Камера GoPro с портом Micro-HDMI для вывода сигнала HDMI
2. Кабель HDMI-Micro HDMI
3. Преобразователь видеосигнала HDMI-USB
СОВЕТ ОТ ЭКСПЕРТОВ. Мы рекомендуем использовать Magewell или Elgato Cam Link 4k, поскольку они поддерживают трансляции с разрешением 1080p при частоте 60 кадров/с и обеспечивают низкое значение задержки, благодаря чему трансляция видео в реальном времени осуществляется с минимальной задержкой.
Использование этого адаптера является обязательным, поскольку он обеспечивает преобразование входного сигнала HDMI в сигнал веб-камеры.
4. Зарядный кабель USB + источник питания
5. Крепление GoPro
Шаг 2. Выбор средства для трансляции
Вы можете подключить GoPro в качестве веб-камеры к любому средству для видеоконференцсвязи, которое позволяет выбрать камеру для трансляции. В их число входят Webex, Zoom, Microsoft Teams, Skype, Google Meetings, OBS и Wirecast.
Шаг 3. Настройка GoPro в качестве веб-камеры
- Установите камеру GoPro (сведения о рекомендуемых креплениях см. выше).
- Откройте боковую крышку GoPro и вставьте разъем Micro-HDMI в порт.
- Подключите разъем HDMI к устройству видеозаписи.
- Подсоедините преобразователь HDMI-USB и подключите его к компьютеру.
- Подключите камеру GoPro к источнику питания.
СПОСОБ 1. Настройка ПО для видеоконференцсвязи
- Skype: перейдите в раздел Settings (Настройки) > Audio + Video (Звук + видео) > Camera (Камера).
- Webex: выберите значок видео > Video Connection (Подключение видео), откройте раскрывающийся список + выберите свою камеру.
- Zoom: выберите стрелку рядом с Start/Stop Video (Запуск/остановка видео) > Video Settings (Настройки видео) > измените выбор камеры.
- Если в Zoom Room доступно более двух камер, вы можете динамически переключить активную камеру, коснувшись опции Switch Camera (Переключить камеру) и выбрав камеру из списка.
СПОСОБ 2. Настройка OBS или аналогичного приложения
- Откройте Streamlabs OBS или другое приложение OBS и следуйте инструкциям по добавлению источника видеосигнала.
- При использовании OBS нажмите «+» в меню источника видеосигнала.
- Выберите устройство видеозаписи.
- Выберите New (Создать) и присвойте имя источнику видеосигнала.
- Выберите используемое устройство в раскрывающемся меню (например, Cam Link 4k), затем нажмите OK.
- На дисплее отобразится камера GoPro, настроенная в качестве веб-камеры.
СОВЕТ ОТ ЭКСПЕРТОВ. Камера GoPro обеспечивает трансляцию с разрешением до 1080p при частоте 60 кадров/с через выход HDMI. При этом максимальное разрешение, поддерживаемое большинством сервисов потокового вещания, составляет 1080p при частоте 30 кадров/с. В любом случае, чтобы обеспечить высокое качество и четкость во время трансляции, требуется хорошее освещение.
Шаг 4. Теперь вы можете использовать GoPro Webcam.
Для тех, кто хочет вести трансляции без проводов, камеры GoPro HERO8 Black, HERO7 Black и MAX поддерживают прямую трансляцию на:
Через RTMP пользователи могут вести трансляцию на:
Совместимые платформы в США:
- Workplace от Facebook
- Группа(-ы) Facebook
- Twitch
- Vimeo
Совместимые платформы в Китае:
Если вы хотите узнать больше об использовании экшн-камеры для прямых трансляций, ознакомьтесь с этим пошаговым руководством по настройке прямой трансляции с помощью камеры GoPro.
Подключение камеры GoPro к компьютеру Mac может оказаться несколько сложной задачей, если вы недавно перешли с Windows и являетесь новичком в этой платформе. В отличие от Windows, которая позволяет получать доступ к изображениям, видео и аудиофайлам, просто просматривая окна, macOS имеет специальные программы для работы с различными типами файлов. Эта операционная система обеспечивает безопасность, деактивируя и блокируя все вредоносные элементы, даже если они были ошибочно скопированы на ваш Mac.
Учитывая все возможные угрозы и меры по их предотвращению, подключение GoPro к Macстановится немного более сложным, чем простое подключение к порту USB и просмотр памяти для доступа к фотографиям и видео.

Так что, ниже приведены три простых метода, которые помогут вам в процессе как подключить GoPro к Mac и получить доступ к медиафайлам без каких-либо проблем.
Часть 1. Как подключить GoPro к Mac через Image Capture
Image Capture - это встроенное приложение в macOS, которое при запуске автоматически определяет подключенный сканер или камеру. Как только программа распознает ваше устройство (в данном случае GoPro), вы сможете получить доступ ко всем медиафайлам, которые оно содержит. Чтобы использовать Image Capture для GoPro:
Шаг 1: Подключите GoPro к Mac
Подключите один конец USB-кабеля к GoPro, а другой - к компьютеру Mac.
Шаг 2: Запустите программу Image Capture
Нажмите Launchpad в Dock внизу, перейдите в папку Other и нажмите Image Capture .


Шаг 3: Импортируйте медиафайлы
Нажмите Import All в правом нижнем углу окна Image Capture , чтобы импортировать все медиафайлы, имеющиеся в памяти вашей камеры GoPro.

Часть 2. Как подключить GoPro к Mac через SD-карту
В этом способе камера GoPro не подключается напрямую к компьютеру Mac. Поскольку основная цель подключения записывающего устройства к компьютеру - получить доступ к его файлам, приведенный ниже процесс объясняет, как вы можете использовать SD-карту GoPro, содержащую изображения и видеозаписи, на вашем Mac и получить доступ к этим файлам с легкостью:
Шаг 1: Достаньте карту памяти GoPro
Выключите питание вашей GoPro, в зависимости от модели, откройте ее крышку и достаньте SD-карту из камеры.
Шаг 2: Подключите карту памяти к Mac
Вставьте карту SD в устройство чтения карт памяти, подключите устройство к слоту для карт памяти на Mac и подождите, пока macOS обнаружит карту и подключит ее как диск.
Шаг 3: Получите доступ к файлам на SD-карте
Двойным щелчком по диску карты памяти на рабочем столе Mac ( NO NAME - это имя смонтированного диска в данном примере) перейдите в папку DICM , чтобы получить доступ к фотографиям и видео, снятым с помощью GoPro.


Часть 3. Подключите GoPro к Mac с помощью Quik
Принадлежащая компании GoPro и доступная бесплатно, программа Quik может быть загружена и на Mac. Программа может пригодиться, когда вы захотите подключить камеру GoPro к macOS, чтобы импортировать медиафайлы для дальнейшей обработки. Чтобы подключить GoPro к Mac с помощью Quik, выполните следующие действия:
Шаг 1: Загрузите и установите Quik для Mac

Шаг 2: Подключите GoPro и запустите Quik
Подключите GoPro к компьютеру с помощью USB-кабеля и дождитесь автоматического запуска программы Quik. Если этого не произошло, вы можете запустить программу вручную, перейдя в окно Launchpad .

Примечание: Вам придется создать новую учетную запись или войти в существующую, если вы новый или существующий пользователь.
Шаг 3: Импортируйте файлы GoPro
Нажмите IMPORT FILES в главном окне Quik, чтобы импортировать все снятые изображения и кадры с GoPro на компьютер Mac для дальнейших манипуляций.

Часть 4. Как редактировать видео GoPro с помощью Wondershare UniConverter на Mac
Wondershare UniConverter - это набор из нескольких инструментов, собранных вместе, чтобы предоставить программу "все-в-одном" для решения всех задач, связанных с видео, аудио и изображениями, таких как конвертирование, сжатие, загрузка, запись на оптический диск и многое другое. Это делает UniConverter уникальным и выделяет его среди конкурентов с меньшим количеством инструментов и способных выполнять всего несколько функций.
Конвертер UniConverter - это программа для конвертирования видео, аудио и изображений.
Доступный для платформ Mac и Windows, Wondershare UniConverter является легким и менее ресурсозатратным. Это означает, что все задачи, которые он выполняет, быстро выполняются, не создавая лишних нагрузок на ваш компьютер.
Кроме того, после импорта видео GoPro на компьютер Mac используя любой из описанных выше методов, если вы хотите внести коррективы в отснятый материал перед тем, как поделиться им в социальных сетях или на сайтах потокового вещания, Wondershare UniConverter станет вашим лучшим выбором.
Wondershare UniConverter - Лучший видеоредактор GoPro для Mac/Windows (включая Catalina)

- Редактируйте видео GoPro, обрезая, поворачивая, добавляя эффекты, водяные знаки и многое другое.
- Конвертируйте видео GoPro в 1000+ форматов с высококачественным выходом.
- Настройка видео GoPro 4K путем изменения разрешения, битрейта, кодировщика, частоты кадров и т.д.
- Оптимизированные пресеты почти для всех устройств, таких как iPhone, iPad, телефоны Huawei и т.д.
- В 30 раз более высокая скорость конвертации по сравнению с обычными конвертерами благодаря уникальной технологии APEXTRANS. на DVD или Blu-ray диск с бесплатными шаблонами меню DVD.
- Передача видео на DVD или Blu-ray диск.
- Передача видео с компьютера на iPhone, iPad и другие устройства напрямую и наоборот.
- Универсальный набор инструментов: Добавление метаданных к видео, создание GIF, запись видео на ТВ, видеокомпрессор и диктофон.
- Универсальный набор инструментов.
- Поддерживаемые ОС: Windows 10/8/7/XP/Vista, macOS 11 Big Sur, 10.15 (Catalina), 10.14, 10.13, 10.12, 10.11, 10.10, 10.9, 10.8, 10.7, 10.6.
Шаг 1 Установите Wondershare UniConverter и нажмите кнопку Add Files
Зайдите на официальный сайт Wondershare UniConverter, скачайте и установите последнюю версию программы для Mac и нажмите кнопку .

Шаг 2 Импортируйте видео GoPro в UniConverter
Найдите и выберите видео, которое вы хотите отредактировать, и нажмите Load в правом нижнем углу, чтобы импортировать отснятый материал GoPro в Wondershare UniConverter. По желанию вы можете перетащить файлы с диска в интерфейс программы.

Шаг 3 Обрезать видео GoPro
Нажмите значок Trim под миниатюрой импортированного видео, в появившемся окне поместите полосу Timeline на кадр, с которого вы хотите начать отсчет, нажмите Cut сверху, убедитесь, что выбран нежелательный фрагмент клипа, и нажмите Delete , чтобы удалить фрагмент. Повторите процесс для правой части временной шкалы, чтобы также настроить точку окончания видео, и нажмите Save .


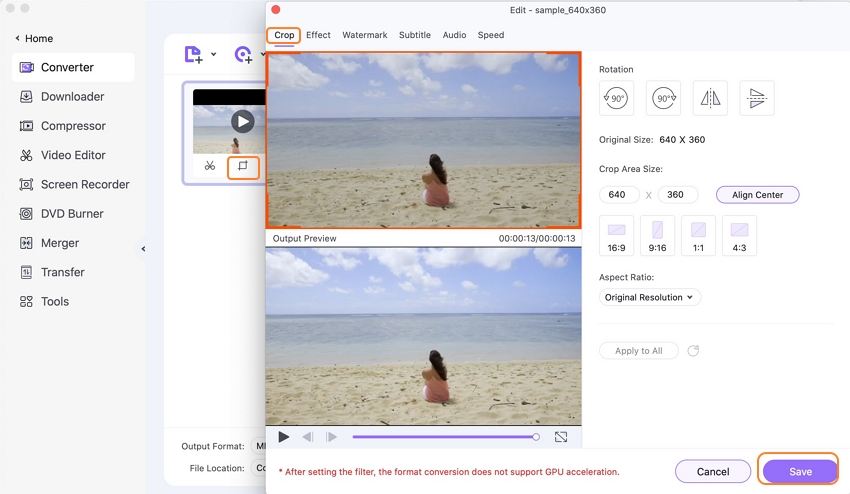
Вернувшись в главное окно, щелкните значок Crop , используйте ручки в разделе Output Preview , чтобы обрезать ненужные участки отснятого материала, и нажмите Save .

Затем нажмите на значок Effects , передвиньте ползунки, расположенные в правой части окна, чтобы настроить визуальные эффекты клипа, выберите понравившийся эффект из нижней части и нажмите Save .

Шаг 4 Выберите выходной формат и конвертируйте видео
Нажмите и откройте Output Format: меню, как только вы вернетесь в главное окно, выберите желаемый формат видео в левой панели ( MP4 здесь), выберите подходящее качество видео в правой панели меню, выберите/определите выходную папку в поле Output внизу, и нажмите Start All , чтобы начать процесс конвертации.

Читайте также:

