Изменение параметров адаптера пусто windows 7
Обновлено: 07.07.2024
Технологии шагнули очень далеко вперед
Сбросить сетевые настройки
Сбросить сетевые настройки
Как посмотреть список доступных сетевых адаптеров (сетевых подключений) в Windows 7?
Список доступных устройств на Windows 7 можно увидеть двумя способами:
Включение сетевой карты, в том числе с помощью BIOS
На ноутбуках включение и выключение сетевого интерфейса осуществляется нажатием сочетания клавиш, на настольных компьютерах — через меню BIOS.
Установка сетевого драйвера на Windows 7, в том числе без интернета
Так как сетевой адаптер равноценен интернету, его отсутствие сильно затрудняет скачивание драйвера на сетевую плату. Решается вопрос предварительной записью драйверов на носители.
Видео — Как установить драйвер сетевого адаптера без доступа к интернету
Настройка сетевого подключения в Windows 7
Хотя компании, предоставляющие интернет-услуги предпочитают самостоятельно настраивать сетевое оборудование клиентов, иногда приходится проводить более расширенную настройку. Это характерно для компьютеров с несколькими адаптерами.
Видео — Компьютер не видит сетевой адаптер
Как посмотреть и изменить параметры сетевой карты (IP, Mac, и другое) в Windows 7?
Увидеть параметры адаптера и его MAC-адрес легко благодаря системным программам.
Можно ли создать две сетевые карты?
Многие пользователи задумываются о том, чтобы завести себе вторую сетевую плату. Физически тут проблем нет: большинство ноутбуков и компьютеров поддерживают вторую сетевую карту. Но существуют и исключения, а также повреждённые слоты, а также нетбуки и планшетные компьютеры. В данной ситуации нужно использовать виртуальную плату, которая распределяет интернет-трафик не хуже физической.
Возможность установить такую виртуальную карту есть в самой системе Windows:
Сетевой адаптер не имеет допустимых параметров настройки IP
Проблемы с доступом в интернет, связанное с тем, что сетевой адаптер не имеет допустимых параметров настройки IP
В данном случае вы сначала можете попробовать сделать сброс маршрутизатора. Если у вас проводное подключение, то отключите, а потом снова включите ваше сетевое-соединение в меню сетевых подключений. Если это не помогло, то можно переходить к дальнейшим шагам.
Проверьте ещё раз, по прежнему ли высвечивается ошибка? Если да, то идём дальше.
Шаг 2. Можно попробовать сбросить сетевые настройки, а именно — протоколы IP. Стек протоколов TCP/IP рекомендуется сбрасывать до заводских настроек в самых острых случаях, когда неполадки возникают в результате действий вредоносных программ и т.п. Для этого нужно открыть в режиме администратора командную строку и ввести:
Далее компьютер перезагружается, и после этого, если всё сделано правильно, проблема должна исчезнуть.
Что делать, если возникают проблемы с сетевой картой?
Многие подключаемые сетевые адаптеры, из-за их уязвимости к электричеству, могут на некоторое время выходить из строя в периоды сильной грозы, или перебоев электроэнергии в здании. В большинстве случаев трудности проявляются в ситуациях с проводным оборудованием, так как многоэтажные дома имеют длинные кабельные трассы, прокладываемые поставщиками интернета не в совсем предназначенных для этого местах, по соседству с телефонными и телевизионными кабелями и проводами высокого напряжения. Высокая влажность, сырость и низкая температура в данной области — всё это крайне отрицательно влияет на изоляцию проводов, поэтому в них появляются пробои.
Причины из-за которых возникают проблемы с сетевой картой
Иногда также, в более редких случаях, поломки возникают из-за чрезвычайных ситуаций вроде крупной грозы. Сетевые адаптеры довольно часто выгорают, либо пользователи начинают испытывать затруднения с входом в сеть. При этом оборудование будет функционировать, но подключение к интернету в такие периоды может отсутствовать.
К сожалению, данная проблема решается лишь покупкой другой модели сетевого адаптера. Для настольного компьютера соответствует стандарт PCI, для ноутбука — USB и PCMCIA.
Для настольного компьютера соответствует стандарт сетевой карты PCI
Также не рекомендуется включать сетевой кабель в роутер, а после этого подключать к нему компьютер, ведь даже если роутер сломается, то его замена обойдётся сравнительно недорого, по сравнению с заменой встроенной в компьютер сетевой карты (а то и всей материнской платы).
Как прописать IP-адрес в Windows 7? Задаем настройки TCP/IP вручную
Привет! В этой небольшой инструкции я покажу, как вручную прописать IP-адрес в Windows 7. Это может пригодится, когда вам нужно вручную ввести IP-адрес, маску подсети, основной шлюз, или DNS-адрес в настройках сетевого подключения. В свойствах протокола TCP/IPv4. Проще говоря, когда нужно задать статические адреса для подключения по сетевому кабелю, или беспроводного Wi-Fi соединения.
Сам процесс в Windows 7 практически ничем не отличается от той же Windows 10, но я решил сделать отдельную инструкцию строго по Windows 7. Чтобы никто не путался, и инструкция была более простой.
Для чего вообще вручную прописывать адреса с свойствах сетевых подключений? Здесь вариантов может быть много.
Хочу заметить, что в свойствах протокола TCP/IPv4, по умолчанию в Windows 7 стоит автоматическое получение IP и DNS. Для подключения по локальной сети и беспроводного соединения.
Задаем вручную IP-адрес, маску подсети, основной шлюз в Windows 7




Думаю, вы знаете какие адреса нужно указать. Если нет, то сейчас немного поясню. Если у вас интернет подключен напрямую к компьютеру, то все адреса вам нужно уточнить у провайдера.
Какие адреса прописать, если подключение через роутер?
Все это будет выглядеть примерно вот так:

Точно таким самым способом мы можем обратно выставить автоматическое получение IP и DNS-адресов.
Сброс сетевых настроек протокола TCP/IP и сброс DNS в ОС Windows XP, Windows Vista и Windows 7.
Иногда, бывает, сбиваются настройки интернет подключения или просто не хочет подключатся к сети (не получает IP адрес по DHCP). Похожие неполадки могут возникнуть в следствии работы некоторых вредоносных программ (вирусов). Можно долго мучить тех. поддержку своего провайдера или вызывать специалиста на дом. Можно попробовать самостоятельно устранить неполадку.
Для сброса TCP/IP в операционных системах Windows NT (2000/XP/Seven) существует специальная программа netsh.exe.
netsh.exe — (Network Shell — Сетевая Оболочка) позволяет осуществлять конфигурирование сетевых параметров.
Некоторые пакостные вирусы залазят в WinSock и пакостят. Симптомы:
- Скорость закачки файлов по TCP очень низкая (при этом по UDP может качать быстро);
- При включении компьютера некоторое время, пару минут, интернет работает нормально, но потом пропадает совсем (скорость падает до 0);
- Интернет работает и скорость закачки нормальная, но закачанный файл получается битым так как закачивается не полностью (скорее всего вирус перехватывает часть пакетов при передаче, но передает уведомление источнику об успешном получении всех пакетов).
- Компьютер не получает ip-адрес автоматически (по DHCP);
- Пингуются IP адреса но не пингуются по именам;
- Компьютер получает IP адрес такого образца 169.254.*.* ;
Если от вирусов почистились то можно приступить к восстановлению.
ВНИМАНИЕ! Следующие процедуры сбросят настройки сети. Настоятельно рекомендую переписать настройки.
Чтобы сбросить Winsock:
netsh winsock reset
netsh int ip reset c:\resetlog.txt
При этом журнал сброса сохранится в корне диска C:\ если опустить приставку c:\ то журнал будет сохранен в текущем каталоге. После этого следует перезагрузить компьютер.
Можно использовать эти команды вместе одна после другой. Они кстати сбрасывают и DNS-кэш.
О проблемах DNS-кэша
Например сайт переехал на другой хостинг, в следствии у него изменился IP адрес. А так как у Вас в кэше остались не совсем свежие данные при вводе имени сайта Вы попадете на старый IP адрес, где сайта уже нет.
Форум «Лаборатория Windows 7» → Сеть и интернет → Сетевые адаптеры в Windows 7 - работают, но не отображаются!
1 Тема от Murdoc21inc 2011-10-23 22:51:10
Тема: Сетевые адаптеры в Windows 7 - работают, но не отображаются!
Windows 7 домашняя расширенная (64). Sony Vaio VPCEA3S1R (2010).
Сетевые адаптеры работают, в области уведомлений "Сеть" отображается, интернет есть. В Диспетчере устройств список Сетевых адаптеров полный, состояние - "нормально".
Однако в "Центр управления сетями и общим доступом - Изменение параметров адаптера" список адаптеров пуст!
"Управление беспроводными сетям - Свойства адаптера" - не открывается ничего!
Драйвера самые свежие (как и windows - родные, ничего не переставлялось), все обновления windows и vaio update установлены.
В связи с тем, что поменял модем, возникла необходимость перенастроить TCP/IP - но в связи с изложенным не могу попасть в соответствующее меню. Как быть?
2 Ответ от Raven 2011-10-24 07:25:53
Проверьте, запущена ли Служба "Сетевые подключения".
Она управляет объектами папки "Сеть и удаленный доступ к сети", отображающей свойства локальной сети и подключений удаленного доступа.
В общем случае (для большинства топологий сетей) достаточно, чтобы работали Службы:
• Удаленный вызов процедур (RPC) – Автоматически (эта служба должна быть запущена раньше других служб).
• Сетевые подключения – можно поставить Вручную (эта служба может быть запущена только после запуска службы RPC).
• Plug and Play – Автоматически
(Позволяет компьютеру распознавать изменения в установленном оборудовании и подстраиваться под них, либо не требуя вмешательства пользователя, либо сводя его к минимуму).
• Система событий СОМ+ – Автоматически (эта служба может быть запущена только после запуска службы RPC).
ВНИМАНИЕ! Все вышеописанные настройки носят рекомендательный характер.
Будьте внимательны с манипуляцией в настройках служб. Записывайте все свои действия, для возможности вернуть всё в исходное положение.
3 Ответ от Raven 2011-10-24 07:54:36
Есть и ещё вариант (иногда это тоже помогает), это уже работа с Реестром:
Можно сбросить разрешения на ветку HKEY_LOCAL_MACHINE\SYSTEM\CurrentControlSet\Enum
4 Ответ от Murdoc21inc 2011-10-24 22:15:08
Спасибо за ответ!
Может есть какая-то стороння фича управления адаптерами под семерку, в частности вай-фай? мне нужно то всего лишь сбросить ручные настройки TCP/IP на автоматические - и хрен с ними, с адаптерами уже.
5 Ответ от Raven 2011-10-25 03:48:55
В реестр наверно вам пока не стоит влазить. Попробуйте восстановить систему с загрузочного дистрибутива (шансов правда не много, но вероятность успеха есть). Точно могу сказать только то, что проблема находится в области самой системы. а вот кто её вызвал - не знаю. Это может сделать и вирус, и конфликт каких-то программ, и простой системный сбой.
6 Ответ от Светлана Генчик 2012-01-30 12:08:11
Windows 7 домашняя расширенная (32). Ноутбук ASUS x54h.
Не было установлено драйвера на сетевой контроллер. Драйвер установили, работает. При попытке зайти в интернет страница открывается непонятно как-то. Вверху страницы прописываются символы (буквы, цифры, значки), далее на странице нет картинок, все ссылки перечислены в столбик. Когда проходишь по ссылке, вся следующая страница открывается в виде символов. Если несколько раз нажать клавишу
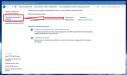
По всей видимости, многие пользователи, пытавшиеся настроить подключение к интернету или по локальной сети, знают о том, что некоторые важные опции автоматически не устанавливаются, а изменять их необходимо в специальном разделе изменения параметров адаптера (разумеется, сетевого). Но при установке некоторых опций очень часто возникает путаница и проблемы, связанные с тем, что пользователь не слишком четко ориентируется в таких настройках. Далее предлагается подробная инструкция, позволяющая не только правильно настроить сетевую карту и подключение, но и избавиться от возможных проблем, связанных с невозможностью установки связи или неработоспособностью самого адаптера.
Просмотр установленных сетевых адаптеров
Прежде чем переходить непосредственно к выставлению необходимый опций, нужно удостовериться, что у вас на компьютере или ноутбуке имеется сетевое устройство, которое будет задействовано в процессе создания подключения, и оно находится в рабочем состоянии. Сделать это можно несколькими способами. Самый простой вариант – просмотреть установленные на компьютере адаптеры в списке сетевого оборудования прямо в «Диспетчере устройств».
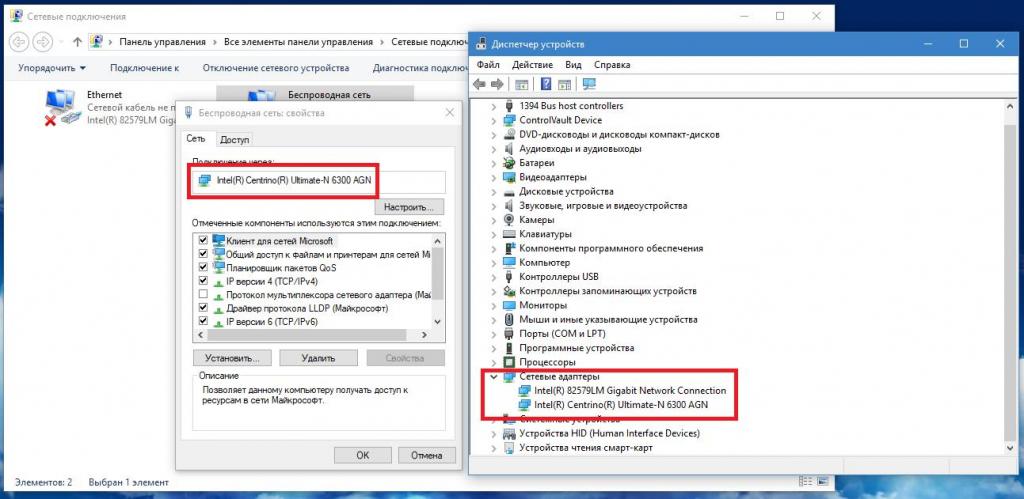
Также можно воспользоваться «Центром управления сетями» в «Панели управления» и перейти к пункту изменения параметров адаптера, после чего на выбранном подключении через ПКМ выбрать пункт свойств. В окне настроек сразу же появится название активного сетевого модуля, который можно настроить (будет произведена переадресация на окно параметров «Диспетчера устройств».
Быстрее вызвать раздел подключений, минуя «Панель управления» и пункт изменения параметров адаптера в Windows 7 и более новых модификациях, можно через консоль «Выполнить» путем исполнения команды ncpa.cpl.
Проверка наличия драйвера
Однако «Диспетчер устройств» хорош тем, что в нем сразу же можно определить, правильно ли установлен драйвер выбранной сетевой карты или беспроводного модуля (и установлен ли вообще). Если наблюдаются проблемы, устройство будет помечено желтым треугольником с восклицательным знаком. Иногда даже название адаптера показано не будет, а в диспетчере он будет находиться среди неизвестных устройств.
Установить драйвер можно прямо с диска, который, по идее, поставлялся вместе с сетевой картой при покупке (или в комплекте с ноутбуком). Если такого носителя нет, можно воспользоваться полностью автоматизированными приложениями вроде DriverPack Solution, которые, по мнению большинства специалистов, содержат наиболее обширные базы драйверов практически для всех известных устройств.
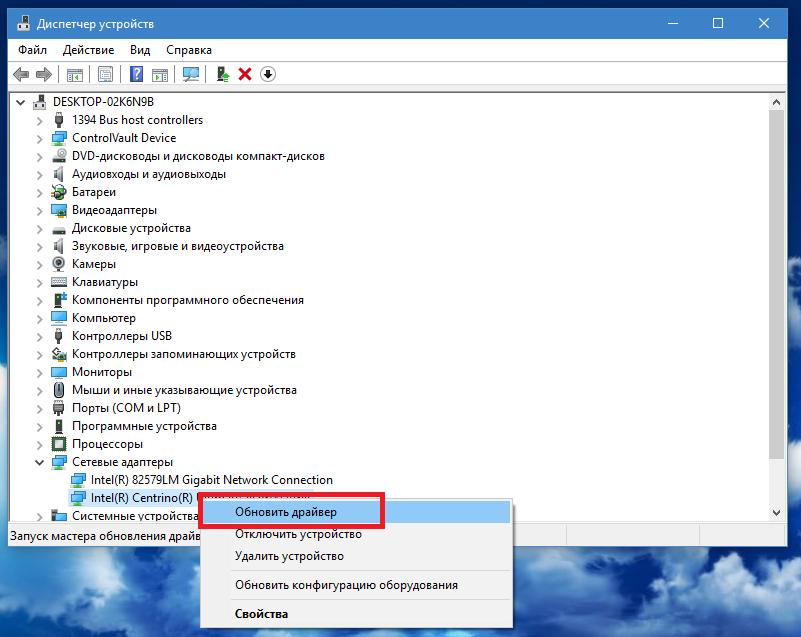
На крайний случай, если под рукой нет вообще ничего, установите управляющее ПО средствами системы через «Диспетчер устройств», используя кнопку обновления на вкладке драйвера.
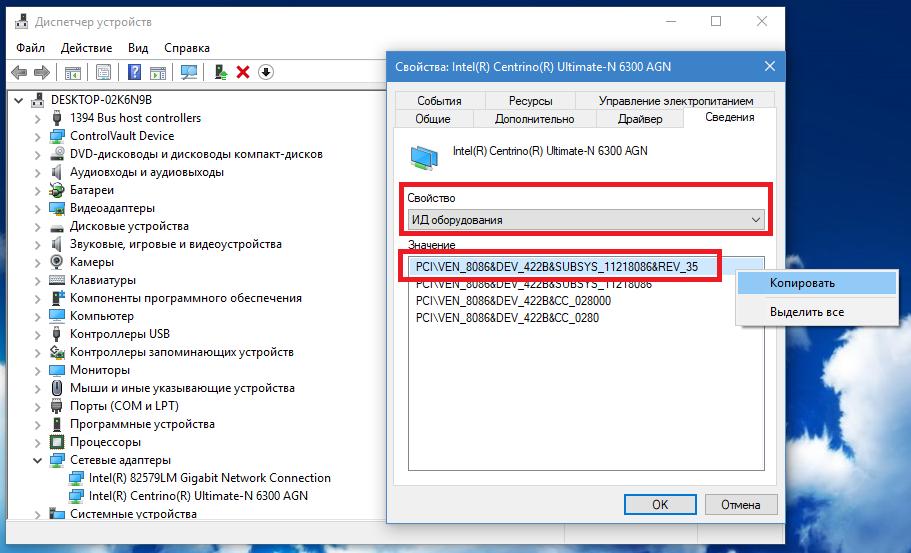
Оптимальным же вариантом считается определение идентификаторов VEN и DEV с последующим поиском актуального драйвера в Интернете именно по ним.
Два способа включения сетевого оборудования
Теперь нужно проверить, включено ли устройство вообще. Несколько забегая вперед, отметим, что именно отключение сетевой карты часто приводит к тому, что в пункте изменения параметров адаптера пусто (ни карта, ни опции не отображаются вовсе). Для начала в «Диспетчере устройств» выберите нужный адаптер, а затем вызовите меню ПКМ.
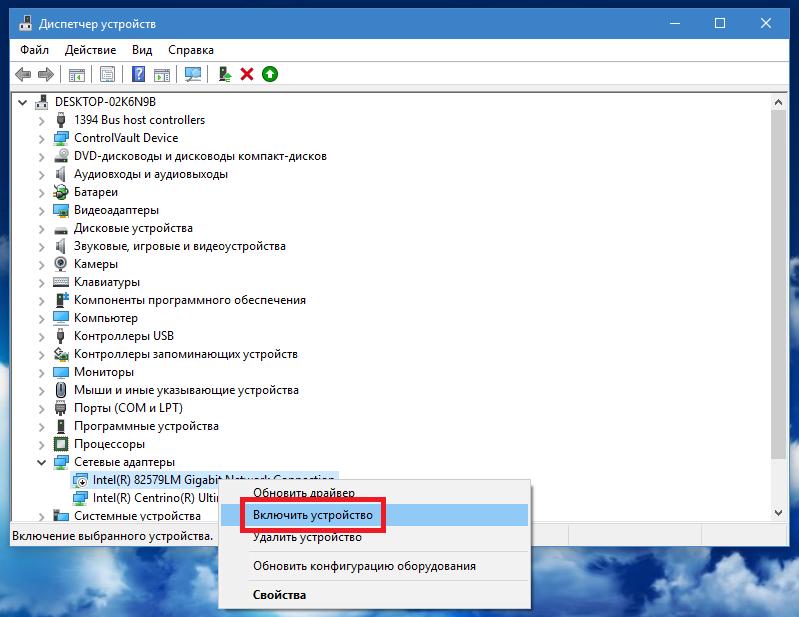
Если пункт его включения активен, это означает, что карта не задействована. Включите ее и переходите к следующему шагу.
Обратите внимание, что, если включить адаптер таким методом не получится, придется перезагрузить компьютерную систему, войти в настройки BIOS и активировать сетевое оборудование именно там. Как правило, раздел, содержащий необходимые настройки, называется Integrated Peripherals, а пункт активации адаптера – Onboard LAN Controller или что-то вроде этого. Для его активации нужно установить значение Enabled.
Изменение параметров адаптера в Windows 10 и ниже для статических (постоянных) IP-адресов
Теперь, когда основное оборудование включено и работает, можно переходить к основным настройкам. Сначала выбираете изменение параметров адаптера в разделе управления сетями или переходите к нужному разделу через консоль «Выполнить», как было описано выше, после чего вызываете раздел свойств протокола IPv4. Теперь внимание!
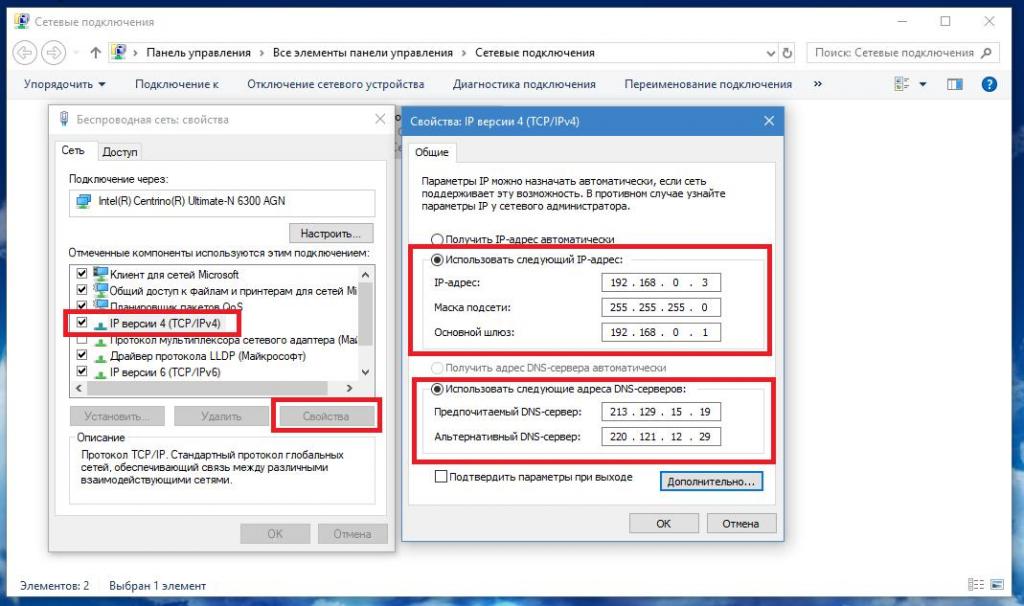
Если провайдер вам предоставляет статический адрес, параметры нужно будет прописать самостоятельно, заполнив поля IP-адреса, шлюза, маски подсети и, если нужно, серверов DNS. Вся информация обычно указывается в договоре. Большей частью такие действия необходимы только в том случае, если вы настраиваете проводное подключение.
Изменение параметров сетевого адаптера для динамических адресов
А вот при подключении по локальной сети или создании соединения на основе маршрутизаторов (роутеров или ADSL-модемов, работающих в беспроводном режиме вещания), прописывать выше представленные опции не нужно.
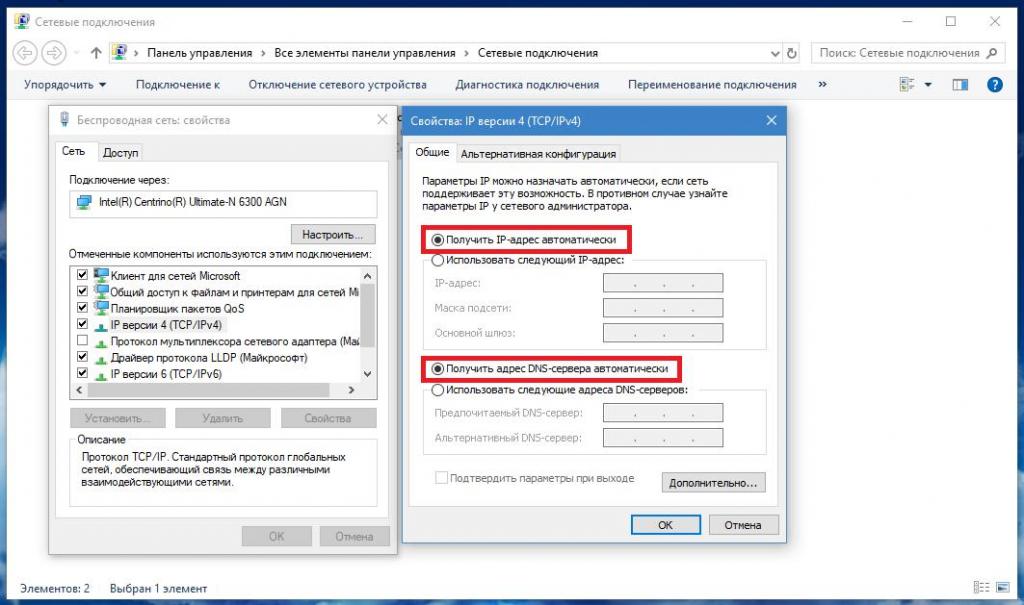
Для всех пунктов следует установить автоматическое получение адресов (для беспроводной сети это является обязательным условием).
Нюансы сетевых настроек прокси
Но, допустим, изменение параметров адаптера вы выполнили, но связь по-прежнему отсутствует (например, в локальной сети). В этом случае необходимо обратить внимание еще на одну важную опцию – активацию прокси-сервера для локальных адресов.
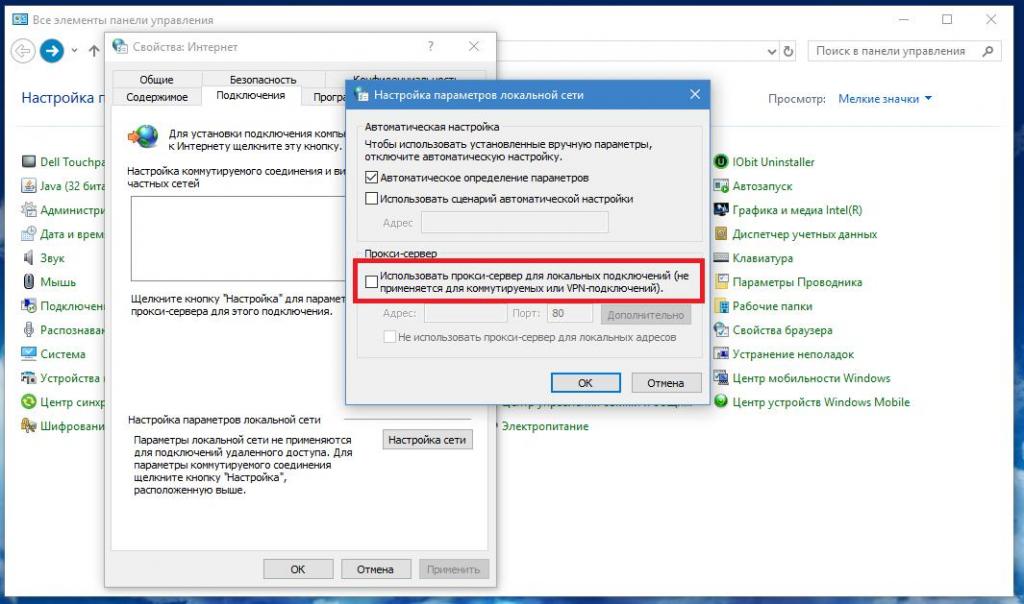
Этот параметр обычно рекомендуется отключать, если только провайдер при подключении вашего компьютера, ноутбука или даже всей сети не использует такие серверы. Если прокси требуется в обязательном порядке, нужно ввести корректные данные относительно адреса соответствующего сервера и номера порта. Иногда также необходимо внести активированный порт в список исключений брандмауэра Windows, используя для этого создание нового простого правила, для исходящих подключений.
Изменение адресов DNS-серверов
Если же и после этого связь отсутствует или подключение к интернету работает нестабильно, можно попробовать поменять адреса серверов DNS, отключив их автоматическое присвоение и вписав в соответствующие поля адреса, скажем, от Google, как показано на изображении ниже.
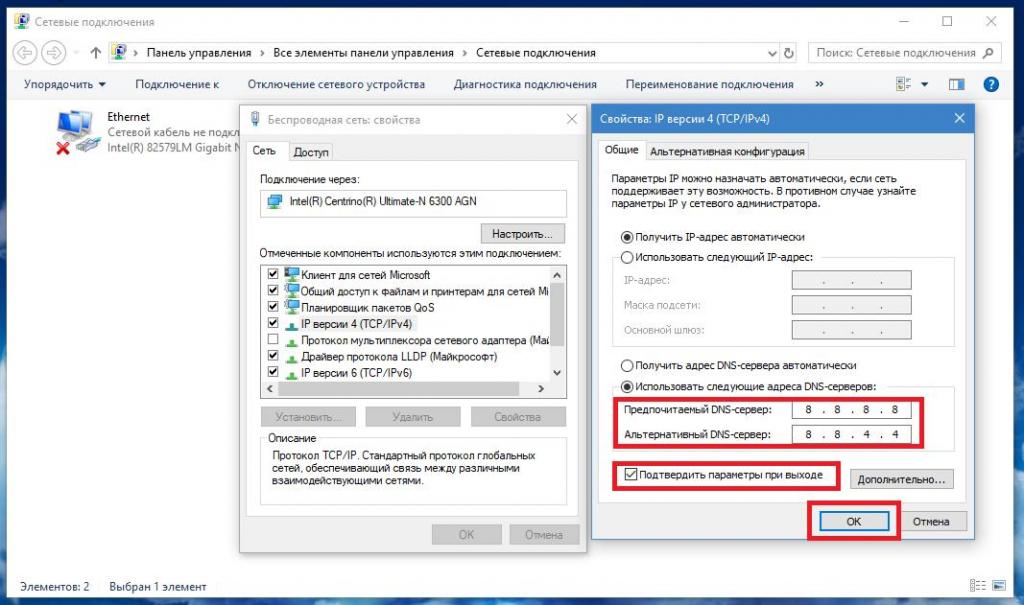
Необязательно вводить именно эти параметры. Можете воспользоваться любыми другими наборами бесплатных адресов, которые выложены в свободном доступе в интернете (например, от Yandex).
Что делать, если параметры сетевого устройства недоступны?
Наконец, рассмотрим самую нелицеприятную ситуацию, когда в разделе изменения параметров адаптера в Windows 7 пусто, то есть ни сама сетевая карта, ни доступные для ее настройки опции не показаны вообще. Большинство специалистов связывает это с несколькими возможными причинами:
- отсутствие, устаревание или неправильная установка драйверов адаптера;
- отключенное состояние устройства;
- повреждение важных системных компонентов;
- «слет» сетевых настроек.
Первые две ситуации исправляются достаточно просто (это было описано выше). А вот для проверки системных файлов придется запустить командную строку от имени администратора и выполнить в ней команду sfc/scannow. Если в результатах будет сообщено, что нарушений целостности файлов не обнаружено, можно попробовать выполнить полный сброс всех сетевых параметров. Для этого в той же командной строке необходимо выполнить следующие две команды (без знаков препинания в конце):
Сетевая карта или сетевой адаптер необходим для создания локальной сети, с помощью которой можно соединить несколько компьютеров между собой, а также для подключения компьютера к интернету. Иногда карта начинает работать некорректно, но вы можете восстановить её самостоятельно, используя стандартные средства Windows 7.
Когда нужно настраивать адаптер вручную
Обновлять драйверы или изменять настройки карты нужно в том случае, если у вас возникли проблемы с поднятием локальной сети или подключением к интернету. Учтите, что появление подобных проблем не всегда вызвано сетевым адаптером, но иногда именно из-за него встречаются ошибки, блокирующие доступ к сети.
Как узнать модель адаптера
Первое, что стоит сделать, проверить, подключена ли карта к компьютеру и распознана ли она им. Адаптер входит в комплект всех ноутбуков и компьютеров по умолчанию, поэтому, если вы не собирали своё устройство по частям самостоятельно, думать о его отсутствии не стоит. Но бывают случаи, когда провода, идущие к нему, отсоединяются или отходят.
Сетевая карта (или сетевой адаптер) — устройство, дающее возможность компьютеру взаимодействовать с другими устройствами. На современных ПК и ноутбуках компоненты этого устройства интегрированы в материнскую плату.
Вскрывать корпус компьютера и проверять это нужно будет, только если сетевая карта не отображается в «Диспетчере устройств»:
Активация карты
Если сетевая карта подключена, но не задействована, её нужно включить вручную. Сделать это можно несколькими способами. Если карта не повреждена, то включение не вызовет ошибок.
Через «Диспетчер устройств»
В предыдущем разделе было рассказано, как посмотреть модель карты через «Диспетчер устройств». Найдите нужный адаптер и, кликнув по нему правой клавишей мыши, выберите функцию «Задействовать». Если карта будет успешно включена, то значок в виде стрелочки вниз с её иконки исчезнет.

При помощи «Панели управления»
Через BIOS
Если карту невозможно активировать предыдущими двумя способами, то, возможно, это можно сделать через настройки BIOS.
Видео: как включить сетевую карту в Windows 7
Деактивация карты
Отключить лишнюю карту можно теми же способами, что позволяли её включить: через «Диспетчер устройств», «Панель управления» и BIOS. Только в последнем шаге способа через «Диспетчер устройств» нужно нажать кнопку «Отключить» или «Удалить», в «Панели управления» кнопку «Отключить», а в BIOS изменить значение с «Enabled» на «Disabled».

Обновление и установка драйверов
Драйверы необходимы для того, чтобы карта не конфликтовала с остальными компонентами и полноценно выполняла все свои функции. Обычно они устанавливаются автоматически при первом подключении адаптера компьютера, но иногда драйверы слетают или устаревают. В обоих случаях их нужно переустановить самостоятельно. Делается это через «Диспетчер устройств».
Автоматическое обновление
Положительная сторона этого способа — вам не нужно будет искать драйверы вручную, отрицательная — потребуется соединение с интернетом, которого может не быть, если сетевая карта не работает. Но если у вас есть возможность подключиться к сети, то обновить драйверы можно следующим способом:
- Кликните правой клавишей мыши по нужной карте и выберите функцию «Обновить драйверы».
- Выберите пункт «Автоматический поиск обновлённых драйверов». Дождитесь, пока компьютер автоматически выполнит поиск новых драйверов и, если найдёт, установит их. Будьте готовы к тому, что этот способ обычно не работает, поэтому лучше использовать второй способ — ручную установку.
Ручное обновление
Плюс этого способа заключается в том, что вы можете скачать драйверы карты вручную с другого компьютера, у которого есть доступ в интернет, а потом перенести их на свой и установить. Скачивать драйверы карты рекомендуется строго с официального сайта компании, создавшей её.
- Чтобы найти нужные драйверы, нужно знать ID карты или любые другие уникальные идентификаторы. Узнать их можно через «Свойства» адаптера.
- В окошке со «Свойствами» перейдите к вкладке «Сведения» и перемотайте строчку на значение «ИД оборудования». В итоге вы получите несколько уникальных номеров адаптера, с помощью которых вы сможете отыскать подходящие ему драйверы. Найдите и скачайте их, а после с помощью флешки перенесите на компьютер, к которому подключена карта, требующая обновления драйверов.
- Находясь в «Диспетчере устройств», кликните по нужной карте правой клавишей мыши и выберите функцию «Обновить драйверы».
- Выберите ручной способ установки, укажите путь до скачанных ранее драйверов и дождитесь, пока они будут установлены. После окончания процесса перезагрузите компьютер и попробуйте подключиться к сети снова.
Что делать, если драйверы не устанавливаются
Если на каком-то из этапов возникают ошибки, не дающие установить драйверы, то необходимо удалить адаптер из «Диспетчера устройств» и перезагрузить компьютер.

После перезагрузки снова раскройте список подключённых устройств, а в нём подпункт «Другие устройства». В нём будет находиться «Сетевой контроллер», который является вашей картой. Установите на него драйверы одним из вышеописанных способов.

Видео: как обновить сетевой драйвер
Просмотр параметров карты
Если вы хотите узнать физический адрес, параметры IPv4, адрес шлюза и остальную возможную информацию об адаптере, то выполните следующие действия:
Дополнительный способ
Также узнать параметры карты можно через «Командную строку», используя команду «ipconfig /all». «Командную строку» можно найти, пройдя путь «Пуск» — «Стандартные» — «Командная строка». Выполнение этой команды вызывает информацию обо всех физических и виртуальных адаптерах, распознанных компьютером.

Как изменить параметры карты
В предыдущем пункте описывалось, как просмотреть информацию о сетевом адаптере. Но вы можете не только увидеть её, но и изменить, выполнив следующие действия:
Видео: как настроить сетевую карту
Обновление сетевой карты
Единственный способ обновить сетевую карту — установить на неё более свежие драйверы, в которых разработчики исправили некоторые допущенные ранее ошибки. Установка новых драйверов производится прямо поверх уже установленных. Если установить поверх не получается, то следует удалить устройство, перезагрузить компьютер и повторить процедуру. О том, как это сделать, рассказано в пункте «Обновление и установка драйверов».
Можно ли использовать две карты
Две сетевые карты могут работать одновременно и разгружать друг друга, если одна из них направлена на работу с интернет-трафиком, а вторая — на работу с локальной сетью. Для этого нужно правильно выставить параметры IP, DNS и маршрутизатора для обоих адаптеров.
Сброс настроек адаптера
Сбросить настройки адаптера, а именно TCP/IP и DNS, можно стандартными средствами Windows или с помощью сторонней программы от Microsoft. Условия, при которых необходимо выполнить сброс:
- скорость интернет-соединения низкая или нестабильная;
- файлы скачиваются битыми, происходит это из-за той же нестабильности интернета;
- при подключении интернет работает полноценно, но через несколько минут начинаются проблемы;
- ручное изменение настроек адаптера привело к другим проблемам с интернетом.
Стандартный метод
Запустите «Командную строку», пройдя путь «Пуск» — «Стандартные» — «Командная строка», и введите команды «netsh int ip reset c:\resetlog.txt», «netsh int tcp reset» и «netsh winsock reset», которые выполнят сброс настроек до заводских параметров. Готово, ветки реестра и системные файлы увидят изменения, возможно, потребуется перезагрузка компьютера.

Через стороннюю программу

Решение ошибок, связанных с адаптером
Во время настройки или использования адаптера могут возникнуть нижеописанные ошибки, которые не дадут использовать интернет или локальную сеть. Большинство из них можно устранить, не заменяя карту.
Карта не имеет допустимых параметров настройки IP
С подобной ошибкой можно столкнуться во время установки параметров IP или сканирования сетевого модуля с помощью стандартных средств Windows, предназначенных для автоматического устранения ошибок.
Ручное получение настроек
Если вы не изменяли параметры адаптера, то есть он получает IP-адрес автоматически, то ручной запрос на получение IP может устранить проблему:
Сброс настроек
Сброс настроек до значений по умолчанию является самым надёжным способом. Как это сделать несколькими способами, описано в пункте «Сброс настроек адаптера».
Ручная настройка адаптера
Если предыдущие методы не помогли, стоит попробовать установить настройки самостоятельно:
- Находясь в окне состояния карты (как его открыть, описано в пункте «Просмотр параметров карты»), кликните по кнопке «Свойства». Найдите пункт IPv4, выделите его и ещё раз кликните по кнопке «Свойства».
- Отключите автоматический поиск и установите следующие параметры: для основного и запасного DNS-сервера значения «8.8.8.8» и «8.8.4.4» соответственно, IP-адрес и основной шлюз — один и тот же параметр, который можно посмотреть на самом роутере или в инструкции к нему, обычно выглядит как «192.168.1.1». Остальные параметры пропишутся автоматически.
Ошибка «Запуск этого устройства невозможен»
Данная ошибка возникает в «Диспетчере устройств» не только с адаптером, но и с остальными подключёнными устройствами, и имеет код 10. Чтобы её устранить, необходимо обновить драйверы карты. Как это сделать, описано в пункте «Обновление и установка драйверов».
Адаптер не работает, не устанавливается или не отображается
Если адаптер не работает, не устанавливается или не отображается, то причины могут быть следующие:

- Он отключён в BIOS, необходимо запустить его вручную. Или он отключён в самой системе, так как имеется другой физический или виртуальный адаптер. Проверить, где он включён, а где отключён, можно с помощью пункта «Активация карты».
- Если карта не отображается в «Диспетчере устройств», то кликните по пустому месту в любой области окошка и выберите функцию «Обновить конфигурацию». После чего поищите карту во всех пунктах списка. Возможно, она не распознаётся системой и будет находиться под другим именем или в несоответствующем разделе. Иногда она перебрасывается в блок «Другие устройства» под именем «Сетевой контроллер».
- Обновите или переустановите драйверы адаптера, предварительно удалите уже установленные. Важно устанавливать только официальные драйверы и точно подходящие под вашу модель карты. Как правильно обновить и установить драйверы, описано в пункте «Обновление и установка драйверов».
Слетают изменённые настройки карты
Если после того, как вы закрыли окно с изменёнными настройками или перезагрузили компьютер, все внесённые изменения слетают, как будто вы их и не делали, то есть два способа решить эту проблему: установить настройки через выполнение команд и изменить неправильные значения в реестре.
Внесение изменений через «Командную строку»
Запустите «Командную строку» с правами администратора и последовательно выполните две следующие команды: «route delete 10.0.0.0» и «route -p add 0.0.0.0 mask 0.0.0.0 X», во второй команде «X» — это IP вашего роутера, которые обычно выглядит как «192.168.0.1», но в вашем случае может иметь другое значение.
Изменение параметров реестра
- Используя окошко «Выполнить», которое можно открыть сочетанием клавиш Win + R, перейдите к «Редактору реестра», выполнив команду «regedit».
- В открывшемся окне реестра пройдите следующий путь: HKEY_LOCAL_MACHINE\SYSTEM\CurrentControlSet\Services\Tcpip\Parameters\Interfaces. В конечной папке найдите или создайте, если его нет, параметр «DefaultGetAway». В нём нужно прописать список IP-адресов, если они не прописаны. Первая строка не должна быть пустая, убедитесь в том, что список IP-адресов начинается с первой строки. После окончания проверки параметра выйдите из реестра и снова внесите нужные настройки адаптера.
Сетевой адаптер нужен для соединения с интернетом и другими компьютерами. Если он не работает или не отображается, проверьте его подключение к компьютеру проводами, а потом состояние его драйверов и параметров. Не забудьте удостовериться в том, что использование сетевой карты активировано в BIOS.
Очень часто в комментариях меня спрашивают, как решить ошибку "Сетевой адаптер не имеет допустимых параметров настройки IP". Эта ошибка появляется в процессе диагностики неполадок подключения к интернету. А диагностику мы запускаем потому, что интернет на компьютере перестает работать. А в браузере появляется ошибка "Нет подключения к интернету", "Не удалось открыть страницу" и что-то в этом роде.
Сама ошибка "Сетевой адаптер не имеет допустимых параметров настройки IP" появляется в Windows 10, Windows 8 (8.1) и в Windows 7. По сути без разницы какая система установлена на вашем компьютере, или ноутбуке. Решения так же будут практически одинаковыми. Я буду показывать отличия, и буду стараться показывать на примере Windows 10.
Так же, ошибка может появиться как при подключении к интернету по сетевому кабелю (Ethernet), так и по Wi-Fi сети. Чаще все, проблемы с подключением к интернету, и эта ошибка в результатах диагностики появляется из-за настроек IP-адресов адаптера, через который вы подключены к интернету. Выглядит ошибка примерно вот так:

Выше написано что сетевой адаптер "Беспроводное сетевое соединение" не имеет допустимых параметров настройки IP. Такая же ошибка может появляться для адаптера "Беспроводное соединение", или "Ethernet" в Windows 10. Или "Подключение по локальной сети" в Windows 7.
Что делать, если сетевой адаптер не имеет допустимых параметров настройки IP?
Для начала, несколько простых советов, которые нужно попробовать в первую очередь. Если они не помогут, рассмотрим другие, более сложные решения.
- Если интернет подключен через роутер, просто перезагрузите его. Отключите на несколько минут питание и включите обратно. Вот подробная инструкция.
- Перезагрузите компьютер, на котором появилась ошибка с отсутствием допустимых параметров IP.
- Вспомните, что вы делали перед появлением этой проблемы, и после чего перестал работать интернет. Может что-то устанавливали, настраивали, или удаляли. Если ошибка появилась после установки какой-то программы, то удалите ее.
- Если у вас интернет подключен Ethernet-кабелем напрямую к компьютеру (без роутера) , то не исключено, что проблема на стороне провайдера. Позвоните в поддержку своего провайдера и объясните проблему.
Если эти решения не помогли избавится от ошибки, и интернет не заработал, тогда пробуем выполнить рекомендации, о которых я расскажу ниже в статье.
Сбрасываем параметры протокола TCP/IP, кэш DNS и WInsock
Я долго думал, о каком решении написать в первую очередь. Можно сначала проверить настройки IP для проблемного адаптера, и попробовать прописать параметры вручную. Но решил посоветовать сначала сделать сброс сетевых настроек. Мы очистим параметры TCP/IP, DNS, и WInsock.
Важно! Этот способ полностью удалит все сетевые настройки, которые вы вручную задавали в свойствах сетевых адаптеров. В этом нет ничего страшного, но возможно понадобится заново задать некоторые настройки. Особенно, если это не ваш домашний компьютер, и сеть настраивали специалисты. Например, в офисе.Данный способ позволяет решить множество разных проблем в работе интернет-соединения, в том числе ошибку с отсутствием допустимых параметров настройки IP для беспроводного или Ethernet адаптера.
Если у вас Windows 10, то сброс сети можно выполнить через параметры. Там для этого есть отдельный раздел:

Так же, все это можно выполнить через командную строку. Этот способ пригодится, если у вас Windows 7, или Windows 8. В "десятке" эти команды так же работают.
Для начала, нужно запустить командную строку от имени администратора. Самый простой способ, это открыть Пуск, и в строке поиска начать вводить "командная строка". В результатах поиска нажать на нее правой кнопкой мыши и выбрать "Запуск от имени администратора".
По очереди выполняем следующие команды:
Сброс настроек TCP/IP
Очистка параметров Winsock
Сброс таблицы маршрутизации
Вот так все это выглядит:

Перезагружаем компьютер и смотрим, заработал ли интернет. Если не заработал, то запускаем снова диагностику неполадок, и наблюдем, появится ли снова ошибка, что адаптер не имеет допустимых параметров настройки IP. Если проблема не решена, то пробуем другой способ.
Проверяем настройки IP и DNS беспроводного Wi-Fi и Ethernet адаптера
Если у вас Windows 7, то более подробно об этом написано в статье: как прописать IP-адрес в Windows 7? Задаем настройки TCP/IP вручную. А здесь мы рассмотрим на примере Windows 10.
Нажмите правой кнопкой мыши на значок подключения к интернету, выберите "Центр управления сетями. ", и "Изменение параметров адаптера".


Дальше нажимаем правой кнопкой мыши на тот адаптер, через который мы подключаемся к интернету (и появляется ошибка) , и выбираем "Свойства". Для примера, я открыл свойства адаптера "Беспроводная сеть" (подключение по Wi-Fi) .

В следующем окне выделяем пункт "IP версии 4 (TCP/IPv4)", и нажимаем на кнопку "Свойства". Откроется еще одно окно с настройками IP и DNS для этого адаптера.
Если у вас там стоит автоматическое получение адресов, то можно попробовать прописать адреса вручную. И сразу задать DNS-адреса от Google. Выглядит это примерно вот так:

Сейчас немного поясню. Статические DNS-адреса (8.8.8.8 / 8.8.4.4) можно попробовать прописать в любом случае, в независимости от того, как у вас подключен интернет.
Статические IP прописываем только в том случае, когда у нас подключение через маршрутизатор (а не напрямую от провайдера, только если провайдер не выдает статические адреса) .
- Основной шлюз – это IP адрес роутера. Смотрим его на самом роутере, на наклейке. Это скорее всего 192.168.1.1, или 192.168.0.1.
- Маска посети будет выставлена автоматически после того, как вы укажите IP-адрес.
- А IP-адрес, это тот же адрес роутера, только с измененной последней цифрой. Я, например, изменил цифру с 1 на 30.
После этого нажимаем Ok, и перезагружаем компьютер. Если это не поможет решить проблему и избавится от ошибки, то лучше установите обратно автоматическое получение адресов, или пропишите только статические DNS.
Антивирус Avast – причина ошибки с отсутствием допустимых параметров настройки IP
Установил Avast со всеми компонентами на свой компьютер, но никаких проблем не заметил. Интернет работает. И это понятно, так как ошибка появляется скорее всего при определенных обстоятельствах. В которых не обходится без Аваста.
Сергей в комментариях подсказал, что ему помог сброс настроек антивируса Avast. После сброса настроек и перезагрузки компьютера ошибка исчезла.Прежде чем удалять антивирус, попробуйте сделать сброс. В настройках перейдите в раздел "Устранение неисправностей" и на вкладке "Восстановить стандартные значения" нажмите на кнопку "Сбросить". Подтвердите, нажав "Да".

И так, если у вас эта ошибка и установлен Avast, то пробуйте его удалить.

Но без антивируса как-то не очень хорошо. Даже если интернет заработает.
Поэтому, попробуйте скачать Avast заново с официального сайта и установить его повторно. Только в процессе установки отключите все лишние компоненты. По сути, они никому не нужны, только систему грузят. И не исключено, что из-за одно из этих компонентов перестает работать интернет.

Правда, так же не исключено, что проблема из-за компонента "Веб-экран".
Еще один вариант. Проверяем, нет ли компонентов от антивируса Avast в свойствах подключения (Беспроводная сеть, или Ethernet) . В какой-то статье я об этом уже писал.
Открываем свойства подключения, через которое наш компьютер подключен к интернету и смотрим, нет ли в списке компонентов в названии которых есть слово "Avast".

Если есть – убираем возле него галочку.
Отключаем автономный режим антивируса Avast
Обновление : в комментариях Дима поделился еще одним решением, связанным с антивирусом Avast. У него эта проблема началась после включения "Автономного режима". Проверьте, не включен ли у вас автономный режим в настройках Аваста. Для этого нужно нажать правой кнопкой мыши на значок антивируса в трее.

Проверяйте, возможно это ваш случай. В комментариях много отзывов, что именно этот способ помог избавиться от ошибки.
Если пропал интернет после удаления Comodo
Обновление: еще одно решение из комментариев (спасибо Дмитрию!) . Он толкнулся с этой ошибкой после удаления антивируса Comodo. Интернет перестал работать.
Решение следующее: открываем свойства подключения "Ethernet" или "Беспроводная сеть" (в зависимости от того, через какой адаптер у нас подключен интернет) , находим в свойствах компонент "COMODO Internet Security Firewall Driver" выделяем его и удаляем (нужно нажать на кнопку "Удалить") .

После удаления компонента от антивируса Comodo интернет должен заработать.
Удаляем сетевой адаптер и переустанавливаем драйвер
Если ничего не помогает, то можно еще поэкспериментировать с драйвером беспроводного адаптера, или сетевой карты. В зависимости от того, через какое подключение у вас появляется ошибка с отсутствием допустимых параметров настройки IP.
Зайдите в диспетчер устройств, на вкладку "Сетевые адаптеры". Нажмите правой кнопкой на адаптер, через который не работает интернет и выберите "Удалить".

После этого перезагрузите компьютер. Адаптер снова будет обнаружен и установлен в системе.
Так же, можно попробовать скачать с сайта производителя драйвер вашего беспроводного (Wi-Fi), или проводного (Ethernet) адаптера, и запустить его установку.
По установке драйвера Wi-Fi адаптера я писал здесь. Так же, есть отдельная статья по установке драйвера сетевой карты.
Еще несколько советов
- Отключите антивирус, и встроенный в Windows брандмауэр.
- Как я уже писал в начале статьи, постарайтесь вспомнить, что вы меняли или устанавливали перед тем, как интернет перестал работать и появилась эта ошибка. Может система устанавливала обновления. Подумайте, какие программы установленные на вашем компьютере могут влиять на работу сетевых адаптеров.
- Попробуйте отключить лишние программы из автозагрузки.
- Проверьте, не установлена ли на вашем компьютере программа Bonjour. Если установлена, то удалите ее.
Если вам помог один из предложенных вариантов решения, то напишите об этом в комментариях. Может вы знаете другое решение – напишите об этом. Так же задавайте вопросы по теме статьи, будем разбираться вместе.
Читайте также:

