Изменить цвет шрифта ubuntu
Обновлено: 04.07.2024
Одно из главных преимуществ Linux заключается в том, что при желании в нём можно настроить всё, что угодно. В этом и выражается преимущество проективных систем, над процедурными. Фактически, это конструктор, состоящий из отдельных блоков, каждый из которых можно настроить по своему желанию.
Особенно интересно, если не просто копируешь чужой "рецепт", а пытаешься разобраться, что и как устроено. И даже решая несерьезную задачу, узнаешь что-то новое.
Раскрашиваем цвета вывода ls
Как-то захотелось мне настроить цвета терминала linux в выводе команды ls. Ну не нравился блекло-фиолетовый цвет для каталогов в Linux Mint. Начал разбираться.
Из документации к ls, выяснил, что установка цветов для вывода осуществляется при помощи утилиты dircolors, которая либо устанавливает параметры цвета из своей собственной базы, либо берет их из файла
/.dircolors. Такого файла в моем домашнем каталоге не было. Также упоминалось, что инициализация использования цветов происходит через
/.bashrc, файл с настройками командной оболочки, а сами параметры определяются через переменную LC_COLORS.
Действительно, в .bashrc обнаружился скрипт следующего содержания:

Его суть сводится к проверке на наличие утилиты dircolors в системе, присваивания значения переменной и, при удачном выполнении, использовании параметра --color=auto при каждом вызове ls.
Если запустить утилиту dircolors, она выводит значение переменной LC_COLOR.

Также возможен вывод значения переменной LC_COLORS в структурированном виде, указанием ключа:
Поскольку вывод получается длинный, приводить его не буду.
/.dircolors, то будет создан структурированный файл, из которого и будут браться настройки цветов. Редактируя данный файл и устанавливаются настройки цвета для вывода ls.
В созданном файле .dircolors есть подсказка:

Устанавливая последовательность через точку с запятой и получаем нужный нам цвет в консоли linux, согласно перечисленным. Цвета терминала linux от 30 до 37 для цвета шрифта, а с 40 до 47 для фона. К примеру:
DIR 01;34 подразумевает, что имена директорий будут выделяться жирным шрифтом и синим цветом.
Но таким способом получается всего восемь цветов, а современные эмуляторы терминала способны выводить как минимум 256! Выяснилось, что существуют и другие способы установки цвета. К примеру, значение EXEC 38;5;208;1 - даёт оранжевый толстый шрифт у исполняемых файлов.
Чтобы не перебирать цвета linux вручную, есть уже готовая таблица цветов:

Подставляя в значение цвета 38;5;x - где x цвет из таблицы, получаем необходимый результат. Получается что-то вроде этого:

Но как это работает? Дело в том, что установка цвета вывода информации в эмуляторе терминала осуществляется при помощи ANSI escape-кодов. Это определенная последовательность символов, которая не выводится на экран, однако влияет на вывод. Называется она так, поскольку начинается с \033[ - кода "Esc". Поскольку терминалов и эмуляторов терминалов существует множество, эти управляющие коды стандартизированы. Управлением цветом через последовательность от 30 до 37 - это стандарт ECMA-48. Информация о нем содержится в разделе console_codes. А управление через 38;5;* - определено стандартом T.416. Более подробная информация есть, конечно же, в Википедии.
Раскрашиваем и изменяем строку приглашения:
Разобравшись, как устанавливать цвета linux через esc-коды, не составит труда переделать и раскрасить строку приглашения. За ее вывод отвечает переменная PS1, которая определена в файле
В Linux Mint скрипт ее инициализации имеет следующий вид:

То-есть сперва определяется, запустил ли скрипт root или обычный пользователь. Поскольку в подавляющем большинстве случаев имеет место именно второй вариант, то и редактировать нужно строку, следующую после первого 'else'. Формат строки расшифрован в документации по баш, в разделе "Promting". Из него следует, что esc-последовательность должна начинаться с "\[" и заканчиваться "\]". Таким образом:
- [\033[01;32m\] - устанавливает зеленый цвет;
- \u - выводит имя пользователя;
- \h - выводит имя хоста;
- [\033[00m\] - очищает установленные атрибуты;
- [\033[01;34m\] - устанавливает синий цвет;
- \w - выводит имя рабочей директории;
- Привет! - пример того, что может быть выведен любой производный текст.
Что ещё можно вывести в строке приглашения:
- \d - дату, в формате "Wed Dec 28";
- \A - время в 24-часовом формате;
- \! - номер текущей команды в истории;
- \n - перенос вывода на другую строку;
Введем что нибудь поинтереснее:
И строка приглашения примет вид:

Так, не понял, а откуда взялась ёлка-то?
Ну ладно, на самом деле, если в конец .bashrc вставить echo -e "С Новым годом", то поздравление будет выводиться при каждом запуске терминала перед приглашением ввода. Соответственно, вывод можно раскрашивать каким угодно способом. А там уж и ёлку нарисовать не сложно.
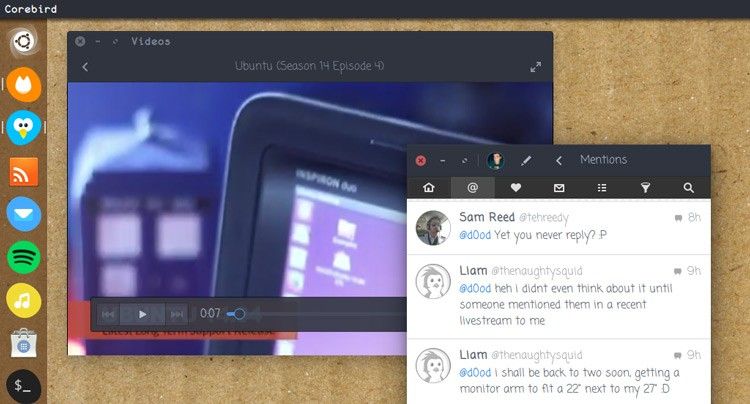
Все это отличные варианты. Но знаете, что еще может кардинально повлиять на внутренний облик вашего компьютера?
Ага, правильно подобранный шрифт вместе с крутой GTK темой, в сочетании с яркими обоями могут круто изменить ваши ощущения от пользования компьютером.
Это как получить рукописное письмо, написанное каллиграфическим почерком - выбор шрифта может оказаться важным кирпичиком в отображении индивидуальности в рамках вашего компьютера.
В Ubuntu используется шрифт под названием Ubuntu (гениально). Он является стандартным еще с версии Ubuntu 10.10. Многие Ubuntu дистрибутивы также используют именно этот шрифт в качестве стандартного.
Но вдруг вам он не нравится, и вы хотите чего-то более четкого, угловатого или просто более привычного. Никаких проблем.
Как изменить шрифт в Ubuntu
Шрифт нереально легко меняется с помощью приложения Unity Tweak Tool, которое можно бесплатно установить из центра ПО Ubuntu.
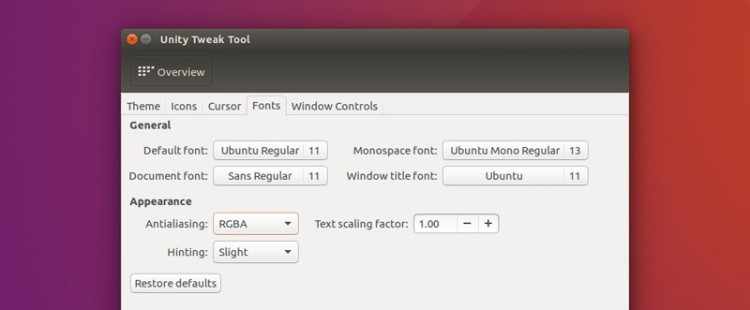
Если у вас еще нет Unity Tweak на компе, то можете установить приложение просто нажав кнопку (для Ubuntu 15.10 и ниже):
Как только установили - можете начать настраивать типографику!
- Откройте Unity Tweak Tool и зайдите в секцию ‘Облик‘.
- Нажмите на иконку ‘шрифты‘ (или на любую другую вкладку, связанную со шрифтами)
- Выберите новый шрифт для ‘Стандартный шрифт‘, кликнув на поле шрифта и выбрав любой другой. Когда найдете шрифт по душе, то сможете настроить размер. Когда все выбрали, просто нажмите кнопку "выбрать", чтобы изменения вступили в силу!
Если нужно, повторите эту же процедуру и выберите новый ‘Шрифт для заголовка в окне‘.
Не нужно изменять стандартный ‘шрифт документа’ и ‘машинный шрифт’, если вы не уверены в этом. Первый влияет на шрифт внутри некоторых приложений. А последний изменяет шрифт в командной строке, например в Терминале.
Как сбросить шрифты в Ubuntu
Чтобы отменить любые изменения, можно просто нажать кнопку "восстановить по умолчанию". Это вернет все изменения шрифта к заводским настройкам Ubuntu.
А какой шрифт используете в своей Linux системе? Пишите в комментариях!
Я нашел шрифты в интернете и установил их в моей системе.
Какой самый простой способ изменить мои шрифты? Я бы предпочел простой графический способ, но ответы с рекомендациями командной строки также приветствуются.
Ubuntu 18.04 и более поздние версии
Последняя версия Ubuntu использует GNOME Shell. Вы можете изменить шрифты с помощью программы GNOME Tweaks ( gnome-tweak-tool ).

И изменить шрифт и размер шрифта.

13.04 - 17.04
Для пользователей интерфейса Unity настройку шрифтов можно выполнить с помощью unity-tweak-tool



Для 12.04 :
Для пользователей интерфейса Unity у них есть собственный инструмент настройки. Настройка шрифтов в 12.04 может быть выполнена через myunity

В Oneiric (11.10) я не интересовался установкой GNOME Shell просто для изменения размеров шрифта. Это будет сделано через командную строку:
Шрифты те же, что и в Oneiric по умолчанию, но уменьшены до размеров, которые выглядели гораздо более управляемыми.
Щелкните правой кнопкой мыши по рабочему столу и выберите «Изменить фон рабочего стола», а затем перейдите на вкладку «Шрифты». Не может быть проще!
(Примечание: после игры с этими настройками вы можете сбросить настройки шрифта .)

Где Ubuntu 10 шрифт и размер, который вы хотите использовать. По умолчанию на Ubuntu 11 .
- Установите Расширенные настройки (aka gnome-tweak-tool ) из Центра программного обеспечения


- Нажмите на шрифты и настройте параметры шрифта.

Для Ubuntu 11.10 и новее
Вы также можете установить DConf Editor (пакет «dconf-tools» [всего несколько КБ]) из Ubuntu Software Center.
Чтобы изменить шрифты и / или их размер
- Запустите редактор DConf;
- Откройте "org" -> "gnome" -> "desktop" -> "interface" в левой панели;
- На правой панели вы найдете «имя-документа-шрифта», «имя-шрифта» и «имя-шрифта-моноширинки». Вы можете заменить имя шрифта и / или его размер на тот, который вы хотите для каждого параметра;
- Откройте "org" -> "gnome" -> "nautilus" -> "desktop" в левой панели;
- На правой панели вы найдете «шрифт». В качестве значения вы можете ввести имя нужного шрифта, а затем его размер (например, «Ubuntu 11»).
Чтобы изменить хинтинг шрифтов и / или сглаживание
- Запустите редактор DConf;
- Откройте "org" -> "gnome" -> "settings-daemon" -> "plugins" -> "xsettings" в левой панели;
- На правой панели вы найдете «подсказки» и «сглаживание». Вы можете выбрать значение, которое вы хотите для параметров.
DConf Editor предоставляет полезную информацию для выбранного параметра благодаря полям «Сводка» и «Описание».
Старые свойства gnome-Appearance недоступны в Ubuntu 11.10 и новее.
+1 Но это не помогает с изменением шрифтов и их размера. Да, ты прав! Первоначально я ответил на другой вопрос, который касался только «намеков» и «сглаживания», но он был объединен с этим более полным вопросом. Я собираюсь добавить недостающую информацию в мой ответ .Александар прав. Вы можете изменить настройки системного шрифта, установив gnome-tweak-tool ( sudo apt-get install gnome-tweak-tool ). Однако следует также отметить, что в настоящее время это также вынуждает вас устанавливать все GNOME-Shell, mutter, clutter и около 20 других пакетов.
Это далеко от конца света, но кажется чрезмерным просто менять системные шрифты. (Исповедь: я все равно сделал это :).
Я сомневаюсь, что на самом деле это нужно, поскольку сам инструмент прекрасно работает в Unity, однако именно так в настоящее время устанавливаются зависимости пакетов.
Также обратите внимание: тот факт, что вы больше не можете изменять системные шрифты с «Внешний вид», не является дизайнерским решением, принятым разработчиками Ubuntu. Эти настройки были удалены из GNOME 3 вышестоящей версией GNOME. Это изменение, появившееся в версии 11.10, является результатом перехода с GNOME 2.x на библиотеки и инструменты GNOME 3.
Если вы устанавливаете Ubuntu-Tweak, вы можете изменить настройки шрифта на своей вкладке. Однако это еще не стабильная версия, поэтому применяется общее предупреждение «используйте на свой страх и риск».
Преимущество: вам не нужно устанавливать GNOME-Shell.

Чтобы установить его, сначала добавьте этот PPA:
а затем установите Ubuntu-твик в центре программного обеспечения.
Есть и другой вариант, который менее «официальный», но работает хорошо. Это диалог настроек шрифта для Центра управления GNOME.

Пример:

Ранее на этой неделе мы показали, как сделать панели Gnome полностью прозрачными , но вам действительно нужно несколько пользовательских шрифтов и цветов, чтобы эффект работал лучше. Вот как это сделать.
Эта статья является первой частью серии из нескольких статей о том, как настроить рабочий стол Ubuntu, написанной читателем How-To Geek и ubergeek Омаром Хафизом.
Легкий способ изменить цвета гнома
Сначала вам нужно установить Gnome Color Chooser, который доступен в репозиториях по умолчанию (имя пакета — gnome-color-chooser). Затем перейдите в «Система»> «Установки»> «Gnome Color Chooser», чтобы запустить программу.
Когда вы видите все эти вкладки, вы сразу же узнаете, что Gnome Color Chooser изменяет не только цвет шрифта панели, но и цвет шрифтов во всей Ubuntu, значки на рабочем столе и многое другое.

Теперь перейдите на вкладку панели, здесь вы можете контролировать все, что касается ваших панелей. Вы можете изменить шрифт, цвет шрифта, фон и цвет фона панелей и запустить меню. Отметьте опцию «Normal» и выберите цвет, который вы хотите для шрифта панели. При желании вы также можете изменить цвет наведения кнопок на панели.
Немного ниже опции цвета находятся параметры шрифта, в том числе шрифт, размер шрифта, а также расположение шрифта по осям X и Y. Первые два варианта довольно просты, они меняют шрифт и размер.

X-Padding и Y-Padding могут сбить вас с толку, но они интересны, они могут дать хороший вид для ваших панелей, увеличив пространство между элементами на вашей панели следующим образом:
X-Обивка:

Y-Обивка:

Нижняя половина окна управляет видом ваших стартовых меню, которые представляют собой меню «Приложения», «Места» и «Системы». Вы можете настроить их так же, как вы сделали с панелью.


Хорошо, это был простой способ изменить шрифт ваших панелей.
Изменение цвета темы Gnome в командной строке
Другим сложным (на самом деле не таким уж сложным) способом будет изменение файлов конфигурации, которые сообщают вашей панели, как она должна выглядеть. В вашей домашней папке нажмите Ctrl + H, чтобы показать скрытые файлы, теперь найдите файл «.gtkrc-2.0», откройте его и вставьте в него эту строку. Если в файле есть какие-либо другие строки, оставьте их нетронутыми.
Не забудьте заменить <user_name> именем вашей учетной записи. Когда закончите, закройте и сохраните файл. Теперь перейдите в папку «.gnome2» из вашей домашней папки, создайте новый файл и назовите его «panel-fontrc». Откройте только что созданный файл в текстовом редакторе и вставьте в него следующее:
Большинство из вас предпочтут первый способ изменения шрифта и цвета из-за его простоты применения и потому, что он дает вам гораздо больше возможностей, но некоторые могут не иметь возможности / желания загружать и устанавливать новую программу на свой компьютер или иметь причины их собственные, чтобы не использовать его, поэтому мы предоставили два способа.

Продолжаем тему настройки рабочего стола популярной операционной системы Ubuntu.
Настройка шрифтов
1. Выберите вкладку «Шрифты» («Fonts») в окне расширенных настроек рабочего стола «Система» \ «Настройки» \ «Внешний вид» («System» \ «Preferences» \ «Appearance»). В выпадающем списке выбирайте последовательно пункты «Рабочий стол» («Desktop»), «Документы» («Document»), «Приложения» («Application») и «Заголовки окон» («Window Title»), для того чтобы сменить шрифт, установленный по умолчанию для этих элементов интерфейса.
2. Нажмите радио-кнопку для переключения на тот вид графической обработки шрифтов, который вас интересует. Для старых мониторов CRT вы должны выбрать один из вариантов «Лучшая форма» («Best shapes») или «Лучшая контрастность» («Best contrast»). Для новых LCD мониторов вам следует выбрать вариант «Сглаживание пикселей» («Subpixel smoothing»).
3. Далее, нажав на кнопку «Детально» («Details»), в новом диалоговом окне установите качество шрифта DPI (по умолчанию 96), сглаживание и порядок следования пикселей. Обычно настройки по умолчанию соответствуют требованиям пользователей. В конце настройки нажмите кнопку «Закрыть» («Close») для их применения.
Визуальные эффекты
1. Откройте основное меню Ubuntu и в панели администрирования выберите раздел «Драйверы устройств» («Hardware Drivers»). Проверьте в списке оборудования, что драйвер графической карты активирован. Если нет, нажмите кнопку «Активировать» («Activate»). После этих действий вам придется перегрузить компьютер.
2. Снова откройте основное меню системы и в панели настройки системы откройте раздел «Внешний вид» («Appearance»).
3. Выберите в нем вкладку «Визуальные эффекты» («Visual Effects»). Если вы хотите отключить все визуальные эффекты, нажмите радио-кнопку «Нет» («None»). Если же вы желаете использовать встроенные системные эффекты Compiz (такие, как прозрачность объектов и другие), выберите пункт «Обычные эффекты» («Normal»).
4. Для того, чтобы включить дополнительные визуальные эффекты переключитесь на пункт «Дополнительно» («Extra»). При этом учтите, что более сложные визуальные эффекты требуют установки производительной графической карты и могут существенно снизить общую системную производительность. Закройте диалоговое окно после завершения всех настроек.
Читайте также:

