Как деактивировать windows 8
Обновлено: 05.07.2024
Способ 1. Стандартный

Способ 2. Необычный

Способ 3. С помощью дополнительного меню «Пуск»
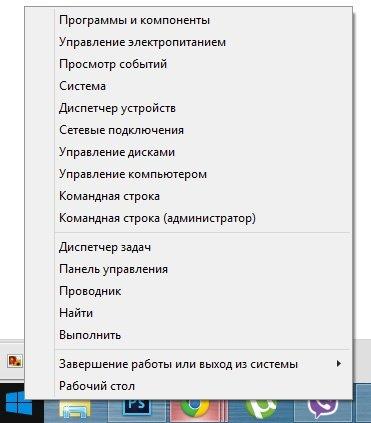
Способ 4. Классический

Способ 5. С помощью CMD
Если вы не первый день знакомы с Windows, то наверняка знаете, что такое Командная строка. Из неё тоже можно завершить работу ПК. Команда очень простая:Вводите, нажимаете Enter и компьютер выключается. Если не знаете, как открыть командную строку, то просто нажмите Win+R.
Способ 6. С помощью ярлыка

Способ 7. По расписанию
Способ 8. Хардварный

Как вводить ключ и активировать Windows все вы наверняка знаете, а вот обратная ситуация встречается гораздо реже. К примеру вы продаете (отдаете) свой компьютер, а лицензию хотите оставить себе. В этом случае полностью сносить систему необязательно, можно просто удалить из нее ключ продукта.
Для удаления ключа воспользуемся старым добрым скриптом slmgr.vbs. Для начала открываем окно командной строки с правами администратора и проверяем наличие ключа командой:

Убедившись в том, что система активирована, удаляем ключ командой:

Затем удалим ключ из реестра командой:

И сбросим таймер активации:

После перезагрузки еще раз проверим, что ключ успешно удален и система вернулась в первоначальное состояние.

В заключение скажу, что если система была активирована не ключом продукта, с помощью цифровой лицензии (Digital Entitlement), то такой номер может не пройти. При использовании цифровой лицензии активация привязывается непосредственно к оборудованию (HardwareID), а данные активации хранятся на серверах Microsoft. Напомню, что цифровую лицензию можно (было) получить при бесплатном обновлении с Windows 7 или 8.1 до Windows 10, при покупке Windows в магазине Windows Store или будучи участником программы Windows Insider.

В Windows 8 используется так называемая гибридная загрузка, которая уменьшает время, необходимое на запуск Windows. Иногда может потребоваться полностью выключить ноутбук или компьютер с Windows 8. Это можно сделать нажав и удерживая в течение нескольких секунд кнопку питания, однако это не самый лучший метод, который может привести к неприятным последствиям. В этой статье рассмотрим, как произвести полное выключение компьютера с Windows 8, не отключая при этом гибридную загрузку.
Что такое гибридная загрузка?
Гибридная загрузка представляет собой новую функцию в Windows 8, которая использует технологию гибернации для ускорения запуска операционной системы. Как правило, работая за компьютером или ноутбуком, вы имеете две запущенных сессии Windows под номерами 0 и 1 (их количество может быть больше, при одновременном входе под несколькими учетными записями). 0 используется для сессии ядра Windows, а 1 — это Ваш сеанс пользователя. При использовании обычной гибернации, когда вы выбираете соответствующий пункт в меню, компьютер записывает все содержимое обеих сессий из оперативной памяти в файл hiberfil.sys.
При использовании гибридной загрузки, когда вы нажимаете «Выключить» в меню Windows 8, вместо записи обеих сеансов, компьютер помещает в гибернацию только сессию 0, после чего закрывает сеанс пользователя. После этого, когда Вы включаете компьютер снова, сеанс ядра Windows 8 считывается с диска и помещается обратно в память, что значительно увеличивает время загрузки и не влияет на сеансы пользователей. Но, при этом, это остается гибернацией, а не полным выключением компьютера.
Как быстро полностью выключить компьютер с Windows 8
Для того, чтобы выполнить полное выключение, создайте ярлык, кликнув правой кнопкой мыши в пустом месте рабочего стола и выбрав нужный пункт в появившемся контекстном меню. На запрос о том, ярлык для чего вы хотите создать, введите следующее:
После чего назовите свой ярлык как-нибудь.
После создания ярлыка, вы можете изменить его иконку на соответствующую контексту действия, поместить на начальный экран Windows 8, в общем — делать с ним все, что делаете с обычными ярлыками Windows.
По запуску этого ярлыка будет происходить выключение компьютера, без помещения чего-либо в файл гибернации hiberfil.sys.
А вдруг и это будет интересно:
15.01.2014 в 21:50
16.01.2014 в 10:12
Александр, а при долгом удержании кнопки питания (пять и больше секунд), он полностью выключается? Если и в этом случае продолжает светиться кнопка, может она и должна светиться?
16.01.2014 в 10:45
Доброго здоровья! При удержании выключается полностью. Если это не критично, тогда спасибо за ответ, не будут мучать сомнения. Александр.
16.01.2014 в 13:20
Александр, сложно сказать, критично ли это. Если он просто уходит в режим гибернации или сна и горит лампочка — это нормально и не страшно. При этом, еще он может через пару часов полностью сам выключиться (есть такой функционал на новых ноутбуках). Если же он после выключения продолжает шелестеть вентиляторами или что-то в этом духе, то это уже ненормально и нужно искать проблему.
09.05.2014 в 10:29
еще можно проверить отключен ли ноутбук зайти в Центр управления сетями / беспроводная сеть и посмотреть длительность подключения ( время )
09.10.2014 в 14:28
Спасибо, помогло!
Раньше я жутко ругался, когда DrWeb требовал перезагрузки, а я выключал комп стандартной для Win8 гибридной загрузкой, а после включения он снова требовал перезагрзуки. Не знал в чем дело, а теперь пользуюсь ярлычком, когда надо завершиться, установив обновления.
21.12.2015 в 09:33
Можно отключать Windows 8 и БЕЗ ярлычка, при обычном выключении удерживайте клавишу Shift
10.01.2018 в 19:00
Не знал про это. Купил себе новый ПК, в нём установлена windows 8.1 и сразу обратил внимание на то, что при завершении работы ПК очень быстро выключается. За 2 секунды! После выключения я всегда выключаю питание ПК полностью! Это не страшно?

Защитник Windows (или Windows Defender) — встроенный в последние версии ОС антивирус от Microsoft — Windows 10 и 8 (8.1). Он работает по умолчанию, пока вы не установите какой-либо сторонний антивирус (а при установке, современные антивирусы отключают Защитник Windows. Правда, с недавних пор — не все) и обеспечивает, пусть не идеальную, но защиту от вирусов и вредоносных программ (хотя последние тесты говорят о том, что он стал сильно лучше, чем был). См. также: Как включить защитник Windows 10 (если он пишет, что это приложение отключено групповой политикой).
В этой инструкции — пошаговое описание того, как отключить Защитник Windows 10 , несколькими способами. Это может потребоваться в некоторых случаях, когда встроенный антивирус не дает установить программу или игру, считая их вредоносными, а возможно и в других ситуациях. Описан способ отключения в Windows 10 Creators Update, а затем — в предыдущих версиях Windows 10. Примечание: возможно, более разумным будет добавить файл или папку в исключения защитника Windows 10.
Дополнительно: в последних обновлениях Windows 10 иконка защитника Windows по умолчанию отображается в области уведомлений панели задач.

При следующей перезагрузке иконка отображаться не будет (тем не менее, защитник продолжит работать). Еще одно нововведение — Автономный режим проверки защитника Windows 10.
Как отключить Защитник Windows 10
В последних версиях Windows 10 отключение Защитника Windows несколько изменилось по сравнению с предыдущими версиями. Как и раньше, отключение возможно с использованием параметров (но в данном случае встроенный антивирус отключается лишь временно), либо с помощью редактора локальной групповой политики (только для Windows 10 Pro и Enterprise) или редактора реестра.
Временное отключение встроенного антивируса с помощью настройки параметров


При этом защитник Windows будет отключен лишь на некоторое время и в дальнейшем система снова задействует его. Если же требуется отключить его полностью, для этого потребуется использовать следующие способы.
Примечание: при использовании далее описанных способов, возможность настройки работы защитника Windows в параметрах станет неактивной (до тех пор, пока вы не вернете измененные в редакторе значения на значения по умолчанию).
Отключение Защитника Windows 10 в редакторе локальной групповой политики
Данный способ подойдет только для редакций Windows 10 Профессиональная и Корпоративная, если у вас Домашняя — в следующем разделе инструкции приведен способ с использованием редактора реестра.
Нажмите клавиши Win+R на клавиатуре и введите gpedit.msc



После этого защитник Windows 10 будет полностью отключен и никак не будет влиять на запуск ваших программ (а также отправлять образцы программ в Майкрософт) даже при их сомнительности. Дополнительно рекомендую убрать из автозагрузки иконку защитника Windows в области уведомлений (см. Автозагрузка программ Windows 10, подойдет способ с диспетчером задач).
Как полностью отключить защитник Windows 10 с помощью редактора реестра
Параметры, настраиваемые в редакторе локальной групповой политики можно задать и в редакторе реестра, тем самым отключив встроенный антивирус.
Нажмите клавиши Win+R, введите regedit и нажмите Enter.
В редакторе реестра перейдите к разделу HKEY_LOCAL_MACHINE\ SOFTWARE\ Policies\ Microsoft\ Windows Defender

После создания параметра дважды нажмите по нему и задайте значение 1.
Там же создайте параметры AllowFastServiceStartup и ServiceKeepAlive — их значение должно быть 0 (ноль, задается по умолчанию).
В разделе Windows Defender выберите подраздел Real-Time Protection (или создайте его), а в нем создайте параметры с именами DisableIOAVProtection и DisableRealtimeMonitoring

Дважды кликните по каждому из этих параметров и задайте значение 1.
В разделе Windows Defender создайте подраздел Spynet, в нем создайте параметры DWORD32 с именами DisableBlockAtFirstSeen (значение 1), LocalSettingOverrideSpynetReporting (значение 0), SubmitSamplesConsent (значение 2). Это действие отключает проверку в облаке и блокировку неизвестных программ.

Также вы можете отключить защитник с помощью сторонних программ, например, такая функция есть в бесплатной программе Dism++
Читайте также:

