Как добавить игру в исключения брандмауэра windows 10
Обновлено: 02.07.2024
Брандмауэр Защитника Windows был добавлен компанией Майкрософт с целью увеличения безопасности пользователей в целом. Ещё с первых версий был создан функционал с возможностью добавления программ и различных приложений в исключения брандмауэра. Всё потому что существует не мало необходимых программ, которые не принимает брандмауэр.
Данная статья покажет как добавить программу в исключение брандмауэра Windows 10. А также рассмотрим как изменить разрешение взаимодействия с приложением или компонентом в брандмауэре Защитника Windows 10. Бывает намного легче полностью отключить брандмауэр в Windows 10 и проверить работает ли нужная программа.
Как разрешить приложение в брандмауэре
При запуске новых программ выскакивает окно брандмауэра, в котором пользователю предлагается разрешить или запретить обмен данными с приложениями. Если же пользователь ошибочно выберет не правильный вариант, изменить своё решение именно в этих настройках.
Как добавить приложение в исключение брандмауэра Windows 10
Добавление исключений в брандмауэр Windows происходит путем создания правил входящих и исходящих подключений. Есть возможность создать правило подключения как для программы, так и для порта. Поскольку иногда появляется необходимость разрешить определенный порт для конкретного приложения.

- Запускаем окно брандмауэра Windows 10 выполнив команду firewall.cpl в окне Win+R.
- Открываем Мониторинг брандмауэра Защитника Windows в режиме повышенной безопасности выбрав в разделах брандмауэра пункт Дополнительные параметры.
- Дальше переходим в пункт Правила для входящих подключений или Правила для исходящего подключения и нажимаем кнопку Создать правило.
- В открывшимся окне выбираем какого типа правило Вы хотите создать, в нашем случае выбираем Для программы и нажимаем Далее.
- Следующим шагом необходимо указать путь программы нажав кнопку Обзор и нажать Далее.
- Последними шагами будет указание действия, когда подключение удовлетворяет указанным условиям, выбор профилей к которым применяется правило и указание имени нового правила.
При создании неверного правила брандмауэра или же когда подключение блокируется правилом брандмауэра Windows в пользователей есть возможность отключить или вовсе удалить проблемное правило. Для этого нужно со списка правил найти ненужное правило и в контекстном меню выбрать пункт отключить правило или удалить.
Брандмауэр вместе с обновленным Защитником в Windows 10 является полезным средством защиты системы в целом. Поэтому мы не рекомендуем полностью отключать брандмауэр. Более простым способом решения ситуации с не работоспособностью приложений из-за брандмауэра есть добавления исключений путем создания правил входящих и исходящих подключений.
В этой статье мы разобрались как добавить программу в исключение брандмауэра Windows 10. А также рекомендуем обратить внимание на пункт инструкции как разрешить приложение в брандмауэре, поскольку возможно при автоматическом выскакивании запроса был выбран не правильный вариант.
Обычно, при первом запуске игры или программы, которой нужен доступ в интернет, появляется окно Брандмауэра Windows 10 с просьбой разрешить доступ. Но, иногда такое окно не появляется, и программа не может нормально работать. В таких случаях необходимо вручную добавить эту программу в исключения Брандмауэра Windows.
Для того чтобы добавить игру или программу в исключение Брандмауэра Windows 10 вам нужно открыть настройки Брандмауэра в «Панели управления». Для этого проще всего воспользоваться командой «firewall.cpl». Нажмите комбинацию клавиш Windows-R и в появившемся окне введите «firewall.cpl». После чего нажмите на клавишу ввода.

В результате перед вами появятся настройки Бранмауэра Windows 10. Здесь нужно перейти по ссылке «Разрешение взаимодействия с приложением или компонентом», которая находится в левой части окна.

Дальше нужно нажать на кнопку «Изменить параметры», а потом на кнопку «Разрешить другое приложение». Нажимать нужно именно в таком порядке. Иначе кнопка «Разрешить другое приложение» будет не активной.

После нажатия на кнопку «Разрешить другое приложение» появится небольшое окно для добавления исключений в Брандмауэр Windows 10. Здесь нужно нажать на кнопку «Обзор» и выбрать exe-файл игры или программы, которую нужно добавить в исключения.

После того, как вы выбрали нужную игру или программу, нужно нажать на кнопку «Типы сетей».

В открывшемся окне нужно выбрать тип сетей, в которых должна работать ваша игра или программа. Если хотите, чтобы добавленное исключение работало в любом случае, то установите обе отметки.

После выбора типа сетей нажмите на кнопку «Добавить» для того, чтобы добавить новое исключение.

В результате, в списке исключений Брандмауэра Windows 10 появится нужная вам игра или программа. Для сохранения настроек закройте окно нажатием на кнопку «ОК».

Если появится необходимость удалить ранее добавленное исключение, то это делается в этом же окне.

Сначала нажимаем на кнопку «Изменить параметры», потом выбираем исключение, а потом нажимаем на кнопку «Удалить».
Как добавить исключение с помощью командной строки или PowerShell
Также вы можете добавить игру или программу в исключение Брандмауэра Windows 10 с помощью командной строки. Для этого вам нужно открыть командную строку с правами администратора и выполнить следующую команду:
- netsh advfirewall firewall add rule name="Program name" dir=in action=allow program="C:\path\program.exe" enable=yes
Обратите внимание, «Program name» — это название программы, которую вы хотите добавить в исключения, а «C:\path\program.exe» — это путь к exe-файлу данной программы.
При необходимости, с помощью командной строки можно и заблокировать программу в Брандмауэре. Для этого нужно изменить «action=allow» на «action=block»:
- netsh advfirewall firewall add rule name="Program name" dir=in action=block program="C:\path\program.exe" enable=yes
Для того чтобы удалить программу или игру из списка исключений Брандмауэра Windows 10 используйте команду:
- netsh advfirewall firewall Delete rule name="Program name"
При желании, аналогичные действия можно выполнить и с помощью PowerShell. В этом случае для добавления исключения в Брандмауэр Windows 10 нужно использовать вот такую команду:
- New-NetFirewallRule -DisplayName "Program name" -Direction Inbound -Program "C:\path\program.exe" -Action Allow
Как и в предыдущем случае, данная команда включает название программы, которую нужно добавить в исключения, а также путь к exe-файлу этой программы. Блокирование программы выполняется схожей командой:
- New-NetFirewallRule -DisplayName "Program name" -Direction Inbound -Program "C:\path\program.exe" -Action Block
А для удаления исключения используется команда:
- Remove-NetFirewallRule -DisplayName "Program name"
Как видите, существует не мало разных способов, для того чтобы добавить программу или игру в список исключений Брандмауэра Windows 10, и вы можете выбрать то, что вам более удобно.
В этой статье мы разберемся, как добавить в исключения брандмауэра Windows 10 игру, программу или приложение. Например, запускной файл программы торрента Utorrent, VPN Хамачи, игры WOT или онлайн-сервиса Стим. Так же покажу, как добавить порт в исключения брандмауэра Виндовс 10.
Если вам не требуется полное выключение брандмауэра, а нужно только дать полный доступ к порту, программе, игре и другим приложениям, то сделать это можно путем добавления их в исключения. Есть два основных способа сделать это. В первом варианте можно внести в исключения любую программу и отдельный порт. Во втором случае только программу, но он попроще и быстрее в реализации.
Открываем порт и добавляем программу в исключения






Аналогичным образом создаем правило для входящего подключения этой же программы или порта.
Если в процессе создания исключения возникнут какие-то проблемы, то все настройки можно сбросить до значений по умолчанию в одноименном пункте в окне параметров.
Многим программам, особенно играм, для нормальной работы на ПК нужен доступ в интернет. На Виндовс 10 это регулирует система внутренней безопасности, или брандмауэр. Перед запуском игры он запросит разрешение на подключение к сети. Только вот порой этого не происходит, а ПО «глючит». В подобной ситуации лучше знать, как добавить игру в список исключений брандмауэра Windows 10.
Внесение приложения в исключения брандмауэра
Реестр особых ПО файрвол доступен для редактирования в Панели управления Виндовса. Порой он мешает не только работе игр, но и функционированию обязательных программ для сетевого обмена данными и связи нескольких ПК в единую сеть, таким как Хамачи.

А через панель можно внести их в список исключений.
- Вызываем утилиту «Выполнить» нажатием «Windows+R», далее вводим в нем код «firewall.cpl» и жмем «ВВОД».

- Выпадет обширное меню контакта с файрволом, в нем чуть левее расположена строка «Разрешение взаимодействия с приложениями или компонентами». Кликаем туда.
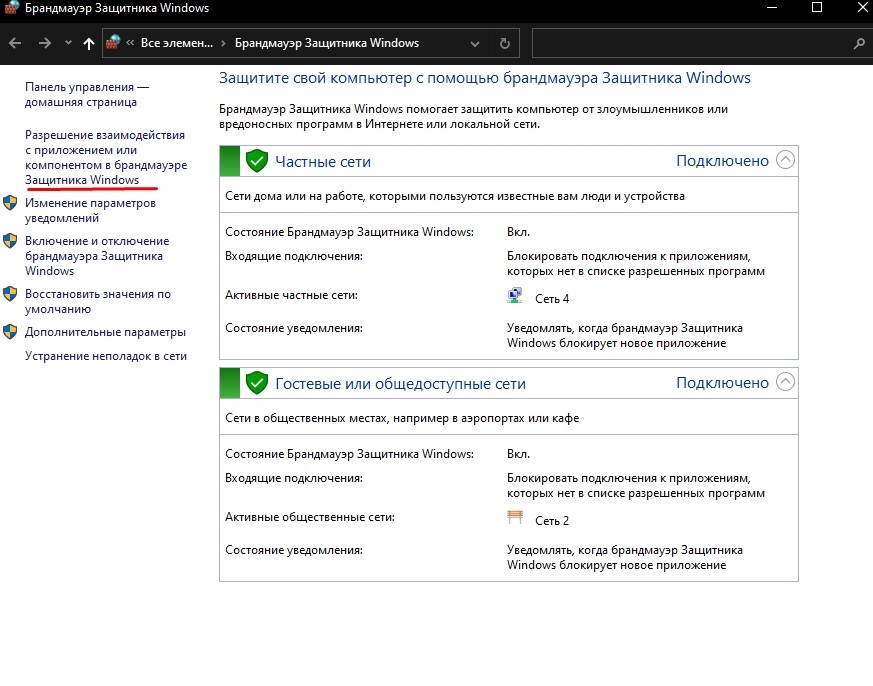
- Затем жмем иконку со щитом «Изменить параметры», и сразу «Разрешить другое приложение». Важно соблюдать только описанный план действий.

- Появится список исключенных из файрвола проектов. Жмем на «Обзор» и кликаем по exe-файлу желаемой игрушки.
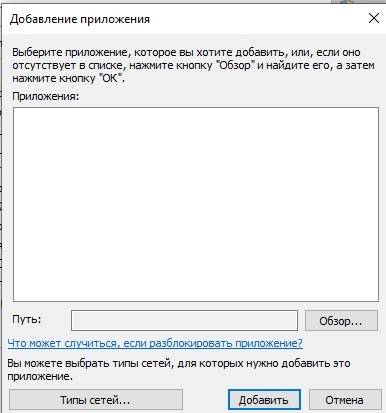
- Кликаем внизу «Типы сетей» и выбираем, в какой сети будет работать оригинальное качество. Лучше поставить галочки в обоих квадратиках.

- Тапнуть внизу «Добавить» и отмечаем нужную игру. Готово.
С помощью командной строки или PowerShell
Консоль, открытая через профиль Администратора, способна творить любые чудеса. В том числе и настроить по нужным параметрам исключения брандмауэра.
- Чтобы сделать ПО уникальным, нужно ввести: netsh advfirewall firewall add rule name=" . " dir=in action=allow program="C. \program.exe" enable=yes. Где вместо точек вписать имя игры, а после диска С указан путь к exe-файлу.

- Если нужно стереть игру из перечня, тоже есть способ: netsh advfirewall firewall Delete rule name=". ".

- Или вообще заблокировать ПО внутри файрвола. Для этого повторяем директиву из первого пункта, но меняем action на allow.
Идентичные возможности доступны и в Пауэр Шелл, только пользоваться стоит следующими путями:
- New-NetFirewallRule -DisplayName ". " - Direction Inbound -Program "C:\. \program.exe" -Action Allow. Пропущенные значения заменяются идентично.

- Что бы убрать из реестра: Remove-NetFirewallRule -DisplayName "…".
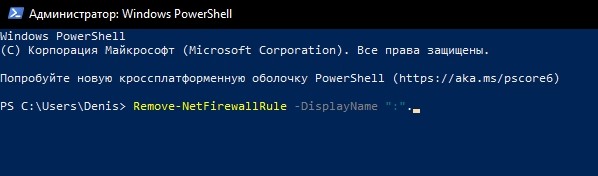
- Для блокировки игры: New-NetFirewallRule -DisplayName ". " -Direction Inbound -Program "C:\. \program.exe" -Action Block.
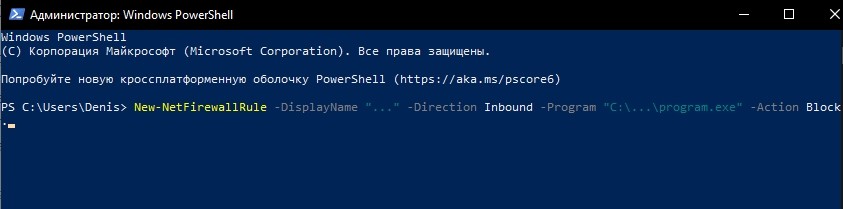
Добавление исключений в безопасном режиме
Благодаря ему можно внести в реестр файрвола не только ПО, но и порты, профили, и даже IP-адреса.

Данная процедура позволяет быстро создать правило для любой программы, разрешающее ей получать и отправлять данные в сеть. Чаще всего мы сталкиваемся с такой необходимостью при установке игр с онлайн-доступом, различных мессенджеров, почтовых клиентов или софта для трансляций. Также подобные настройки могут понадобиться приложениям для получения регулярных обновлений с серверов разработчиков.
-
Открываем системный поиск сочетанием клавиш Windows+S и вводим слово «брандмауэр». Переходим по первой ссылке в выдаче.

Ищем файл программы с расширением EXE, выбираем его и нажимаем «Открыть».

По умолчанию система предлагает разрешить подключения к интернету напрямую (публичные сети), но если между компьютером и провайдером присутствует маршрутизатор или планируется игра по «локалке», имеет смысл поставить и второй флажок (частная сеть).


Новая программа появится в списке, где можно будет по необходимости с помощью флажков остановить выполнение правила для нее, а также изменить тип сетей.
Таким образом, мы добавили приложение в исключения брандмауэра. Выполняя подобные действия, не стоит забывать о том, что они приводят к снижению безопасности. Если вы не знаете точно, куда будет «стучаться» софт, и какие данные передавать и получать, от создания разрешения лучше отказаться.

Отблагодарите автора, поделитесь статьей в социальных сетях.

Читайте также:

