Как добавить шрифт в саи 2 на виндовс 10
Обновлено: 07.07.2024
Paint Tool SAI 2 — это улучшенная версия оригинальной программы для рисования, обработки изображений и создания работ высокого качества на компьютере или планшете. Новая программа обеспечивает стабильную работу, обладает понятным интерфейсом и качественным сглаживанием рисунка. Разработан SAI японской фирмой SYSTEMAX с целью сделать рисование более приятным и простым.
Основные преимущества программы
У этой программы есть ряд преимуществ, который делает ее настолько популярной у пользователей:
- мощностей программы хватает, чтобы создавать файлы больших размеров и при этом не тормозить работу Windows, что немаловажно для высокого качества готового изображения;
- возможность работать как на компьютере, так и на планшете;
- маленький вес самой программы, запускается на старых компьютерах и ноутбуках.
Программа понимает угол наклона стилуса и силу его нажатия. Большинство вариантов функций имеют быстрые клавиши, чтобы при работе не выпускать стилус из рук. При необходимости, их можно перенастроить.

SAI поддерживает все основные виды файлов, включая:
- jpg — популярен при сжатии изображений, но не подходит, если важно сохранить качество изображения;
- bmp — подходит для изображений больших размеров, но много весит;
- png — самый популярный вариант сохранения изображений, компромисс соотношения качества и размера;
- psd — можно импортировать изображение из Photoshop в SAI и обратно;
- sai — собственный тип файла, работает только в этой программе.
Основные функции программы
При работе с программой можно использовать горячие клавиши, чтобы быстро применять нужные функции. На навигаторе есть специальные ползунки, которыми легко поворачивать и масштабировать холст рисунка. Пользователь может открывать разные области в одном документе и сохранять смешанные цвета до следующего использования. Смешанные цвета сохраняются на панели как образцы.
Среди растровых инструментов можно выделить распылитель, маркер, перо и акварель. Все кисти можно изменить, настроить и сохранить в интерфейсе программы. Есть векторные инструменты, с помощью которых можно обвести рисунок чернилами. Растровые кисти также могут быть изменены (например, чувствительность к нажатию стилуса) и настроены, что необходимо во время работы на планшете.
Можно создать несколько слоев, на каждый из которых накладывается маска непрозрачности, и переключаться между ними. Слои легко сгруппировать, маскировать, собирать на одном слое и разделять. Таким образом, подсветка и штриховка объекта возможна без создания новых масок на каждом слое. Функцию сглаживания и перьевое смещение также можно изменить и настроить по силе эффекта.
Главными инструментами для выделения являются:
- волшебная палочка;
- прямоугольное выделение;
- лассо.
Волшебную палочку можно сконфигурировать по степени сглаживания. Есть специальное выделение—кисть, которое настраивается под рисование.
В программе представлены инструменты преобразования, которые позволяют изменять выделенную область, например, вращать, контролировать размер и трансформировать объект. Можно создать серию преобразований и применить к определенной области.
Что нового в Paint Tool SAI 2?
По сравнению с предыдущей версией, эта программа предлагает абсолютно новые функции:
- Геометрические фигуры: треугольник, квадрат и круг. Можно менять размер фигур, заливать их разными цветами и обводить контур.
- Добавить текст. Присутствует курсивный и полужирный шрифт. Можно разместить текст по вертикали.
- Выделение каждого пикселя, чтобы захватывать даже самые маленькие области. Раньше приходилось зажимать Shift и выделять полоску с нужными пикселями.
- Одновременная заливка всех пикселей одного цвета. Например, можно поменять цвет кожи или цветовую гамму, но не всю палитру цветов. Раньше приходилось перекрашивать каждую область по отдельности.
- Градиент, который настраивается по степени интенсивности, прозрачности, цвету и размеру.

Уникальные функции программы
Для комфортного редактирования изображений на векторном и растровом уровне SAI предлагает функции, которых нет у других графических программ. Например, доступен инструмент Pressure, который позволяет изменить толщину векторной кривой на любом участке в одно нажатие мышкой.
Заливка работает без просветов и зазоров, не попадая в пиксели. Заливку можно настроить по интенсивности цвета и применить градиент. Добавилась кнопка Horisontal flip, которая находится на верхней панели инструментов. С помощью этой кнопки можно поменять ориентацию страницы на зеркальную или обратно, при этом ориентация рисунка не измениться. В окошке навигации видно, что изменения происходят только во время работы, то есть при сохранении ориентация не изменится, даже если пользователь забудет отзеркалить изображение обратно. Эта функция позволяет рисовать, не меняя ориентацию руки со стилусом.

Полезные сочетания клавиш
Easy Paint Tool SAI 2 вместо большого набора фильтров предлагает функцию Hue and Saturation, которая помогает правильно настроить цвет. Можно использовать несколько слоев с разной степенью прозрачности, чтобы добиться необходимого результата.
Выводы
Программа SAI не обладает мощным набором функций для создания и изменения изображения, потому что она создавалась для иллюстраторов, работающих в жанре аниме и под их нужды. Но если необходимо сделать набросок, подкорректировать яркость, изменить уровни или интенсивность, она является хорошей альтернативой более громоздким графическим редакторам.
Главная цель инструкции – помочь вам раз и навсегда решить вопрос, как установить шрифты в операционную систему Windows, MacOS и Linux. На самом деле в этом нет ничего сложного. Достаточно 1 раз попробовать, и инсталляция новых шрифтовых наборов будет занимать меньше минуты.
Для Windows
В качестве системных допускается устанавливать шрифты формата EOT или TTF. Выделите один или несколько файлов, щёлкните правой кнопкой и наведите курсор на "Установить". Инсталляция запустится автоматически после щелчка. Останется лишь дождаться завершения процесса.
Альтернативный метод немного сложнее и актуален для случаев, когда контекстное меню не содержит пункт "Установить" или надо добавить в ОС внушительное число шрифтов. Вначале зайдите в директорию Windows и перейдите в каталог Fonts. Потом переместите туда файлы. Больше никаких операций не требуется.
Попасть в каталог со шрифтами можно ещё 2 способами. Самый простой – нажмите WIN + R.
Откроется окно для ввода команд. Скопируйте туда строку %windir%\fonts и кликните по кнопке ОК.
Другой метод отнимает чуть больше времени – зайдите в "Панель управления" и найдите "Шрифты" в разделе "Оформление и персонализация".
В системной папке разрешается проводить манипуляции со шрифтами. Например, удалять или скрывать для отображения в приложениях. Если захотите ознакомиться с какими- либо наборами, щёлкните по кнопке "Просмотр" или 2 раза по интересующим файлам. Через секунду запустится специальная программа.

Кстати, установка возможна через стандартный просмотрщик. Откройте в нём любой шрифт и нажмите "Установить". Когда инсталляция завершится, перезапустите приложения, где собираетесь применять набор. Для надёжности лучше полностью перезагрузить компьютер.
Для MacOS
Как и Windows, MacOS тоже поддерживает форматы шрифтов EOT и TTF. Перед началом инсталляции советуем закрыть активные приложения. Тогда впоследствии не придётся выполнять перезапуск программ. Добавление наборов в систему выполняется элементарно – кликаете 2 раза по требуемому файлу и в открывшемся окне нажимаете "Установить". Если всё проходит успешно, запускается штатная программа "Шрифты".

Проинсталлировать шрифты для всех системных пользователей имеет право только администратор. Делается это так. Открываете приложение "Шрифты". В меню Apple наводите мышь на "Шрифты" и щёлкаете по "Настройки". Находите надпись "Расположение счетов по умолчанию". В выпадающем рядом списке активируете "Компьютер". Вводите администраторский логин и пароль, чтобы подтвердить действие.
Для Linux
В плане поддержки шрифтовых наборов Linux ничем не отличается от Windows и MacOS. Unix-подобные системы работают с теми же форматами EOT и TTF. Глобальные шрифты размещаются по адресу /usr/share/fonts, а пользовательские – в папке .fonts из домашнего каталога конкретного юзера. Подключение семейств фактически сводится к перемещению файлов в указанные директории.
Photoshop, Figma, Sketch, Adobe InDesign и другие графические редакторы.
Установка шрифта в программы аналогична установке шрифта в операционной системе. Чтобы использовать шрифт в любой из программ, вам необходимо установить его в вашу операционную систему. После установки не забудьте перезапустить программу, в которой вы собираетесь использовать шрифт.
Установить на свой WEB сайт
Если вы скачали весь шрифт, то в ZIP архиве вы обнаружите файл stylesheet.css . В этом файле будут прописаны все стили для подключения данного шрифта. Например вы скачали шрифт “Roboto”.
Для начала переместите все содержимое архива в отдельную папку ( "fonts/roboto" ).
Подключите файл stylesheet.css или через HTML или через ваш основной файл, где вы пишете стили.
Через HTML: <link href = "fonts/roboto/stylesheet.css" rel = "stylesheet" type = "text/css" />
Через CSS: @import url("fonts/roboto/stylesheet.css")
Будьте внимательны, прописывая правильный путь к файлу stylesheet.css!
Пример использования шрифта в вашем файле стилей: body
При скачивании одного начертания - например “Roboto Bold”, все вышеперечисленные действия аналогичны.

Windows поддерживает большое количество шрифтов, позволяющих изменять вид текста не только внутри самой ОС, но и в отдельных приложениях. Довольно часто программы работают с библиотекой шрифтов, встроенных в Виндовс, поэтому удобнее и логичнее установить шрифт в системную папку. В дальнейшем это позволит воспользоваться им и в другом ПО. В этой статье мы рассмотрим основные методы решения поставленной задачи.
Установка TTF-шрифта в Windows
Часто шрифт инсталлируется ради какой-либо программы, поддерживающей изменение этого параметра. В этом случае есть два варианта: приложение будет использовать системную папку Windows либо установку нужно производить через настройки конкретного софта. На нашем сайте уже есть несколько инструкций по инсталляции шрифтов в популярное программное обеспечение. Ознакомиться с ними можно по ссылкам ниже, кликнув на название интересующей программы.
Этап 1: Поиск и скачивание TTF-шрифта
Файл, который впоследствии будет интегрирован в операционную систему, как правило, скачивается из интернета. Вам понадобится отыскать подходящий шрифт и скачать его.
Обязательно обращайте внимание на надежность сайта. Поскольку инсталляция происходит в системную папку Виндовс, заразить операционную систему вирусом можно очень легко, выполнив загрузку из ненадежного источника. После скачивания обязательно проверьте архив установленным антивирусом или через популярные онлайн-сервисы, не распаковывая его и не открывая файлы.
Этап 2: Установка TTF-шрифта
Сам процесс инсталляции занимает несколько секунд и может быть выполнен двумя способами. Если был скачан один или несколько файлов, проще всего воспользоваться контекстным меню:
-
Откройте папку со шрифтом и найдите в ней файл расширения .ttf.

Нажмите по нему правой кнопкой мыши и выберите пункт «Установить».

Дождитесь окончания процесса. Обычно это занимает пару секунд.

Зайдите в программу или системные настройки Windows (в зависимости от того, где вы хотите пользоваться этим шрифтом) и найдите установленный файл.
Обычно для того чтобы список шрифтов обновился, следует перезапустить приложение. В противном случае вы просто не найдете нужное начертание.
В случае когда надо установить много файлов, легче поместить их в системную папку, а не добавлять каждый по отдельности через контекстное меню.


Начнется последовательная автоматическая инсталляция, дождитесь ее окончания.

Как и в предыдущем способе, для обнаружения шрифтов открытое приложение нужно будет перезапустить.
Точно таким же образом можно устанавливать шрифты и других расширений, например, OTF. Удалять варианты, которые вам не понравились, очень просто. Для этого зайдите в C:WindowsFonts , отыщите название шрифта, кликните по нему правой кнопкой мыши и выберите «Удалить».

Подтвердите свои действия нажатием на «Да».

Теперь вы знаете, как устанавливать и применять TTF-шрифты в Windows и отдельных программах.
Отблагодарите автора, поделитесь статьей в социальных сетях.
Очень часто бывает, что, работая в какой-либо программе, может понадобиться не стандартный шрифт. Найти этот шрифт в Интернете, скорее всего, не составит трудности, проблемы у многих начинаются при его установке.
Как сделать так, чтобы этот шрифт появился среди списка доступных?

В первую очередь нужно понимать, что установка шрифта в программу и в операционную систему, которая у Вас установлена, чаще всего это одно и то же. Как правило, любая программа обязательно предоставляет возможность выбора шрифта из тех, что установлены в вашей системе.
Поэтому, задача установки шрифта в программу, чаще всего сводится к задачи установки шрифта в операционную систему.
Вот варианты, как можно установить шрифт в операционную систему Windows:
1 вариант. Кликнуть по файлу со шрифтом правой кнопкой мыши и выбрать пункт установить.


2 вариант. Вручную скопировать файл шрифта в папку Windows/Fonts, которая находится на том диске, где у вас установлена операционная система.
После того, как шрифт будет установлен в систему, нужно перезапустить программу, в которую вы хотели его добавить и проверить, что он появился в списке доступных шрифтов.

Вы можете скачать шрифт "Sai Font" одним zip-архивом, в архиве 1 шрифт.
Если вам понравился шрифт Sai Font, то, возможно вам понравятся другие Декоративные шрифты.
Мы предполагаем, что вам понравилась этот шрифт. Чтобы скачать его, порекомендуйте, пожалуйста, этот шрифт своим друзьям в любой соц. сети. Кнопочки находятся чуть ниже. Спасибо.
Paint Tool Sai 2 — это не окончательная версия, а техническая демка. А значит будут еще обновления, возможны ошибки и баги, но программа рабочая (сохраняет рисунки) и во много превосходит Сай 1.2. В версии SAI2 разработчики не стали расширять функционал и программа все также ориентирована на процесс рисования, а не на редактирование изображения. Поэтому она остается одной из самых легких и простых программ для цифрового арта. Многие японские профессиональные художники используют ее для рисования.
UPDATE: Разработчики выложили на официальном сайте обновления (12.08.2019), но для ознакомления (сохранение недоступно). Версия без триала — скачать.
Бесплатная полная версия на русском языке, без триала. Работает на компьютерах с Windows 7, 8, 10, для XP нужен Сай 32 бит. Дополнительные кисти ищите в этом разделе.
Что нового в Paint Tool SAI 2
- Работает в Windows с разрядностью 32 бит и 64 бит.
- Максимальный размер рисунка: 10000×10000 (для x32) и 100000×100000 (для x64). Но размер упирается в объем оперативной памяти, большой холст не создать, если недостаточно памяти.
- Увеличен допустимый размер кисти.
- Новый формат .SAI2, при это открывает старый формат файлов.
- Количество слоев – 8190.
- 5 уровней нажима кисти, вместо 4-х в старой.
- Новые инструменты: фигуры, перспектива, фон, размытие, текст и другое (ниже)
- Добавление новых кистей, текстур и тд. Делается копированием файлов в папку, без добавления данных в файл конфигураций.

Фигуры: круг, квадрат, треугольник
Только 3 объекта для рисования: круг, квадрат, треугольник. Настроек мало. Их можно сделать полупрозрачными, используя настройки слоев.
Как нарисовать ровный круг, квадрат, треугольник.
Начните рисовать круг (или другую фигуру) и не отпуская левую кнопку мыши зажмите Shift и не отпускайте, пока не дорисуете.

Текст
Появилась функция добавления текста на холсте. Опций по настройке текста не так много: выбор шрифта, размер, цвет и положение.
Из минусов: каждый новый текст создает новый слой.
Если пишите на русском языке, но шрифт не отображается (или каракули) – шрифт не поддерживает кириллицу. Если шрифт не становится жирным или с наклоном, не отображается по вертикале, — значит не поддерживает таких оформлений, это не ошибка саи 2.
Появился инструмент работы с фоном, но сделать его прозрачным, как в Фотошопе, нельзя. Присутствует функция прозрачного фона, но это заливка выбранным цветом.

Размытие по Гауссу
Расположен в меню: Фильтр – Размытие. Размывает объекты по заданным параметрам.

Обводка
Доступен через меню: Слой – Обводка. Обводит границу объекта заданным цветом и заданным размером.

Перспектива с сеткой
Перспектива пригодится для художников комикса. Для перемещения границ перспективы в сай 2 – удерживайте Ctrl и перемещайте узлы сетки.
Градиент
Заливает градиентом фон, выделенную область или маску слоя. Мало опций по управлению. Для градиента фигуры можно использовать через маску, напрямую нельзя.

Линейка
Пригодится для выравнивания объектов. Для перемещения используйте зажатый Ctrl. На скриншоте линейка расположена снизу, в виде зеленой полосы.

Новые режимы для «Слоев»
Набор режимов похож на Фотошоп (а может и идентичный), в старой Паинт Тул Саи было доступно 7 штук. Теперь стало проще работать с элементами рисунка.

Новые опции «выделения»
В старой Саи 1.2.5 выделенная область изменялась на 1 px. В последней Easy Paint Tool Sai графического редактора выделенная область увеличивается на заданное количество пикселей.
Теперь стало проще выделять объекты и корректировать положение.

Новые опции «Заливки»
В старой версии оставались не залитые элементы, в последней качество заливки точнее, но остаются огрехи и торчащие пиксели.
Теперь доступны опции заливки: «Похожие цвета» или «Все пиксели похожего цвета».
Минусы: при заливке кисти с мягким нажимом полностью заливает цветом, убирая прозрачность и полупрозрачность. Это показано на скриншоте, две вертикальные линии до и после заливки. Будьте осторожней с этой кистью. В старой версии заливало только середину. Исправили, называется.

Видео обзор Paint Tool SAI 2
Часть нововведений показаны в видео. Подробно показана работа с перспективой.
Но видео длинное, продолжительность — 30 минут.
Paint Tool SAI 2 — обновленная версия оригинальной программы для обработки изображений, картинок, рисования в хорошем качестве на ПК, ноутбуке, планшете. Имеет понятный на интуитивном уровне интерфейс, обеспечивает стабильную работу. Программу по достоинству оценили компьютерные художники и люди, которые любят рисовать аниме. Ниже мы рассмотрим возможности программы, основные изменения по сравнению с первой версией, а также дадим ссылку на загрузку установочного файла.
Возможности Paint Tool SAI 2
Программа поддерживает типы файлов с такими расширениями:
- jpg — необходимо для сжатия, уменьшения картинок;
- bmp — для больших картинок, имеет большой объем;
- png — идеальное сочетание качества изображения и размера;
- psd — с его помощью можно преобразовывать картинку из Photoshop в SAI и наоборот;
- sai — тип файла, поддерживается только в программе Paint Tool SAI.
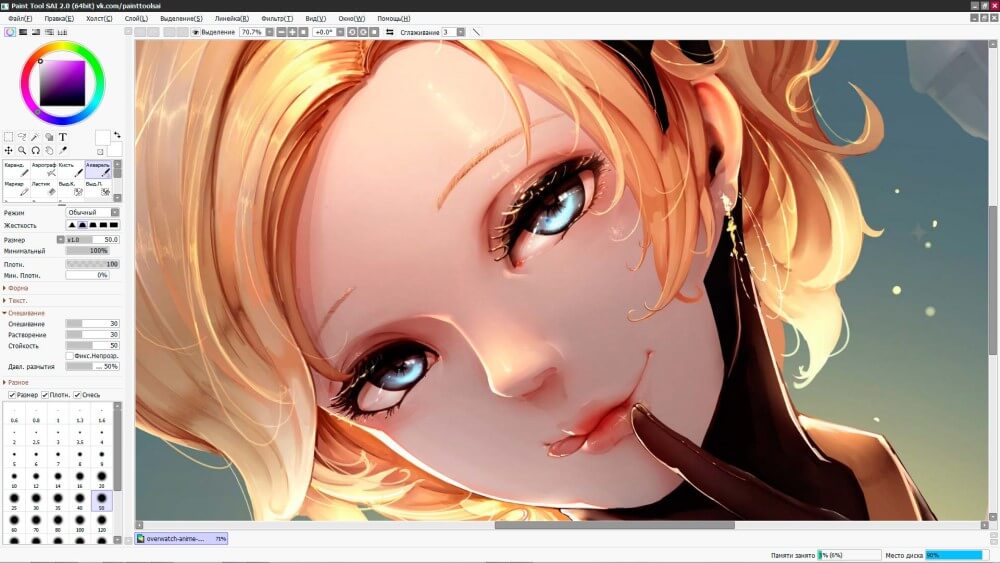
Основные функциональные возможности программы:
- масштабирование холста рисунка;
- открытие разных областей изображения в одном документе;
- растровые инструменты: акварель, распылитель, маркер, перо;
- создание нескольких слоев.
Обратите внимание! В программе есть инструменты, позволяющие менять выделенную часть — вращать, контролировать размер, трансформировать нужный объект.
Что нового в Paint Tool SAI 2?
По сравнению с базовой версией, обновленный функционал представлен такими возможностями:
- Изменение геометрических фигур (квадрат, круг, треугольник). Можно заливать их разными цветами, обводить контуры.
- Добавление текста. Есть полужирный шрифт и курсив. Размещается как по горизонтали, так и по вертикали.
- Выделение пикселей. Получается охватить мельчайшие области. До этого приходилось делать это с помощью зажимания клавиши Shift.
- Изменение цвета пикселей в определенной области. Можно поменять цветовую гамму. Раньше нужно было затрагивать каждую зону.
- Рисование градиента, настраивается по степени насыщенности, оттенкам, размеру, прозрачности.
Системные требования Paint Tool SAI 2
Для установки «Паинт Тул Саи 2» устройство должно отвечать таким требованиям:
- операционная система — Windows 7, 8, 10, Vista, XP;
- разрядность (бит) — 32, 64;
- память — от 1 Гб;
- процессор — Core 2 Duo 1,6 GHz;
- язык — английский, русский;
- свободное дисковое пространство — от 20 Гб;
- разрешение экрана — от 1024 × 768;
- версия — 1.2.0, 2.
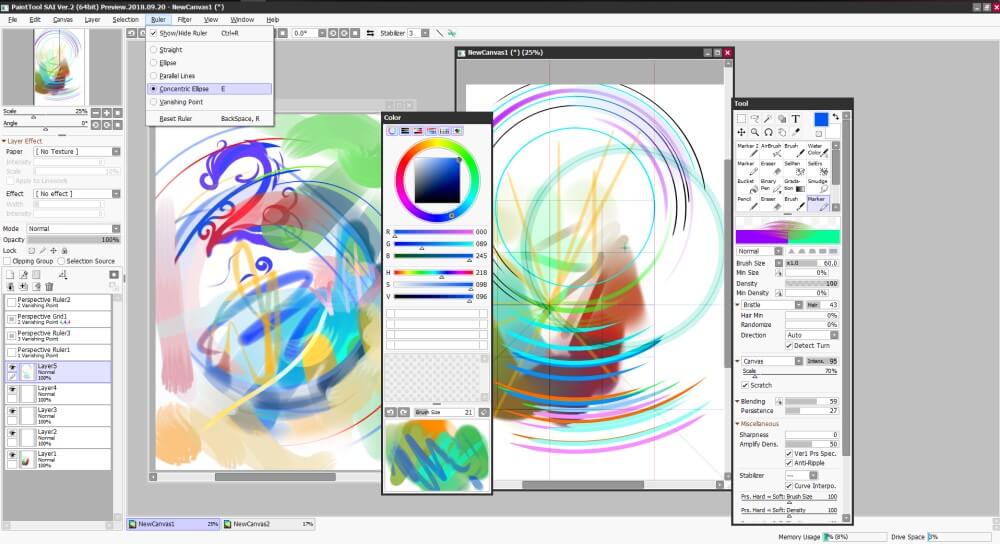
Пошаговая инструкция по скачиванию Easy Paint Tool SAI 2 (версии 32 и 64 бит).
Чтобы скачать программу, нужно:
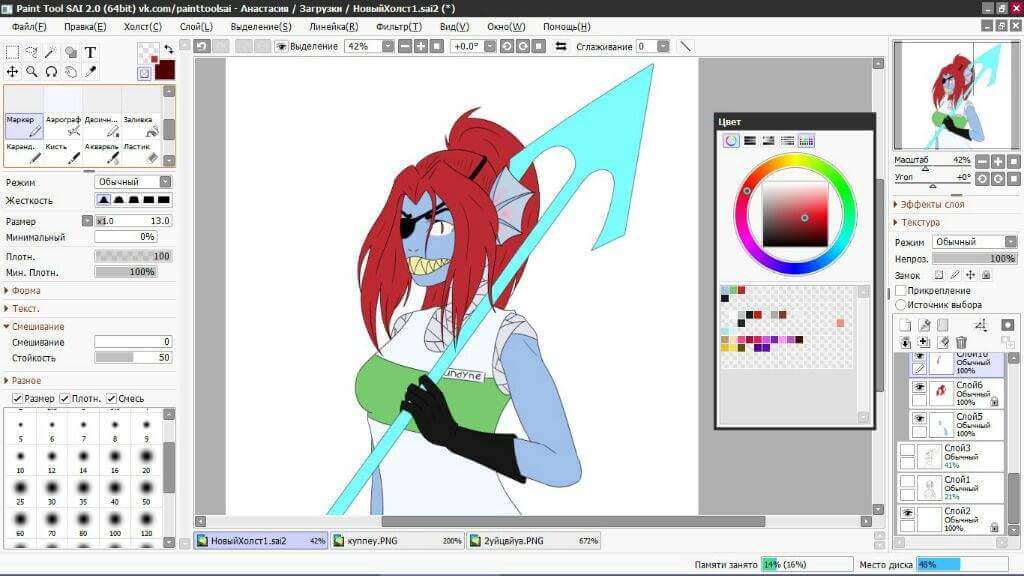
Перейдя по ссылке, искать лицензионный код или активировать программу для сброса ее триала не потребуется. Это переупакованная версия, которая не нуждается в установке. Для начала работы нужно только распаковать архив.
Установка и запуск «Паинт Тул САИ 2»
Чтобы установить загруженное приложение, нужно запустить файл с расширением exe из папки, в которой проводилась распаковка или загрузка. После открытия окна программы появится возможность выбрать папку, куда будет сохранена выполненная установка. Также здесь можно разрешить или запретить создание ярлыка на рабочем столе. По умолчанию программа сохраняется на диск С.
После выбора необходимых настроек нажимаете «Установить». Процесс не занимает много времени — все зависит от мощности компьютера. Затем выводится информационное окошко, свидетельствующее об успешной инсталляции. Кликните «Ок», можете начинать работать с приложением.
Установка программы рекомендуется людям, которые планируют заниматься рисованием посредством графического планшета, ПК. Функционал «Паинт Тул САИ 2» находится на высоком уровне, несмотря на довольно примитивный интерфейс. Зато со всеми настройками, возможностями получится легко разобраться. Главная особенность САИ 2 — отсутствие аналогов. Ни с одним приложением не получится сделать настолько красочное, многогранное, реалистичное изображение. Если стандартных средств для рисования не хватает, можно загрузить дополнительные элементы: фоны, кисты, цвета. Даже профессиональные иллюстраторы по достоинству оценят возможности программы Paint Tool SAI 2.
Читайте также:

