Как форматировать папку в windows 10
Обновлено: 02.07.2024
Папка – это место для хранения файлов, помогает структурировать любые данные, организовать работу и навести порядок в системе ПК. Их можно сортировать по имени, дате, типу, размеру, а благодаря категоризации контента не придется искать фото, ролик или трек среди множества нужных и ненужных файлов.
Папка – это место для хранения файлов, помогает структурировать любые данные, организовать работу и навести порядок в системе ПК. Их можно сортировать по имени, дате, типу, размеру, а благодаря категоризации контента не придется искать фото, ролик или трек среди множества нужных и ненужных файлов.
Особенности
Редактировать, перемещать, удалять рекомендуется только личную информацию. Если изменить каталог от установленного на компьютере софта, он будет некорректно работать, поскольку для реализации какого-либо действия программный инструмент начинает искать данные в конкретной папке.
Не следует ничего делать и с системными каталогами, где расположены рабочие файлы. На них обычно по умолчанию есть защита от изменений, и стереть «Windows» с жесткого диска или переместить его в другое место не получится стандартным методом. Но экспериментировать не стоит, иначе придется обновлять или переустанавливать ОС.
Первоначальные настройки
- Кликнуть правой кнопкой мышки по рабочему столу, выбрать пункт меню «Персонализация».
- Перейти на вкладку «Темы» и открыть параметр значков, а в новом окне поставить галочки в пунктах, что нужно «вынести». Нажать «Ок».
Также для добавления ярлыков приложений достаточно перетащить из «Проводника» нужный объект на рабочий стол. Еще вариант – клацнуть по главной папке правой кнопкой мышки, из выпадающего меню выбрать пункт «Создать ярлык», который является не хранилищем, а удобной навигацией. Он появится рядом с оригинальной папкой программы – перетащить на рабочий стол.
Создание папки в windows 10
- Кликнуть правой кнопкой мышки по свободному месту на экране, из списка меню выбрать «Создать».
- В «Проводнике» в разделе любого диска или флеш-накопителя открыть ленту с настройками с помощью клавиш Ctrl+F На «Главной» вкладке выбрать соответствующую опцию.
- На рабочем столе или в разделе диска/флешки зажать сочетание клавиш Ctrl+Shift+N.
Чтобы открыть директорию, следует дважды быстро кликнуть левой кнопкой по ней или выделить ее и нажать «Enter».
Смена имени папки в Windows
Задать название можно до или после создания. Для этого правой кнопкой кликнуть по папке и нажать на пункт «Переименовать».

Второй вариант проще: выделить ее щелчком мышки и нажать F2 – вписать имя – «Enter» или клик по свободному месту.
Смена значка и цвета иконки
Сначала необходимо загрузить желаемую иконку из Интернета. После вызвать свойства каталога и перейти в настройку. Клацнуть по опции «Сменить значок», выбрать системный рисунок из списка в новом окне или добавить скачанный, указав путь к файлу.

Для изменения цвета следует скачать архив и извлечь из него содержимое. Извлечь можно в текущую папку или в другой раздел. Теперь повторить предыдущее действие – перейти в настройки «Свойств», указать путь к разархивированному файлу, выбрать расцветку, применить изменение и «Ок».

Работа с папками в Windows
В каталогах могут содержаться другие каталоги, которые называются вложенными. Можно создавать любое количество папок, а внутри них – сколько угодно вложенных папок.
В целом директории имеют много скрытых опций, их можно видоизменить, скрыть, а также на каталоги легко поставить пароль и выставить уровни доступа.
Как оптимизировать?
- Активировать из контекстного меню свойства, щелкнув по значку.
- Перейти на вкладку «Настроек».
- Выбрать желаемый тип и настроить внешний вид, выбрав файл и подходящую иконку.
Как постановить пароль на папку?
- Создать виртуальный жесткий диск (простой файл в виде образа ISO).
- Клацнуть по нему правой кнопкой, включить и настроить шифрование BitLocker.
- Хранить файлы на этом виртуальном диске.
- Запустить, установить и принять лицензионное соглашение.
- В открывшемся окне нажать на опцию «+» и выбрать каталог.
- Используя кнопку F5 или соответствующую иконку, задать пароль.
Папка исчезнет из «Проводника», где она ранее располагалась. Для разблокировки кликнуть дважды по директории, ввести пароль и открыть доступ.
Поставить пароль можно при помощи архива: заархивировать один или несколько каталогов и задействовать опцию «Set password».

Как расшарить (открыть доступ) к папке?
- Кликом правой кнопки открыть выпадающее меню – «Предоставить доступ к…» – «Отдельные люди».
- Из списка выбрать пользователя, разрешение для него (например» «Чтение и запись») и поделиться доступом.

Как скрыть папку в windows 10?
- На вкладке «Общие» свойств директории отметить галочкой пункт «Скрыть». Затем «Применить» – «Ок». В разделе «Другие» снять галочку с разрешения индексировать содержимое файлов (чтобы невозможно было найти через поиск). Сохранить изменения.
- В «Проводнике» выделить объект, в ленте настроек зайти в «Вид» – «Скрыть выбранные элементы» – применить только к папке или также ко всем файлам, которые находятся внутри.
- Вызвать «Панель управления», в поисковую строку вписать «проводник» без кавычек.
- Открыть параметры. Во вкладке «Вид» проскролить вниз до пункта «Скрытые файлы и…». Активировать необходимую опцию.
Показать скрытые каталоги можно обратным путем: убрать галочки с соответствующих пунктов настроек.
Как сделать невидимой папку в windows?
Можно сделать папку невидимой, для этого необходимо скачать прозрачную иконку. Теперь повторить действия, которые были описаны для смены значка. В конце указать путь к загруженной иконке и сохранить результат.

Сочетанием Win+R открыть командное окно «Выполнить», вставить charmap – «Enter». Из таблицы выбрать пустой символ и скопировать его. Выделить директорию, с помощью F2 переименовать ее, вставив скопированный символ.
Что при этом произойдет? Система создаст на диске так называемую основную загрузочную запись (MBR). Она записывается в самых первых секторах диска и содержит таблицу разделов. В таблицу разделов впоследствии будут вноситься сведения о разделах — где каждый раздел начинается и где он заканчивается. В терминах Windows раздел иначе называется простым томом (volume). Это часть пространства на физическом диске, выделенная для удобства работы. На жестком диске можно создать до четырех основных разделов. На флеш-диске раздел, как правило, только один.
Пока разделы не созданы, оснастка сообщает, что пространство на диске не распределено. Чтобы создать раздел, щелкните правой кнопкой мыши на нераспределенном пространстве и в контекстном меню выберите команду Создать простой том. Запустится Мастер создания простых томов. Фактически эта программа выполняет две отдельных операции: создает раздел и затем форматирует его. Процедура разбита на несколько шагов:
Результат вы сразу же увидите в оснастке Управление дисками. Новый раздел отобразится на диаграмме. Если же вы откроете Проводник Windows, то заметите, что среди локальных дисков появился еще один. Точно таким же образом на жестком диске можно создать еще несколько разделов. Будучи отформатирован, каждый из них воспринимается системой как отдельный диск.
Что такое форматирование? Как уже сказано, том (раздел) — это некая часть пространства на диске. При форматировании раздела в его начале создается файловая система. По сути дела, файловая система тоже является таблицей. Первоначально она пуста. Когда на диске появляются файлы, в таблицу (файловую систему) вносятся их имена и сведения о том, в каких секторах или блоках записан этот файл. Кроме того, файловая система содержит сведения о времени и дате создания файла, другие атрибуты, например скрытый или системный, права доступа к файлу для разных пользователей. Папки являются особым видом файлов. В отличие от остальных файлов, их содержимое — перечень файлов и вложенных папок. Диск в целом рассматривается как корневая папка (корень диска, root folder).
Что можно сделать с разделами? Любой раздел на диске можно удалить — делается это через уже рассмотренную оснастку Управление дисками. При этом раздел удаляется вместе с находящейся в нем файловой системой и всем содержимым (файлами и папками). Затем на освободившемся месте вы можете создать новый раздел или, например, два. Можно удалить с диска все разделы, а потом создать один на весь диск, или несколько, но уже другого размера.
Стандартные средства Windows не позволяют изменять размеры существующих разделов или объединять несколько разделов в один. Такие операции осуществимы только с помощью сторонних приложений. Одно из наиболее удачных решений — программа Acronis Disk Director Suite. Однако любые операции над разделами сопряжены с известным риском. Если в это время произойдет какой-то сбой, отключится питание, данные можно потерять.
Любой раздел можно отформатировать заново. Для форматирования щелкните в Проводнике Windows правой кнопкой мыши на значке диска и в контекстном меню выберите команду Форматировать. Откроется диалоговое окно — нажмите в нем кнопку Начать. При этом из раздела удаляется существующая файловая система и создается новая, пустая.
Мы рассмотрели работу с разделами на диске, который подключен к компьютеру с уже установленной операционной системой. А куда первоначально устанавливается ОС?
Создание разделов и их форматирование является одним из этапов установки операционной системы. Утилита для разбиения диска входит в состав установщика ОС и в нужный момент запускается автоматически. В процессе установки должен быть создан, по крайней мере, один раздел. Он называется системным, поскольку в него записываются файлы операционной системы.
По умолчанию при установке операционных систем (и Windows, и Linux) обычно предлагается создать единственный раздел размером во весь диск. Вы можете согласиться с этим предложением. К сожалению, при установке OEM-версии Windows многие сборщики компьютеров так и поступают. Более рациональным представляется другое деление диска.
При установке системы достаточно создать только первый, системный, раздел. Остальные можно создать и отформатировать уже после установки, средствами самой ОС. В Windows это оснастка Управление дисками, а в Linux — стандартная утилита fdisk for Linux, GParted и др.
При установке Windows помимо системного, автоматически создается еще и маленький загрузочный раздел в самом начале диска. Он скрытый, буква ему не присваивается и в Проводнике Windows он не отображается.

Если у вас неисправный или поврежденный USB-накопитель, его форматирование может быть лучшим способом вернуть его в исходное рабочее состояние. Даже если ваш диск исправен, вы все равно можете отформатировать его, чтобы быстро и легко стереть его содержимое.
В этой статье рассматриваются некоторые способы форматирования USB-накопителя в Windows. Если вы знаете другие способы достижения того же результата, сообщите нам о них в разделе комментариев ниже.
Какую файловую систему следует использовать?
Перед форматированием USB-накопителя необходимо подумать, какую файловую систему использовать. Файловые системы - это просто способы организации данных на устройстве хранения (например, на жестких дисках или SD-картах). Поддержка различных файловых систем зависит от вашей операционной системы.
Windows 10 предлагает три варианта файловой системы при форматировании USB-накопителя: FAT32, NTFS и exFAT. Вот разбивка плюсов и минусов каждой файловой системы.
FAT32
- Совместимость со всеми основными операционными системами.
- Меньшее использование памяти
- Невозможно обрабатывать отдельные файлы размером более 4 ГБ
- Ограниченный размер раздела (до 32 ГБ)
- Съемные запоминающие устройства, такие как USB-флэш-накопители.
- Устройства, которые необходимо подключать к различным операционным системам.
- Может создавать разделы размером более 32 ГБ
- Может читать / записывать файлы размером более 4 ГБ
- Поддерживает шифрование файлов на лету
- Ограниченная кроссплатформенная совместимость
- Внутренние жесткие диски
- Системные диски Windows
exFAT
- Предоставляет неограниченный размер файла и раздела
- Возможно, вам потребуется установить драйверы, чтобы получить совместимость с exFAT в Linux.
- Внешние жесткие диски
- Флэш-накопители, если вы хотите работать с файлами размером более 4 ГБ
Метод 1: отформатируйте USB-накопитель из проводника
Самый популярный способ форматирования запоминающего устройства и, возможно, один из самых простых - это непосредственно через проводник Windows. Процесс одинаков как для внутренних, так и для внешних запоминающих устройств.
Чтобы отформатировать USB-накопитель таким образом:
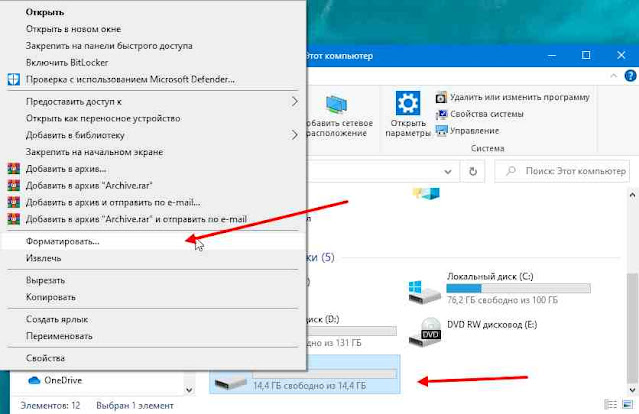


4. Введите имя USB-накопителя в поле под меткой тома.
Метод 2: отформатируйте USB-накопитель из диспетчера устройств
3. Если место на USB-накопителе отображается как нераспределенное, щелкните его правой кнопкой мыши и создайте новый том. Windows 10 предлагает несколько вариантов, но в 99% случаев вам нужен простой том.
4. Следуйте инструкциям мастера создания нового простого тома, чтобы создать раздел, а затем отформатировать его. 5. Если вы хотите создать более одного раздела на вашем USB-накопителе, вы можете ввести меньший размер тома для того, который вы делаете в настоящее время. На вашем диске останется пустое место, что позволит вам повторить процесс для создания дополнительных разделов позже. 6. У вас будет возможность назначить букву диска создаваемому разделу непосредственно в этом мастере. Вы также можете сопоставить его с пустой папкой NTFS или вообще не назначать букву диска. 7. Как и при форматировании из проводника, вы сможете выбрать файловую систему, размер единицы размещения, ввести метку тома и решить, следует ли использовать быстрое форматирование.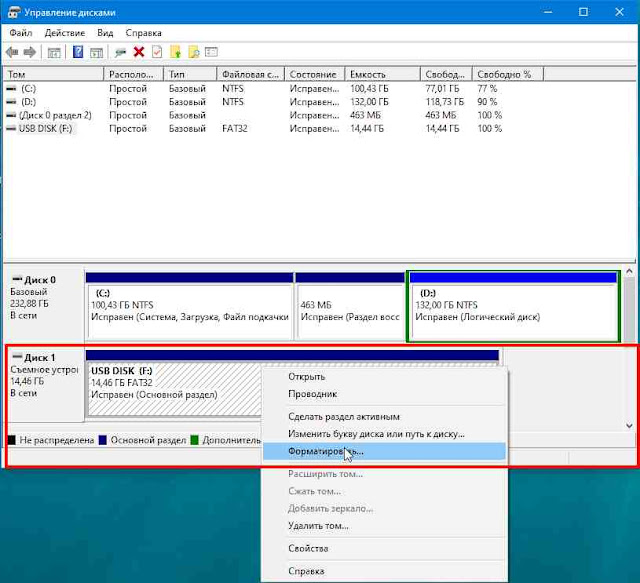
Метод 3: отформатируйте USB-накопитель из командной строки
Если вы предпочитаете командную строку, вы можете отформатировать USB-накопитель с помощью diskpart команды в Powershell.
1. Нажмите Win+X и выберите Windows PowerShell (администратор). Там введите diskpart и нажмите Enter.
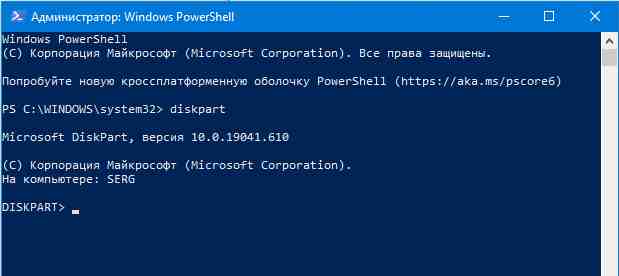

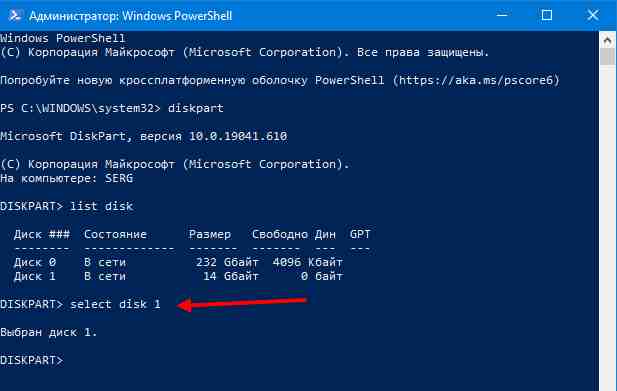


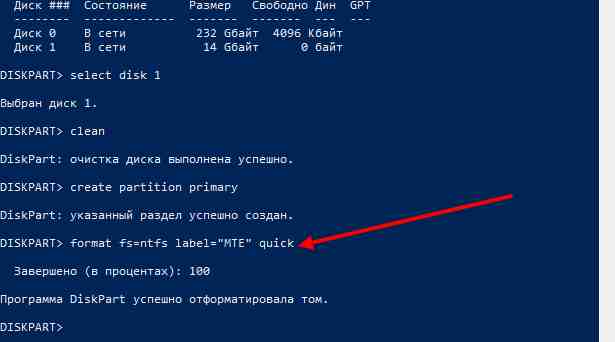
Форматирование с помощью современных инструментов PowerShell
Современный пользователь командной строки, вероятно, предпочтет специализированные команды PowerShell для выполняемой работы.
1. Запустите PowerShell с правами администратора. Там введите следующее, чтобы увидеть список подключенных запоминающих устройств:
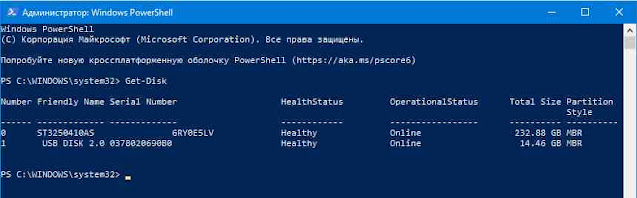
New-Partition -DiskNumber 1 -UseMaximumSize -IsActive -DriveLettter F5. Наконец, отформатируйте раздел с файловой системой и меткой по вашему выбору, используя команду Format-Volume. Форматирование файла, сопоставленного с буквой F, с файловой системой FAT32 и меткой FlashDrive, будет выглядеть так:
Format-Volume -DriveLetter F -FileSystem FAT32 -NewFileSystemLabel FlashDrive
Ретро Путь
Как и во многих других делах в жизни, при форматировании USB-накопителя старый способ иногда оказывается самым простым и лучшим.
Обратите внимание, что это работает только в существующих разделах, стирая их содержимое, что в процессе позволяет вам выбрать другую файловую систему и установить метку тома. Как и во всех других методах, вы также можете использовать полное или быстрое форматирование.
Чтобы стереть все в разделе F, отформатированном с помощью файловой системы FAT32, присвойте ему метку FlashDrive и выполните быстрое форматирование. Команда будет такой:

Данную процедуру можно выполнить несколькими способами и с использованием разных инструментов. Существуют как сторонние программы, так и встроенные в систему средства, которые помогут решить поставленную задачу. Ниже мы также расскажем, как отличается форматирование обычных рабочих дисков от тех, на которые установлена Windows.
Способ 1: Сторонние программы
На просторах интернета можно найти множество представителей подобного софта. Наиболее популярными являются Acronis Disk Director (платный) и MiniTool Partition Wizard (есть бесплатная версия). Оба они содержат необходимые нам функции. Рассмотрим вариант со вторым представителем.
- Устанавливаем и запускаем MiniTool Partition Wizard.


В диалоговом окне программы подтверждаем действие.

По завершению нажимаем ОК.
Если на целевом диске расположено несколько разделов, имеет смысл сначала их удалить, а потом отформатировать все свободное пространство.
-
Кликаем по диску в верхнем списке. Обратите внимание, что нужно выбрать весь накопитель, а не отдельный раздел.

Обратите внимание, что при операциях со стационарными дисками программа может потребовать выполнить их при перезагрузке Windows.
Способ 2: Встроенные в систему инструменты
Windows предоставляет нам несколько инструментов для форматирования дисков. Одни позволяют использовать графический интерфейс системы, а другие работают в «Командной строке».
Графический интерфейс
-
Открываем папку «Этот компьютер», нажимаем ПКМ по целевому накопителю и выбираем пункт «Форматировать».

Если требуется физически удалить файлы с диска, снимаем галку напротив «Быстрого форматирования». Нажимаем «Начать».
Недостаток этого способа заключается в том, что при наличии нескольких томов, их можно отформатировать только по отдельности, так как их удаление не предусмотрено.
Оснастка «Управление дисками»
-
Нажимаем ПКМ по кнопке «Пуск» и выбираем пункт «Управление дисками».
При наличии нескольких томов их нужно удалить, а затем создать новый на всем пространстве диска.
-
Жмем ПКМ по тому и выбираем соответствующий пункт контекстного меню.
Командная строка
Для форматирования в «Командной строке» используются два инструмента. Это команда Format и консольная дисковая утилита Diskpart. Последняя обладает функциями, аналогичными оснастке «Управление дисками», но без графического интерфейса.

Операции с системным диском
Если имеется необходимость отформатировать системный накопитель (тот, на котором находится папка «Windows»), сделать это можно будет только при установке новой копии «Винды» или в среде восстановления. В обоих случаях нам понадобится загрузочный (установочный) носитель.

Процедура в среде восстановления выглядит следующим образом:
-
На этапе запуска установки нажимаем на ссылку «Восстановление системы».
Имейте в виду, что в среде восстановления буквы дисков могут быть изменены. Системный обычно идет под литерой D. Убедиться в этом можно, выполнив команду
Если накопитель не найден или на нем отсутствует папка «Windows», то перебираем другие буквы.

Заключение
Форматирование дисков – процедура простая и понятная, но при ее выполнении следует помнить, что все данные будут уничтожены. Впрочем, их можно попытаться восстановить с помощью специального софта.
При работе с консолью будьте внимательнее при вводе команд, так как ошибка может привести к удалению нужной информации, а используя MiniTool Partition Wizard, применяйте операции по одной: это поможет избежать возможных сбоев с неприятными последствиями.

Отблагодарите автора, поделитесь статьей в социальных сетях.

Читайте также:

