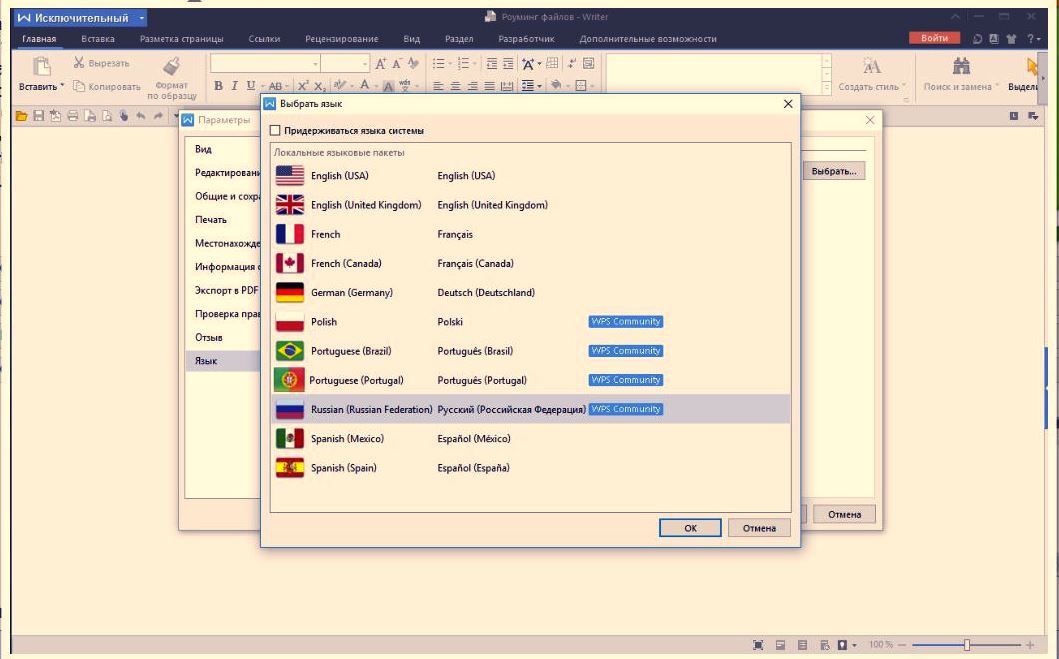Как изменить язык в wps office на mac os
Обновлено: 06.07.2024
Microsoft предлагает бесплатную версию своего пакета Office для мобильных устройств. Тем не менее, многие пользователи тяготеют к другим бесплатным альтернативам, таким как WPS Office, поскольку они предоставляют больше возможностей. Даже на других платформах WPS Office делает довольно хорошую работу. Тем не менее, его интерфейс на мобильном телефоне сильно отличается.
Поэтому, если вы пользуетесь как версией программного обеспечения для ПК, так и для мобильных устройств, вам может быть сложно найти пару настроек в мобильном варианте. Настройка для изменения интерфейса / языка проверки правописания является одной из таких функций.
В настольной версии вы можете изменить язык во время установки и изменить язык проверки правописания в настройках. Но процесс, чтобы сделать то же самое на мобильном телефоне, совершенно другой.
Итак, давайте перейдем прямо к этому и посмотрим, как вы можете изменить язык в WPS Office на Android и iOS:
Как изменить язык в WPS Office на Android
Теперь, чтобы изменить язык в WPS Office на Android, вам нужно изменить язык системы. Просто следуйте этим простым шагам, чтобы изменить язык системы на вашем устройстве Android:
Шаг 1: Перейдите в приложение «Настройки» на своем телефоне и откройте «Настройки системы».
Шаг 2: Выберите опцию «Язык и ввод» в настройках.
Шаг 3: Здесь выберите Языки, а затем нажмите на опцию Добавить язык.
Шаг 4: Выберите из списка доступных языков, и язык будет автоматически добавлен в настройки языка.
Шаг 5: Теперь нажмите на значок справа и перетащите новый язык вверх, чтобы сделать его основным языком вашего смартфона.
Это мгновенно изменит язык всего пользовательского интерфейса, включая язык всех приложений, включая WPS Office.
Шаг 6: Теперь откройте приложение WPS Office, и вы заметите, что весь интерфейс на новом языке по вашему выбору.
Если приложение официально поддерживает выбранный вами язык, функция проверки орфографии теперь также будет работать с новым языком. Просто, не правда ли?
Обратите внимание, что большинство устройств Android имеют другой интерфейс настроек. В этом случае я использовал устройство OxygenOS, но в зависимости от используемого телефона вам, возможно, придется поискать настройки языка в другом месте. Общая процедура остается прежней, и вам просто нужно изменить язык системы.
Как изменить язык в WPS Office на iOS
На iOS также WPS Office не имеет встроенной функции, которая позволит вам изменить язык. Здесь также вам нужно изменить язык системы. Просто следуйте этим простым шагам, чтобы сделать это:
Шаг 1: Откройте приложение «Настройки» на устройстве iOS и выберите «Общие».
Шаг 2: Затем выберите опцию «Язык и регион» в общих настройках.
Шаг 3: Здесь нажмите на опцию «Язык iPhone», выберите язык из следующего списка, а затем нажмите «Готово» в правом верхнем углу.
Шаг 4: Ваш iPhone займет пару секунд, чтобы изменить язык системы. После этого вы сможете получить доступ ко всем своим приложениям на выбранном вами языке.
Шаг 5: Теперь откройте приложение WPS Office, и вы заметите, что весь интерфейс на новом языке.
Если приложение официально поддерживает новый язык, функция проверки орфографии также будет работать с новым языком. Вы можете проверить, работает ли проверка орфографии, набрав что-то неправильно и нажав на опцию проверки орфографии на нижней панели инструментов.
Согласно официальному веб-сайту приложения, оно поддерживает более 50 языков в приложении Android, в то время как версия для iOS поддерживает более 20 языков. В случае, если вышеупомянутая процедура не работает для вас, возможно, это связано с тем, что приложение не поддерживает выбранный вами язык.

WPS Office — офисный пакет, включающий в себя текстовый процессор, табличный процессор и программу для создания презентаций. Имеет отличную совместимость с документами Microsoft Office.
WPS Office разрабатывается компанией KINGSOFT Office Software Corporation (дочернее предприятие публично торгуемой компании Kingsoft Corp). Сам офисный пакет WPS Office раньше так и назывался — Kingsoft Office, но 6 июня 2014 года был переименован в WPS Office.
Существуют как платные, так и бесплатные версии WPS Office. Под Linux программа полностью бесплатна.
WPS Office сотоит из трех программ:
- Writer — текстовый процессор;
- Spreadsheets — табличный процессор;
- Presentation — программа для создания презентаций
Отличительной особенностью WPS Office, по сравнению с другими офисными пакетам, работающими под ОС Linux, является очень хорошая совместимость с документами Microsoft Office (по крайней мере, так заявлено разработчиком). Поэтому, если у вас был опыт работы со сложными Microsoft-документами, напишите, пожалуйста, в комментариях.
Интерфейс WPS Office практически повторяет интерфейс Microsoft Office. Есть несколько тем оформления: светлые и темные темы в стиле Microsoft Office 2010 («ленточный интерфейс»), а также классическая тема, которая аналогична Microsoft Office 2003 (простые горизонтальные панели с иконками).
WPS Office является кроссплатформенным. Есть версии под Windows, MacOS, Linux, а также под мобильные ОС — iOS и Android. Программа совместима и протестирована в большинстве популярных Linux-дистрибутивах (Ubuntu, Linux Mint, Fedora, OpenSUSE и другие).
WPS Office Writer
WPS Office Writer — текстовый процессор. Обладает всей необходимой функциональностью для создания полноценных текстовых документов. Заявлена полная совместимость с документами Microsoft Word (документы .doc и .docx).
WPS Office Spreadsheets
WPS Office Spreadsheets — табличный процессор — электронные таблицы. Поддерживается большое количество формул и функций (финансовые, статистические, инженерные и другие), построение графиков, диаграмм, вставка изображений. Заявлена полная совместимость с Microsoft Excel (документы .xls и .xlsx).
WPS Office Presentation
WPS Office Presentation — программа для создания презентаций. Позволяет создавать презентации различной степени сложности. Поддерживается вставка медиа (фотографии, видео, анимация), создание таблиц, графиков и диаграмм. Заявлена полная совместимость с Microsoft PowerPoint (документы .ppt).
Установка WPS Office в Ubuntu Linux
Для установки WPS Office в Ubuntu Linux необходимо скачать deb пакет (имя фида wps-office_10.1.0.5707
Также можно выполнить установку deb-пакета из командной строки. Для этого выполните в терминале команду (не забудьте указать правильный путь и имя deb-файла):
Запустить приложения из пакета WPS Office можно из главного меню системы из раздела Офис.
Как русифицировать интерфейс и сменить тему
По умолчанию приложения WPS Office запускаются с интерфейсом на английском языке. Изменить язык интерфейса на русский можно используя штатные средства программы. Также можно сменить тему интерфейса. Как это сделать показано в этом видео:
Как поменять английский язык на русский в WPS Write, а то все меню на английском языке?
Ответы специалистов и комментарии пользователей
Ты хоть прежде чем вопрос задавать настройки программы открывал? Вот что у меня:
как вы пользуетесь WPS? Я так и не смог его полюбить, как не старался/
И кстати, данный мануал не работает
Как не работает. У меня все сработало! И раньше тоже так же просто языковой пакет предыдущей версии впса посто копировал в папку новой версии, а сейчас вообще без версии — просто в каталоге /home/$USER/.kingsoft/office6/mui/ лежит, называется ru_RU.
Я пользуюсь не постоянно, но немного привык, и мне он кажется адекватней чем LibreOffice. Есть конечно свои нюансы. В основном через латех работаю — впс это документы просматривать — нужен же хоть какой-нибудь редактор в системе.
Для меня самый лючший способ — установка LibreOffice (самая последняя на данный момент версия) из FLATPAK
В общем, кому надо, тот разберется. Тут же Gimp и пр. Работают быстро и корректно. В работе Гимпа — никаких заморочек (отлично его знаю) не заметно…
Можно инструкцию для тупых по установке языка?
Меню WPS Office на русском языке. Для тех кто перешел на новую версию WPS Office методом обновления достаточно просто включить в файловом менеджере просмотр скрытых файлов и перейти в директорию /home/wasya/.kingsoft/office6/mui/10.1.0.5707 Там берем папку «ru_RU», копируем ее и вставляем в каталог /opt/kingsoft/wps-office/office6/mui Запустите WPS Writer и нажмите на стрелочку в правом углу кнопки Выбираем «Tools – Switch Language» (Инструменты — Поменять язык) WPS Office соединится со своим сайтом и отобразит список доступных языков. Найдите Russian и сделайте по нему двойной щелчок мышкой. Как только в окне загрузки будет завершено копирование русской локализации, WPS Office сообщит, что переключение интерфейса произойдёт после перезапуска приложения.
Как отключить автоматическую загрузку шаблонов из интернета. При старте WPS Office происходит не вполне понятный процесс, который отображается окном Docer: Это происходит потому, что WPS Office пытается получить дополнительные шаблоны оформления из Интернет. Чтобы в WPS Office не запускалось это окно, нажмите на стрелочку в правом углу кнопки и перейдите в «Инструменты – Параметры». В левом меню выберите «Общие и сохранение». Прокрутите правый движок вниз и найдите «Начать с»: Установите «Новый документ» и перезапустите приложение.
Чтобы изменить язык редактирования в Excel для Mac, в меню Сервис выберите пункт Язык, выберите нужный язык и нажмите кнопку ОК.
Как изменить язык в Excel?
Выберите Файл > Параметры > Язык. В диалоговом окне Настройка языковых настроек Office в разделе Выбор языков редактирования выберите язык редактирования, который вы хотите добавить, из списка Добавить дополнительные языки редактирования и нажмите Добавить.
Как изменить язык в Mac OS?
Выбор языка для экрана входа на компьютере Mac
- Выберите в меню Apple пункт «Системные настройки».
- Щелкните пункт «Язык и регион».
- Перетащите нужный язык в самый верх списка предпочитаемых языков. Если нужного языка нет в списке, нажмите кнопку «Добавить» (+), чтобы добавить требуемый язык.
- Перезагрузите компьютер Mac.
Как изменить язык в Microsoft Word на Mac?
Как изменить язык в Word для Mac
- Перейдите на страницу Apple > Системные настройки > Язык и регион .
- Перетащите нужный язык в верхнюю часть списка Предпочитаемые языки , чтобы сделать его основным языком отображения. Если нужный язык не отображается в списке, выберите Плюс (+) и добавьте язык.
Как изменить язык в WPS?
Как перевести Excel на русский?
В любом приложении Office выберите Файл > Параметры > Язык. Убедитесь, что в разделе Язык интерфейса Office указан язык, который следует использовать для Office. Выберите нужный язык и нажмите Установить как основной.
Как изменить язык интерфейса в Excel 2007?
перейдите в меню «Файл» – «Параметры» – «Язык»; в новом окне отыщите пункт «Настройка языковых параметров» и в нем выделите меню, отвечающее за языки редактирования; в списке нажмите «Добавить доп. языки» и выберите их.
Как изменить язык в Final Cut Pro?
Как поменять сочетание клавиш на Макбуке?
Создание сочетаний клавиш для приложений на Mac
Как поменять язык в Амонг АС?
Первым делом перейдите в настройки игры, как показано на скриншоте, нажав на шестерёнку: Далее перейдите во вкладку Data и выберите Russian – русский язык: Готово, язык игры Among Us теперь русский. Игра поддерживает английский, испанский, португальский, корейский и русский язык.
Как изменить язык интерфейса в Microsoft Office 2003?
Большинство языковых параметров можно изменить с помощью программы «Языковые параметры Microsoft Office», входящей в комплект Office 2003. Откройте меню Пуск (Start), выберите пункт меню Все программы (Programs), затем Microsoft Office и Средства Microsoft Office (Microsoft Office Tools).
Как сделать Word на английском?
В любом приложении Office выберите Файл > Параметры > Язык. Если вы уже установили язык Microsoft Windows в качестве языка интерфейса для Office, вы можете оставить вариант Использовать язык Microsoft Windows. В противном случае выберите язык и нажмите кнопку По умолчанию, чтобы переместить его в начало списка.
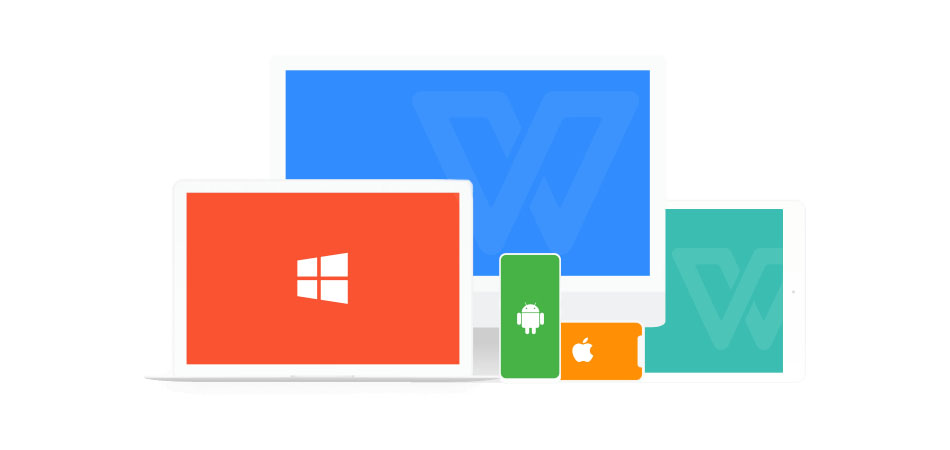
Пакет офисных программ WPS Office (ранее назывался Kingsoft Office) в первую очередь может быть интересен пользователям Linux, но существуют версии и для других ОС: Windows, macOS и даже Android. Некоторые функции доступны по платной подписке, но основные инструменты не требуют покупки. Универсальный пакет предусматривает текстовый редактор, инструменты для работы с таблицами и презентациями.
Давайте разберемся, как пользоваться WPS Office, и рассмотрим его основные возможности.
Установка WPS Office
Установка WPS Office на Windows не займет много времени: достаточно скачать установочный файл в формате EXE с официального сайта разработчиков, затем запустить его и следовать инструкции пошагового мастера.

Для пользователей Linux инсталляция офисного набора программ также не вызовет трудностей при базовом знании терминала. В качестве дополнения рекомендуется отдельно загрузить шрифты и словари, которые есть на сайте разработчиков.

Для ОС Android пакет можно скачать через магазин приложений Play Market, достаточно ввести его название в поисковой строке. Пользователи macOS могут найти приложение в App Store.
Главное окно
Главное окно WPS Office открывает доступ ко всему инструментарию программы. В верхней панели реализована удобная система вкладок, благодаря которой можно быстро переключаться между документами. Слева находятся разделы, позволяющие создать или открыть файл, а также использовать возможности WPS Team для совместной работы с командой и дополнительные приложения.

В главном окне располагаются основные инструменты для работы с документами различных типов:
- WPS Writer – приложения для создания и редактирования файлов в формате DOC;
- Spreadsheets – инструмент для работы с таблицами, заметками, графиками;
- Presentation – программа, позволяющая создавать презентации с использованием эффектов;
- PDF – различные средства для работы с файлами в формате PDF.
Офисный пакет поддерживает работу с тремя десятками форматов, включая DOCS, XLSX, TXT, PPT. Кроме того, предусмотрена опция преобразования файла в PDF. Все перечисленные программы работают в едином поле и отрываются отдельными вкладками в меню.
Работа с текстом
Пакет WPS Office позволяет работать с текстовыми документами, предоставляя полный функционал, аналогичный известному редактору от Microsoft. При нажатии на иконку WPS Writer в главном окне откроется дополнительная вкладка с готовыми шаблонами текстовых документов. Чтобы создать новый документ, щелкните по пустому файлу, отмеченному знаком «+».

Чтобы отформатировать текст, нужно выделить фрагмент и воспользоваться инструментами на вкладке «Главная». Также здесь доступны настройки стиля и размера шрифта, установка заголовков, добавление нумерованных и маркированных списков. Для настройки отступов и выравнивания нажмите на кнопку «Параметры», затем выберите пункт «Абзац».

На вкладке «Вставка» доступны функции для добавления различных элементов в документ: таблиц, рисунков, диаграмм, графических объектов WPSArt. Также через нее можно работать с колонтитулами и нумерацией страниц. Чтобы создать оглавление документа, потребуется перейти на вкладку «Ссылки». Здесь же предусмотрены опции для создания сносок и подписей.

Проверка текста на орфографию
После это следуйте простой инструкции:
В WPS Office для Windows проверка орфографии по умолчанию идет на русском языке, поэтому дополнительно скачивать словари не придется. Чтобы изменить язык правописания на любой другой, потребуется изменить пользовательский словарь.
Создание таблиц в Spreadsheets
Приложение Spreadsheets позволяет работать с таблицами и диаграммами, причем функционал не сильно отличается от известного MS Excel. При выборе инструмента в главном окне также открывается список готовых шаблонов. Интерфейс разбит на ячейки и панели. Сверху располагается панель вкладок с основными инструментами редактора.

Spreadsheets работает с формулами, суммами, выравниваниями и другими простыми операциями. Через вкладку «Главная» возможно настроить форматирование, границы и стиль ячеек, а также установить параметры шрифта.
Для удобства использования формул на панели расположена соответствующая вкладка, через которую можно быстро отыскать математические, финансовые, логические и другие функции.
Редактор презентаций
Один из лучших бесплатных офисных пакетов предусматривает встроенные средства для создания и редактирования презентаций в формате PPT или PPTX. Доступны шаблоны документов, которые отсортированы по тематике. Для поиска готовых проектов реализована поисковая строка.

WPS Office в разделе «Презентации» предлагает удобный интерфейс со вкладками, рабочей областью и статус-баром. Разберем основные функции редактора:
- Чтобы добавить новый слайд, необходимо щелкнуть правой кнопкой мыши по свободной области в панели слева, затем в меню выбрать соответствующий пункт. Также функция доступна на вкладке «Главная».
- Для добавления различных объектов нужно перейти на вкладку «Вставка», где есть функции вставки таблиц, рисунков, фигур, диаграмм и другим элементов. Доступна и возможность перетаскивания мультимедийных объектов в окно.
- Настроить анимационные эффекты, переходы между слайдами и общий стиль презентации можно через вкладки «Дизайн», «Переходы» и «Анимация».
- Чтобы просмотреть созданную презентацию, нужно щелкнуть по значку воспроизведения ниже. На вкладке «Показ слайдов» доступна более подробная настройка параметров показа.
Внизу интерфейса предусмотрен ползунок для масштабирования окна, режим чтения, сортировщик слайдов, функция добавления примечаний и отображения заметок. При необходимости пользователь может создать автоматическую резервную копию, чтобы не потерять данные.
Отличия бесплатной и премиум-версии WPS
Главный минус бесплатной версии – реклама. Остальные инструменты работают не хуже, чем в именитом Microsoft Office.
- отсутствие рекламы,
- до 9 синхронизированных устройств,
- бесплатное облако на 20 Гб,
- расширенная библиотека шрифтов и шаблонов,
- одновременная поддержка нескольких языков,
- совместная работа над документами.
Премиум-версия работает по подписке, ее стоимость составляет $29.99 в год.
Выводы
У WPS Office нет существенных недостатков. Хочется отметить удобный интерфейс и многофункциональность – не надо качать несколько программ и работать в них отдельно, как это реализовано в Microsoft Office. Для пользователей операционной системы Linux существуют и другие бесплатные альтернативы, а в случае с Windows достойным аналогом будет только офисный пакет от Microsoft, который хорошо справляется со своими задачи, но, увы, не распространяется бесплатно.
WPS Office - это один из бесплатных офисных пакетов для Linux. Программа полностью кроссплатформенная и может работать в Windows, Mac, iOS и Android. Продукт ранее был известный, как Kingsoft Office и имеет длинную историю развития в Китае, а в 2014 году он переименован в WPS Office и стал доступен по всему миру.
Офисная программа не полностью бесплатна. У нее есть платные функции, такие как печать или сохранение в PDF. Но для редактирования текста достаточно бесплатных возможностей. В офисный набор входят текстовый процессор, редактор таблиц и редактор презентаций. По своему внешнему виду и функциональности программа сильно напоминает Microsoft Office. В этой статье мы рассмотрим как пользоваться WPS Office и основными его возможностями.
Установка WPS Office
Для начала использования программы ее нужно установить. Для установки в Windows вам будет достаточно скачать установщик из официального сайта. Пакеты для Linux тоже есть на той же странице, но чуть ниже. Есть deb, rpm и бинарники в tar.gz. Чтобы установить WPS Office в Ubuntu скачайте deb пакет:


Также нужно скачать шрифты и словарь для проверки орфографии на русском.


Установите необходимые библиотеки:
Затем перейдите в папку с загрузками и установите все это:
$ sudo dpkg -i wps*.deb
После завершения установки программа появится в главном меню системы:

Как пользоваться WPS Office
Сначала рассмотрим интерфейс программы на примере текстового процессора Writer, затем пройдемся по основным возможностям каждой из программ.
1. Русификация
Инструкция wps office должна содержать информацию о русификации. При первом запуске вам необходимо принять лицензионное соглашение:

По умолчанию интерфейс программы будет отображаться на английском, но его можно русифицировать. Для этого нажмите на стрелочку возле "Writer" и откройте меню "Tools", а в нем "Switch language":


После этого найдите в списке русский и нажмите кнопку "Ok". Останется перезагрузить программу, чтобы изменения вступили в силу. Русификация WPS Office linux завершена.
2. Интерфейс WPS Office
Интерфейс программы очень похож на современный интерфейс Microsoft Office версии 2010 или даже 2013:

Меню программы доступно по нажатию на кнопку Writer и стрелочку возле нее. Там где раньше было меню, теперь расположена панель инструментов, аналогичная панели Word. Под панелью инструментов есть панель вкладок, такой в MS Office нет. Еще ниже рабочая область, а под ней находится статус бар, где отображена вся информация о количестве строк и других параметрах.
3. Создание текстовых документов
Как и мы привыкли работать в Word, здесь вы получаете то что видите, документ будет напечатан таким, каким он есть на экране. Давайте пробежимся по особенностям работы с документами. Как обычно, для создания документа просто набирайте текст, если нужно применить к нему какие-либо стили форматирования - отметьте его:
Если вы хотите создать заголовок, к нему лучше применить стиль "Заголовок" на панели, чтобы потом иметь возможность создать содержание:

Каждый стиль можно настроить как вам нужно:

Вставить оглавление можно на вкладке "Ссылки":
Пока все также, как и в продукте от Microsoft, даже совместимость с документами doc и docx тут лучше. Но есть и недостатки. Сразу бросается в глаза отсутствие кнопки "Показать непечатаемые символы", они конечно включаются в настройках, но это очень неудобно. Настройки по умолчанию для документа непривычны, например, отступы, шрифты и т д.
4. Проверка орфографии
Как и Microsoft Office программа поддерживает проверку орфографии. Но по умолчанию она включена только для английского языка. Мы скачали словарь проверки русского языка, теперь нужно распаковать его и поместить его в правильную папку /home/имя_поьзователя/.kingsoft/office6/dicts/:
Затем перезапустите программу, откройте меню "Инструменты" -> "Выбрать язык", затем выберите русский:
Теперь орфография wps office будет проверяться на русском языке.
5. Работа с таблицами
Работа с таблицами не сильно отличается от Exel. Здесь перед вами точно такое же окно разбитое на ячейки и панель. Поддерживаются формулы, сума, выравнивание и другие простые операции:

Например, есть меню "Формат ячеек", где можно настроить все привычные возможности таблицы:

Более сложные операции, такие как макросы и VBA поддерживаются в Pro версии, правда не очень, они совместимы только в MS 2003.
Что напрягает, так это то, что панель инструментов не масштабируется. Если вы сделаете окно меньше она не уменьшится автоматически, а менее важные значки не спрячутся, окно просто обрежет часть панели, крайне неудобно. Теперь вы знаете как пользоваться программой wps office.
6. Сохранение и печать
Вот с сохранением данных у WPS Office большие проблемы. Разработчик заявляет, что поддерживаются форматы wps, doc, docx, pdf, rft. Для этого достаточно открыть меню программы и выбрать "Сохранить как", затем просто выбрать нужный формат.
Но не все так просто. Эти форматы доступны в Pro версии, а в бесплатной они будут работать только первые 30 дней. Далее, же возможность сохранения в PDF и поддержка печати документов отключается.
Выводы
В этой статье мы рассмотрели как пользоваться WPS Office. Честно говоря, меня программа как-то разочаровала. По сути LibreOffice может почти все то же, полностью открытый и бесплатный. А хваленый интерфейс WPS только похож на MS Office, но до той гладкости и отточенности ему еще очень далеко. А что вы думаете об этом офисном пакете? Напишите в комментариях!
Читайте также: