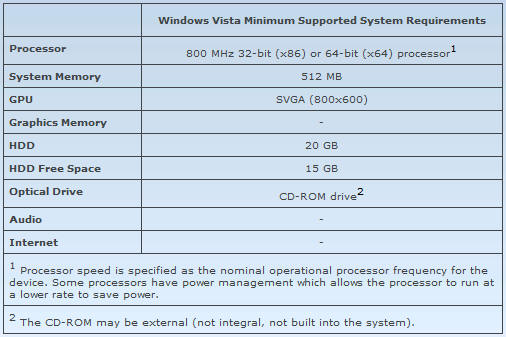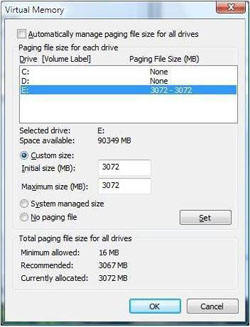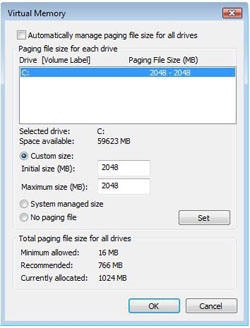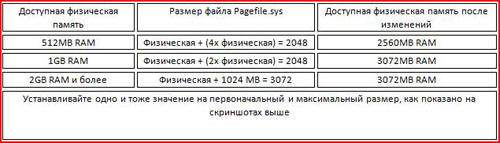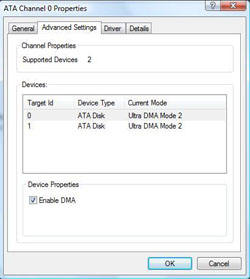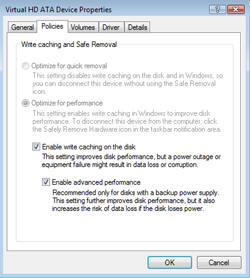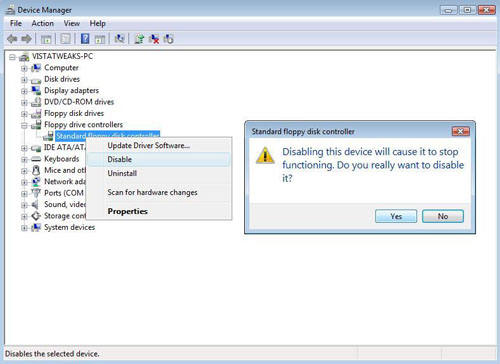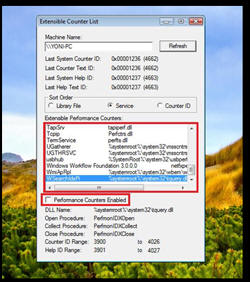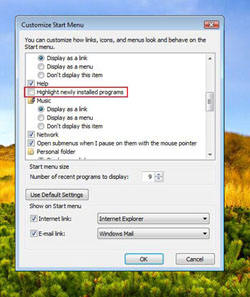Как настроить виндовс виста
Обновлено: 04.07.2024
Отключение UAC (ранее известен как UAP)
UAC, иначе известный как UAP (User Account Control/User Account Protection) — одна из тех функций, которая отвлекает от работы. Данная функция создана с ориентацией на среднего пользователя, которому и нужен такой тип защиты от всяких неприятностей. Если вы читаете данный гид, то, скорее всего, вы знаете, как управлять своей ОС. Вот как можно отключить UAP:
- Нажимаем Windows Key + R (winkey + R);
- В диалоге Run пишем «msconfig» без кавычек;
- Идем на закладку Tools, прокручиваем список до конца и выбираем «Disable UAP»
- Появляется консоль, которая сообщает «Command completed successfully» — команда выполнена успешно;
- Перезагружаем компьютер и наслаждаемся свободой
Отключение некоторых визуальных эффектов
Идем по следующему пути: Control panel/ System/ Advanced system settings/ Advanced tab/ Performance-Settings/ Visual effects (Default Tab)
Убираем галочку со следующих пунктов:
- Animate controls and elements inside windows
- Fade or slide menus into view
- Fade or slide tooltips into view
- Fade out items after clicking
- Show shadows under menus
- Show shadow under mouse pointer
- Show translucent selection rectangle
- Slide open combo boxes
- Slide taskbar buttons
Опционально (снижает визуальную привлекательность Vista):
- Enable transparent glass
- Enable Desktop composition
- Use a background image for each folder type
Изменение объема виртуальной памяти
Управление памятью в Windows Vista очень похоже на таковое в Windows XP. Единственные исключения — технология Superfetch и использование индексации. С другой стороны, управление памятью отлично от используемого в предыдущих версиях ОС: Windows 95/98/SE/ME. Неважно, сколько у вас физической памяти, но настройки виртуальной памяти — Windows Vista Virtual Memory (иначе Swapfile или Pagefile) — будут иметь огромное влияние на общую производительность системы. Если вы хотите понять, что есть «виртуальная память» и почему большинство из существующих мифов о виртуальной памяти и очистке оперативной памяти — неправда, мы рекомендуем вам ознакомится с этой статьей и этой.
Перед установкой размера файла подкачки, сначала необходимо очистить имеющийся. Чтобы выполнить это действие, необходимо выбрать опцию No Paging File/Без файла подкачки и щелкнуть на кнопке Set/Установить, после чего перезагрузить компьютер. Данная операция одновременно выполняет два действия: во-первых, удаляет файл подкачки, избавляет от потенциальных повреждений файла подкачки, которые могут быть вызваны неправильным завершением работы (помните об этом — это поможет избавиться от многих проблем в будущем); во-вторых, размещает вновь созданный файл подкачки в одном нефрагментированном блоке на жестком диске, что опять же увеличивает производительность подсистемы памяти.
После того, как файл подкачки очищен, можно приступать к созданию нового. На каком диске или разделе должен располагаться файл подкачки можно выбрать, исходя из следующих правил:
- Один жесткий диск и один раздел: Файл подкачки располагается на основном разделе жесткого диска (других вариантов нет);
- Один жесткий диск и несколько разделов: Файл подкачки должен располагаться на первом из разделов, потому как он самый быстрый. Размещение на другом разделе нивелирует преимущества создания нескольких разделов, потому как головка чтения жесткого диска не может находится в двух местах одновременно;
- Два и более жестких дисков: Файл подкачки должен размещаться на физическом диске, на который не установлена Windows и иные приложения. Это снизит количество перемещений головки чтения основного диска и ускорит время доступа к файлу подкачки на другом.
Отключение восстановления системы
В Windows Vista служба восстановления системы — System Restore — является одной из основных причин низкой производительности. Даже несмотря на то, что новая версия изменилась в лучшую сторону по сравнению с используемыми в предыдущих версиях Windows, вместо восстановления системы мы рекомендуем делать резервное копирование данных. Чтобы отключить функцию System Restore, необходимо выполнить следующие действия:
- Открываем меню Start;
- Щелкаем правой кнопкой мыши на значке Computer/Мой компьютер и выбираем Properties/Свойства;
- С левой стороны панели выбираем ссылку Advanced Settings/Дополнительные настройки;
- Если UAC просит подтверждения, щелкаем Allow/Разрешить;
- Переходим на закладку System Protection/Восстановление системы;
- Убираем галочки рядом с логическими дисками, перечисленными в списке;
- Сохраняем изменения.
Отключение режима гибернации
Когда компьютер впадает в режим гибернации, Windows помещает используемые в текущий момент файлы на жесткий диск. Если вы не пользуетесь режимом гибернации, то его можно отключить и даже освободить некоторое место на жестком диске (файл равен примерно размеру физической памяти; поэтому если у вас 1Гб оперативной памяти, файл гибернации также будет размером с 1Гб).
Есть два варианта отключения функции:
- Отключение гибернации с помощью Disk Cleanup/Очистки диска:
- Идем в Start/All Programs/Accessories/System Tools/Disk Cleanup;
- Выбираем раздел/диск, в который установлена Windows Vista и нажимаем OK
- Мастер Disk Cleanup сканирует жесткий диск и выводит список вариантов;
- Выбираем Hibernation File Cleaner/Очистка файлов гибернации и щелкаем OK;
- Когда возникает вопрос «Are you sure you want to permanently delete these files?» [Вы уверены, что хотите навсегда удалить данные файлы?], щелкаем Delete Files/Удалить файлы.
- Идем в Start/All Programs и щелкаем правой кнопкой мыши по Command Prompt;
- Из контекстного меню выбираем Run as administrator/Запустить от имени Администратора;
- Если возникает диалог User Account Control, щелкаем Continue/Продолжить;
- В окне командной строки вводим «powercfg -H OFF» (без кавычек).
Отключение ненужных служб
Несмотря на то, что отключение некоторых служб может увеличить производительность вашего ПК, с другой стороны, это может привести к некорректной работе некоторых приложений. По этой причине вместо отключения службы (выбора пункта Disable Service) будет разумнее присвоить статус запуска «MANUAL», что позволит запускать службу при запросе приложения. Но, тем не менее, выбор остается за вами. И не забываем делать резервную копию важной информации.
Оптимизация жесткого диска
Чтобы оптимизировать производительность жесткого диска (дисков), необходимо проследовать в раздел Disk Drives/Дисковые устройства диспетчера устройств (Control Panel/System/Device Manager) и раскрыть его. Щелкаем правой кнопкой мыши на каждом имеющемся жестком диске , выбираем Properties/Свойства и на закладке Policies/Политики проверяем пункт Optimize for Performance/Оптимизировать для лучшей производительности. Также отмечаем пункт Enable Write Caching on the disk/Включить кэширование записи на диск и Enable Advanced Performance/Включить дополнительную производительность. Цель включения данных опций — позволить диску использовать кэш, маленькую область памяти на жестком диске, которая позволяет заметно увеличить производительность жесткого диска, особенно скорость записи. Обратите внимание, что данные опции, возможно, нельзя изменить, если вы пользуетесь SCSI-дисками или некоторыми дисками Serial ATA (SATA). Также стоит проследовать в раздел IDE ATA/ATAPI Controllers/Контроллеры IDE ATA/ATAPI. Раскрываем список устройств и правой кнопкой щелкаем на пункте Primary IDE Channel/Первичный канал IDE или ATA Channel/Канал ATA, переходим на закладку Advanced Settings/Дополнительные настройки и в свойствах устройства (Device Properties) отмечаем галочкой пункт Enable DMA/Включить DMA. Повторяем действие для каждого из имеющихся устройств.
Изменение объема корзины. Корзина, безусловно, не является главным потребителем ресурсов, просто лишние траты места на жестком диске. Щелкаем на ней правой кнопкой и смотрим Properties/Свойства. Устанавливаем размер на 2000Мб.
Удаление/Отключение неиспользуемых устройств Открываем консоль: для этого идем в меню Start и в поле для поиска набираем «cmd» (без кавычек). В списке найденных приложений должен появится пункт cmd.exe. Щелкаем на нем правой кнопкой мыши и из выпадающего меню выбираем Run as Administrator/Запустить от имени Администратора.
После появления приглашения в консоли вбиваем в нее нижеприведенные строки, причем в том порядке, что указан ниже, и нажимая Enter после каждой из введенной:
В открывшемся окне Диспетчера задач идем в меню View/Вид и выбираем Show Hidden Devices/Отображать скрытые устройства. Давайте посмотрим, что у нас есть. Устройства, отмеченные серым цветом (затененные), как правило, старые или неиспользуемые и их можно безболезненно для ОС удалить, щелкнув на них правой кнопкой и выбрать Uninstall/Удалить. В частности можно увидеть несколько драйверов для мониторов, которые были установлены ранее. Можно удалить все «серые» элементы, но, по крайней мере, должен остаться один — несерый — пункт. Можно также обнаружить неиспользуемые устройства в разделе Display Adapters. Обратите внимание, что бывает так: при одном имеющемся мониторе карты ATI используют два, один из которых — резервный. Знайте, это нормально. Также не стоит удалять устройства самой Microsoft и устройства, назначение которых вы не знаете. К примеру, можно отключить флоппи-дисковод, который сегодня практически бесполезен. Это предотвратит загрузку ненужных драйверов. В результате — снижается время загрузки ОС и освобождаются системные ресурсы.
Отключение мониторинга производительности
Как в Windows 2000 и Windows XP, в Windows Vista проводится мониторинг производительности (инструмент мониторинга находится в консоли Administrative tools/Администрирование) в нескольких областях ПК. Все — от использования процессора до времени доступа к жесткому диску — может быть отслежено и графически интерпретировано. Информация поступает от нескольких служб, измеряющих производительность и работающих в фоновом режиме. Если вы не пользуетесь данной информацией, то счетчики было бы правильнее отключить, так как им требуются какие-никакие, но системные ресурсы. К сожалению, это крайне сложно сделать без привлечения дополнительного программного обеспечения. К счастью, Microsoft создала такое ПО, которое доступно каждому.
Утилита с длинным названием Extensible Performance Counter List может быть использована для отключения этих самых счетчиков. Перво-наперво загрузите утилиту и установите ее, затем запустите файл Exctrlst.exe, расположенный в папке C:\Program Files\Resource kit\.
Выбираем каждый счетчик в окне ’Extensible performance counters’ и убираем галочку у пункта ’performance counters enabled’. Повторяем операцию для каждого счетчика.
По завершении закрываем окно и выходим из приложения. Теперь, если вы загрузите монитор производительности, вы увидите, что нет доступной информации. Перезагружаемся и теперь вам доступно больше ресурсов процессора и памяти.
Ускорение меню Start есть замечания по скорости появления меню Start? Открытие папки занимает несколько секунд? Не надо быть волшебником, чтобы решить данные проблемы —всего несколько манипуляций с реестром и все будет ОК. Первое, что нужно сделать — щелкнуть правой кнопкой мыши на Taskbar и выбрать Properties/Свойства. Переходим на вкладку Customize/Настроить и убираем галочку с пункта Highlight newly installed programs/Выделять недавно установленные программы. Щелкаем Apply/Применить, затем OK и можно приступать к реестру.
Ключ типа String с именем MenuShowDelay
Значение по умолчанию: 400
Рекомендуемое значение: 0
Ветка [HKEY_CURRENT_USER\Control Panel\Desktop]Настройки в реестре
Ключ типа String с именем AutoEndTasks
Значение 1
Ветка [HKEY_CURRENT_USER\Control Panel\Desktop]
Автоматические завершает зависшие приложения.Данная ветка содержит значения для рабочего стола, его внешнего вида и того, каким образом окна и меню реагируют на действия пользователя. Процессы завершаются автоматически. Система ждет, пока завершится процесс; если же процессу требуется времени больше, чем указано в значении ключа HungAppTimeout, инициализируется процесс Task Schedule Engine, сообщающий о том, выполняется завершение приложения. Если же значение ключа AutoEndTasks — 1, система автоматически завершает процесс.
Ключ типа String с именем HungAppTimeout
Значение: 1000
[HKEY_CURRENT_USER\Control Panel\Desktop]Определяет, насколько долго система ждет завершения пользовательских процессов после того, как пользователь щелкнул на кнопке End Task/Завершить задачу в диалоге.
Ключ типа String с именем WaitToKillAppTimeout
Значение: 1000
Ветка [HKEY_CURRENT_USER\Control Panel\Desktop]
Определяет, насколько долго система ждет завершения пользовательских процессов после того, как пользователь предпринимает попытку завершения сеанса или выключения Windows. Когда определенное ключом значение превышается, инициализируется процесс Task Schedule Engine, сообщая о том, что выполняется завершение приложения. Если значение ключа AutoEndTasks равно 1, система автоматически завершает приложение.Ключ типа String с именем LowLevelHooksTimeout
Значение: 1000
Ветка [HKEY_CURRENT_USER\Control Panel\Desktop]
Ключ типа String с именем WaitToKillServiceTimeout
Значение по умолчанию: 20000
Рекомендуемое значение: 5000
Ветка [HKEY_LOCAL_MACHINE\SYSTEM\ControlSet001\Control]
[HKEY_LOCAL_MACHINE\SYSTEM\ControlSet002\Control]
[HKEY_LOCAL_MACHINE\SYSTEM\CurrentControlSet\Control]
Определяет, насколько долго система ждет завершения служб после того, пользователь предпринимает попытку завершения сеанса или выключения Windows. Когда определенное ключом значение превышается, инициализируется процесс Task Schedule Engine, сообщая о том, что выполняется завершение приложения. Если значение ключа AutoEndTasks равно 1, система автоматически завершает приложение.
Приоритет CPUДанный твик поможет настроить приоритет центрального процессора, конечно же, если у вас не PnP BIOS.
Что данный твик даст именно вам? Мы настроим систему таким образом, чтобы основные ресурсы процессора были отданы запущенным приложениям, в то время как фоновые задачи имели более низкий приоритет. Некоторые скажут, что не увидели реального прироста производительности. Но по нашему мнению, имеет место ЗНАЧИТЕЛЬНЫЙ прирост производительности системы в целом. Это выражается в более быстрой реакции системы на ваши действия.
Вот что нужно сделать:
[moder]Данный твик предполагает внесение изменений в реестр, что может привести к проблемам а работе ОС или невозможности загрузки, если вы не будете четко следовать приведенным инструкциям. В любом случае вы делаете данный твик на свой страх и риск.[/moder]
Ключ типа DWORD с именем Win32PrioritySeparation
Значение по умолчанию: 2 (hex)
Рекомендуемое значение: 6 (hex)
Ветка [HKEY_LOCAL_MACHINE\System\CurrentControlSet\Control\PriorityControl]Когда установлено значение 1, активные приложения получают больше ресурсов, чем фоновые. Если же установить значение 2, активные приложения получат еще больше ресурсов. Ну, думаю, смысл понятен.
0 — показывает, что активные и фоновые приложения имеют одинаковый приоритет;
1 — активные приложения получают больше ресурсов, чем фоновые;
2 — еще больше ресурсов для активных приложений.
Обращаем ваше внимание, что максимально допустимое значение — 26 (hex) или 38 (dec). Можно поиграть с данными значениями, чтобы добиться максимума от своей системы. Рекомендованное значение — 6 (hex).Примечание: Более высокие настройки могут оказать негативное влияние на системные ресурсы, а точнее истощить их. НИКОГДА не используйте значение 0, потому как это введет ваш компьютер в ступор.
![Напечатать страницу]()
Команда VistaGeeks приступила к работе над «Гидом по тонкой настройке Windows Vista», чтобы помочь пользователям комфортно работать в новой операционной системе, но, с другой стороны, не потерять при этом ее преимуществ. Да, все мы знаем, что у Vista повышенные требования к производительности аппаратной части. Именно по этой причине родилась идея написать данный гид…
Несмотря на то, что далеко не каждый может себе позволить апгрейд своего компьютера, а, тем более, покупку нового компьютера, все еще есть возможность комфортной работы в Vista. Единственное, что для этого нужно – немного оптимизировать ее и выполнить парочку твиков. Именно об этом наш гид. Настоятельно рекомендуем перед выполнением наших инструкций сделать полное резервное копирование важной информации. И хотя мы десятки раз проверяли свои твики, все еще существует риск неверно изменить ключ реестра, что может привести к полной неработоспособности системы. Поэтому мы просим вас сохранить важные данные. Помните, что данный шаг предостережет вас от многих «упссс» в будущем. Наслаждайтесь!
![Это конфигурация нашего компьютера]()
Это конфигурация нашего компьютера. До оптимизации компьютер с трудом обращался с Windows Vista. Цель же нашего гида – получить максимум от аппаратной составляющей компьютера. Стоит обратить внимание, что большинство описанных в гиде твиков применимы не только к владельцам старых компьютеров, но и для любой системы класса high-end.
Отключение UAC (ранее известен как UAP)
UAC, иначе известный как UAP (User Account Control/User Account Protection) – одна из тех функций, которая отвлекает от работы. Данная функция создана с ориентацией на среднего пользователя, которому и нужен такой тип защиты от всяких неприятностей. Если вы читаете данный гид, то, скорее всего, вы знаете, как управлять своей ОС. Вот как можно отключить UAP:
- Нажимаем Windows Key + R (winkey + R);
- В диалоге Run пишем "msconfig" без кавычек;
- Идем на закладку Tools, прокручиваем список до конца и выбираем "Disable UAP"
- Появляется консоль, которая сообщает "Command completed successfully" – команда выполнена успешно;
- Перезагружаем компьютер и наслаждаемся свободой
Отключение некоторых визуальных эффектов
Идем по следующему пути: Control panel/ System/ Advanced system settings/ Advanced tab/ Performance-Settings/ Visual effects (Default Tab) Убираем галочку со следующих пунктов:
- Animate controls and elements inside windows
- Fade or slide menus into view
- Fade or slide tooltips into view
- Fade out items after clicking
- Show shadows under menus
- Show shadow under mouse pointer
- Show translucent selection rectangle
- Slide open combo boxes
- Slide taskbar buttons
Опционально (снижает визуальную привлекательность Vista):
- Enable transparent glass
- Enable Desktop composition
- Use a background image for each folder type
Изменение объема виртуальной памяти
Управление памятью в Windows Vista очень похоже на таковое в Windows XP. Единственные исключения – технология Superfetch и использование индексации. С другой стороны, управление памятью отлично от используемого в предыдущих версиях ОС: Windows 95/98/SE/ME. Неважно, сколько у вас физической памяти, но настройки виртуальной памяти - Windows Vista Virtual Memory (иначе Swapfile или Pagefile) - будут иметь огромное влияние на общую производительность системы. Если вы хотите понять, что есть «виртуальная память» и почему большинство из существующих мифов о виртуальной памяти и очистке оперативной памяти – неправда, мы рекомендуем вам ознакомится с этой статьей и этой .
Перед установкой размера файла подкачки, сначала необходимо очистить имеющийся. Чтобы выполнить это действие, необходимо выбрать опцию No Paging File/Без файла подкачки и щелкнуть на кнопке Set/Установить, после чего перезагрузить компьютер. Данная операция одновременно выполняет два действия: во-первых, удаляет файл подкачки, избавляет от потенциальных повреждений файла подкачки, которые могут быть вызваны неправильным завершением работы (помните об этом – это поможет избавиться от многих проблем в будущем); во-вторых, размещает вновь созданный файл подкачки в одном нефрагментированном блоке на жестком диске, что опять же увеличивает производительность подсистемы памяти.
После того, как файл подкачки очищен, можно приступать к созданию нового. На каком диске или разделе должен располагаться файл подкачки можно выбрать, исходя из следующих правил:
- Один жесткий диск и один раздел: Файл подкачки располагается на основном разделе жесткого диска (других вариантов нет);
- Один жесткий диск и несколько разделов: Файл подкачки должен располагаться на первом из разделов, потому как он самый быстрый. Размещение на другом разделе нивелирует преимущества создания нескольких разделов, потому как головка чтения жесткого диска не может находится в двух местах одновременно.
- Два и более жестких дисков: Файл подкачки должен размещаться на физическом диске, на который не установлена Windows и иные приложения. Это снизит количество перемещений головки чтения основного диска и ускорит время доступа к файлу подкачки на другом
Данная информация основана на наших собственных тестах:
Идем в Control panel/System/Advanced system settings/Advanced/Performance-Settings/Advanced/Virtual Memory-Change.
![Изменение объема виртуальной памяти]()
![Объем виртуальной памяти]()
Сохраняем изменения нажатием кнопочки Apply и перезагружаем компьютер.
![Файл подкачки]()
Отключение восстановления системы
В Windows Vista служба восстановления системы - System Restore - является одной из основных причин низкой производительности. Даже несмотря на то, что новая версия изменилась в лучшую сторону по сравнению с используемыми в предыдущих версиях Windows, вместо восстановления системы мы рекомендуем делать резервное копирование данных. Чтобы отключить функцию System Restore, необходимо выполнить следующие действия:
- Открываем меню Start;
- Щелкаем правой кнопкой мыши на значке Computer/Мой компьютер и выбираем Properties/Свойства;
- С левой стороны панели выбираем ссылку Advanced Settings/Дополнительные настройки;
- Если UAC просит подтверждения, щелкаем Allow/Разрешить;
- Переходим на закладку System Protection/Восстановление системы;
- Убираем галочки рядом с логическими дисками, перечисленными в списке;
- Сохраняем изменения.
Отключение режима гибернации
Когда компьютер впадает в режим гибернации, Windows помещает используемые в текущий момент файлы на жесткий диск. Если вы не пользуетесь режимом гибернации, то его можно отключить и даже освободить некоторое место на жестком диске (файл равен примерно размеру физической памяти; поэтому если у вас 1Гб оперативной памяти, файл гибернации также будет размером с 1Гб).
Есть два варианта отключения функции:
- Отключение гибернации с помощью Disk Cleanup/Очистки диска:
- Идем в Start/All Programs/Accessories/System Tools/Disk Cleanup;
- Выбираем раздел/диск, в который установлена Windows Vista и нажимаем OK
- Мастер Disk Cleanup сканирует жесткий диск и выводит список вариантов;
- Выбираем Hibernation File Cleaner/Очистка файлов гибернации и щелкаем OK;
- Когда возникает вопрос "Are you sure you want to permanently delete these files?" [Вы уверены, что хотите навсегда удалить данные файлы?], щелкаем Delete Files/Удалить файлы.
- Отключение гибернации с помощью Command Prompt/Консоли:
- Идем в Start/All Programs и щелкаем правой кнопкой мыши по Command Prompt;
- Из контекстного меню выбираем Run as administrator/Запустить от имени Администратора;
- Если возникает диалог User Account Control, щелкаем Continue/Продолжить;
- В окне командной строки вводим "powercfg -H OFF" (без кавычек).
Отключение ненужных служб
Несмотря на то, что отключение некоторых служб может увеличить производительность вашего ПК, с другой стороны, это может привести к некорректной работе некоторых приложений. По этой причине вместо отключения службы (выбора пункта Disable Service) будет разумнее присвоить статус запуска "MANUAL", что позволит запускать службу при запросе приложения. Но, тем не менее, выбор остается за вами. И не забываем делать резервную копию важной информации.
Оптимизация жесткого диска
Чтобы оптимизировать производительность жесткого диска (дисков), необходимо проследовать в раздел Disk Drives/Дисковые устройства диспетчера устройств (Control Panel/System/Device Manager) и раскрыть его. Щелкаем правой кнопкой мыши на каждом имеющемся жестком диске , выбираем Properties/Свойства и на закладке Policies/Политики проверяем пункт Optimize for Performance/Оптимизировать для лучшей производительности. Также отмечаем пункт Enable Write Caching on the disk/Включить кэширование записи на диск и Enable Advanced Performance/Включить дополнительную производительность. Цель включения данных опций – позволить диску использовать кэш, маленькую область памяти на жестком диске, которая позволяет заметно увеличить производительность жесткого диска, особенно скорость записи. Обратите внимание, что данные опции, возможно, нельзя изменить, если вы пользуетесь SCSI-дисками или некоторыми дисками Serial ATA (SATA). Также стоит проследовать в раздел IDE ATA/ATAPI Controllers/Контроллеры IDE ATA/ATAPI. Раскрываем список устройств и правой кнопкой щелкаем на пункте Primary IDE Channel/Первичный канал IDE или ATA Channel/Канал ATA, переходим на закладку Advanced Settings/Дополнительные настройки и в свойствах устройства (Device Properties) отмечаем галочкой пункт Enable DMA/Включить DMA. Повторяем действие для каждого из имеющихся устройств.
![Оптимизация жесткого диска]()
![Оптимизация быстродействия жесткого диска]()
Изменение объема корзины
Корзина, безусловно, не является главным потребителем ресурсов, просто лишние траты места на жестком диске. Щелкаем на ней правой кнопкой и смотрим Properties/Свойства. Устанавливаем размер на 2000Мб.
Удаление/Отключение неиспользуемых устройств
Открываем консоль: для этого идем в меню Start и в поле для поиска набираем "cmd" (без кавычек). В списке найденных приложений должен появится пункт cmd.exe. Щелкаем на нем правой кнопкой мыши и из выпадающего меню выбираем Run as Administrator/Запустить от имени Администратора.
После появления приглашения в консоли вбиваем в нее нижеприведенные строки, причем в том порядке, что указан ниже, и нажимая Enter после каждой из введенной:
![Удаление/Отключение неиспользуемых устройств]()
Предупреждение: Если вы не знаете, что это за устройство, лучше его не отключать, не удалять и т.д.
В открывшемся окне Диспетчера задач идем в меню View/Вид и выбираем Show Hidden Devices/Отображать скрытые устройства. Давайте посмотрим, что у нас есть. Устройства, отмеченные серым цветом (затененные), как правило, старые или неиспользуемые и их можно безболезненно для ОС удалить, щелкнув на них правой кнопкой и выбрать Uninstall/Удалить. В частности можно увидеть несколько драйверов для мониторов, которые были установлены ранее. Можно удалить все «серые» элементы, но, по крайней мере, должен остаться один – несерый - пункт. Можно также обнаружить неиспользуемые устройства в разделе Display Adapters. Обратите внимание, что бывает так: при одном имеющемся мониторе карты ATI используют два, один из которых - резервный. Знайте, это нормально. Также не стоит удалять устройства самой Microsoft и устройства, назначение которых вы не знаете. К примеру, можно отключить флоппи-дисковод, который сегодня практически бесполезен. Это предотвратит загрузку ненужных драйверов. В результате – снижается время загрузки ОС и освобождаются системные ресурсы.
Отключение мониторинга производительности
Как в Windows 2000 и Windows XP, в Windows Vista проводится мониторинг производительности (инструмент мониторинга находится в консоли Administrative tools/Администрирование) в нескольких областях ПК. Все - от использования процессора до времени доступа к жесткому диску – может быть отслежено и графически интерпретировано. Информация поступает от нескольких служб, измеряющих производительность и работающих в фоновом режиме. Если вы не пользуетесь данной информацией, то счетчики было бы правильнее отключить, так как им требуются какие-никакие, но системные ресурсы. К сожалению, это крайне сложно сделать без привлечения дополнительного программного обеспечения. К счастью, Microsoft создала такое ПО, которое доступно каждому.
Утилита с длинным названием Extensible Performance Counter List может быть использована для отключения этих самых счетчиков. Перво-наперво загрузите утилиту и установите ее, затем запустите файл Exctrlst.exe, расположенный в папке C:\Program Files\Resource kit\.
Выбираем каждый счетчик в окне 'Extensible performance counters' и убираем галочку у пункта 'performance counters enabled'. Повторяем операцию для каждого счетчика.
По завершении закрываем окно и выходим из приложения. Теперь, если вы загрузите монитор производительности, вы увидите, что нет доступной информации. Перезагружаемся и теперь вам доступно больше ресурсов процессора и памяти.
![Отключение мониторинга производительности]()
Ускорение меню Start
Есть замечания по скорости появления меню Start? Открытие папки занимает несколько секунд? Не надо быть волшебником, чтобы решить данные проблемы –всего несколько манипуляций с реестром и все будет ОК. Первое, что нужно сделать – щелкнуть правой кнопкой мыши на Taskbar и выбрать Properties/Свойства. Переходим на вкладку Customize/Настроить и убираем галочку с пункта Highlight newly installed programs/Выделять недавно установленные программы. Щелкаем Apply/Применить, затем OK и можно приступать к реестру.
Ключ типа String с именем MenuShowDelay
Значение по умолчанию: 400
Рекомендуемое значение: 0
Ветка![Ускорение меню Start]()
Настройки в реестре
Автоматически завершение зависших приложений
Ключ типа String с именем AutoEndTasks
Значение 1
ВеткаАвтоматические завершает зависшие приложения.
Данная ветка содержит значения для рабочего стола, его внешнего вида и того, каким образом окна и меню реагируют на действия пользователя. Процессы завершаются автоматически. Система ждет, пока завершится процесс; если же процессу требуется времени больше, чем указано в значении ключа HungAppTimeout, инициализируется процесс Task Schedule Engine, сообщающий о том, выполняется завершение приложения. Если же значение ключа AutoEndTasks - 1, система автоматически завершает процесс.
Ускорение перезагрузки/выключения
Ключ типа String с именем HungAppTimeout
Значение: 1000Определяет, насколько долго система ждет завершения пользовательских процессов после того, как пользователь щелкнул на кнопке End Task/Завершить задачу в диалоге.
Ключ типа String с именем WaitToKillAppTimeout
Значение: 1000
ВеткаОпределяет, насколько долго система ждет завершения пользовательских процессов после того, как пользователь предпринимает попытку завершения сеанса или выключения Windows. Когда определенное ключом значение превышается, инициализируется процесс Task Schedule Engine, сообщая о том, что выполняется завершение приложения. Если значение ключа AutoEndTasks равно 1, система автоматически завершает приложение.
Ключ типа String с именем LowLevelHooksTimeout Значение: 1000
ВеткаКлюч типа String с именем WaitToKillServiceTimeout
Значение по умолчанию: 20000
Рекомендуемое значение: 5000
ВеткаОпределяет, насколько долго система ждет завершения служб после того, пользователь предпринимает попытку завершения сеанса или выключения Windows. Когда определенное ключом значение превышается, инициализируется процесс Task Schedule Engine, сообщая о том, что выполняется завершение приложения. Если значение ключа AutoEndTasks равно 1, система автоматически завершает приложение.
Приоритет CPU
Данный твик поможет настроить приоритет центрального процессора, конечно же, если у вас не PnP BIOS.
Что данный твик даст именно вам? Мы настроим систему таким образом, чтобы основные ресурсы процессора были отданы запущенным приложениям, в то время как фоновые задачи имели более низкий приоритет. Некоторые скажут, что не увидели реального прироста производительности. Но по нашему мнению, имеет место ЗНАЧИТЕЛЬНЫЙ прирост производительности системы в целом. Это выражается в более быстрой реакции системы на ваши действия.
Вот что нужно сделать:
[moder]Данный твик предполагает внесение изменений в реестр, что может привести к проблемам а работе ОС или невозможности загрузки, если вы не будете четко следовать приведенным инструкциям. В любом случае вы делаете данный твик на свой страх и риск.[/moder]
Ключ типа DWORD с именем Win32PrioritySeparation
Значение по умолчанию: 2 (hex)
Рекомендуемое значение: 6 (hex)
ВеткаHKEY_LOCAL_MACHINE\System\CurrentControlSet\Control\PriorityControl
Когда установлено значение 1, активные приложения получают больше ресурсов, чем фоновые. Если же установить значение 2, активные приложения получат еще больше ресурсов. Ну, думаю, смысл понятен.
0 - показывает, что активные и фоновые приложения имеют одинаковый приоритет;
1 – активные приложения получают больше ресурсов, чем фоновые;
2 – еще больше ресурсов для активных приложений.
Обращаем ваше внимание, что максимально допустимое значение - 26 (hex) или 38 (dec). Можно поиграть с данными значениями, чтобы добиться максимума от своей системы. Рекомендованное значение – 6 (hex).
Примечание: Более высокие настройки могут оказать негативное влияние на системные ресурсы, а точнее истощить их. НИКОГДА не используйте значение 0, потому как это введет ваш компьютер в ступор
Сколько сотен раз слышал, как Windows Vista ругают за ее медлительность, «глючность», несовместимость, неудобство и прочее. Признаться честно, я и сам до недавнего времени был, мягко говоря, не в восторге от Vista, пытался ее использовать но потом от нее отказался.
![]()
Но два месяца назад по работе пришлось вплотную столкнуться с Vista, и я заинтересовался » а как можно заставить ее работать хорошо? И вот, по прошествии двух месяцев, хочу поделится с вами своим опытом и надеюсь получить и от вас полезные советы. Если вы
Уверен, многие из вас уже столкнулись или еще столкнутся с необходимостью использовать Vista, поэтому данная статья будет интересна и тем, кто эту ОС не используют. Кстати, далее будет совет, как использовать Windows Vista легально в течении 120 дней!
Надеюсь, вы оцените мою статью — я потратил на ее написание почти половину своего выходного :) Понятно, что для кого-то ниже написанное покажется «детским лепетом», кто-то всё это уже знает, но почему-то не делает. А кто-то почерпнет полезную для себя информацию.
Сразу отмечу, что не хочу никого убедить использовать Vista или вызвать холивар — если кому-то данная тема не интересна, просто пройдите мимо, пожалуйста. Спасибо.
UPD спустя час: удивительно, как любят ставить минусы топикам про Vista, где ее не «опускают»! А то что это полезная многим статья про все более широко распространяющуюся ОС — видно некоторым начхать :(
UPD спустя четыре часа: спасибо за позитивную оценку статьи, жду большего количество полезных дополнений к ней :)
UPD спустя почти неделю :) ускоряем копирование в Висте! Наконец-то однокилобайтный ярлык не удаляется по 30 секунд :) Пуск->Панель управления (не классическая)->Программы->Включение или отключение компонентов Windows. Снимаем галку «Удаленное разностное сжатие». Ура.Думаю над продолжением статьи, уже есть наработки :)
Начну, пожалуй, с известного факта что заставить зависнуть «голую», свежеустановленную Windows очень и очень сложно — т.е. 99% «глюков» вызываются программами и драйверами сторонних разработчиков. Поэтому могу посоветовать вам три вещи:
1. Используйте свежие версии драйверов. Не стоит устанавливать драйвера двух-трёх годичной давности, а потом жаловаться на нестабильную работу!
2. Ограничьтесь необходимым минимум софта. Особенно внимательно отнеситесь к выбору приложений, потенциально нагружающих систему — особенно антивируса.2.1. Контролируйте установку программ. Если вдруг понадобилось или захотелось установить новую, непроверенную софтинку — я рекомендую использовать утилиты для контроля за установкой софта — чтобы потом аккуратно и целиком удалить ненужный софт. К примеру, Total Uninstall или бесплатный аналог ZSoft Uninstaller или Revo Uninstaller.
3. Не стоит использовать программы или версии программ, выпущенных до появления Windows Vista. Опять же — обновляйтесь и еще раз обновляйтесь! Если у вас есть утилиты или программы, которые вы полжизни использовали, но которые, к сожалению, больше не обновляются — попробуйте отказаться от них, поискать аналог, уверен — вы найдете что-то куда лучше.
Если система работала-работала, и вдруг начала нещадно «тормозить» и «глючить» — ищите причину
в себев недавно установленных программах.Будьте аккуратны и у вас все будет долго и счастливо работать. Да еще и риск «схватить» вирус или AdWare здорово снизится.
Не секрет что многие используют пиратский софт, а русский человек он такой — если бесплатно — так забираем всё! Это я к тому, что многие устанавливая Vista, выбирают не думая сразу «Ultimate». Для чего себя ограничивать? Просто устанавливая максимальную комплектацию Vista, вы устанавливаете множество служб, утилит и надстроек, которые, скорее всего, вам просто не нужны. Тем самым вы создаете лишнюю нагрузку на свой ПК.
Мой совет — присмотритесь к списку возможностей различных версий Vista и выберите подходящий вам. Я установил себе дома Home Basic и ничуть не потерял (Aero мне совершенно не нужен). Был бы под рукой Starter Edition — поставил бы его.
Microsoft не просто так разделила Vista на столько комплектаций.
Всё что будет описываться дальше, я рекомендую делать на свежеустановленной Windows Vista.
Зажимаем клавиши Win+R, у вас выскочить окно «Выполнить». Вводим «msconfig» и запускаем.
![]()
Лезем в автозагрузку и отключаем, прежде всего, Windows Defender, затем ненужные вам утилитки оставшиеся после установки драйверов. Не забывайте после установки софта проверять, а не прописалось ли что-то, вам не нужное, в автозагрузку. Тем самым вы ускорите загрузку Windows и освободите системные ресурсы.
![]()
Теперь залезаем во вкладку «Сервис», выбираем «Отключить контроль учетных записей» и жмем «Запуск». Тем самым вы отключите ужасно надоедливый UAC (та самая хреновина, которая при запуске практически любого приложения выдает предупреждение)
Открываем «Панель управления», переключаемся в классический режим, выбираем «Администрирование», запускаем апплет «Службы»
![]()
Далее приведу список служб, отключаемых мной. На всякий случай, не отключайте их насовсем, выставьте им тип запуска «Вручную».
1. ReadyBoost
2. Брандмауэр Windows
3. Веб-клиент
4. Вспомогательная служба IP
5. Журнал событий Windows
6. Защитник Windows
7. Информация о совместимости приложений
8. Клиент отслеживания изменившихся связей
9. Обозреватель компьютеров
10. Сервер
11. Служба ввода планшетного ПК
12. Служба времени Windows
13. Служба перечислителя переносных устройств
14. Служба помощника по совместимости программ
15. Служба регистрации ошибок Windows
16. Служба сведений о подключенных сетях
17. Служба списка сетей
18. Служба уведомления о системных событиях
19. Служба терминалов
20. Центр обеспечения безопасности
21. Центр обновления Windows.Замечу, что сей список ориентирован прежде всего на компьютеры для дома, поэтому отключая, посматривайте на описания служб. Заодно посмотрите остальные службы и отключите ненужные лично вам. К примеру, зачем вам «Диспетчер печати», если у вас нет принтера, «Монитор инфракрасной связи», если у вас нет ИК-порта или «Служба поддержки Bluetooth» если нет Bluetooth?
Сей способ и список служб проверен мной на нескольких десятках компьютеров, и не было никаких проблем.
Пока не перезагружаемся :)
Зажимаем клавиши Win+Pause, выбираем слева «Дополнительные параметры системы», открываем параметры быстродействия. Я оставил у себя вот эти визуальные эффекты:
1. Включение композиции рабочего стола
2. Использование стилей отображения для окон и кнопок
3. Отображать эскизы вместо значков
4. Сглаживать неровности экранных шрифтов.Конечно, всё это дело вкуса, НО чем больше вы отключите «украшательств» тем быстрее будет реагировать система на ваши действия, особенно в случае большой нагрузки на процессор. Особенно рекомендую выключить прозрачность и всю анимацию.
![]()
Ползем во вкладку «Дополнительно», жмем «Изменить». Выбираем диск C: (или где у вас установлена система, если у вас несколько физических жестких дисков, то наоборот, выбираем НЕ тот хард, на котором стоит система), жмем «Указать размер». Выставляем одинаковые значения для « Исходный размер» и «Максимальный размер». Значения выставляем соответсвенно обьему ОЗУ:
512 Мб ОЗУ — 2048 Мб своп
1024 Мб ОЗУ — 2048 Мб своп
2048 Мб ОЗУ — 1024 Мб своп
4 Гб и более — рекомендую вообще своп отключить.Жмём «Задать». Если вы используте ОЧЕНЬ требовательные к памяти приложения, поставьте обьем свопа побольше.
![]()
Выключаем боковую панель Windows, не забыв поставить галочку «не загружать вместе с windows», отключаем предупреждения «Центра обеспечения безопасности», кликнув сюда: Запускаем, если надо, службу центра безопасности. Слева открывшегося окна щелкаем «Изменение способа предупреждения центром безопасности» и выбираем «Не уведомлять. ». Также рекомендую переключить меню «Пуск» в классический вид.
Если вы, как и я, предпочитаете использовать либо легальный, либо бесплатный софт, вы можете немного схитрить с Vista :) А именно, ближе к окончанию срока пробного периода, через «Пуск->Выполнить» запустить команду «slmgr.vbs -dli» (проверяет сколько осталось до конца периода), а затем выполнить команду «slmgr.vbs -rearm» и перезагрузить компьютер. Способ совершенно легальный и описан самой Microsoft. Единственное ограничение — эта команда действует только три раза, так что используйте ее перед окончанием пробного периода. Информация взята отсюда.
Без сожалений установил Windows Vista на свой домашний компьютер. После проведенной оптимизации она стала меня полностью устраивать в плане производительности (конечно, тут пожурить Microsoft стоит — почему она выпустила ОС, требующую такой ручной доводки), стабильности (стабильней XP и XP x64), весь софт который я использую — чудесно работает на Vista, а маленькие «фишечки» Висты приятно облегчают жизнь.
К примеру, такая мелочь как переименования файла — если раньше при клике на имя файла, выделялось имя целиком, с расширением, теперь — только имя. Мелочь — а приятно. И таких мелочей море!
Минимальные системные требования Windows Vista можно назвать щадящими. Ну действительно, что такое в наше время процессор с тактовой частотой 800 МГц, 512 Мб оперативной памяти и 20 Гб на жестком диске? На деле же Vista умудряется подтормаживать и на гораздо более продвинутых компьютерах. Как сделать ее менее прожорливой и заставить работать быстрее?
Первый вариант — при помощи специальных твикеров. Программ таким великое множество. Но, как говорится, не все они одинаково полезны. Попадаются среди твикеров откровенные поганки и глюкогенераторы. К тому же Windows Vista легко поддается дрессуре и без всяких там сторонних средств. Именно этим мы сейчас и займемся.
Лишняя красота
Оптимизация «Висты» очень похожа на оптимизацию Win XP. Как и в XP, начинать надо с внешнего вида.
Windows Vista заявлена как самая красивая операционная система Microsoft. Поспорить с этим трудно: прозрачные окошки, блестящие панельки, красочные иконки. Однако новые эффекты требовательны к ресурсам компьютера. Нужны ли они для нормальной работы? Ответ, понятное дело, отрицательный. Жертвовать или не жертвовать красивостями ради скорости — решать вам, мы же расскажем, как их отключить.
Прозрачность отключается снятием одной галочки.
Сперва избавимся от прозрачности. На рабочем столе кликаем правой кнопкой мыши и выбираем пункт Персонализация. Переходим на вкладку Цвет и внешний вид окон. Снимаем галочку напротив Включить прозрачность. Подтверждаем выбор кнопкой OK.
Количество доступных тем невелико, и лишь одна из них дает максимальную производительность — классическая.
Чуть быстрее система заработает, если вообще отключить тему Aero. Во вкладке Цвет и внешний вид окон откройте Свойства и там определитесь с новой темой оформления. Минимальные ресурсы требуются для классической темы оформления.
Отключим также некоторые визуальные эффекты. Открываем в Пуске вкладку Панель управления и выбираем Система и ее обслуживание. Там находим Счетчики и средства производительности. Выбираем Настройку визуальных эффектов и избавляемся от ненужного. Убрать можно практически все. Разве что оставить сглаживание неровностей экранных шрифтов.
Во всех этих анимациях, затуханиях и гладких прокручиваниях нет никакого практического смысла. Поэтому отключаем смело.
После этих несложных операций Windows Vista моментально теряет былую красоту. Но ведь она не красна девица, чтобы ею любоваться. Зато даже на слабых машинах производительность увеличивается на порядок.
Боковая панель — одно из главных визуальных новшеств Vista. Слава богу, отключается она без всяких проблем.
Для избавления от практически бесполезной боковой панели вновь входим в Панель управления. Открываем Оформление и персонализация. В Свойствах боковой панели Windows просто убираем галочку в пункте Запускать боковую панель при запуске Windows.
Реестр «Висты» ничем не отличается от реестра в XP. Все так же непонятно.
Однако даже при отключении внешних эффектов возможна замедленная работа Пуска и папок в Проводнике. Чтобы избавиться от этого, нужно добраться до реестра. В Пуске открываем стандартные программы и запускаем Выполнить. Пишем regedit. На экране появится Редактор реестра. По адресу HKEY_CURRENT_USER\Control Panel\Desktop находим параметр MenuShowDelay и меняем строковое значение MenuShowDelay с 400 на 0. В этом случае различные меню (программы, избранное и так далее) будут открываться мгновенно. Правда, не всем это удобно. Если ощущаете дискомфорт, вместо 0 ставьте 150 или 200.
Можно вернуть «Пуску» классический внешний вид, если новый вам кажется неудобным.
По желанию, возвращаем стандартное классическое меню Пуска. Правой кнопкой мыши нажимаем на Пуск, выбираем Свойства и переходим к классическому варианту.
Если же новый Пуск вам нравится, но не нравится скорость открытия папок с программами, в том же меню Свойства жмите на кнопку Настроить и в появившемся списке снимите галочку с пункта Выделять недавно установленные программы. Теперь папки будут открываться без задержек.
Убираем лишний жирок
Любая операционная система состоит из массы элементов. Рядовому пользователю многие из них просто не нужны. К счастью, избавиться от них нетрудно.
Открываем Панель управления и щелкаем на Удаление программы. В появившемся окне Программы и компоненты нажимаем Включение или отключение компонентов Windows.
В меню автозагрузки можно выключить ненужные программы, которые запускаются при старте системы и пожирают ресурсы.
Появится список компонентов. Каждый установленный компонент отмечен галочкой. Если навести курсор мыши на элемент в списке, появится подсказка с описанием выбранного звена. Некоторые функции состоят из нескольких компонентов. Чтобы увидеть их, нажмите плюсик. Снимайте галочки со всего, что вам не нужно (не забывая про золотое правило «не знаешь — не трогай»).
Отключенные процессы не удаляются безвозвратно. Их можно вновь включить, открыв это же окно и поставив галочку напротив нужного компонента.
Другой бич производительности — программы, работающие в фоновом режиме. При взгляде на трей (область рядом с часами на Панели задач) видны значки программ, запущенных в фоновом режиме. Но далеко не все они там отображаются.
Восстановление системы — штука полезная. Только совсем необязательно подстраховываться средствами Windows.
Отключить лишнее можно так: в Пуске выбираем Выполнить и вводим msconfig. На экране обоснуется окно Конфигурация системы. Оно практически такое же, как в Windows XP. Щелкаем на вкладку Автозагрузка и убираем галочки напротив ненужных нам программ. Теперь они не будут автоматически загружаться при запуске операционной системы и перестанут потреблять драгоценные ресурсы. Еще раз напоминаем, что если вы не знаете, для чего запускается та или иная программа, лучше ее не трогайте — себе дороже выйдет. Как узнать? Элементарно (при условии, что у вас есть доступ в интернет): в любимом поисковике вводите название файла или процесса и получаете кучу ссылок на тему.
Еще одной причиной низкой производительности является служба восстановления системы. Чтобы отключить эту функцию, открываем Пуск, кликаем правой кнопкой мышки на Компьютер. Выбираем Свойства. Находим Дополнительные параметры системы. Переходим на вкладку Защита системы и снимаем галочки рядом с логическими дисками, перечисленными в списке.
Если поиск файлов — не слишком частое ваше занятие, то индексация не нужна.
Восстановление системы — функция незаменимая при различных сбоях. Поэтому можно и нужно подстраховаться утилитами резервного копирования и восстановления от сторонних разработчиков, которые позволяют делать бэкапы не только на жестких дисках, но и на DVD.
Нелишним будет настроить службу индексирования. Индексация используется для оптимизации поиска Windows. Понятно, что происходит это за счет ресурсов компьютера.
В Панели управления находим пункт Система и ее обслуживание. Затем отправляемся в Параметры индексирования. Жмем Изменить и в верхнем окне убираем галочки с тех объектов, индексирование которых не требуется (иными словами, те места, где вы вряд ли будете что-то искать). Если убрать все галочки, служба индексирования будет отключена. Но в этом случае поиск будет работать очень медленно. А поиск в «Висте» удобный.
Раз в неделю Windows Vista делает дефрагментацию жестких дисков. На наш взгляд, для рядового пользователя это чересчур. Такой процедуре достаточно месячного интервала. Через Пуск входим в раздел стандартных программ. Там открываем служебные. Запускаем службу дефрагментации диска и настраиваем расписание по своему усмотрению.
В месяц достаточно одного сеанса дефрагментации.
Функция гибернации довольно сильно отягощает жесткий диск. Когда активирован режим гибернации, Windows сбрасывает содержание оперативной памяти на жесткий диск, и потом возможно быстрое включение компьютера. Для ноутбуков функция незаменимая, а вот настольным системам она по большей части ни к чему. Если возможности гибернации никогда не потребуются, не раздумывая отключаем эту службу. В результате освобождается место на жестком диске, равное объему вашей оперативной памяти.
Для отключения гибернации в Пуске выбираем Стандартные программы. В них открываем Служебные и запускаем Очистку диска. Выбираем Файлы всех пользователей на этом компьютере. Указываем тот жесткий диск, на котором установлена Windows. После сканирования выводится список вариантов очистки жесткого диска. Ставим галочку напротив Очистка файлов в режиме гибернации.
Кстати, здесь же можно удалить ненужные файлы. Например, следы предыдущих версий Windows.
Дополнительное ускорение
Производительность растет не только при высвобождении ресурсов, но и при их добавлении (логично, правда?).
В Windows Vista появилась новая замечательная функция. Называется она ReadyBoost. Она позволяет использовать USB-флешки для повышения производительности. ReadyBoost будет использовать их для кэширования данных. Если у вас мало оперативной памяти, но есть USB-брелок, то эта функция будет для вас настоящим спасением.
Так будет выглядеть флэшка после активации ReadyBoost.
Чтобы включить ReadyBoost, подключите флэшку к компьютеру. Желательно, чтобы ее объем был равен объему оперативной памяти в системе. Но это необязательно. Система автоматически обнаружит накопитель и предложит использовать его либо по прямому назначению, либо для ускорения работы компьютера. Выбираем второй вариант.
Добавление ReadyBoost-устройства не удвоит оперативную память в системе (из-за очень маленькой скорости чтения и записи), но небольшой прирост производительности будет. К несчастью, ReadyBoost не работает с играми.
Временные данные, которые Windows будет кидать на флэшку, зашифрованы. Поэтому не стоит бояться за их содержимое, если флэшка потеряется.
Небольшой прирост производительности даст увеличение файла подкачки. Но перед установкой нового размера нужно предварительно удалить старый. В Панели управления выбираем Система и ее обслуживание. Затем Счетчики и средства производительности. Находим Настройку визуальных эффектов. На вкладке Дополнительно открываем настройки Виртуальной памяти (кнопка Изменить). Активируем опцию Без файла подкачки и щелкаем на Задать. После перезагружаемся. Старый файл подкачки удаляется.
После перезагрузки приступаем к созданию нового файла подкачки. Двигаемся по прежнему адресу. Если жесткий диск один и на нем создано несколько разделов, файл подкачки желательно располагать в первом разделе (он самый быстрый). При двух и более жестких дисках размещаем файл на тот диск, где не установлена Windows. Сохраняем изменения и перезагружаем компьютер.
Чтобы оптимизировать производительность жесткого диска необходимо проследовать в раздел Диспетчер устройств и открыть Дисковые устройства.
Пусть диски крутятся быстрее!
Правой кнопкой мыши нажимаем на выбранный жесткий диск. В Свойствах переходим на закладку Политика и включаем параметры увеличения производительности. Кроме того, активируем кэширование записи на диск. Это нужно для того, чтобы диск использовал кэш: маленькую область памяти на жестком диске, которая позволяет заметно увеличить производительность винчестера.
К сожалению, данные опции не всегда доступны при использовании SCSI-дисков. Также это касается некоторых дисков Serial ATA (SATA).
Тем, у кого стоят IDE-диски, нужно зайти в раздел IDE ATA/ATAPI-контролеры. Раскрываем список устройств и правой кнопкой щелкаем на каждом пункте. Переходим на закладку Дополнительные параметры и отмечаем галочкой Задействовать DMA.
Повторяем действие для каждого из имеющихся устройств.
Наконец, последний совет: занимаясь оптимизацией Vista, не забывайте про установку последней версии драйверов. Многие упускают из виду этот момент, а ведь свежий драйвер нередко увеличивает производительность.
Назло Чубайсу включаем рубильник на максимум производительности.
Система, на которой тестировались возможности по оптимизации Windows Vista, недалеко ушла от минимальных требований для последней ОС от Microsoft. Судите сами: процессор 1,83 ГГц и 512 Мб оперативки — сомнительный вариант для установки Windows Vista. Особенно если это Ultimate, где функций больше всего. Однако и на таком компьютере общение с «Вистой» стало вполне комфортным. Даже при возвращении к теме Aero.
Читайте также: