Как обновить драйвера на windows 10 на ноутбуке dell
Обновлено: 07.07.2024
С момента появления Windows 10 управлять драйверами и обновлять их стало намного проще. Теперь вам не нужно искать конкретные драйверы для графики, звука, Wi-Fi и т. Д., Поскольку Windows 10 позаботится обо всем этом в фоновом режиме. С учетом сказанного, есть некоторые старые компьютеры, на которых Windows 10 не может обнаружить аппаратное устройство и соответствующим образом обновить драйверы. Кроме того, по моему опыту, иногда Windows 10 обновляет неправильный драйвер, что может вызвать проблему. Итак, если вы ищете исчерпывающее руководство по обновлению драйверов в Windows 10, вы попали в нужное место. Мы также включаем отдельные руководства по обновлению драйверов для HP, Dell, Asus и других производителей.
Обновите драйверы в Windows 10 (2021)
В этой статье мы сначала обсудили стандартный метод обновления драйверов, который работает на всех компьютерах с Windows 10. После этого у нас есть подробные инструкции для ноутбуков, готовых ПК или моноблоков от различных производителей. Вы можете развернуть приведенную ниже таблицу и быстро перейти к соответствующему разделу.
Общий способ обновления драйверов на всех ПК с Windows 10
1. Прежде всего, щелкните правой кнопкой мыши меню «Пуск» и откройте Диспетчер устройств.
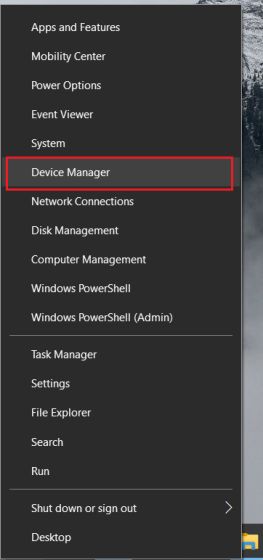
2. Здесь вы найдете все аппаратные устройства, подключенные к вашему ПК с Windows 10. Чтобы обновить драйвер определенного устройства, разверните меню в зависимости от категории. Как правило, если драйвер не обновлен, вы увидите рядом с ним значок ошибки.
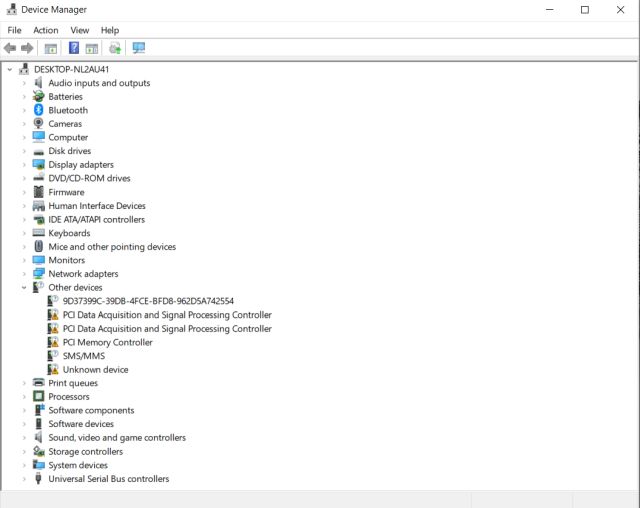
3. Например, я покажу вам, как обновить звуковой драйвер на вашем ПК с Windows 10. Разверните меню «Звуковые, видео и игровые устройства». Затем щелкните правой кнопкой мыши «Realtek High Definition Audio» или имя вашего аудиодрайвера и нажмите «Обновить драйвер» здесь.
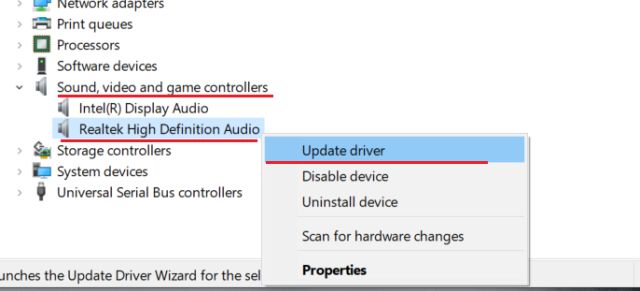
3. На следующем экране нажмите «Автоматический поиск драйверов». Для этого процесса потребуется активное подключение к Интернету, поэтому обязательно подключите свой компьютер к точке доступа или точке доступа Wi-Fi.
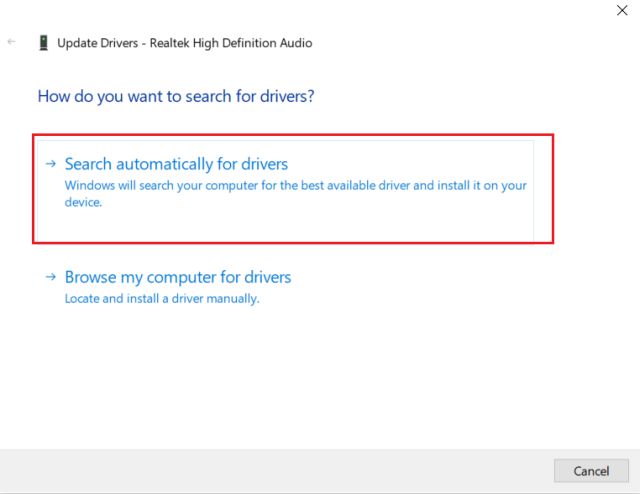
4. Мастер обновления теперь найдет нужный драйвер в Интернете и автоматически установит его на ваш компьютер с Windows 10. Microsoft проводит обширную Обновить каталог откуда тянет все драйвера.
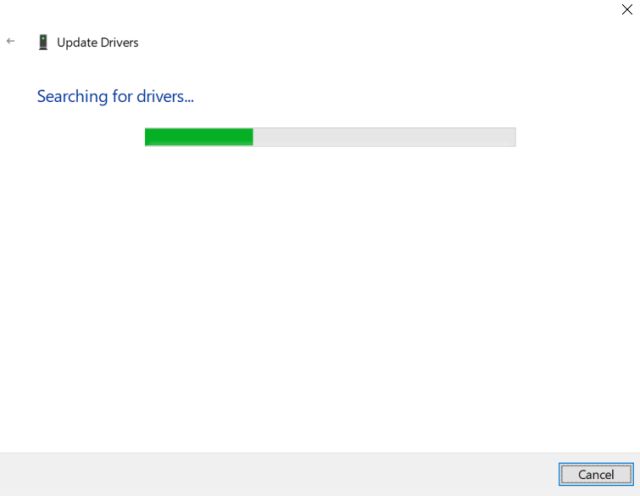
5. После установки последней версии драйвера вам будет предложено перезагрузить компьютер с Windows 10. После этого вы обновите необходимые драйверы. Вот как вы обновляете драйверы в Windows 10. Вы можете выполнить тот же шаг для других аппаратных устройств, таких как дисплей, Bluetooth, трекпад и т. Д.
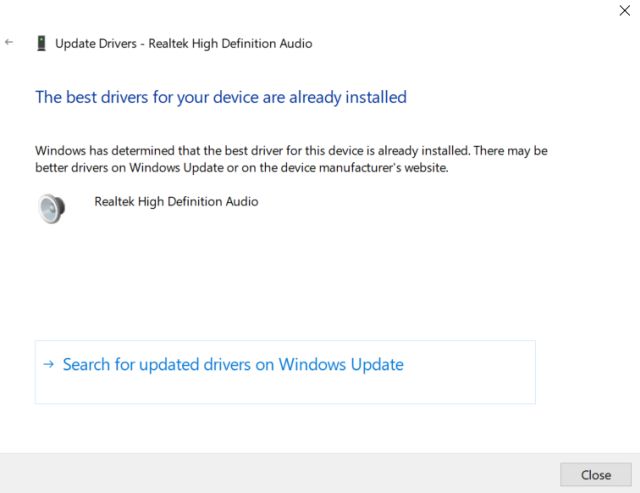
6. Если описанный выше метод не сработал, вы можете загрузить лучший инструмент для установки драйверов в Windows 10. Я использовал IObit Driver Booster (Бесплатно) на долгие годы, и это просто лучший вариант. Он может найти драйверы даже для редких аппаратных устройств.

Драйверы HP для Windows 10
Выше мы упомянули общий способ обновления драйверов на ПК с Windows 10 от всех производителей. Однако оба метода требуют подключения к Интернету для установки драйвера. Если драйвер LAN или WiFi сам по себе недоступен на вашем ПК, вы не сможете получить последние версии драйверов. Вот почему мы представляем вам отдельное руководство для компьютеров HP. Вы можете загрузить драйверы прямо с веб-сайта HP и установить их на свой ноутбук или настольный компьютер. Вот как это сделать.
1. Прежде всего, загрузите HP Support Assistant с его Веб-сайт и установите его на свой компьютер с Windows 10. Помимо прочего, он автоматически ищет проблемы с драйверами и устанавливает драйверы на ваш компьютер.
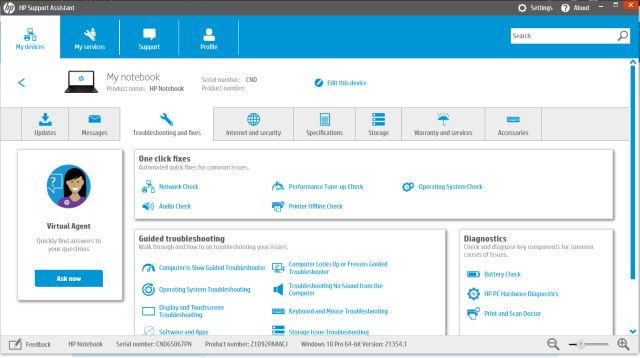
2. Если HP Support Assistant не устраняет проблему, вы можете вручную найти драйверы и установить их. кликните сюда , чтобы открыть страницу драйверов HP. Здесь нажмите «Разрешить HP обнаружить ваш продукт» или введите серийный номер вашего компьютера HP. Вы можете найти серийный номер на задней панели ноутбука, моноблока или ПК.

3. Теперь вы получите доступ ко всем драйверам для вашего устройства. Скачайте последнюю версию драйвера для своего компьютера HP. Наконец, установите драйверы, и все готово.

Драйверы Dell для Windows 10
1. Если у вас есть ноутбук Dell, вы можете загрузить драйверы вручную и легко установить их на свой компьютер с Windows 10. Просто перейдите по этой ссылке и выберите свой ноутбук Dell.
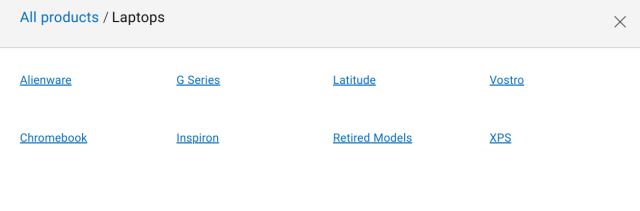
2. Затем перейдите в раздел «Драйверы и загружаемые материалы» и убедитесь, что в разделе «Операционная система» выбрано «Windows 10». Вы также можете нажать «Категория» и выбрать тип драйвера, который вам нужен.
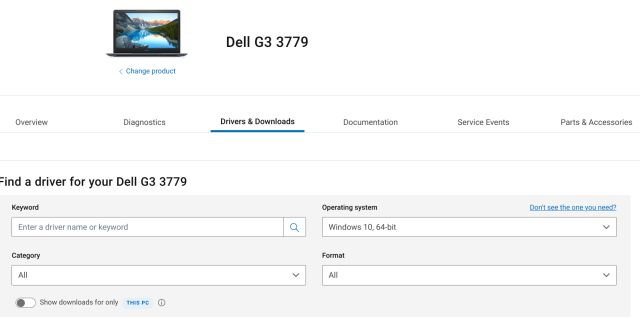
3. Прокрутите вниз, и вы сможете загрузить необходимые драйверы для своего ноутбука Dell.
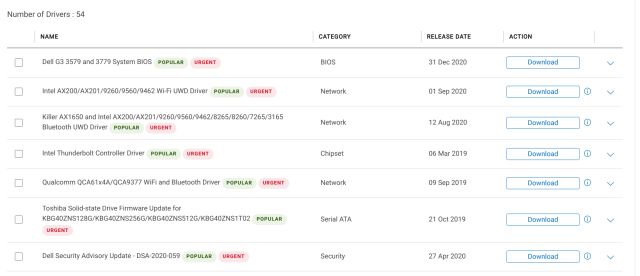
Драйверы Asus для Windows 10
1. Для ноутбуков Asus кликните сюда и откройте Центр загрузок. Здесь введите номер модели или вы также можете вручную выбрать продукт из раздела ниже.
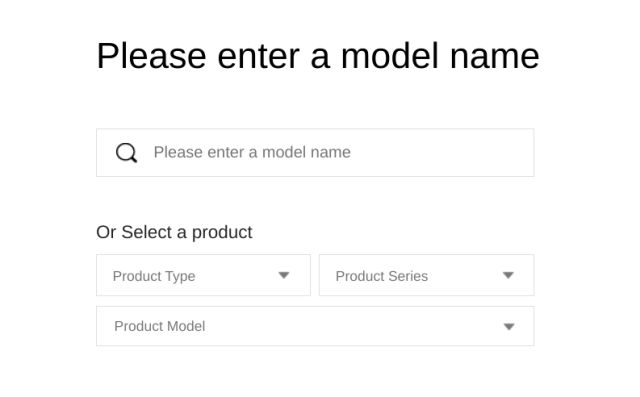
2. Теперь нажмите «Драйвер и утилита» на правой панели под названием продукта.
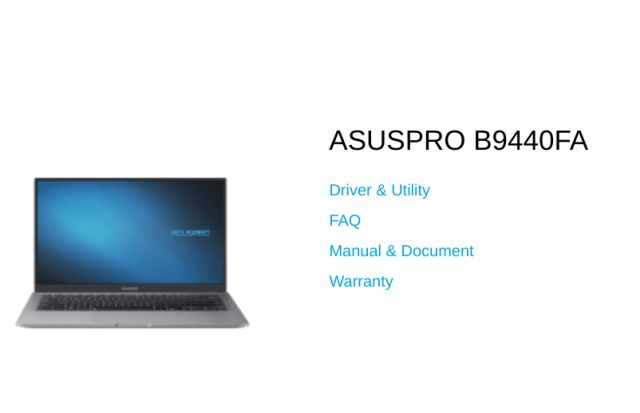
3. Здесь выберите «Windows 10» в качестве ОС, и теперь вы можете скачать драйверы для ноутбука Asus для Windows 10.
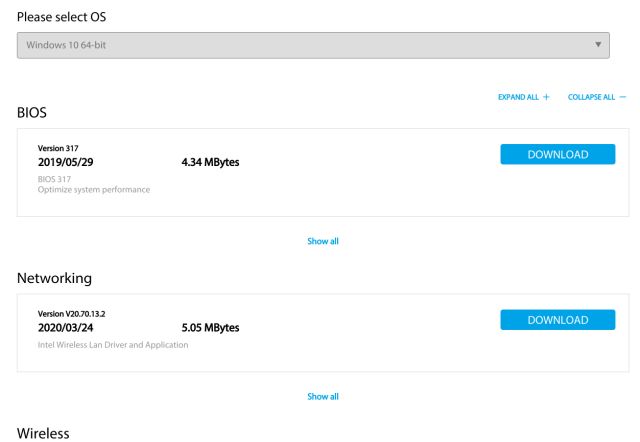
Драйверы Acer для Windows 10
1. Как и другие бренды, Acer также предлагает Центр загрузки драйверов. Перейти к эта ссылка и перейдите на страницу загрузок Acer. Здесь введите серийный номер вашего ноутбука или выберите модель вручную из раскрывающегося меню.
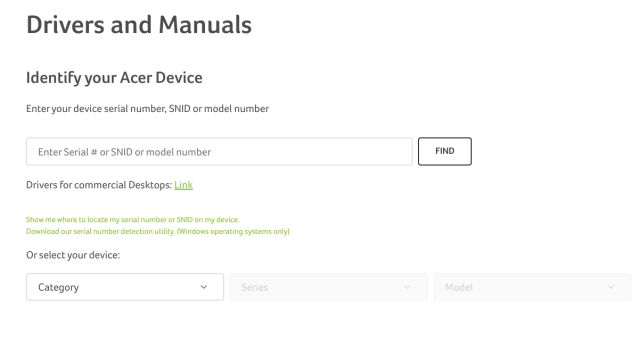
2. Затем выберите «Windows 10» в качестве операционной системы и без проблем загрузите драйверы.
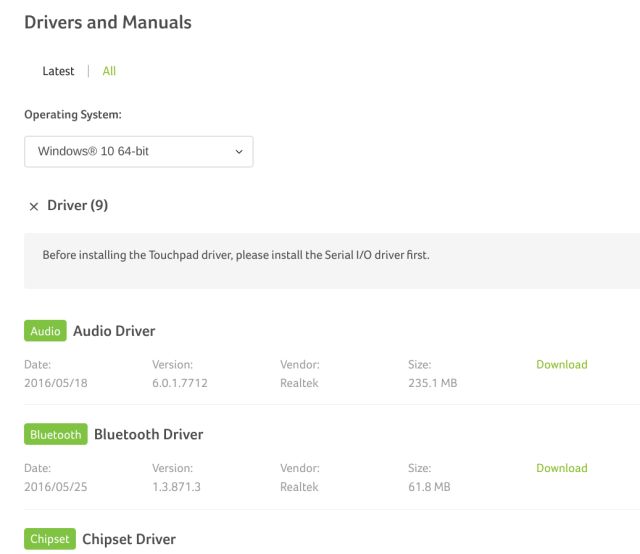
Драйверы Lenovo для Windows 10
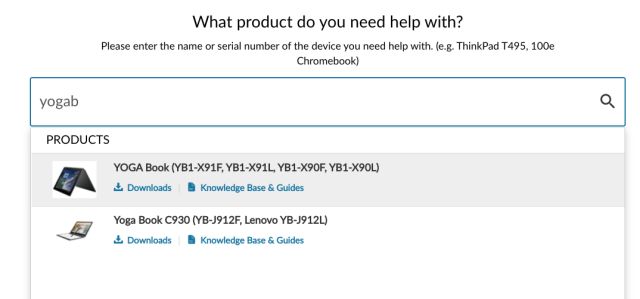
2. На следующей странице вы найдете все драйверы для вашего ноутбука Lenovo. Теперь вы можете загрузить драйверы и установить их на свой компьютер с Windows 10. Вот и все.
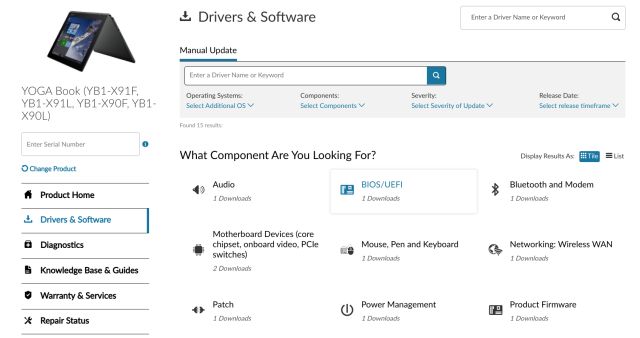
Следуйте нашему руководству и обновите все драйверы в Windows 10
Вот как вы можете обновить все драйверы на своем ноутбуке или настольном компьютере с Windows 10. Для большинства пользователей диспетчера устройств в Windows 10 будет достаточно. Однако, если вы хотите обновить драйвер не столь популярного компонента, как универсальный адаптер Wi-Fi, вам могут помочь сторонние программы драйверов. Наконец, вы можете напрямую перейти на веб-сайт производителя и загрузить нужный вам драйвер. Во всяком случае, это все от нас. Если вы ищете решения распространенных проблем в Windows 10 или сталкиваетесь с проблемами сетевого подключения в Windows 10, следуйте нашим связанным руководствам, чтобы решить проблему. И если у вас есть какие-либо вопросы, оставьте комментарий ниже и дайте нам знать.
Вы можете без проблем обновить драйверы Windows вручную или с помощью автоматического обновления. Но, прежде чем погрузиться в подробности обновлений драйверов, давайте попытаемся быстро разбобраться в причинах необходмости обновления драйверов.
Обновления драйверов в Windows 10 или в Windows 11, как и другие обновления, выпущенные компанией Microsoft, являются возможной защитой против новых вредоносных программ, которые снова и снова появляются в мире технологий. Кроме того, новые версии драйверов не только закрывают уязвимости предыдущих версий драйверов, но и привносят различные улучшения.
Другой причиной обновления драйверов в Windows является необходимость в исправлении ошибок, возникающих на компьютере, особенно при установке и использовании новых версий приложений в Windows.
Понимая важность обновлений драйверов, давайте теперь перейдем к методам их обновления.
1. Обновление драйверов в Windows 10 с помощью Диспетчера устройств
Чтобы вручную обновить драйвер в Windows 10, вам необходимо воспользоваться Диспетчером устройств, для этого, выполните следующие действия:
- Введите «Диспетчер устройств» в строке поиска меню «Пуск» и появившемся списке откройте Диспетчер устройств.
- Выберите необходимый драйвер, который вы хотите обновить.
- Нажмите правой кнопкой мыши на драйвер и выберите «Обновить драйвер»
- Затем выберите Автоматический поиск драйверов, чтобы инициировать поиск обновления драйвера.
Как вы можете видеть в моем случае, лучшая версия драйвера устройства уже установлена, поэтому Windows не предлагает другой версии драйвера.
Если ваша операционная система Windows обнаружит новые драйверы, то процесс обновления будет запущен сразу. Если, однако, вы не можете найти новые обновления таким способом, но уверены в наличии новых драйверов, вы можете перейти на веб-сайт производителя и поискать новые версии драйверов там, что мы и сделаем чуть позже в данной статье .
2. Обновление драйверов через Центр обновления Windows
Другой подход к обновлению драйверов Windows - использование Центра обновления Windows. Для начала выполните следующие действия:
- Откройте Параметры Windows.
- Выберите Обновление и безопасность >Центр обновленияWindows.
- Теперь нажмите на «Просмотреть необязательные обновления».

- Перейдите на вкладку Обновления драйверов.

- Отметьте драйвер, который вы хотите обновить, и нажмите Загрузить и установить .
3. Обновление драйверов устройств с помощью сайта производителя
Часто, когда появляется новая версия драйвера, его доставка в Центр обновления Windows может занять некоторое время. В редких случаях вам, возможно, даже придется подождать продолжительное время. Если это так, то вы можете обновить драйверы напрямую через веб-сайт производителя.
Например, при использовании ноутбуков Hewlett-Packard, вы можете обновить драйверы перейдя на соответствующий раздел драйверов на веб-сайте HP. Оттуда новые версии драйверов можно легко загрузить и установить.
Аналогичным способом вы можете скачать и обновить драйверы для устройств компании MSI, открыв раздел с выбором устройств на оф.сайте.
В зависимости от типа драйверов, которые вы хотите обновить, все, что вам нужно сделать, это перейти в раздел обновлений на веб-сайте производителя и затем скачать нужный вам драйвер, после чего установить его.
Обновление драйверов в Windows 10
Таким образом, вы можете без проблем обновлять драйверы устройств. Как мы уже говорили выше, обновление драйверов - один из надежных способов защиты от внешних угроз, а также от случайных ошибок. Мы надеемся, что вы смогли обновить драйверы одним из перечисленных способов.
Обновления драйверов с помощью сторонних программ
Довольно популярным способом обновления драйверов является способ обновления драйверов с помощью сторонних программ. Многие из них известны большинству и часто действительно выручают особенно в случаях обновления драйверов для операционной системы Windows 7.
Особенно часто встречаются положительные отзывы о работе таких программ как Snappy Driver Installer и IObit Driver Booster Free. Список подобных программ обширен и вы можете самостоятельно с ними ознакомится по ссылке на нашем сайте: Драйверы и обновления.
А каким способом обновления драйверов вы пользуетесь? Если с помощью сторонней программы, то какой именно?
Driver Booster - бесплатная программа, позволяющая в один клик обнаружить и обновить устаревшие драйверы для вашего Dell ноутбука / настольного ПК. Программа обеспечивает простой и безопасный способ поиска, загрузки, установки и обновления драйверов устройств для всех марок ПК.
Система: Windows 10 / 8.1 / 8/7 / Vista / XP
Подкатегория: Dell драйверы

Должен ли я обновить драйверы для моего ноутбука Dell ?
Пользователи часто задают такие вопросы: чем драйвер устройства компьютера новее, тем лучше? Нужно ли часто обновлять драйверы на ноутбуке? Какие драйверы следует обновить? Все эти проблемы основаны на одной цели - повысить производительность компьютерного оборудования. На самом деле, обновление драйверов действительно является одним из способов улучшить производительность компьютера, но необходимость обновления зависит от того, для чего используется ваш компьютер.
Если ваш Dell ноутбук/настольный ПК в принципе может удовлетворить ежедневные потребности в работе – набор текста или сёрфинг в Интернете, а оборудование в норме, обновлять драйверы не нужно. Обновление драйверов некоторых устройств (таких как мышь и клавиатура) не приносит очевидных результатов. Если вы играете в игры, особенно для своего Dell ноутбука / настольного ПК с высокими требованиями к производительности, необходимо часто обновлять драйверы устройств, такие как видеокарты. Например, производители видеокарт часто обновляют драйверы своих устройств, чтобы использовать потенциал графического процессора, исправлять ошибки или оптимизировать производительность для поддержки новых игр и приложений.
Как обновить драйверы для моего ноутбука Dell ?
Способ 1: Ручное обновление
Вы можете вручную обновить драйверы следующими способами:
1.1 Официальный сайт Dell
Зайдите на официальный веб-сайт Dell , найдите и загрузите на официальном веб-сайте Dell необходимую версию драйвера в соответствии с моделью устройства и версией системы для установки и обновления.
ПЛЮСЫ: Драйверы, предоставленные официальным веб-сайтом Dell , очень стабильны, и они будут доступны пользователям для установки и обновления только после тщательного тестирования. МИНУСЫ: Обновление драйвера, предоставляемое официальным веб-сайтом Dell , не будет особенно частым. Обновление, предоставляемое производителем компьютера, предназначено главным образом для исправления известных ошибок или уязвимостей старого драйвера. Обновление драйвера, предоставляемое официальным веб-сайтом Dell , может быть остановлено в будущем, и предоставленный Dell драйвер для обновления не может быть адаптирован к последним играм или работе.* Драйверы нишевых устройств или некоторых производителей могут быть не найдены из-за отсутствия у некоторых производителей веб-сайта для загрузки драйверов.
1.2 Производители чипов / производители оборудования
Зайдите на официальный сайт производителя микросхемы или производителя устройства, найдите и загрузите соответствующий драйвер для своего компьютера / ноутбука Dell в соответствии с моделью устройства . Основные производители микросхем или производители оборудования включают, но не ограничиваются Realtek, Broadcom, NVIDIA, AMD, Intel.
ПЛЮСЫ: Обновления драйверов, предоставляемые официальным веб-сайтом производителя микросхемы или производителя устройства, происходят чаще, особенно таких производителей чипов, как NVIDIA, AMD, Intel. Помимо исправления известных ошибок / уязвимостей, новый драйвер также обеспечит оптимизированную поддержку новейших игр или приложений для повышения производительности оборудования. МИНУСЫ: Новый драйвер, предоставленный производителем микросхемы или производителем устройства, возможно не был тщательно протестирован различными способами, и стабильность драйвера, обновленного для вашего Dell ноутбука / настольного ПК может иметь проблемы.* Драйвер может быть не найден из-за нишевых устройств или некоторых производителей, у которых нет веб-сайта для загрузки драйверов.
1.3 Центр обновления Windows
Обновите драйверы для своего Dell ноутбука / настольного компьютера автоматически через службу обновления Windows на компьютере или откройте диспетчер устройств, чтобы вручную обновить соответствующий драйвер.
ПЛЮСЫ: Windows включает в себя только драйверы крупных производителей (NVIDIA, AMD и т.д.) и эти драйверы были тщательно протестированы и вполне стабильны. МИНУСЫ: Windows предоставляет меньше обновлений драйверов. Драйвер, предоставляемый Windows, чаще всего не последней версии, поэтому он не может соответствовать требованиям к производительности новых игр или приложений. Из-за множества устройств, с которыми сталкивается Microsoft, обновление драйверов, предоставляемое обновлением Windows, может быть несовместимо с вашим ноутбуком / настольным ПК Dell .* Microsoft предоставляет драйверы только для крупных производителей (таких как NVIDIA, AMD и т.д.), которые тесно сотрудничают при обновлении Windows, поэтому она может не найти требуемый драйвер устройства для обновления.
рекомендуется
Способ 2: Автоматическое обновление
Используйте надежное и профессиальное программное обеспечение для обновления драйверов, например, Driver Booster, для автоматического поиска / загрузки / установки / обновления устаревших драйверов для вашего ноутбука / настольного компьютера Dell .
Большая база данных драйверов
Стабильное обновление драйверов
Удобное обновление драйверов
Повышение производительности в играх
Большая база данных драйверов
Driver Booster предоставляет только подлинные драйверы (более 8 000 000), все драйверы получены по официальным каналам, таким как производители устройств / производители микросхем / производители OEM, включая официальный сайт Dell , драйверы соответствуют правилам WHQL и прошли через строгий скрининг и процесс тестирования IObit.
Стабильное обновление драйверов
Мощный и продвинутый механизм обновления драйверов Driver Booster точно подберет наиболее подходящий драйвер для вашего устройства Dell . Мы строго следим за процессом обновления драйверов и своевременно решаем проблемы с ними.
Удобное обновление драйверов
Функция обновления в один клик позволяет избежать утомительного и затратного по времени ручного обновления, а автоматическое обнаружение обновлений позволяет вашим устройстам Dell , всегда оснащаться новейшими драйверами и поддерживать оптимальную производительность.
Повышение производительности в играх
Своевременно обновляйте и устанавливайте новейшие драйверы Game Ready и необходимые игровые компоненты, чтобы раскрыть потенциал своего компьютерного оборудования Dell и значительно улучшить производительность компьютера и наслаждаться производительностью в играх.
Большая база данных драйверов
Driver Booster предоставляет только подлинные драйверы (более 6 000 000), все драйверы получены по официальным каналам, таким как производители устройств / производители микросхем / производители OEM, включая официальный сайт Dell , драйверы соответствуют правилам WHQL и прошли через строгий скрининг и процесс тестирования IObit.
Стабильное обновление драйверов
Мощный и продвинутый механизм обновления драйверов Driver Booster точно подберет наиболее подходящий драйвер для вашего устройства Dell . Мы строго следим за процессом обновления драйверов и своевременно решаем проблемы с ними.
Удобное обновление драйверов
Функция обновления в один клик позволяет избежать утомительного и затратного по времени ручного обновления, а автоматическое обнаружение обновлений позволяет вашим устройстам Dell , всегда оснащаться новейшими драйверами и поддерживать оптимальную производительность.
Повышение производительности в играх
Своевременно обновляйте и устанавливайте новейшие драйверы Game Ready и необходимые игровые компоненты, чтобы раскрыть потенциал своего компьютерного оборудования Dell и значительно улучшить производительность компьютера и наслаждаться производительностью в играх.
- Dell Realtek High Definition аудио драйвер
- Dell Touchpad драйвер тачпада
- Dell Synaptics Touchpad драйвер тачпада
- Dell Intel Wireless 7265 Bluetooth драйвер
- Dell Qualcomm Killer Wireless 1525 драйвер Wi-Fi адаптера
- Dell Intel Wireless 3160 Bluetooth драйвер
- Dell NVIDIA GeForce GTX 860M/960M/965M/970M/980M графический драйвер
- Dell Airplane Mode Switch драйвер
- Dell Intel Wireless 3160 WLAN драйвер Wi-Fi адаптера
- Dell Intel HM87 Chipset драйвер чипсета
- Dell Alienware AW2518H драйвер монитора
- Dell G5 5090 Realtek High Definition аудио драйвер
- Dell Wireless 1801 WiFi and Bluetooth драйвер
- Dell Intel графический драйвер
- Dell Laser Printer Series Драйвер лазерного принтера
- Dell Intel Ethernet Network сетевой драйвер
- Dell Realtek PCI-E Ethernet Controller сетевой драйвер
*В рамках обеспечения безопасности обновления мы предоставляем только подлинные драйверы устройств от официальных производителей и дополнительно отбираем, и тестируем их на совместимость с различным оборудованием.
Не рекомендуется обновлять: Сторонние веб-сайты для загрузки программ
Поиск и загрузка драйверов для своего ноутбука или настольного компьютера Dell на сторонних веб-сайтах нецелесообразен, если только вы не уверены, что предоставленный веб-сайтом драйвер устройства является официальным. Конечно, вы также должны убедиться, что сайт является авторитетным и что загруженное программное обеспечение не имеет другого программного обеспечения в комплекте (вируса или программы-рекламщика).
Всемирные награды Driver Booster
Публикации и награды в авторитетных СМИ и отзывы от 250 млн пользователей по всему миру


Makeuseof
Driver Booster от Iobit, в котором используются передовые технологии обновления драйверов, предлагает простые решения, выступая в качестве универсального центра управления. В программе указан список Ваших драйверов, благодаря чему обновлять драйверы стало максимально просто. С этой программой скачивание и установка драйверов – легкое дело, которое занимает считаные минуты (или даже меньше).
Популярные бренды ПК и производители устройств
Driver Booster предоставляет подлинные и последние обновления драйверов для известных брендов компьютеров, строгие правила сбора и проверки драйверов и большая база данных обеспечивают безопасность и своевременное обновление драйверов вашего настольного компьютера / ноутбука.
Автоматически скачайте и обновите устаревшие драйверы устройств для ноутбука Dell
Driver Booster обеспечивает безопасний и автоматический способ поиска, загрузки, установки и обновления устаревших драйверов для всех устройств на ноутбуке / настольном компьютере Dell , таких как аудиокарта, видеокарта, контроллер, Wi-Fi и другие.
Подписаться на IObit

Ни один звуковой сигнал не выйдет из ваших динамиков без установленного аудио драйвера. Если у вас есть проблемы со звуком, такие как треск музыки или игры, в которых отсутствуют звуковые эффекты, или если ваш компьютер с Windows не издает звука вообще, то пришло время для обновления звуковых драйверов. В этой статье мы покажем вам, как обновить аудио драйверы как вручную, так и автоматически.
К сожалению, многие пользователи жалуются на проблемы с драйверами HD Audio от Realtek в Windows 10, которые появились после загрузки обновления системы. Существует множество проблем, связанных с рекомендуемым обновлением Windows 10 Creators Update, включая риск потери важных данных при загрузке рекомендуемого обновления.
Realtek High Definition (HD) Audio Driver – звуковой драйвер, адаптированный для Windows. Он обеспечивает высокое качество звука в системах DTS, Dolby и Surround. По этой причине это наиболее используемый драйвер звука на рынке.
- Обнаружена ошибка воспроизведения аудио WAV;
- Аудиоустройство используется другим приложением;
- Обнаружена ошибка выхода MIDI;
- Ваше аудиооборудование не может воспроизвести текущий файл.
При нормальной работе звука на компьютере вам не нужно ничего обновлять или переустанавливать. Обновление может помочь вам в этих случаях:
- Нет звука: если вы впервые включаете компьютер и не слышите звука, или если ваши динамики внезапно перестают воспроизводить звук, это может означать, что драйвер отсутствует, неисправен или устарел.
- Потрескивание, выпадение: если звук отключается во время просмотра фильма на Netflix или когда вы играете в такие игры, как GTA V, Minecraft или PUBG, это может быть не ошибкой фильма или игры, а проблема, связанная с устаревшим драйвером. Во многих случаях новые драйверы исправляют ошибки, вызывающие такие прерывания.
- Чтобы получить больше возможностей: иногда новые пакеты аудио-драйверов дают вам дополнительные возможности. Они могут включать новые звуковые эффекты или дать вам больше контроля над вашими динамиками.
Эти проблемы могут возникать из-за устаревших драйверов, проблем с оборудованием и даже проблем с вредоносным ПО. Мы подготовили полное руководство, описывающее способы обновления, удаления и переустановки звуковых драйверов. Выполните эти шаги или попробуйте несколько из них, и убедитесь, что все снова работает гладко.
Добавьте страницу в закладки, чтобы не потерять , зажав клавиши Ctrl и D .
Читайте также:

