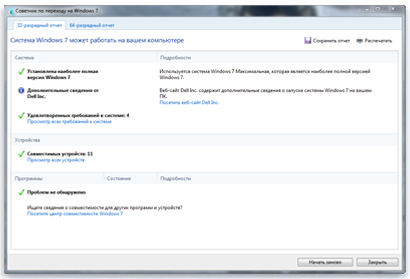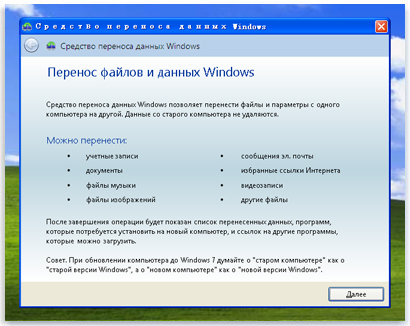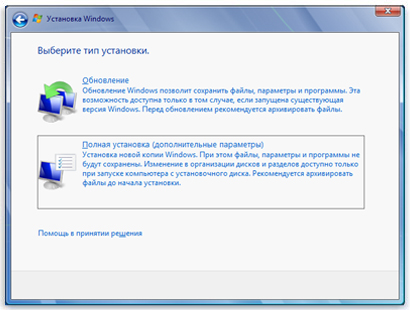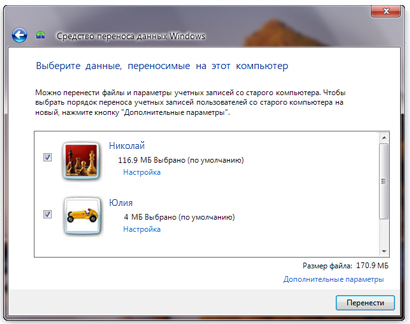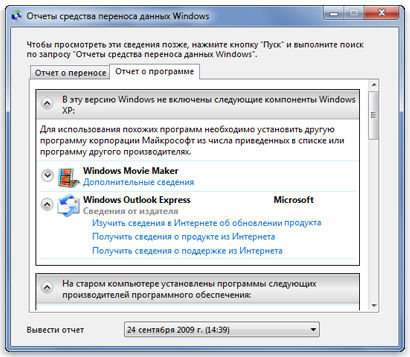Как обновить виндовс до 7
Обновлено: 05.07.2024
Если Вы читали предыдущие уроки, то знаете что функции описанные в них не доступны для версий «Начальная (Starter)» и «Домашняя базовая (Home Basic)» Windows.
А если брать во внимание то, что чаще всего именно эти версии предустановлены на компьютерах, которые стоят на полках магазинов, мне стало поступать множество вопросов – Как обновить Windows 7?

На тот момент я знал только одно решение, это переустановка Windows. Но немного покопавшись в интернете, был найден более быстрый и легкий способ, которым я спешу поделиться с Вами.
Кстати можете не волноваться, данные хранящиеся на компьютере не пострадают.
Но все же, прежде чем переходить к практическим действиям прочитайте статью до конца, и если Вас все устраивает, приступайте к обновлению.
Как обновить Windows 7 за считанные минуты
Первое что нужно сделать, это узнать установлен ли у Вас пакет обновлений.
Для этого щелкаем правой кнопкой мышки по значку «Компьютер» (на рабочем столе или в меню Пуск) и нажимаем «Свойства». Откроется окно, в котором будут представлены сведения о Вашем компьютере.
Нас интересует самый первый пункт «Издание Windows», в котором указана версия операционной системы и пакет обновлений.

Если у Вас имеется надпись «Service Pack 1″, все хорошо, можете пропустить следующий пункт.
Устанавливаем пакет обновлений для Windows7
Заходим в меню Пуск, в строке поиска набираем «Центр обновления Windows» и нажимаем на него.

В левом меню открывшегося окна выбираем пункт «Поиск обновлений»

К сожалению дальше я не могу предоставлять скриншоты, т.к. мой компьютер полностью обновлён.

Но я думаю, Вы итак справитесь, ничего сложного в этом нет. По завершению поиска можете просто нажать кнопку «Установить обновления» и повторять этот процесс до тех пор, пока у Вас не будет такого же окна (см. выше).
Либо Вы можете открыть список найденных обновлений, найти и отметить галочкой только «Пакет обновления 1 (SP1) для Windows 7″, нажать «ОК» и «Установить обновления».
Дождитесь окончания установки и перезагрузите компьютер. Затем снова зайдите в свойства компьютера и посмотрите, появилась ли надпись «Service Pack 1″. Если нет, то продолжайте устанавливать обновления.
Советник
Теперь нужно скачать и установить советника по переходу, он определит, способен ли Ваш компьютер перейти на следующую версию.
Запускаем советника и начинаем проверку.

Если все хорошо и обновление доступно, то можно переходить непосредственно к нему.

Приступаем к обновлению Windows 7
Сперва нужно скачать генератор ключей
Кстати говоря, я скачивал его с разных сайтов, и при запуске мой антивирус начинал ругаться, но всё же мне похоже удалось найти чистенький, его я Вам и предлагаю.
Теперь зайдите в «Пуск > Все программы», и в верхней части найдите и запустите «Windows Anytime Upgrade».
Выбираем второй пункт «Введите ключ обновления»

Откроется окно с полем для ввода

Вот теперь запускаем скачанный генератор ключей.

В нем представлены три версии:
- Домашняя расширенная
- Профессиональная
- Максимальная
Напротив каждой есть кнопки «Generate», нажав на которые Вы получаете ключ от обновления той или иной версии.

Советую не прыгать с Начальной версии сразу на Максимальную, а обновляться по порядку!
Вводим полученный ключ в поле программы Anytime Upgrade, и нажимаем «Далее».
Если ключ не прошел, то нажмите на другую кнопку Generate, и попробуйте снова.
Затем принимаем условия лицензии

Жмем на «Обновление»

Ждем окончания обновления, после которого компьютер будет перезагружен.

Если все произошло именно так, то поздравляю, Вы успешно обновили Windows!
Проверка активации после обновления Windows 7
После обновления проверьте активацию Windows! Сделать это очень просто, заходим в свойства компьютера, и смотрим на состояние активации в самом низу.
Если написано, что активация выполнена, то все здорово!

Примечание!
Если после обновления до «Профессиональной» версии у Вас показывает, что осталось 3 дня, то обновитесь до «Максимальной», чаще всего этого достаточно!
Если же на «Максимальной» также идет отсчет дней, то воспользуйтесь активатором.
Отключаем интернет и запускаем файл «w7lxe.exe», ждем несколько секунд, после чего компьютер начнет перезагрузку, во время которой должен появиться черный экран с выбором системы, просто нажмите «Enter», активатор сделает все, что нужно и перезагрузит компьютер еще раз, после чего активация должна быть в порядке!
Важно!
Данный метод обновления является нелегальным, поэтому пользуйтесь им исключительно для обновления домашнего компьютера! Использование такой операционной системы в офисах, повлечет за собой ответственность!

Обновление компьютеров до операционной системы Windows 7 может быть нескольких видов:
- Обновление изданий внутри операционной системы Windows 7
- Обновление компьютера под управлением Windows Vista до Windows 7
- Обновление компьютера Windows XP до операционной системы Windows 7
Обновление изданий внутри Windows 7

Данная операция может понадобится, чтобы пересесть с менее функционального на более функциональное издание. Например, Вам нужна технология BitLocker, или технология EFS. Или необходимо внести компьютер в домен. Но вот проблема, Ваш компьютер под управлением Windows 7 Home Basic не может и не умеет ни шифровать, и не достоин находиться в домене. А вот издания Windows 7 Ultimate и Enterprize, могут это. Но с другой стороны, в чем проблема? Форматни жесткий диск и установи операционную систему заново! Вроде просто, не спорю. Но обновление изданий Windows имеет несколько плюсов перед банальной переустановкой. Обновив Home Basic до Ultimate(или Enterprize), мы сэкономим деньги, так как обновление с одного издания до другого стоит много меньше, чем покупка лицензии для другого издания. Вдобавок, при обновлении Вы сохраните все свои настройки и документы. Теория такая, дальше практика.
Как обновить издание Windows
Обновить издание Windows с одного на другую можно 2-мя способами:
- С помощью установочного носителя с операционной системой Windows 7 на борту. Нам нужно загрузиться с данного установочного диска. Все телодвижения очень похожи на процесс установки WIndows. Различие только в том, что вместо Полной установки, мы должны выбрать Обновление. Далее нам нужно будет ввести лицензионный ключ для нового издания. С остальным, надеюсь, разберетесь.
- Можно использовать Windows Anytime Upgrade. Найти его можно в Центре обновления Windows. Интересующая нас кнопка носит название Добавление компонентов Windows 7, жмем ее. Дальше нужно ввести ключ, после чего начнется скачивание дополнительных компонентов с последующим добавлением их в операционную систему.
Что Вы не сможете сделать, при обновлении изданий Windows 7:
- Обновить 32 разрядную операционную систему до 64 разрядной.
- Обновить 64 разрядную операционную систему до 32 разрядной.
- Обновить издание можно только в порядке upgrade`а. То есть нельзя обновить более функциональное издание Windows до менее функциональной. Список изданий Windows 7 в порядке возрастания их функционала, предоставлен ниже:
- Windows 7 Starter
- Windows 7 Home Basic
- Windows 7 Home Premium
- Windows 7 Professional
- Windows 7 Enterprize
- Windows 7 Ultimate
Если вышеописанное Вам непонятно по какой-либо причине, предлагаю ознакомится со следующей таблицей:
![обновление изданий windows]()
В обновление изданий Windows мне особенно нравится обновление издания Enterprize до Ultimate. Почему? Потому что оно почти что бесполезное и бессмысленное. Ведь единственным плюсом от этого окажется сборка стандартных игр, аля Косынка или Солитер.
Обновление компьютера с Windows Vista до Windows 7
![Обновление windows vista До windows 7]()
При переходе с операционной системы Windows Vista на 7, то есть при обновлении Windows Vista до Windows 7, Вы не потеряете свои программы, пользовательские настройки и документы, драйвера. Но как никак Вы меняете систему, а соответственно возможны проблемы с совместимостью программ или драйверов. Например, если какая-нибудь старая программа не поддерживает Windows 7, с ней возникнут проблемы. Чтобы такие сюрпризы не упали как снег на голову, нужно подготовиться. Для этих целей есть специальная программа от Microsoft, название которого Windows Anytime Upgrade(найти и скачать его Вы сможете на официальном сайте Microsoft. Для каждой версии Windows программа уникальна). Эта программа просканирует компьютер и покажет, у каких устройств или приложений могут возникнуть проблемы совместимости. Решение таких проблем задача не данной статьи. Я просто предупредил. Ваша задача решить, ну или хотя для душевного спокойствия знать, что какая-то программа возможно не будет работать.
Если никаких проблем не предвидится или Вы просто забили на это, начнем обновление Windows. Для этого Вам нужно зайти на компьютер под учетной записью администратора, вставить установочный носитель с Windows 7 на борту и запустить приложение Setup.exe из корня этого носителя. Дальнейшие танцы полностью повторяют последние шаги в 1 способе обновления изданий Windows 7 — нам нужно выбрать меню Обновление, заполнить все требующиеся поля, включая и лицензионный ключ. После чего остается дождаться конца обновления.
Что нужно знать, чтобы обновление Windows прошло гладко:
- На локальном диске с операционной системой Windows Vista должно быть как минимум 10 ГБ свободного пространства.
- Windows Vista должна содержать в себе как минимум первый сервис-пак(Service-Pack 1).
- Нельзя 32 разрядную Vista обновить до 64 разрядной Windows 7. Та же схема для парочки «из 64 в 32».
- Обновить операционную систему можно либо на эквивалентное издание либо на более «продвинутое». То есть нельзя обновить Windows Vista Ultimate до Windows 7 Home Basic.
Обновление Windows XP до Windows 7
![переход с windows xp на windows 7]()
![Windows XP]()
Windows 7 на сегодняшний день фактически является самой популярной и востребованной операционной системой, и даже подавляющее большинство пользователей легендарной XP всерьез задумываются о том, как обновить Windows XP до Windows 7. К сожалению, сразу придется огорчить их, т. к. напрямую обновление и переход с XP на «Семерку» осуществить не удастся. Рекомендуется произвести чистую инсталляцию Виндовс 7, т. к. это наиболее целесообразный из всех немногочисленных способов, т. к. обновление, например, поэтапное через Windows Vista является долгим и трудоемким процессом. Также следует помнить об архитектуре системы, т. к. требуется учитывать, что нельзя выполнить переход с 32 bit ОС на 64 bit-ую.
Поэтапная инструкция
1 этап: Выяснить требуемую разрядность операционной системы
Основное преимущество 32 bit ОС – это возможность ее работы на всех компьютерах. Главное достоинство 64 bit – это возможность работы со значительным объемом памяти, однако не все ПК могут в ней функционировать.
С целью определить разрядность рабочей версии Windows XP в компьютере требуется сделать следующие несложные действия:
![32 bit Windows XP]()
2 этап: Анализ соответствия всех комплектующих устройств ПК под «Семерку»
Алгоритм действий для выполнения требуемого анализа следующий:
Примечание: в сохраненном рапорте, в случае наличия, будут указаны прогнозируемые сложности в комплектующем оборудовании компьютера и в установленных приложениях, которые осложняют установку, обновление и последующее функционирование Windows 7. Также пользователю в данном отчете будут доступны конкретные предложения для принятия соответствующих мер.
3 этап: создание резервной копии всех данных с системного диска с Windows XP
Чтобы не потерять и полностью обеспечить сохранение всех данных хранимых Windows XP на системном диске необходимо применить свободно распространяемую программу, которая сохранит все параметры Windows данные, перенеся их, например, на внешний носитель с соответствующим объемом памяти, а после перехода на Windows 7 позволит перенести их назад уже в новую систему после обновления.
Для выполнения поставленной задачи требуется сделать несколько последовательных шагов:
3 этап: Инсталляция Виндовс 7
Необходимо выполнить следующие действия:
Готово! Обновление с переходом от ХР к «Семерке» выполнено.
Примечание: Это руководство позволяет осуществить переход (обновление) на новую операционную систему, не потеряв старых настроек и файлов, но все ранее установленные приложения будет необходимо инсталлировать в Windows 7 вновь.
![]()
![]()
![]()
![]()
![]()
![]()
К сожалению, обновить Windows XP до Windows 7 не представляется возможным. Здесь используется полная установка новой операционной системы. В этой статье мы расскажем как перенести файлы с компьютера и переустановить программное обеспечение.
- 1 ШАГ 1. Проверка готовности ПК для установки Windows 7
- 1.1 Установка советника:
- 1.2 Запуск советника
- 2.1 Основные нюансы
- 2.2 Как узнать, какой пакет обновлений установлен
- 2.3 Установка средства переноса данных
- 2.4 Перенос файлов и параметров
- 2.5 Для переноса программного обеспечения нужно
- 4.1 Перенос файлов и параметров
- 5.1 Обновление драйверов
- 5.2 Очистка диска после установки
- 5.3 Очистка диска
Сначала определитесь, какая версия операционной системы Вас устроит:
- 64-разрядная версия направлена на обработку больших объемов памяти, но не все компьютеры поддерживают данную версию.
- 32-разрядная версия может быть установлена практически на любую машину.
Более подробнее вы моежете почитать про разрядность ОС — 64 или 32 бита
Для того чтобы узнать, какая версия подходит, нужно:
- Пуск – Мой компьютер – Свойства.
- Среди сведений об операционной системе при установленной 64-разрядной Windows XP будет надпись «Выпуск x64». В случае отсутствия подобной надписи на компьютере используется 32-разрядная версия.
ШАГ 1. Проверка готовности ПК для установки Windows 7
Для проверки готовности компьютера нужно загрузить бесплатный советник по переходу на операционную систему Windows 7. Данная утилита найдет возможные проблемы в устройствах, оборудовании и программном обеспечении, которые негативно повлияют на установку ОС, и даст рекомендации по их устранению.
![Как обновить Windows XP до Windows 7?]()
Установка советника:
Примечание! В некоторых случаях программа попросит установить утилиту «NET 2.0».
- Нажать «Да»
- Нажать «Далее»
- Согласитесь с лицензионными условиями
- Нажать «Установить»
- Нажать «Готово».
5. Согласитесь с условиями лицензирования.
6. Нажать «Установить».
7. Нажать «Close» (что означает — «Закрыть»).
8. Если флажок «Запустить советник» установлен, то запустится советник.
Запуск советника
- Дважды щелкнуть левой кнопкой мыши по ярлыку Windows 7 Upgrade Advisor, находящемуся на рабочем столе.
- В открывшемся окне нажать «Yes» (что означает — «Да»).
- Нажать «Start check» (что означает — «Начать проверку»).
- Нужно прочесть внимательно отчет по выявленным проблемам и способам их устранения.
- При необходимости сохранить отчет нужно нажать «Save Report» (что означает – «Сохранить отчет»), указать название в соответствующем поле «File Name» (что означает — «Имя файла»), а затем нажать кнопку «Save» (что означает — «Сохранить»).
- Нажать «Close» (что означает — «Закрыть»).
ШАГ 2. Перенос файлов и параметров
Для переноса параметров и файлов нужно использовать специальное средство, представляющее собой бесплатную утилиту, переносящую файлы и параметры операционной системы в другое место, а после переустановки ОС вернуть их обратно.
![Перенос файлов и данных Windows]()
Средством переноса данных создается один файл, размер которого зависит от объема и числа файлов и параметров. Сохранять его рекомендуется на отдельный носитель, к примеру, внешний жесткий диск.
Основные нюансы
- Запомните, с помощью данной утилиты Вы переносите только файлы и параметры, но не программы! Их нужно будет установить повторно, поэтому следует подготовить установочные диски.
- Перенос файлов и параметров из 64-разрядной ОС в 32-разрядную невозможен.
- Для использования средства переноса параметров и файлов в ОС Windows XP должен быть установлен SP2 или более поздние пакеты обновлений.
Как узнать, какой пакет обновлений установлен
- Пуск – Мой компьютер – Свойства.
- Среди сведений об операционной системе вы найдете надпись «Service Pack 2» или 3 «Service Pack 3».
Установка средства переноса данных
Примечание! Нужно выбрать соответствующую версию утилиты версии Вашей операционной системы.
2. Нажав кнопку, Вас переместят на страничку, где Вы сможете скачать нужную версию утилиты. Для этого нажмите кнопку «Загрузить».
3. В появившемся окне нажмите «Запуск» или «Открыть» (в зависимости от используемого браузера).
Перенос файлов и параметров
1. Подсоедините внешний жесткий диск к ПК.
2. Пуск – Все программы — Средство переноса данных Windows для Windows 7.
4. Выберите внешний жесткий диск.
5. Указать пункт «Это мой исходный компьютер».
6. После завершения проверки нужно снять флажки напротив учетных записей, информацию которых не нужно переносить.
8. Укажите пароль и подтвердите его. Рекомендуем записать его на тот случай, если забудете. Можно оставить эти поля пустыми.
9. Кнопка «Сохранить».
10. Перейдите к внешнему жесткому диску.
11. Кнопка «Сохранить».
Важно:
- Не сохраняйте сформированный программой файл на компьютер, иначе при установке операционной системы он будет утерян.
- В процессе сохранения файлов и параметров не используйте компьютер для корректной работы утилиты.
12. Появится окно «Данные файлы и параметры сохранены для переноса». В нем нажать кнопку «Далее».
Примечание! Рекомендуется записать название и расположение файла на жестком диске для быстрого поиска его после установки ОС.
15. Убедитесь в наличии файла в указанном программой месте.
Для переноса программного обеспечения нужно
- Убедиться в наличии установочных дисков.
- Если программа установлена из интернета и установочный файл хранится на компьютере, перенести его на внешний жесткий диск.
Важно помнить, что во время полной установки программы не сохраняются, поэтому их потребуется переустановить для использования в Windows 7.
ШАГ 3. Установка Windows 7
![Тип установки Windows]()
ШАГ 4. Перенос сохраненных ранее файлов и параметров
![Средство преноса данных Windows]()
Перенос файлов и параметров
1. Подключите к ПК внешний жесткий диск.
2. Перейдите на жестком диске в то место, где сохранен файл миграции.
3. Запустите сохраненный файл миграции.
4. Если был задан пароль, введите его.
6. В окне «Выберите данные, переносимые на этот компьютер» указываете учетные записи, которые нужно перенести.
Примечание! Можно изменить способ переноса учетных записей. Для этого воспользуйтесь кнопкой «Дополнительные параметры».
8. В окне «Перенос данных завершен» выбрать пункт «Просмотр перенесенных элементов». Вы увидите перечень файлов и учетных записей, перенесенных на компьютер.
9. В окне «Перенос данных завершен» выбрать пункт «Просмотр списка программ, которые могут быть установлены на новом компьютере». Вы увидите перечень компонентов, доступных для установки на ПК.
11. В некоторых случаях компьютер попросит перезагрузки. Нажмите «Перезапустить».
Важно! При выполнении переноса нескольких учетных записей может появиться запрос на изменение пароля при входе в операционную систему. В появившемся окне нажмите «ОК». В следующем окне выполните одни из действий:
- При необходимости ввода нового пароля введите его и подтвердите. Затем нажмите клавишу «Enter». Отметим, что пароль из Windows XP указывать не нужно.
- Если хотите оставить старый пароль, то просто оставьте поля пустыми. Затем нажмите клавишу «Enter».
ШАГ 5. Переустановка программного обеспечения
Средством переноса данных Windows формируется отчет по программам, установленным и используемым в предыдущей версии ОС, которые нужно будет переустановить.
![Средство преноса данных Windows - отчет о программе]()
Прежде чем переустанавливать ту или иную программу в соответствии со списком следует:
- Выбрать для установки в первую очередь часто используемые программы.
- Через «Центр совместимости Windows 7» проверить ПО, используемого в Windows XP, с возможностью использования его в Windows 7. В некоторых случаях нужно будет использовать другие программы.
Например, проверим программу Outlook Express:
- Введем в поле поиска название программы.
- Кнопка «Поиск».
- В полученном списке ищем нашу версию программы.
- Смотрим версию ОС.
- Смотрим результат, который может звучать «Совместимо», «Не совместимо» или «Рекомендуемое действие».
3. Если ПО совместимо, можете смело устанавливать программу посредством установочного диска или установочного файла с внешнего жесткого диска.
Обновление драйверов
Чаще всего драйвера поставляются вместе с операционной системой. При их отсутствии по той или иной причине Вы можете скачать их и установить с «Центра обновления Windows»: Пуск – все программы — Центр обновления Windows. Если Вы не нашли драйвер на сайте Windows, то скачать его можно с сайта производителя.
Очистка диска после установки
При установке операционной системе без форматирования создается папка Windows.old, в которой хранятся все файлы, используемые в предыдущей операционной системе. Эту папке в случае необходимости доступа к файлам следует удалить.
Важно! Перед запуском средства очистки диска нужно убедиться, что все параметры и файлы перенесены корректно.
Читайте также: