Как обновить виндовс хр до виндовс 8 бесплатно через интернет
Обновлено: 02.07.2024
Пользователи, которые по каким-либо причинам продолжают использовать операционную систему Windows XP, должны задуматься о безопасности системы и личных данных. Поддержка Windows XP была завершена 8 апреля 2014 года, а расширенная поддержка закончена 9 апреля 2019. Отсутствие обновления и исправлений безопасности не протяжении многих лет сделали эту систему особо уязвимой для хакерских атак и вредоносных программ, а также сетевых и интернет-угроз.
В первую очередь, безопасную работу в Windows XP в 2021 году обеспечат использование операционной системы с последним пакетом обновлений SP3, а также со всеми установленными обновлениями от Microsoft. Немаловажным является и использование антивируса с обновляемыми вирусными базами, а также использование свежих версий интернет-браузера и других программ. Рассмотрим, какие антивирусы и интернет браузеры ещё актуальны для использования в операционной системе Windows XP.
Содержание
Бесплатные антивирусы для Windows XP в 2021 году
Проверим, какие бесплатные антивирусы и их версии ещё актуальны в 2021 году и имеют поддержку Windows XP. Для этого установим их и проверим, получают ли они обновления вирусных баз, а также поищем официальную информацию вендоров о поддержке Windows XP. Для теста, мы будем использовать операционную систему Windows XP SP3 (32-bit) со всеми установленными обновлениями системы, по состоянию на 1 апреля 2021 года. В обзор не попали антивирусы, которые выдавали различные ошибки во время и после установки, ошибки при попытке обновления баз, или ошибки соединения с сервером обновления.
Avast Free Antivirus
Компания Avast Software официально объявила о прекращении поддержки Windows XP с 1 января 2019 года. Последняя поддерживаемая версия антивируса Avast - 18.8.2356, а AVG - 18.8.3071. Онлайн установщик антивируса корректно запустился и установил последнюю поддерживаемую версию программы. Антивирусные базы обновились до актуальной версии.

Comodo Internet Security Premium
Comodo Internet Security Premium - комплексное решение безопасности, включающее антивирус, сетевой экран, интернет защиту и песочницу. Последняя версия антивируса с поддержкой Windows XP это Comodo Internet Security 12.0.0.6870. Эта версия, выпущенная 9 июля 2019 года является официальной последней версией для Windows XP.

FortiClient
FortiClient - бесплатный антивирус, включающий веб-фильтр и родительский контроль. Новые версии антивируса не поддерживают Windows XP - последняя версия FortiClient с поддержкой Windows XP это FortiClient 5.4.1. После установки, вирусные базы успешно обновились.

Huorong Internet Security
Разработчики антивируса Huorong Internet Security официально поддерживают Windows XP, поэтому для установки доступна новейшая версия антивируса Huorong Internet Security. Вирусные базы и сам антивирус продолжат обновляться, пока разработчики не сообщат о завершении поддержки Windows XP.

Panda Free Antivirus
Антивирусные продукты линейки Panda Dome официально продолжают поддерживать Windows XP. Бесплатный антивирус Panda Free Antivirus с облачным анализом доступен для установки и получает регулярные обновления до новых версий и обновления вирусных баз.

Rising Internet Security Personal
Rising Internet Security Personal обеспечивает защиту от вредоносных программ и интернет-угроз. После установки версии 23.2.23.91 она обновилась до 23.2.39.33 и сообщает что версия актуальна.

WiseVector StopX
WiseVector StopX – бесплатный антивирус на базе искусственного интеллекта c защитой от вирусов и новейших угроз в режиме реального времени. Новейшие версии антивируса официально поддерживают операционную систему Windows XP.

Zillya! Антивирус Бесплатный
Еще один бесплатный антивирус для установки в Windows XP - Zillya! Антивирус Бесплатный. Стоит отметить, что разработчики объявили о прекращении выпуска новых версий антивируса с 01.02.2017, однако будут продолжать выпускать обновления вирусных баз.

ZoneAlarm Free Antivirus + Firewall
Комплексный антивирус ZoneAlarm Free Antivirus + Firewall включает антивирусную защиту, сетевой экран и контроль программ. В прошлом году разработчики сообщили о прекращении поддержки Windows XP. Последней поддерживаемой версией является 14.3.119.0 - она будет и дольше получать обновления вирусных баз.

360 Total Security
Антивирус 360 Total Security обеспечивает не только защиту от вирусов и вредоносных программ, но и включает функции оптимизации и ускорения системы. Разработчики ещё не отказались от поддержки Windows XP, поэтому пользователи этой системы могут установить новейшую версию антивируса и получать регулярные обновления.

В итоге, у нас получился небольшой список бесплатных антивирусов для Windows XP SP3, актуальных по состоянию на 01.04.2021. Некоторые антивирусы поддерживают Windows XP только до определённой версии, а некоторые поддерживаются до сих пор:
Комплексные антивирусы для Windows XP в 2021 году
Рассмотрим, какие разработчики антивирусов предлагают платные версии антивирусов с поддержкой Windows XP. В этой категории мы обойдём стороной предложения разработчиков, чьи антивирусы уже упоминались среди бесплатных, так как в большинстве случаев поддержка Windows XP распространяется и на платные версии перечисленных антивирусов. Учитывая высокую уязвимость операционной системы Windows XP, как и в случае с бесплатными антивирусами, будем рассматривать максимально функциональные версии антивирусов.
Dr.Web Security Space
Компания Doctor Web сообщила, что полная поддержка комплексного антивирусного решения Dr.Web Security Space будет осуществляться до 30.06.2022 года для физических лиц и до 30.01.2024 для корпоративных клиентов. Это означает не только обновление антивирусных баз и версии антивирусной программы, но и оказание технической поддержки пользователям.

eScan Total Security Suite
Комплексный антивирус eScan Total Security Suite, включающий облачные технологии, фаервол, родительский контроль и контроль приложений также поддерживает установку и работу в операционной системе Windows XP.

K7 Ultimate Security
Комплексное антивирусное решение K7 Ultimate Security включает антивирус, интернет-защиту, сетевой экран, родительский контроль и функцию резервного копирования. Поддержка Windows XP заявлена в системных требованиях на официальном сайте. После установки, антивирус обновил вирусные базы до новейшей версии.

Quick Heal Total Security
Комплексное антивирусное решение Quick Heal Total Security официально продолжает поддержку Windows XP. После установки, антивирус обновил вирусные базы до новейшей версии.

В итоге, мы имеем четыре платных комплексных антивируса, которые официально поддерживают Windows XP.
Интернет-браузеры для Windows XP в 2021 году
Учитывая, что большинство интернет браузеров построено на нескольких популярных движках, выбор наиболее нового браузера для Windows XP не особо велик. Прекращение поддержки Windows XP разработчиками кодовой базы популярных браузерных движков, означает и прекращение поддержки Windows XP всеми браузерами на их основе.
Firefox ESR 52.9.0 (2018)
Интернет браузер Firefox ESR 52.9.0 с долгосрочной поддержкой является последней версией интернет браузера от Mozilla, которая работает в Windows XP. Начиная с версии 53, поддержка Windows XP официально прекращена. С момента выхода версии Firefox ESR 52.9.0 прошло всего три года, и эта версия интернет браузера является наиболее свежей для использования в операционной системе Windows XP

На базе последних версий Firefox с поддержкой Windows XP, также доступны интернет-браузеры Pale Moon 26.5.0 и SeaMonkey 2.49.5.
Яндекс.Браузер 17.4.1 (2017)
Компания Яндекс объявила, что Яндекс.Браузер 17.4.1 будет последней версией с поддержкой Windows XP. Яндекс.Браузер основан на кодовой базе Chromium и включает интеграцию с различными сервисами Яндекса.

Google Chrome 49.0.2623.112 (2016)
Самый популярный интернет-браузер на базе движка Chromium завершил поддержку Windows XP в 2016 году. Последняя версия, которую могут установить пользователи этой системы - Google Chrome 49.0.2623.112.

На базе последних версий Chromium, которая поддерживает Windows XP, можно также установить интернет-браузеры Opera 36.0.21.30.80 и Vivaldi 1.0.435.46, которые также работают в Windows XP.
Установка всех официальных обновлений для Windows XP
Установив операционную систему Windows XP с пакетом обновлений SP3, вы можете столкнуться с проблемами установки дополнительных обновлений системы, выпущенных за время официальной поддержки операционной системы. Это может быть связано с просроченными сертификатами, устаревшей версией Internet Explorer, недоступностью серверов обновлений и другими факторами.
Наиболее удобным способом получить максимально обновлённую версию операционной системы Windows XP, является её обновление с помощью комплексных пакетов обновлений от сторонних сборщиков, которые включают обновления и патчи от Microsoft и устанавливаются в пару кликов.
Например, можно использовать пакет обновлений UpdatePack-XPSP3-Rus Live от simplix. Этот набор включает не только обновления для Windows XP SP3, но и обновления для Windows Media Player 9-11 и Internet Explorer 6-8.

Установка неофициальных защитных патчей
Дополнительную защиту от уязвимостей можно получить установив сторонние программы, исправляющие уязвимости операционной системы. Одна их таких программ - 0patch Agent. Приложение 0patch Agent включает базу неофициальных патчей для операционных систем Windows и сторонних программ, которые исправляют обнаруженные уязвимости.
0patch Agent имеет платную и бесплатную версии. В бесплатной версии доступны патчи для уязвимостей, затрагивающие преимущественно домашних пользователей, а также патчи для исправления уязвимостей нулевого дня.

Стоит ли использовать Windows XP в 2021 году?
Не смотря на то, что операционная система уже давно не поддерживается и морально устарела, у пользователей, которые по каким-то причинам продолжают ей пользоваться, есть возможности немного обезопасить себя от уязвимостей и угроз безопасности.
А пользуетесь ли вы или ваши знакомые операционной системой Windows XP дома или на работе?
В своих предыдущих статьях я уже рассказывал о том, что Microsoft изменил термины, описывающие переход из старой версии Windows в новую. В прошлом применялись следующие определения:
• Чистая установка, установка с нуля (clean install) – установка или переустановка Windows на чистый диск.
• Обновление на месте, переустановка с сохранением всех данных (in-place upgrade) – обновление до Windows 8 прямо из старой с сохранением большинства настроек и приложений, а также всех документов и прочих файлов данных.
• Миграция (migration), в ходе которой программа установки создает резервную копию настроек и/или данных, затем устанавливает Windows и копирует в нее сохраненные настройки и/или данные.
В Windows 8 все эти типы установки до сих пор поддерживаются, хотя не для всех старых версий. Однако оформление выбора между различными вариантами обновления в программе установки значительно изменилось.
При запуске установщика Windows 8 из ранее поддерживаемой версии Windows – Windows XP с пакетом обновлений 3 (SP3), Windows Vista, Windows 7 или Windows 8 Release Preview – набор доступных вариантов варьируется от системы к системе. Определиться с типом установки предлагается на стадии «Укажите, что требуется сохранить» (Choose What To Keep), сразу после принятия пользовательского соглашения (EULA).
Всего доступно четыре варианта, в зависимости от установленной операционной системы, но при запуске установщика Windows 8 (RTM) в Windows XP SP3 (и да, наличие SP3 обязательно) предлагается всего два ответа:
• «Только личные файлы» (Personal files only). При выборе этого варианта все документы и файлы, хранящиеся в папке «Пользователи» (по умолчанию «C:\Documents and Settings\Users») будут перенесены в новую систему. Установленные настольные программы не сохранятся (их придется переустанавливать), равно как и любые настройки системы, программ и приложений. Такой тип установки называется частичной миграцией, поскольку настройки Windows при этом не сохраняются.
• «Ничего» (Nothing). При выборе этого варианта ничего не сохраняется и установка выполняется на чистый диск.
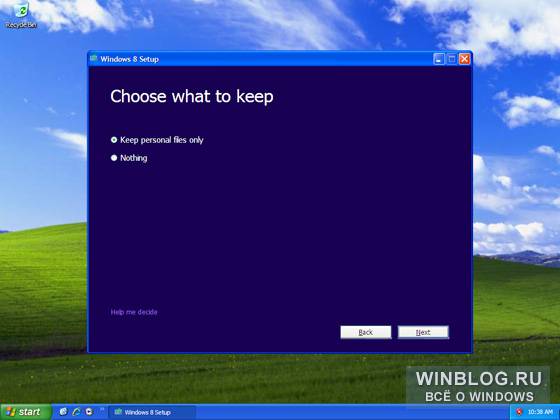
Короче говоря, для Windows XP SP3 поддерживается частичная миграция на Windows 8, но не поддерживается обновление на месте с сохранением всех установленных программ и их настроек.
Количество пользователей, которые решат переходить с Windows XP (или Windows Vista) на Windows 8, наверняка будет невелико, а те, кто вообще готов был расстаться с XP, наверняка сделали это еще раньше, обновившись до Windows 7. Те, кто до сих пор держатся за операционную систему десятилетней давности, вряд ли будут заинтересованы в установке Windows 8, особенно на старый компьютер. Тем не менее, все равно стоит знать, какие варианты обновления при этом доступны.
Автор: Paul Thurrott
Перевод SVET
Оцените статью: Голосов
Windows XP, чего греха таить, была самой популярной операционной системой от Microsoft: на компьютерах пользователей мира она поселилась с 2001 года и вот уже 2014 год, а XP не хочет сдавать занятых позиций. Если бы Microsoft не прекратила ее поддержку, уверен, что эта операционная система еще бы пожила. Однако, нужно отдать должное Microsoft - она и так поддерживала XP слишком долго (лишних два года - это точно), чтобы пойти на встречу пользователям.
Но время не стоит на месте, не стоят на месте и аппаратные средства, поэтому рано или поздно с XP придется обновиться до более новой операционной системы. Windows Vista - не вариант, а Windows 7 тоже уже немного старовата (учитывая, что первая ее версия увидела свет в 2009 году), да и ее поддержка для большинства пользователей будет прекращена в следующем году. Правда, расширенная поддержка будет осуществляться до 2020 года, однако, она будет доступна не всем. Нынешним пользователям Windows 7 пока рано волноваться, но сегодняшним пользователям Windows XP переходить на "семерку" точно нет смысла. Остался один приемлемый вариант - Windows 8 (с 8.1 не все гладко, но о ней мы тоже поговорим).
Кстати, для пользователей, которые любят по семь раз подумать, прежде, чем принять решение, Microsoft продлила выпуск обновлений безопасности (через Microsoft Security Essentials) для Windows XP до 2015 года. Так что есть время подумать и обновить "железо", если в этом есть необходимость.
Системные требования
- * Процессор: тактовая частота 1 ГГц и выше
- * ОЗУ: 1 ГБ для 32-разрядной системы и 2 ГБ для 64-разрядной системы
- * Место на жестком диске: 16 ГБ для 32-разрядной системы и 20 ГБ для 64-разрядной системы
- * Графическая плата: графическое устройство с поддержкой Microsoft DirectX 9 и драйвером WDDM.
Понятно, что это минимальные системные требования. От себя добавил бы, что необходимо хотя бы 2 Гб "оперативки", ну а свободного места на жестком диске должно быть тоже как минимум в два-три раза больше. Ведь нужна не только система, а еще и приложения, и данные. Впрочем, жесткий диск - не самое слабое место, даже если установлена старая 80-ка, ее вполне хватит для новой системы.
Возможно, придется модернизировать и видеокарту - некоторые не очень новые экземпляры не поддерживают DirectX 9 и WDDM.
Общий алгоритм такой: если "железо" соответствует системным требованиям, можно приступать к миграции, а вот если нет, тогда думать, что лучше - или модернизировать или покупать новый комп, который уже соответствует требованиям.
Выбор способа миграции
- * Покупка нового ПК с предустановленной Windows 8
- * Установка Windows 8 на соседний раздел параллельно с Windows XP
- * Установка 8 вместо Windows XP
Теперь рассмотрим каждый из вариантов. Начнем с первого варианта. Это самый простой, но самый дорогой способ миграции, как для обычного пользователя (которому придется расстаться со своими кровными), так и для предприятия, которому придется выложить немаленькую сумму, чтобы обновить весь парк компьютеров.
Конечно, если есть деньги, то почему бы и нет. К тому же можно сэкономить, купив ПК с уже предустановленной Windows 8 - так получится дешевле, чем отдельно покупать "железо" и "софт".
- * Купить новый ПК с Windows 8
- * Установить на него все необходимые приложения
- * Перенести файлы (данные) со старого ПК на новый
С переносом данных может помочь Windows Easy Transfer (или подобные инструменты, позже мы о них поговорим). Можно, конечно и вручную скопировать - тут уже как кому нравится. Увы, сохранить приложения не получится, придется переустанавливать их заново. Впрочем, в остальных случаях тоже придется переустанавливать приложения, поэтому не расстраивайся, что потратил деньги на новый комп.
- * Подготовка второго раздела, пригодного для установки "восьмерки". Можно "отрезать" необходимое для установки "восьмерки" пространство от уже существующего раздела (вполне хватит 40 Гб). Но большинству пользователей часто вообще ничего не придется делать. Очень часто пользователи XP (сам был таковым) разбивают жесткий диск как минимум на 2-3 раздела. Это связано с тем, что XP приходилось переустанавливать гораздо чаще, чем современные операционные системы, поэтому под систему отводился, как правило, небольшой раздел размером 10-20 Гб (диск C). Остальное место делилось на 2 раздела (диски D и E), ну или становилось одним большим разделов в случае использования файловой системы NTFS (если использовалась FAT32, что также часто встречалось, то максимальный размер раздела составляет всего 32 Гб, поэтому пользователям и приходилось делить жесткий диск на множество разделов). Так что если есть 2-3 несистемных раздела, то установить "восьмерку" можно в любой из них, только предварительно лучше скопировать все данные из него на другой раздел или внешний жесткий диск. Если раздел FAT32, то "восьмерка" отформатирует его как NTFS с потерей всех данных на нем, поэтому резервное копирование всех данных на этом разделе обязательно. Резервное копирование можно выполнить утилитой NTBackup (см. далее).
- * Установка "восьмерки" на отведенный для нее раздел.
- * Установка приложений в "восьмерку".
- * Перенос файлов с Windows XP в "восьмерку". Впрочем, если данные хранились не в пользовательском каталоге, а на отдельном разделе, то к ним можно получить доступ и из "восьмерки", поэтому не вижу смысла плодить их. Если все-таки нужно будет перенести данные, тогда можно воспользоваться тем же Windows Easy Transfer или подобной утилитой.
- * В Windows XP запустить Windows Easy Transfer для резервного копирования файлов. Учитывая, что места на диске мало, возможно, понадобится внешний жесткий диск или флешка подходящего размера.
- * Запустить установку Windows 8, при установке выбрать диск, на котором была установлена Windows XP. А еще лучше в программе разметки диска (во время установки Windows 8) выбрать диск, где раньше была XP и нажать кнопку Форматировать.
- * Установить приложения.
- * Запустить Windows Easy Transfer для восстановления файлов.
Первые два варианта позволяют выполнить миграцию без всяких шероховатостей. А вот последний вариант довольно рискованный, поскольку пользователь удаляет все приложения и не факт, что их можно будет установить в Windows 8. Например, есть какая-то устаревшая бухгалтерская программа. При установке Windows 8 была создана резервная копия только данных (например, с помощью Windows Easy Transfer), но после установки Windows 8 оказалось, что саму программу установить не получается. В результате пользователь окажется в неловком положении и придется заново устанавливать XP.
Большинство приложений можно будет установить в "восьмерке". Но наверняка найдутся несколько приложений, которые откажутся работать в новой системе. Если есть работающая XP, можно продолжить использование этих приложений в ней, пока не выйдет их версиях, адаптированная для "восьмерки" или пока этим приложениям не будет найдена достойная замена.
Дополнительную информацию об обновлении до "восьмерки" можно получить на сайте Microsoft: https://windows.microsoft.com/ru-ru/windows-8/upgrade-to-windows-8. В частности, там сказано, что если используется XP, то при миграции на "восьмерку" не получится ничего сохранить, ни файлы, ни приложения. Однако используя различные инструменты мы можем "спасти" не только файлы, но даже и приложения. Впрочем, с приложениями, есть нюанс, но обо всем по порядку.
Некоторые пользователи наверняка попытаются установить установку Windows 8 из работающей XP. Спешу их разочаровать - у них ничего не получится, даже если будет установлена XP SP3, да и версия "восьмерки" не имеет значение - не будет работать ни инсталлятор 8, ни 8.1. В Интернете есть сведения об установке Windows 8 RTM поверх XP SP3, но могу точно сказать, что релиз ни 8, ни 8.1 не устанавливается поверх XP.
Средство переноса данных Windows
Сейчас мы рассмотрим средство переноса данных Windows (оно же Windows Easy Transfer). Данное средство можно использовать во всех трех сценариях для переноса данных (файлов) пользователя из Windows XP в Windows 8.
Еще раз напомню, что средство переноса данных нельзя использовать для переноса самих приложений, однако оно может сообщить, какие приложения нужно еще установить.
Итак, представим, что у нас есть совершенно обычная Windows XP (рис. 1). В ней установлены некоторые приложения (в моем случае набор приложений был совсем небольшим - старый Office 2003, Chrome, IE 8, Actobat Reader 9 и еще несколько приложений) и, конечно же, данные пользователя.
Рис. 1. Windows XP
Далее нужно скачать с сайта Microsoft средство переноса данных:
При загрузке есть выбор архитектуры системы - 32 или 64-битная. Посмотреть тип системы можно в ее свойствах (для отображения окна Свойства системы используется комбинация клавиш Windows + Pause). В моем случае - это 32-битная система с SP3. Следующее действие - установка средства переноса данных (рис. 2).
Рис. 2. Установка средства переноса данных
Затем нужно запустить это средство из меню Пуск, Все программы. Сначала программа отобразит страницу приветствия, на которой нужно нажать кнопку Далее.
Первым делом нужно выбрать, как именно будем переносить данные - используя кабель, по сети или с помощью внешнего диска/флешки (рис. 3). Третий вариант будет более оптимальным для большинства пользователей.
Рис. 3. Средство переноса данных
Далее нужно нажать кнопку Это мой исходный компьютер (если же запустить эту программу в Windows 8, кнопок будет больше).
Рис. 4. Нажми кнопку Это мой исходный компьютер
Следующий шаг - выбор учетных записей, которые нужно скопировать (рис. 5).
Рис. 5. Выбор учетных записей, которые будут перенесены в Windows 8
Далее есть возможность установить пароль для создаваемого образа с данными. Пароль можно и не устанавливать - тут все зависит от желания пользователя. Далее нужно выбрать расположение и ввести имя файла переноса данных. В нашем случае это будет файл xp.MIG, сохраненный в корневом каталоге диска С:.
Рис. 6. Выбор расположения и имени для файла переноса данных
Начнется процесс сохранения файлов и параметров (рис. 7). Нужно дождаться завершения этого процесса, а затем нажать кнопки Далее и Готово. Все, мучения Windows XP на этом закончены и можно переходить к установке Windows 8.
Рис. 7. Процесс сохранения файлов и параметров
В моем случае я выбрал именно второй вариант миграции - установку Windows на соседний раздел (правда, я установил ее на отдельный жесткий диск, но это не важно). После установки Windows 8 необходимо установить все необходимые приложения. А уже после этого необходимо вызвать Средство переноса данных Windows. Для этого нажми Win + Q и введи "средство" в поле поиска. Система отобразит различные найденные варианты (рис. 8).
Рис. 8. Процесс сохранения файлов и параметров
Как обычно, будет отображена начальная страница, на которой нужно нажать кнопку Далее. Затем нужно выбрать способ передачи данных (см. рис. 3). Поскольку наш файл переноса данных находится на соседнем разделе, выбираем третий вариант - ничего по сети или по кабелю передавать мы не будем. Следующий шаг - нужно нажать кнопку Это мой новый компьютер (рис. 9). Далее на появившейся странице нажми кнопку Да (рис. 10), а затем выбери файл переноса данных (рис. 11)
Рис. 9. Нажми кнопку Это мой новый компьютер
Рис. 10. Нажми кнопку Да
Рис. 11. Выбери файл переноса данных
Далее выбери элементы, которые нужно перенести (рис. 12) и нажми кнопку Перенести. Начнется процесс переноса данных (рис. 13).
Вы уже готовы перейти на новую ОС? Надеемся, что наше руководство избавит вас от головной боли и поможет преодолеть возникающие в процессе установки трудности.
Alex Wawro. How to Upgrade to Windows 8. PCWorld. December 2012, c. 92.
.jpg)
Вы уже готовы перейти на новую ОС? Надеемся, что наше руководство избавит вас от головной боли и поможет преодолеть трудности, возникающие в процессе установки.
Переход на новую операционную систему всегда представляет собой довольно волнующее событие. И если не принять должных мер предосторожности, есть риск потерять документы, фотографии и другие важные данные. Независимо от того, обновляете ли вы более раннюю версию ОС или выполняете чистую установку Windows 8 с нуля, имеет смысл заранее защититься от нежелательных последствий, придерживаясь простых рекомендаций, изложенных в этой статье.
Убедитесь в том, что Windows 8 вам подходит
Прежде всего, проверьте, совместима ли Windows 8 с имеющимся у вас оборудованием. Аппаратная часть компьютера должна соответствовать следующим минимальным требованиям: процессор с тактовой частотой 1 ГГц, графический адаптер (интегрированный или дискретный), поддерживающий DirectX 9, и монитор с экранным разрешением 1024x768 точек. Кроме того, 32-разрядной версии Windows 8 требуется 1-Гбайт ОЗУ и 16 Гбайт свободного дискового пространства, а 64-разрядной — по крайней мере, 2-Гбайт ОЗУ и 20 Гбайт дискового пространства. Если уже установлена Windows Vista или Windows 7, переход на Windows 8 особых затруднений вызвать не должен.
В Диспетчере устройств Windows проверьте полный список используемых вами устройств. Если обновление производится с версии Windows XP, нажмите кнопку «Пуск», щелкните правой кнопкой мыши на пункте «Мой компьютер», укажите пункт «Свойства», перейдите на вкладку «Оборудование» и нажмите кнопку «Диспетчер устройств». Если установлена Vista или Windows 7, нажмите «Пуск», наберите в поисковой строке «диспетчер устройств» и нажмите . Необязательно проверять совместимость всех устройств, нужно лишь убедиться, что монитор, аудиокомпоненты и сетевые устройства будут корректно работать в среде Windows 8.
Какую версию Windows 8 лучше выбрать? В настоящее время пользователям доступны четыре варианта: Windows 8, Windows 8 Pro, Windows 8 Enterprise и Windows 8 RT. Корпоративная версия Enterprise ориентирована на бизнес-клиентов, а версия RT предназначена для планшетных компьютеров, поэтому у большинства пользователей ПК остается выбор из двух вариантов: Windows 8 и Windows 8 Pro. Профессиональная версия поддерживает ряд дополнительных функций, которые, возможно, пригодятся серьезным пользователям ПК (к этим функциям относятся, в частности, система шифрования BitLocker и возможность использования Удаленного Рабочего стола в режиме как клиента, так и хоста). Если установлена Windows 7 Профессиональная или Максимальная, единственная возможность сохранить имеющиеся данные в нетронутом виде заключается в том, чтобы установить обновление ОС Windows 8 Pro.
Если же потеря данных вас не пугает, можно выбрать чистую установку Windows 8. Так, чему же отдать предпочтение — обновлению или чистой установке? Процедура обновления выполняется проще и быстрее, причем Windows автоматически сохраняет имеющиеся настройки, приложения и данные. Конечно, в таком случае в довесок вы получаете массу ненужных старых данных, резервных копий и неиспользуемых приложений, которые продолжают занимать дисковое пространство. Тем, кто предпочитает начинать все с нуля, имеет смысл выбрать чистую установку, но предварительно нужно сохранить все важные данные и драйверы устройств, для того чтобы восстановить их тотчас, как только они понадобятся. Наше описание применимо к обоим видам установки (за исключением тех случаев, где явно оговорено иное).
Подготовьте свой ПК
Следующим этапом будет загрузка из Интернета драйверов Windows 8 для всех компонентов своего ПК (если ранее вы проверяли устройства в Центре совместимости Windows 8, то, вероятно, все нужные драйверы уже имеются). В случае, когда для каких-либо устройств драйверы Windows 8 еще не выпущены, все равно перейдите на сайт производителя и перепишите последнюю версию драйвера. Сохраните драйверы на внешнем носителе вместе с фотографиями, документами и другими персональными данными.
После того как все это будет проделано, допустимо приступать к инсталляции Windows. Установку можно выполнить двумя способами: загрузить образ диска с сайта Microsoft, устанавливая систему прямо с него, или же купить коробочную версию программного обеспечения, записанную на DVD.
В процессе обновления пользователю необходимо инсталлировать на свой компьютер программный компонент «Помощник по переходу до Windows 8», что облегчит установку. Диск с резервной копией Windows 8 можно заказать или самостоятельно записать на DVD или USB-накопитель. Мы рекомендуем сохранить копию Windows 8 на физическом диске, и тогда она всегда будет под рукой в случае какого-либо компьютерного сбоя.
После начала установки информация, выводимая на экран, будет зависеть от выбранной вами версии, от того, обновляется операционная система или же производится чистая установка, а также от конфигурации оборудования. Запустив утилиту «Помощник по переходу до Windows 8», определите, нужно ли загружать из Интернета программные обновления, снижающие вероятность сбоев в процессе инсталляции. Она проверит, какие устройства и приложения установлены на ПК, уведомит о несовместимости компонентов, если таковые будут выявлены, и предложит варианты устранения неисправностей. Возможно, вам придется обновить некоторые из своих любимых программ или загрузить новые драйверы. Впрочем, если раньше оборудование и программное обеспечение уже проверялось в Центре совместимости Windows, проблем возникать не должно.
Потом утилита установки просканирует систему. В случае обнаружения каких-либо неполадок на экран будет выдано предложение загрузить обновления, требующиеся для продолжения установки.
Определите, что следует сохранить
На следующем этапе необходимо указать, какие настройки операционной системы вам хотелось бы перенести в Windows 8. Если не выбрано ничего, существующая версия Windows будет удалена и заменена на Windows 8. Большая часть старых документов и файлов при этом окажется в папке Windows.old в вашем домашнем каталоге. В случае обновления Windows XP необходимо заранее позаботиться о переносе персональных файлов в папку User (например, во вложенные папки Documents и Desktop). Перед продолжением установки Windows 8 убедитесь в том, что файлы, которые нужно сохранить, находятся в папке User.
Если обновляется Windows Vista, то наряду с персональными файлами можно сохранить настройки Windows. И хотя обо всех параметрах ОС речи не идет, большую их часть (включая настройки звука, фонового изображения Рабочего стола и журнала браузера) можно перенести в Windows 8. Если обновляется Windows 7, у пользователя есть возможность перенести параметры настройки Windows, свои персональные файлы и даже приложения. Однако учтите, что отдельные приложения в среде Windows 8 работать не будут, а остальные могут потребовать переустановки.
1. Прежде всего проверьте, совместимо ли оборудование вашего ПК с Windows 8. Для этого посетите сайт Центра совместимости Windows 8 Release Preview.
.jpg)
2. После запуска приложения Windows 8 Setup вам предлагается в автоматизированном режиме загрузить обновления программного обеспечения и драйверов из Интернета, для того чтобы устранить проблемы совместимости. Рекомендуем воспользоваться этой возможностью.
.jpg)
3. Перед продолжением установки Windows 8 необходимо ввести действующий ключ продукта. Без его ввода невозможно обновить операционную систему компьютера до Windows 8.
.jpg)
4. Определите, какие данные из текущей версии операционной системы следует перенести в Windows 8. Параметры выбора зависят от текущей версии ОС.
.jpg)
5. После того как все параметры указаны, утилита Windows 8 Setup Assistant выполнит окончательную проверку на соответствие вашего ПК требованиям, предъявляемым Windows 8. Если ситуация потребует вмешательства пользователя, система выдаст соответствующее уведомление.
.jpg)
6. Перед началом установки подтвердите наличие резервной копии важных данных и правильность выбранных параметров.
.jpg)
7. Процесс установки Windows 8 может занимать от 10 мин до 1 ч и более. В процессе установки компьютер несколько раз перезагружается.
.jpg)
8. Если все прошло нормально, Windows 8 предложит выбрать цветовую схему для нового экрана «Пуск». Нам понравилась приятная изумрудная гамма.
.jpg)
9. Поздравляем, вы успешно обновили ОС до версии Windows 8! Так будет выглядеть новый интерфейс. Чтобы вернуться к традиционному Рабочему столу Windows, выберите плитку «Рабочий стол» или, удерживая клавишу , нажмите D.
Читайте также:

