Как очистить папку недавние в mac os
Обновлено: 04.07.2024
Недавно использованные приложения отображаются в меню Apple и в панели Dock. Список недавно использованных файлов и серверов приведен в меню Apple. Из этого меню можно быстро повторно открыть приложение или файл либо подключиться к серверу.
Повторное открытие объектов
На Mac можно сделать следующее.
Повторное открытие приложения из Dock. Выберите объект в разделе недавно использованных приложений в Dock.

Примечание. Если в Dock нет раздела недавно использованных приложений, выберите меню Apple


> «Системные настройки», нажмите «Строка меню и Dock» , затем установите флажок «Показывать недавние приложения в Dock».
Повторное открытие приложения или файла. Откройте меню Apple > «Недавно использованные объекты», затем выберите объект из раздела приложений или документов.
Повторное подключение к серверу Выберите меню Apple > «Недавно использованные объекты», затем выберите сервер в разделе серверов.
Изменение количества объектов в списке, отображаемом в меню Apple
На Mac выберите меню Apple


> «Системные настройки», затем нажмите «Основные» .
Нажмите всплывающее меню «Недавно использованные объекты», затем выберите число.

Шаг 1
Шаг 2
Шаг 3
Шаг 4
Как удалить всю историю с компьютера Windows

Всякий раз, когда вы используете свой ноутбук, Windows 8.1 автоматически сохраняет данные о программах, папках и документах, которые вы открываете, историю посещенных страниц и элементы, которые вы удаляете. Это.
Как удалить историю документов на Mac

Компьютеры Mac известны своей простотой использования. Эта репутация сохраняется, когда дело доходит до удаления истории документов на Mac. Удаление истории документа особенно распространено, когда .
Как удалить историю siri с iphone, ipad, mac и apple tv

Apple отслеживает ваши голосовые взаимодействия с Siri. Но компания разработала новую политику конфиденциальности, и здесь мы покажем вам, как удалить историю Siri.
5 важных фишек Finder в macOS, которые вы точно не знаете

В закладки

Ко мне ежедневно обращаются пользователи, которые не знают даже элементарных возможностей Mac. Например, они с завидной регулярностью интересуются функциями приложения Finder, которое не настолько простое, как всем кажется.
С помощью этого материала вы узнаете, как быстрее копировать, удалять, перемещать файлы в штатном приложении Finder с помощью клавиатурных сочетаний. Уверен, многие не знают о них до сих пор.
1. Обязательно разберитесь с клавишей ⌥Option
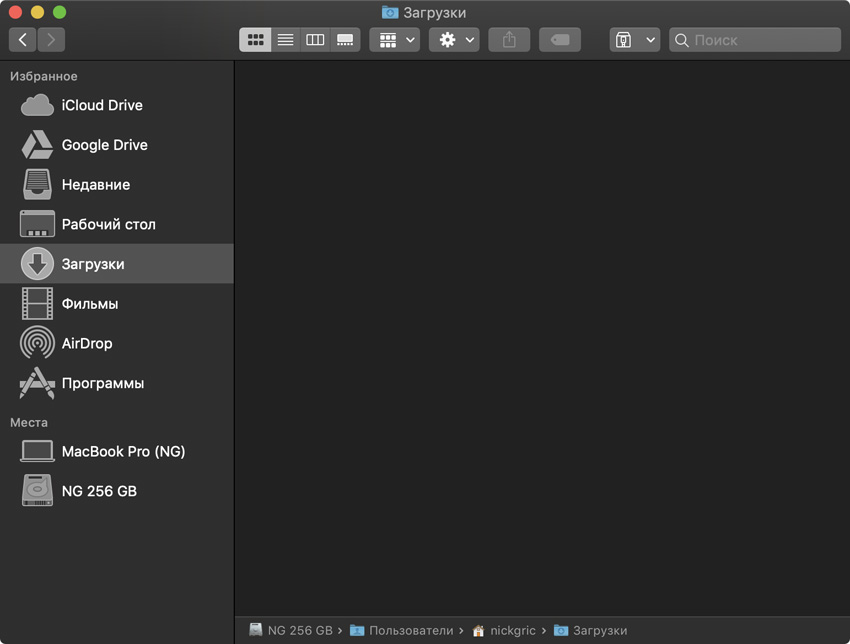
Сначала просто наведите на зеленую кнопку увеличения окна, а потом сделайте тоже самое, удерживая ⌥Option
- Вопрос: Как удалить файл, минуя корзину?
- Ответ: С помощью сочетания клавиш ⌘Command+⌥Option+⌫Delete
Так как большинство популярных сочетаний клавиш в macOS сосредоточено именно вокруг ⌘Command, даже бывалые маководы напрочь забывают о других системных кнопках — например, про ⌥Option. Это большая ошибка.
В большинстве случаев ⌥Option превращает обычное действие в какое-то более интересное, поэтому рекомендую запомнить и начать использовать ее:
- ⌘Command+⌥Option+⌫Delete вместо ⌘Command+⌫Delete — удаление файла, минуя корзину
- ⌘Command+⌥Option+V вместо ⌘Command+V — перемещение файла вместо вставки скопированного
- ⌘Command+⌥Option+С вместо ⌘Command+С — скопировать путь к файлу вместо копирования файла
- ⌥Option при выборе программы для открытия файла даст возможность выбрать ее по умолчанию
- Чтобы развернуть окно Finder на весь экран, оставив Dock и строку меню, используйте ⌥Option вместе с кнопкой увеличения
Это всего несколько примеров, когда клавиша ⌥Option сделает использование Finder полезнее. Экспериментируйте и точно найдете еще много интересных возможностей, которые с ней связаны.
2. Прокачайте «Быстрый просмотр» плагинами
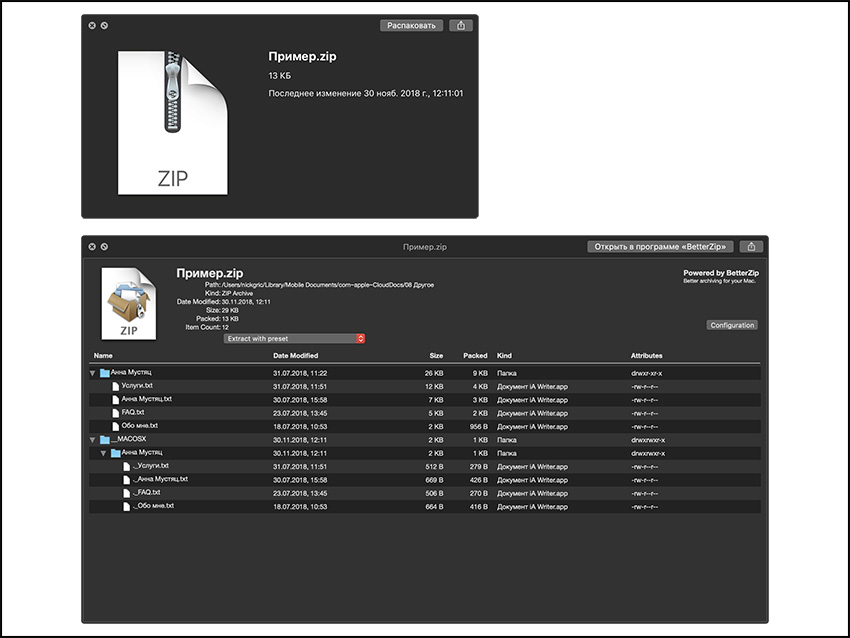
Работа «Быстрого просмотра» до и после добавления плагина для отображения архивов — разница более чем очевидна
- Вопрос: Как быстро увидеть содержимое архива?
- Ответ: Проще всего использовать специальный плагин для «Быстрого просмотра»
Об этой возможности знают немногие. Тем не менее, установка дополнительных плагинов для «Быстрого просмотра» точно упрощает жизнь при работе с файлами. Представьте, вы можете увидеть содержимое архива просто по нажатию пробела. Красота!
Плагин для архивов называется The BetterZip Quick Look Generator. Он бесплатно устанавливается вместе с приложением BetterZip по ссылке и активируется после перезагрузки операционной системы macOS Mojave.
На сайте Quick Look Plugins огромный выбор дополнений для «Быстрого просмотра». Некоторые из них устанавливаются вместе с базовым софтом, а другие нужно просто забросить в папку «Библиотеки» > QuickLook и перезагрузить Mac.
3. Добавляйте софт на «Панель инструментов»
- Вопрос: Как запустить файл в конкретной программе?
- Ответ: Если это нужно делать постоянно, лучше вывести его на «Панель инструментов»
Конечно, самый простой способ запуска файлов в конкретном приложении вы наверняка знаете. Для этого достаточно запустить контекстное меню, перейти в раздел «Открыть в программе» и выбрать необходимый софт.
Тем не менее, если вы постоянно работаете с несколькими приложениями, которые могут открывать одни и те же файлы для разных задач, такой способ вас быстро начнет выводить из себя — проверил это на своем опыте.
Рекомендую вам вывести приложения на «Панель инструментов» Finder. Сначала запустите ее редактирование, потом переместите на нее ярлыки программ из Dock, удерживая ⌥Option+⌘Command. Теперь вы сможете просто перетягивать файлы на эти значки.
4. Не спеша разберитесь с умными папками
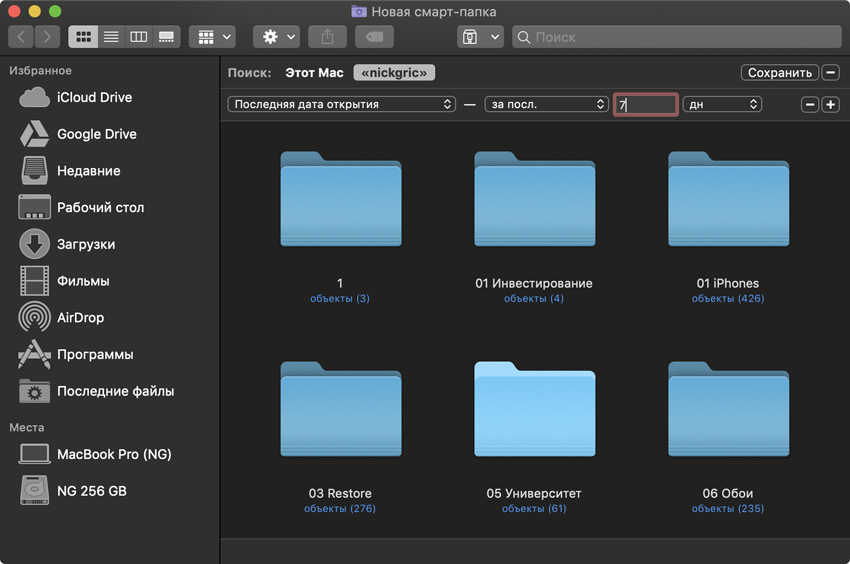
Теперь в вашем боковом меню есть папка, которая показывает последние файлы только за несколько дней
- Вопрос: Как получить доступ к последним файлам?
- Ответ: Есть папка «Недавние», но лучше всего сделать смарт-папку и настроить отображение последних файлов
Смарт-папки — одна из самых необоснованно забытых возможностей приложения Finder. С помощью нее можно значительно ускорить доступ ко всем необходимым файлам, которые указанный каталог будет отображать автоматически.
Например, если вам нужно создать каталог с последними файлами за неделю, выберите возможность «Новая смарт-папка» из меню «Файл» в Finder. Теперь нажмите на «+» под строкой поиска, выберите фильтр «Последняя дата открытия» и число дней.
После этого выбирайте «Сохранить», указывайте имя папки и обязательно оставьте галочку на пункте «Добавить в боковое меню» — так использовать ее удобнее всего. И это только одна из возможностей смарт-папок!
5. Выучите основные сочетания клавиш Finder
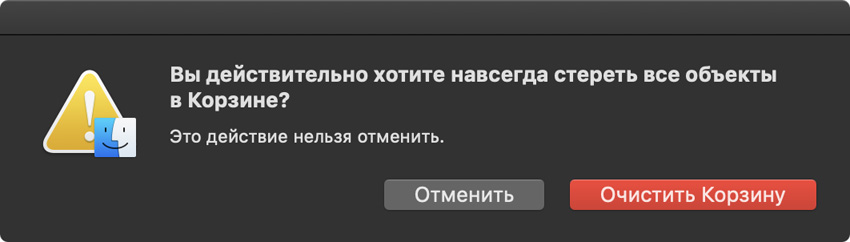
Чтобы быстро очистить корзину, достаточно использовать сочетание клавиш ⌘Command+⇧Shift+⌫Delete
- Вопрос: Как вставить скопированный файл сочетанием клавиш?
- Ответ: Используйте сочетание клавиш ⌘Command+V и обязательно выучите другие частые сочетания
Чтобы сделать работу с Finder более быстрой и удобной, обязательно выучите самые частые сочетания клавиш. Почему-то многие из них не помнят даже самые опытные пользователи, поэтому и страдают.
- ⌘Command+C — скопировать
- ⌘Command+V — вставить
- ⌘Command+N — новое окно Finder
- ⌘Command+T — новая вкладка в окне Finder
- ⌘Command+D — создать дубликат файла
- ⌘Command+F — поиск по Finder
- ⌘Command+J — настройка отображения файлов
- ⌘Command+⇧Shift+U — переход к папке «Утилиты»
- ⌘Command+⇧Shift+A — переход к папке «Приложения»
- ⌘Command+⇧Shift+N — новая папка
- ⌘Command+⇧Shift+⌫Delete — очистка корзины
Для одного раза этих советов вам будет более чем достаточно. Обязательно напишите свои интересные наблюдения по работе с Finder и другими приложениями в комментарии или на @nickgric в Telegram. Самые интересные попадут в такие подборки.

В закладки
Как очистить недавние на mac в finder
Поэтому многих интересует вопрос, как очистить папку недавние в Mac OS. Причем часто интересует, как очистить недавние для всех в программ в принципе.
Есть несколько вариантов.
Можно установить программу OnyX (она на английском, но там все понятно, да и пользоваться мы будем одной функцией).
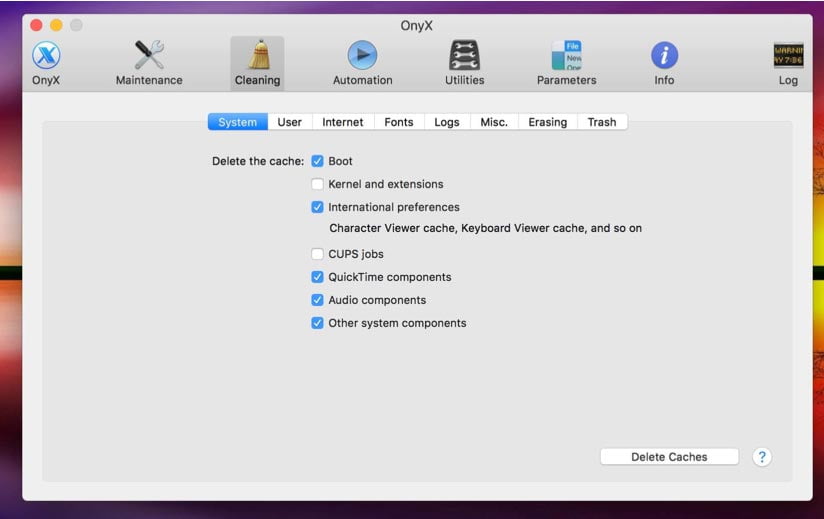
Запускаем, выбираем Cleaning, Misc. Оставляем галочку Recent Items и жмем Execute.
Перезагружаем компьютер. Все недавние файлы во всех программах должны будут быть очищены.
Другой вариант помогает очистить недавнее только в Finder (но это чаще всего и нужно).

Запускаем Finder (это первый значок в док-панели), жмем Переход и Недавно использованные папки. Нажимаем Очистить меню в меню сбоку.
Затем идем в меню Apple (вверху слева), Выбираем Недавно использованные объекты > Очистить меню. Теперь в Finder недавние должны быть обнулены.
Есть еще один способ.
Попробуйте последовательно набрать в Терминале такие команды:
defaults delete com.apple.Preview.LSSharedFileList RecentDocuments
defaults write com.apple.Preview NSRecentDocumentsLimit 0
defaults write com.apple.Preview.LSSharedFileList RecentDocuments -dict-add MaxAmount 0
killall Dock
Дополнительно в каждой конкретной программе вы можете поискать способы удалить недавние элементы и/или историю, предполагаемые именно этой программой (обычно они легко находятся в интерфейсе, особенно если программа на родном языке).
Судя по тому, что существует такая вещь как частный доступ в Safari и тайный режим в Firefox, есть смысл в «заметании» следов своего присутствия в системе. Это относится и к открываемым программам, документам и серверам. Бывают случаи, когда со-пользователю вашего компьютера не стоит знать, что вы запускали некое приложение, или какой-то конкретный документ. Для этого и существует возможность удаления всех объектов, их конкретной группы, или просто отдельных «представителей» списка.
Удалить все недавно использованные объекты — проще всего. Через Apple меню выбираете Недавно использованные объекты, и в самом конце этого списка увидите кнопку Очистить меню.

Для очистки отдельной группы используемых объектов нужно перейти в Системные настройки Внешний вид. В секции Количество недавних объектов вы увидите три группы: программы, документы и сервера. Для очистки нужной группы выберите количество 0, то есть из списка выберите «Нет».

Закройте Системные настройки, и зайдите в них повторно. В той же секции выберите прежнее количество объектов. Таким образом вы просто сбросите счетчик.
Полное удаление или удаление группы может вызвать некоторые подозрения, поэтому лучше удалять отдельные объекты. Для этого необходимо редактировать plist файл под названием com.apple.recentitems.plist. Многие пользуются текстовыми редакторами для этой цели (TextWrangler и ему схожие), но я предпочитаю Pref Setter, он имеет более дружественный интерфейс. В поисковом поле введите «recentitems» и запустите нужный plist.


Убедившись в том, что это именно тот объект, выделите весь Item, в котором он находится, и удалите его. Для получения эффекта нужно сохранить документ и перелогинится. Вот мой результат (учитывая автоматический запуск Skype, Adium и Mail):
Вот так легко можно избавиться от следов ваших действий. Лучше всего, конечно, компьютер не пускать по рукам. Ну а раз вы вынуждены делить его с кем-то другим, то пусть лучше это будет человек, которому вы полностью доверяете.


Ко мне ежедневно обращаются пользователи, которые не знают даже элементарных возможностей Mac. Например, они с завидной регулярностью интересуются функциями приложения Finder, которое не настолько простое, как всем кажется.
С помощью этого материала вы узнаете, как быстрее копировать, удалять, перемещать файлы в штатном приложении Finder с помощью клавиатурных сочетаний. Уверен, многие не знают о них до сих пор.
1. Обязательно разберитесь с клавишей ⌥Option
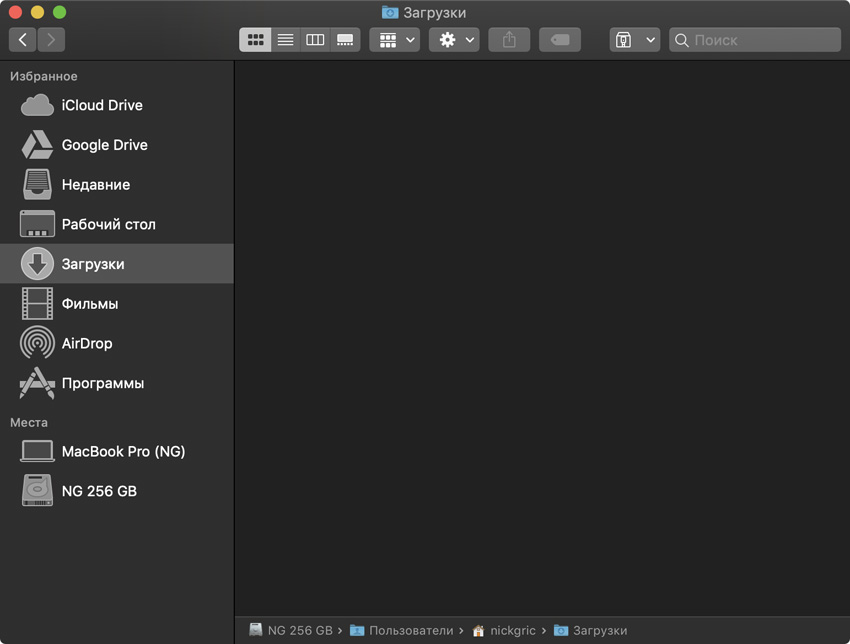
Сначала просто наведите на зеленую кнопку увеличения окна, а потом сделайте тоже самое, удерживая ⌥Option
- Вопрос: Как удалить файл, минуя корзину?
- Ответ: С помощью сочетания клавиш ⌘Command+⌥Option+⌫Delete
Так как большинство популярных сочетаний клавиш в macOS сосредоточено именно вокруг ⌘Command, даже бывалые маководы напрочь забывают о других системных кнопках — например, про ⌥Option. Это большая ошибка.
В большинстве случаев ⌥Option превращает обычное действие в какое-то более интересное, поэтому рекомендую запомнить и начать использовать ее:
- ⌘Command+⌥Option+⌫Delete вместо ⌘Command+⌫Delete — удаление файла, минуя корзину
- ⌘Command+⌥Option+V вместо ⌘Command+V — перемещение файла вместо вставки скопированного
- ⌘Command+⌥Option+С вместо ⌘Command+С — скопировать путь к файлу вместо копирования файла
- ⌥Option при выборе программы для открытия файла даст возможность выбрать ее по умолчанию
- Чтобы развернуть окно Finder на весь экран, оставив Dock и строку меню, используйте ⌥Option вместе с кнопкой увеличения
Это всего несколько примеров, когда клавиша ⌥Option сделает использование Finder полезнее. Экспериментируйте и точно найдете еще много интересных возможностей, которые с ней связаны.
2. Прокачайте «Быстрый просмотр» плагинами
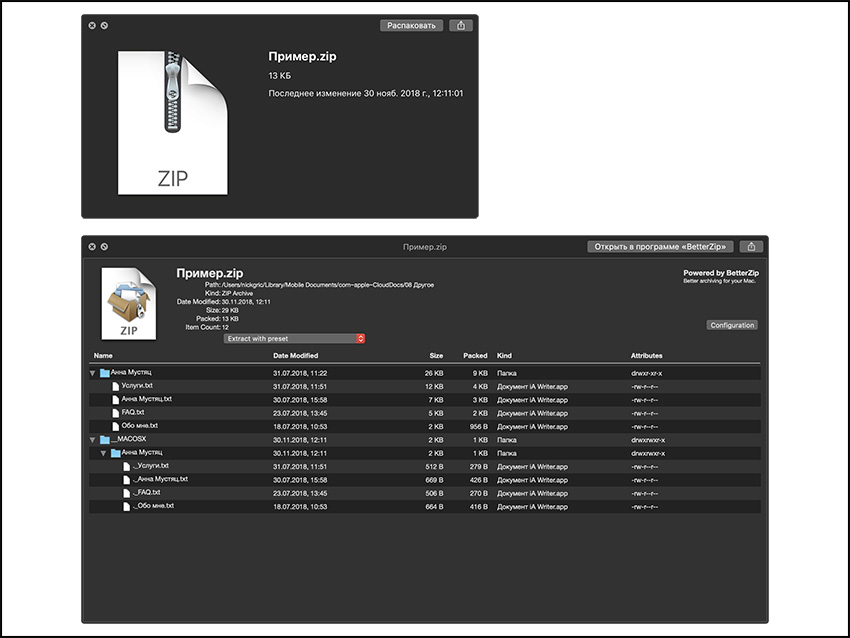
Работа «Быстрого просмотра» до и после добавления плагина для отображения архивов — разница более чем очевидна
- Вопрос: Как быстро увидеть содержимое архива?
- Ответ: Проще всего использовать специальный плагин для «Быстрого просмотра»
Об этой возможности знают немногие. Тем не менее, установка дополнительных плагинов для «Быстрого просмотра» точно упрощает жизнь при работе с файлами. Представьте, вы можете увидеть содержимое архива просто по нажатию пробела. Красота!
Плагин для архивов называется The BetterZip Quick Look Generator. Он бесплатно устанавливается вместе с приложением BetterZip по ссылке и активируется после перезагрузки операционной системы macOS Mojave.
На сайте Quick Look Plugins огромный выбор дополнений для «Быстрого просмотра». Некоторые из них устанавливаются вместе с базовым софтом, а другие нужно просто забросить в папку «Библиотеки» > QuickLook и перезагрузить Mac.
3. Добавляйте софт на «Панель инструментов»
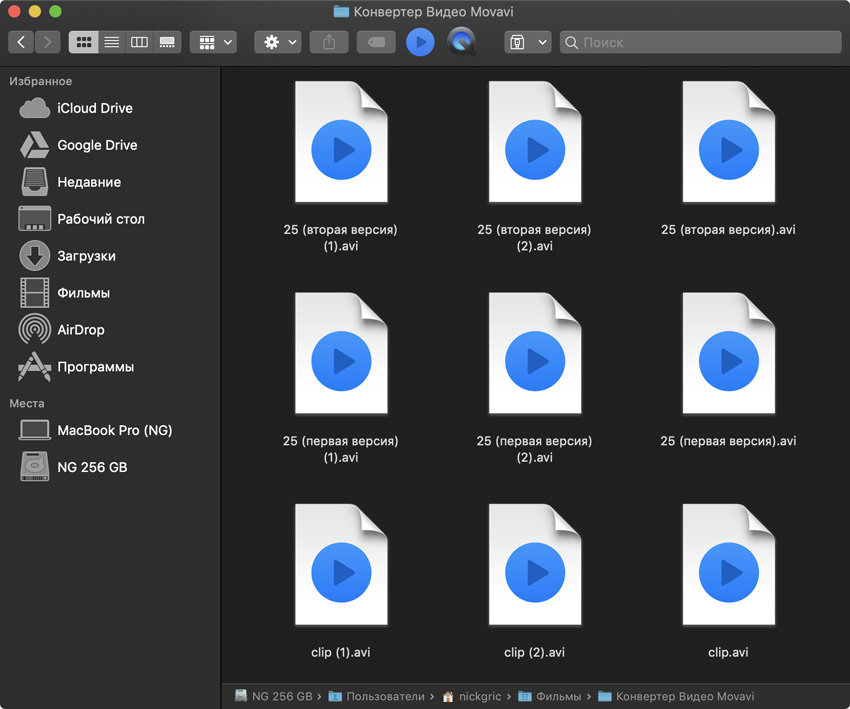
Если вы активно смотрите видео, можете добавить сюда пару ярлыков видеоплееров — в данном случае Soda нужен для работы с Apple TV, а QuickTime для запуска видео с iPhone
- Вопрос: Как запустить файл в конкретной программе?
- Ответ: Если это нужно делать постоянно, лучше вывести его на «Панель инструментов»
Конечно, самый простой способ запуска файлов в конкретном приложении вы наверняка знаете. Для этого достаточно запустить контекстное меню, перейти в раздел «Открыть в программе» и выбрать необходимый софт.
Тем не менее, если вы постоянно работаете с несколькими приложениями, которые могут открывать одни и те же файлы для разных задач, такой способ вас быстро начнет выводить из себя — проверил это на своем опыте.
Рекомендую вам вывести приложения на «Панель инструментов» Finder. Сначала запустите ее редактирование, потом переместите на нее ярлыки программ из Dock, удерживая ⌥Option+⌘Command. Теперь вы сможете просто перетягивать файлы на эти значки.
4. Не спеша разберитесь с умными папками
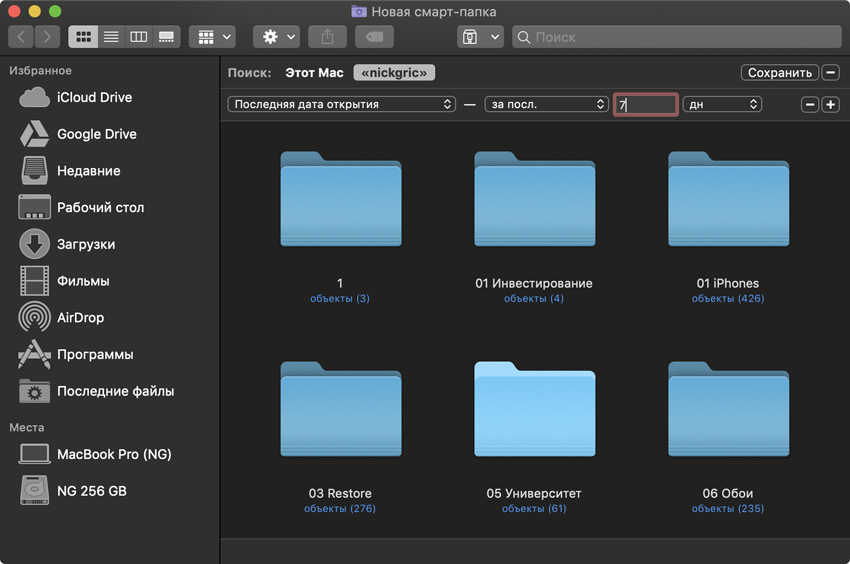
Теперь в вашем боковом меню есть папка, которая показывает последние файлы только за несколько дней
- Вопрос: Как получить доступ к последним файлам?
- Ответ: Есть папка «Недавние», но лучше всего сделать смарт-папку и настроить отображение последних файлов
Смарт-папки — одна из самых необоснованно забытых возможностей приложения Finder. С помощью нее можно значительно ускорить доступ ко всем необходимым файлам, которые указанный каталог будет отображать автоматически.
Например, если вам нужно создать каталог с последними файлами за неделю, выберите возможность «Новая смарт-папка» из меню «Файл» в Finder. Теперь нажмите на «+» под строкой поиска, выберите фильтр «Последняя дата открытия» и число дней.
После этого выбирайте «Сохранить», указывайте имя папки и обязательно оставьте галочку на пункте «Добавить в боковое меню» — так использовать ее удобнее всего. И это только одна из возможностей смарт-папок!
5. Выучите основные сочетания клавиш Finder
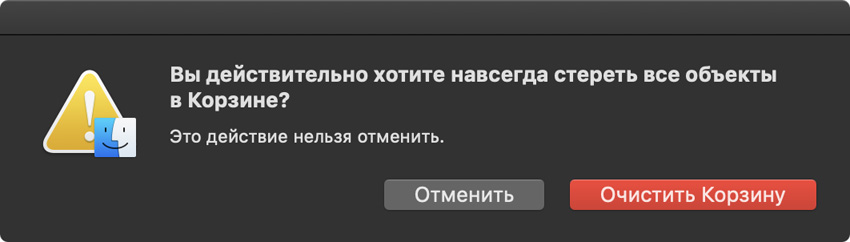
Чтобы быстро очистить корзину, достаточно использовать сочетание клавиш ⌘Command+⇧Shift+⌫Delete
- Вопрос: Как вставить скопированный файл сочетанием клавиш?
- Ответ: Используйте сочетание клавиш ⌘Command+V и обязательно выучите другие частые сочетания
Чтобы сделать работу с Finder более быстрой и удобной, обязательно выучите самые частые сочетания клавиш. Почему-то многие из них не помнят даже самые опытные пользователи, поэтому и страдают.
- ⌘Command+C — скопировать
- ⌘Command+V — вставить
- ⌘Command+N — новое окно Finder
- ⌘Command+T — новая вкладка в окне Finder
- ⌘Command+D — создать дубликат файла
- ⌘Command+F — поиск по Finder
- ⌘Command+J — настройка отображения файлов
- ⌘Command+⇧Shift+U — переход к папке «Утилиты»
- ⌘Command+⇧Shift+A — переход к папке «Приложения»
- ⌘Command+⇧Shift+N — новая папка
- ⌘Command+⇧Shift+⌫Delete — очистка корзины
Для одного раза этих советов вам будет более чем достаточно. Обязательно напишите свои интересные наблюдения по работе с Finder и другими приложениями в комментарии или на @nickgric в Telegram. Самые интересные попадут в такие подборки.
(21 голосов, общий рейтинг: 4.76 из 5)
Читайте также:

