Как отключить будильник на компьютере windows 7
Обновлено: 01.07.2024
Существуют люди, которые просто не способны самостоятельно проснуться утром. Хорошо если нет планов на утро. Но если в планах поход на работу, по магазинам или просто плановая поездка – то наличие будильника совсем не помешает. Большинство современных людей пользуются телефоном для этих целей. Но существует и другой способ – есть вариант установить будильник на компьютере.
Существует несколько вариантов установки будильника. При помощи стандартных программ или предварительно установленной программы.
Как поставить будильник на компьютере
Планировщик заданий Windows
Примечание. Работаем с операционной системой Windows 10.

Нужно знать, что при первом включении будильника, его можно увидеть в активных задачах (с помощью треугольника с права ее можно открыть), среди остальных задач.
Дважды кликаем по заданию будильник левой кнопкой мыши, нам откроются свойства будильника. Также тут имеется возможность выключить, и убрать будильник. Во вкладке свойства изменяются настройки будильника.
Для срабатывания будильника, требуется перевести ПК в положение сна или гибридизации. При полном отключении ПК, будильник не запуститься. После всех установок требуется проверить срабатывание будильника. При удачном срабатывании, можно без опасения ставить его на нужное время.
После всех установок, выставляем утреннее время и сохраняем все настройки.
Программа Free Alarm Clock
При помощи данной программы можно устанавливать будильник. Она имеется в свободном доступе в сети интернет, и она разработана для системы Windows.
После того как программа будет установлена ее следует запустить. Кнопки расположенные вверху программы отвечают за добавление, удаление и изменения будильника. Также для редактирования уже имеющегося.
Настроенный будильник можно увидеть в списке.
Вкладка параметры, позволяет установить некоторые настройки. Такие, как вредя откладывания будильника, продолжительность мелодии и открытие будильника поверх всех окон.
Вот и все! Как завести будильник на компьютере? Очень просто, насколько я понял. Кстати, на windows 7 установка будильника практически ничем не отличается от Windows 10.
Теперь даже, если вы забыли завести будильник на часах или на телефоне, вы сможете надеяться на свой ПК.
Но бывает и по-другому. Иногда хочется отключить будильник на компьютере, потому что, например, у вас начался отпуск и слушать по утрам звон ноутбука нет желания.
Как отключить будильник на компьютере

Организация своего дня — это ключ к успеху, а пунктуальность ценится в любой профессии. По этой причине всегда необходимо быть собранным и ничего не забывать. Будильники и напоминалки являются хорошей «выручалкой» во многих случаях, потому люди нередко пользуются подобными функциями. Однако мало кто знает, что звуковые и текстовые напоминая можно установить не только в смартфонах, но и сама Windows обладает большим арсеналом необходимых инструментов.
Какие версии Windows поддерживают установку будильника
С учётом того, что реализация функции будильника проходит в основном через утили «Планировщик задач», то можно сказать: все операционные системы Windows, начиная с версии 95, поддерживают установку будильника. Небольшим исключением является Windows 10, в которой дополнительно встроена программа часов, одной из их функций является будильник.
Потому для установки звукового сигнала потребуется совсем немного: мелодия (подойдёт любой звуковой файл, который сможет быть проигран на ПК), программа «Планировщик задач» и пару минут вашего времени, чтобы создать событие.
Как включить и настроить будильник в Windows
Как говорилось выше, для настройки будильника в любой операционной системе потребуется системный инструмент «Планировщик задач».
-
Для быстрого открытия необходимой утилиты нажимаем клавиши Win+R, в появившемся окне прописываем команду taskschd.msc и нажимаем кнопку OK.
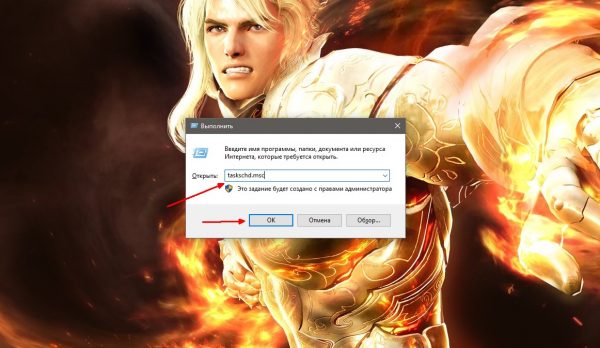
Через утилиту быстрого доступа вызываем «Планировщик заданий»
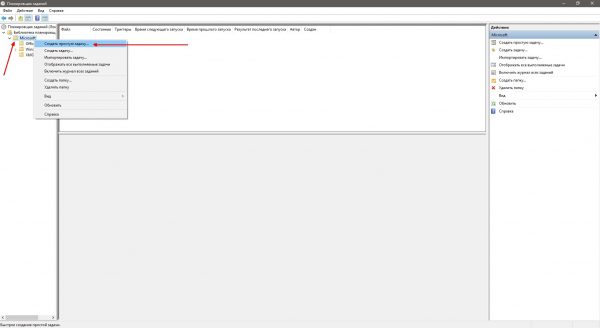
Кликаем правой кнопкой по директории слева и выбираем пункт «Создать простую задачу»
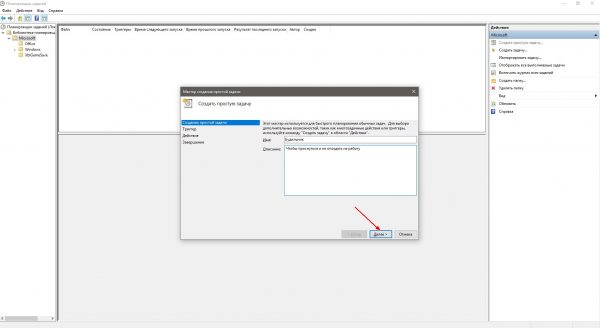
Задаём имя задачи и описываем ее назначение
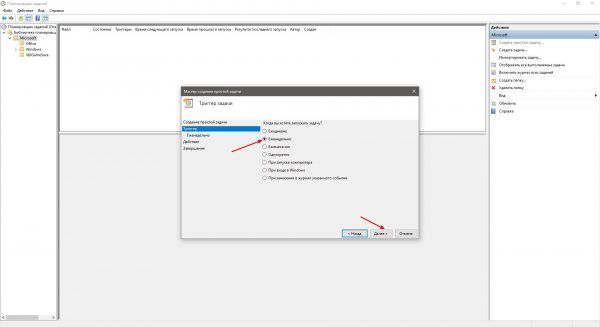
Выбираем пункт «Еженедельно»
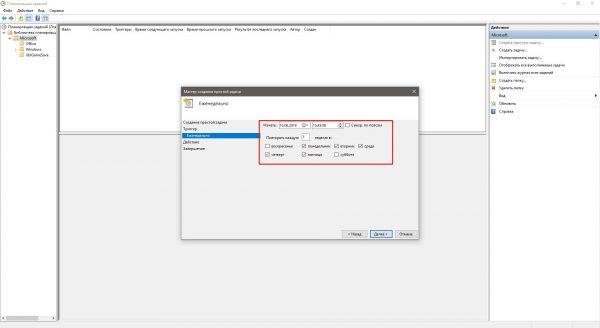
Задаём время и дни, по которым задача будет выполняться
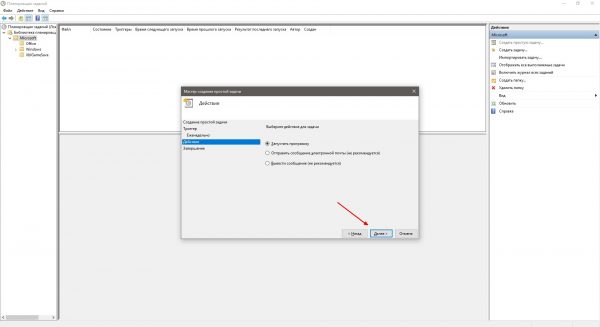
Выбираем пункт «Запустить программу» и нажимаем «Далее»
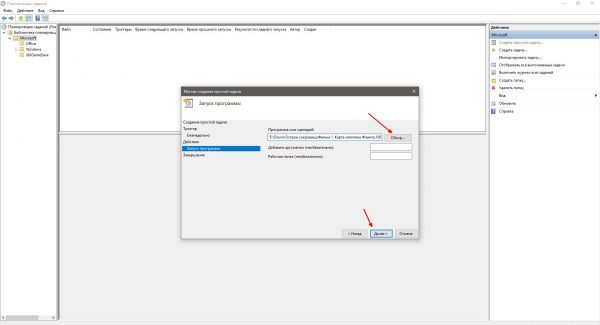
Через функцию «Обзор» находим на компьютере исполняемый файл
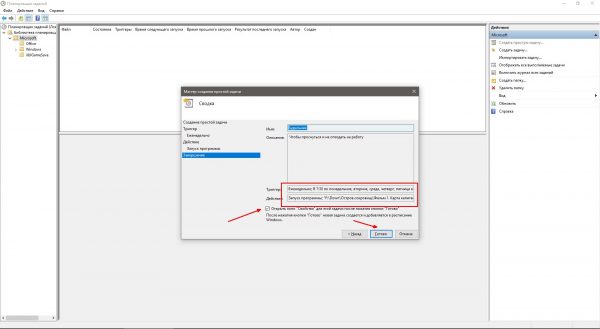
После создания задачи проверяем данные и кликаем «Готово»
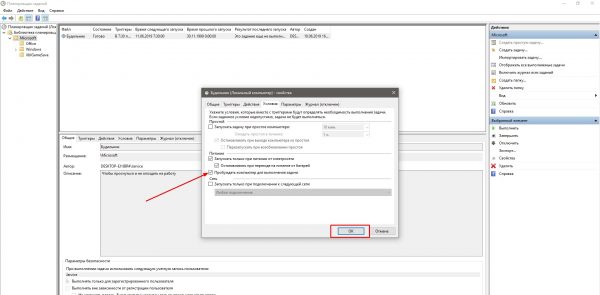
В свойствах задачи савим галочку на пункт «Пробуждать ПК для выполнения задачи»
Последний параметр инструкции гарантирует срабатывание будильника даже в случае, когда компьютер находится в режиме сна. К сожалению, ещё не придумана программная функция включения ПК по таймеру, потому при выключенном компьютере ни один из будильников сработать не сможет.
Как настроить будильник в Windows 10
Благодаря настойчивым просьбам от потребителей Windows, в «Десятке» наконец-то была реализована функция вшитого интерфейса будильника, потому больше нет нужды мучиться с «Планировщиком». Звуковой сигнал можно настроить по своему усмотрению, выбрать мелодию звонка, как часто будет проигран сигнал и много другое.
-
В поиске прописываем «Будильники и часы» и открываем лучшее соответствие.
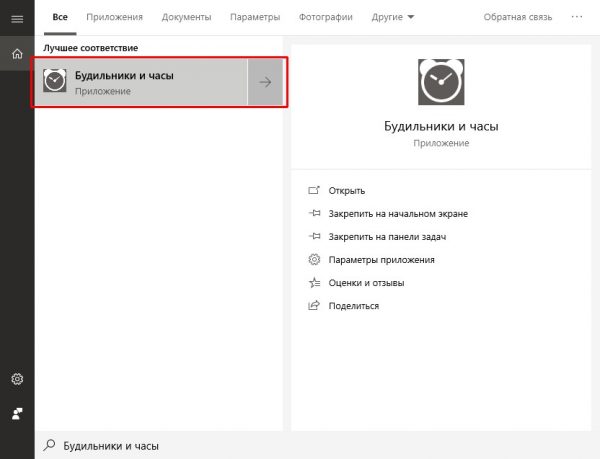
В поиске прописываем «Будильники и часы» и открываем лучшее соответствие
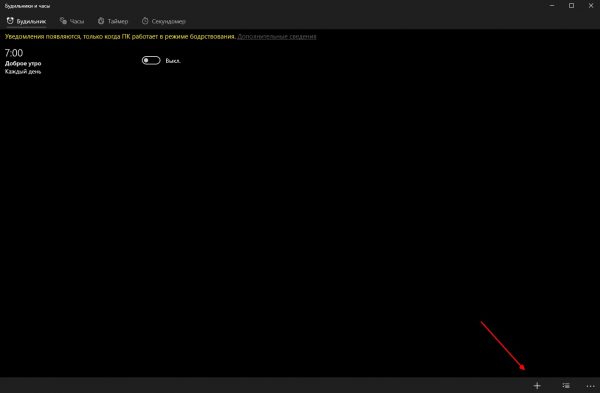
В интерфейсе программы кликаем плюс
- время будильника, в которое будет воспроизводиться звуковой сигнал;
- название;
- дни, по которым программа будет срабатывать;
- звук мелодии: доступен выбор из стандартных вариантов, а также возможность использовать собственную дорожку;
- периодичность, с которой будильник будет срабатывать, если его не отключить.
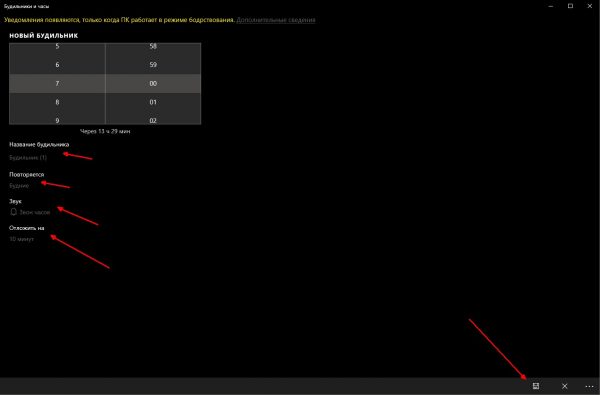
Задаем параметры будильника и сохраняем изменения
Видео: как установить будильник через «Планировщик заданий»
Что делать, если нет возможности установить будильник стандартными средствами
Всегда может произойти ситуация, когда вышеупомянутые средства создать будильник могут не подходить, а сама функция всё ещё нужна. В таком случае на подмогу могут подойти разработчики стороннего программного обеспечения.
Для постоянного использования можно инсталлировать на ПК дополнительную утилиту и настроить её необходимым образом. А для разовых операций (к примеру, выпечка или приход гостей) можно воспользоваться онлайн-сервисом, которых также немало и всё предоставляют бесплатные услуги через браузер.
Сторонние программы
Каждый разработчик пытается выделить программу среди конкурентов и навешать на свой продукт побольше функций. К счастью, с будильниками это не так уже и плохо, так как чем больше гибкость программы в настройках, тем лучше.
Atomic Alarm Clock
Atomic Alarm Clock — это широкоформатная программа для тонкой настройки таймеров. Приятное дополнение программы обнаруживается в гибкой настройке интерфейса часов системы. Изменить можно буквально всё: подстроить программу под свою операционную систему или дать ей отдельный стиль.

Программа Atomic Alarm Clock позволяет настраивать системные часы
Установка таймеров и будильников также проста. Необходимо лишь открыть интерфейс программы, перейти во вкладку «Все», кликнуть «Новый», а дальше всё элементарно — прописываем необходимые значения времени и сохраняем изменения.
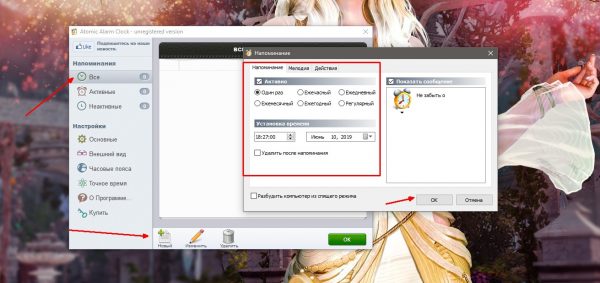
В графе «Напоминания» кликаем «Новый» и создаем будильник
Free Alarm Clock
Free Alarm Clock — это простейший и удобнейший будильник для использования на каждый день. Интерфейс программы не отличается изыском, однако тем проще управлять приложением и сложнее запутаться в настройках.
Добавление нового будильника проходит очень просто, необходимо нажать кнопку Add на панели инструментов, а дальше всё как в примерах выше: прописать необходимое время, выбрать периодичность и сохранить изменения.

Free Alarm Clock — это очень простая и удобаная программа-будильник
WakeMeUp
WakeMeUp — это специальная программа будильник для тех, кто любит «пожёстче». Одной из фишек программы является смена мелодий звонка и уникальная громкость программы. Так что привыкнуть к мелодии и просто проспать уже не получится.
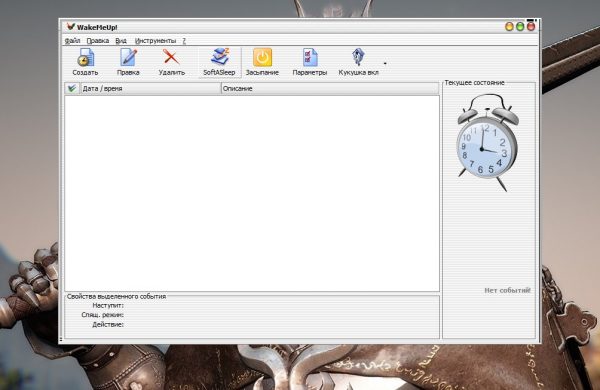
WakeMeUp — это программа-будильник с расширенными функциями
Для новой задачи в интерфейсе программы кликаем «Создать». Далее просто заполняем все данные для будильника и сохраняем изменения. В поле «Звуковой файл» можно добавить целую папку с мелодиями и, поставив галочку на пункт «Произвольное воспроизведение», инициируем запуск рандомной песни при будильнике.
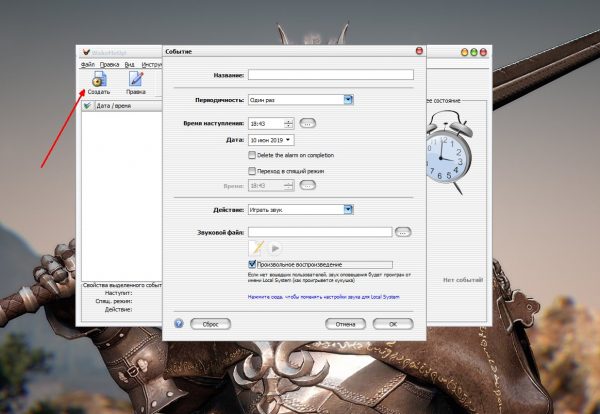
Нажимаем кнопку «Создать» и заполняем информацию о будильнике
Будильник онлайн
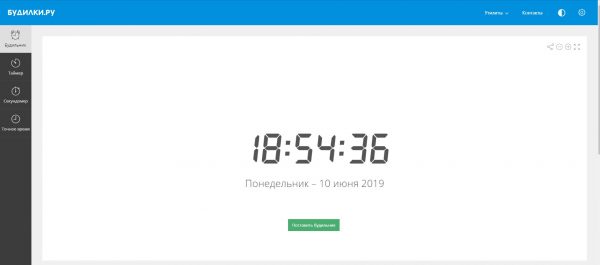
«Будилки.ру» — это удобный сервис времени
Сайт «Будилки.ру» предлагает четыре основных функции: будильник, таймер, секундомер и точное время. В первой же вкладке можно поставить звуковой сигнал на определённое время, во второй через определённое время (особенно помогает в кулинарии), ну а дальше понятно. Для активации функции нужно нажать кнопку «Поставить будильник», задать данные и просто ждать оповещения от веб-утилиты.
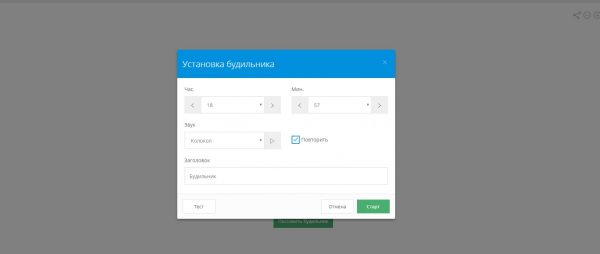
Заполняем поля информации о будильнике и сохраняем изменения
Установить будильник на Windows довольно просто. Для этого есть несколько возможных вариантов: системный «Планировщик» или же сторонние утилиты и сервисы от разных производителей.
Просыпаться по будильнику на смартфоне – обычное дело. Но что, если хочется проснуться от любимой песни или клипа на громких компьютерных колонках, так чтобы наверняка! 😊 Для этого настроим пробуждение ноутбука с автоматическим включением музыки.
Будильник через «Планировщик заданий»

Справа вверху кликаем «Создать простую задачу»

Теперь нужно настроить задачу, пишем любое название, например «Будильник», и жмём «Далее». Настраиваем, так называемый, триггер, т.е. когда должен включаться будильник:
- Каждый день
- Еженедельно
- Один раз
- И др.

На следующем шаге мастера вводим дату и время, поставьте будильник на запуск через 5 минут от текущего времени, для проверки. Далее, «Действие для задачи» оставляем по умолчанию «Запустить программу» :

Далее, соответственно, нажимаем кнопку «Обзор» и указываем музыкальный файл или видео:

На последнем шаге мастер просит сверить указанные параметры, здесь устанавливаем галку «Открыть окно «Свойства» для этой задачи…» . В свойствах будильника переходим на вкладку «Условия» и ставим галочку «Пробуждать компьютер для выполнения задачи» :

Это самый важный параметр, без которого ноутбук не проснётся в указанное время. Нажимаем «ОК» и теперь протестируем новую задачу: находим в списке наш «Будильник», выделяем его и справа жмём «Выполнить» :

Должна сразу запуститься ваша аудиозапись, без дополнительных вопросов и ошибок. Если так не происходит, снова заходим в свойства будильника с помощью двойного клика и переходим на вкладку «Действия». Теперь мы укажем, что песню нужно открыть с помощью программы Windows Media Player. Для этого:
Должно получиться примерно вот так:

Теперь всё должно работать. Ещё раз поставьте время срабатывания задания на +1 минуту от текущего, переведите компьютер в состояние сна и подождите включения будильника.
Что делать, если будильник не срабатывает
Как правило, с настройкой будильника проблем не возникает, но потом оказывается, что ноутбук не включается автоматически. Есть хорошая и плохая новость 😊:
- Есть некоторые настройки, которые решают проблему автоматического включения
- На некоторых компьютерах и ноутбуках ничего не получится сделать ☹
Итак, первым делом идём в «Пуск -> Панель управления -> Система и безопасность -> Электропитание» . Там будет выбрана ваша текущая схема управления электропитанием, у меня это «Сбалансированная», у вас может называться как угодно. Нажимаем «Настройка схемы электропитания»:

Далее жмём «Изменить дополнительные параметры питания»

Пролистываем параметры схемы до подраздела «Сон -> Разрешить таймеры пробуждения» , должно быть выставлено «От сети: Включить»

Компьютер может проснуться от будильника только в том случае, когда он «спит», т.е. в ждущем режиме. Когда ноутбук выключен или в режиме «Гибернация» ничего не получиться, потому что никакие программы не работают. В режиме «Сон» подаётся питание на оперативную память и на таймеры, отвечающие за пробуждение. Поэтому, важно переводить компьютер именно в режим «Сон» . Для этого настроим действие кнопки питания и крышки ноутбука на «сонный» режим:


Проблемы с планировщиком
Если всё равно компьютер не выходит сам из спящего режима, тогда поднастроим нашу задачу в планировщике:

- Заходим в «Свойства» будильника
- На вкладке «Общие» ставим галку «Выполнить с наивысшими правами»
- На вкладке «Условия» СНИМАЕМ галочку «Запускать только при питании от электросети»

Что ещё можно сделать
К сожалению, на некотором оборудовании никак не получится заставить компьютер включаться автоматически в заданное время. Как вариант, можно попробовать обновить драйвера системных устройств в автоматическом режиме. Бывает, что в Windows 7 работает, а в Windows 10 или XP не работает и наоборот.
100% способ автоматического включения компьютера
Почти на всех компьютерах, но не на всех ноутбуках, есть функция автоматического включения в БИОСе. Вам нужно войти в BIOS и найти раздел, похожий на «Power Management Setup» и установить будильник «Power-On by Alarm -> Enabled» и время включения. Либо, если у вас UEFI BIOS, то зайти в раздел «Дополнительно -> APM -> Включение посредством RTC» . Подробно на этом останавливаться не будем, т.к. способ через биос не удобный, и скорее всего, если эта возможность есть в биосе, то и в Windows будет работать автоматический будильник.
Программа-будильник Free Alarm Clock
Если не хочется возиться с планировщиком, то установите бесплатную программу:

Настройте время включения компьютера и выберите звуковой файл или один из встроенных звуков:

Учтите, что если ноутбук не просыпается по заданию планировщика, то и программа 99% не поможет! Наоборот же, т.е. выключить компьютер по времени можно с помощью других программ.

В ряду функционала ОС Windows такой несложный инструмент, как будильник на компьютер, появился достаточно поздно – лишь в версии 8, выпущенной в 2012 году. Призванная в первую очередь завоевать рынок планшетов, а не компьютеров, Windows 8 содержала в себе элементы мобильной операционной системы, в том числе и приложение-будильник в формате интерфейса Modern UI (Metro).
Будильник – инструмент, который должен быть на подхвате у любого современного пользователя компьютера, ноутбука или планшета. Как минимум в качестве страховочного варианта на случай, если возникнут проблемы с мобильным устройством, будильник на борту которого используется преимущественно.
Какими штатными средствами Windows обладает для реализации функции будильника? А какие возможности в этом направлении могут предложить сторонние разработчики ПО? В этом всем подробно будем разбираться ниже. Но прежде рассмотрим нюансы с электропитанием компьютера.
Содержание:
1. Настройки электропитания Windows
Чтобы выставленный на определенное время будильник среагировал, естественно, компьютер в это время не должен быть выключен или находиться в режиме гибернации. Условия последнего предусматривают сохранение данных текущего сеанса работы с компьютерным устройством, при этом электропитание отключается. То же самое касается и режима сна компьютера в ранних версиях Windows (по XP включительно). В таковых переключение на пониженное энергопотребление предусматривается только ждущим режимом. В версиях Windows, начиная с Vista, ждущий режим упразднен. Его место занял гибридный спящий режим, который, помимо перехода на пониженное энергопотребление, обеспечивает также сохранение текущего сеанса работы. Гибридный спящий режим в настольных компьютерах включен по умолчанию. А вот для ноутбуков и планшетов потребуется настроить его разрешение. Плюс к этому, и в случае с ПК, и в случае с портативными устройствами необходимо запретить отключение жесткого диска и проверить, включено ли разрешение таймеров пробуждения. Что же, приступим.
В Windows 8.1 и 10 жмем клавиши +Q для запуска внутрисистемного поиска, в Windows 7 же работаем с поиском в составе меню «Пуск». Вписываем ключевой запрос «Электропитание» и запускаем этот настроечный раздел.


Рядом с выбранной схемой электропитания жмем опцию ее настройки.

Дальше кликаем «Изменить дополнительные параметры питания».

Раскрываем список «Жесткий диск», кликаем «Отключать жесткий диск через» и в графе «Состояние» меняем предустановленное значение на значение 0. В случае с ноутбуками и планшетами делаем это и для питания от сети, и для питания от батареи. В итоге показатель должен значиться как «Никогда».

Далее опускаемся к списку «Сон». В случае с ноутбуками и планшетами кликаем «Разрешить гибридный спящий режим» и ставим позицию «Вкл». В этом же списке «Сон» ниже проверяем, чтобы в параметре «Разрешить таймеры пробуждения» стояла позиция «Включить». После внесения всех настроек жмем кнопку «Применить».

С настройками электропитания завершено. Единственный технический момент, который необходимо отслеживать перед каждым выставлением времени полъема – это нужная громкость динамика или колонок.
2. Штатный будильник в Windows 8.1 и 10
Как упоминалось, версия Windows 8 стала основательницей традиции поставки в штатный арсенал системы компьтера приложения-будильника. Традицию продолжила версия-апгрейд Windows 8.1 и нынче самая актуальная Windows 10. Штатное приложение интерфейса Modern UI «Будильники» в Windows 8.1 предусматривает, установку сигнала на определенное время, а также функции таймера и секундомера.

Windows 10 не только унаследовала от версий-предшественниц будильник, таймер и секундомер, в обновленном приложении появилась новая возможность – функция отображения времени в других точках мира с учетом часовых поясов. В иных часовых поясах земного шара можно узнать и текущее время, и любое другое время суток, заданное пользователем вручную.

3. Будильники из магазина Windows
Это толковых, функциональных, работоспособных, при этом бесплатных приложений в магазине Windows днем с огнем не сыскать. А контента по типу минималистичных приложений для реализации часов и будильника на компьютере там полно, причем многие из них доступны совершенно бесплатно. На тот случай, если встроенные приложения не пришлись по душе, в Windows 8.1 и 10 можно исследовать приложения в этом направлении из магазина Windows.

4. Планировщик заданий Windows
В Windows 7 нет будильника, реализованного отдельной программой, но таковой можно организовать средствами штатного планировщика заданий. В поиск меню «Пуск» вводим ключевой запрос «Планировщик заданий».

В открывшемся планировщике жмем «Создать задачу…» – либо в правой части окна, либо в меню «Действие» вверху.

В первой вкладке окна будущей задачи «Общие» задаем имя.

Во вкладке «Триггеры» жмем «Создать».

Выбираем дату, время и периодичность срабатывания сигнала в графе «Параметры». Жмем «Ок».
Вам может быть интересно: Запуск на этом компьютере невозможен
Теперь переключаемся на вкладку «Действия» и выбираем «Создать».

В открывшемся окошке создания действия в графе «Программа или сценарий» кликаем кнопку обзора и указываем путь к аудиофайлу на компьютере, который будет воспроизведен в качестве сигнала к пробуждению. Жмем «Ок».

Во вкладке «Условия» необходимо установить соответствующую галочку, чтобы компьютер был выведен из режима сна для выполнения этой задачи. Жмем «Ок».

С настройками планировщика заданий завершено. Но необходимо еще проверить, чтобы для типа аудиофайла, выбранного в качестве сигнала будильника, на компьютере была назначена программа для его открытия по умолчанию. Даже если программа по умолчанию стоит, но еще ни разу не проводился запуск нужного типа аудиофайлов из проводника, это необходимо сделать до срабатывания будильника. Тот же штатный Windows Media Player и многие другие медиа-программы при первом запуске файла могут не сразу приступать к его воспроизведению, а предлагать пошаговый мастер для указания пользователем необходимых параметров.
5. Гаджеты для Windows 7
6. Программа MaxLim Alarm Clock
Больше возможностей гаджетов Windows 7, больше опций приложений Modern UI интерфейса вы получите только в компьютерном софте от сторонних разработчиков. В числе таковых значится компания MaxLim, в арсенале которой, кроме функционального будильника MaxLim Alarm Clock, вы найдете много бесплатных программок – как дельных, так и бесполезных плюшек типа сердечек на рабочем столе.
Основные функциональные модули MaxLim Alarm Clock – календарь, таймер и будильник.

Понятие будильника в умах создателей программы оказалось растяжимым. MaxLim Alarm Clock – это, по сути, планировщик задач. Форма добавления будильника содержит не только возможность проигрывания мелодии по указанным дням и в указанное время, в программе реализованы функции текстовых напоминаний, запуска файлов, завершения программ, а также таймер выключения и блокировки компьютера.

В качестве сигнала можно настроить любой звуковой файл на компьютере, его воспроизведение осуществляется средствами самой MaxLim Alarm Clock. В форме добавления будильника присутствуют стандартные схемы назначения сигнала одноразово, ежедневно и по дням недели. А с помощью календаря программы будильник, напоминание, запуск файлов, завершение программ и таймер выключения компьютера можно установить на любые дни месяца вперед.

7. Программа Atomic Alarm Clock
Компания-разработчик Drive Software Company – еще один создатель как безделушек типа божьих коровок и бабочек на рабочем столе компьютера, так и полезных программ типа продвинутого будильника. Хотя и таковой оснащен возможностью применения различных скинов для часов в системном трее Windows.

Программа Atomic Alarm Clock платная, но ее пробная версия на сайте разработчиков доступна бесплатно. Ее можно скачать по ссылке:
Возможности Atomic Alarm Clock предусматривают настройку ежечасного боя часов, смену часового пояса, синхронизацию точного времени, а также установку будильника и напоминания. Задачи создаются в общей форме, а впоследствии ими можно управлять во вкладке напоминаний.


8. Будильник в окне браузера

9. Аудиоплеер AIMP
Будильники и таймеры выключения компьютера – завсегдатаи программ для воспроизведения медиаконтента. Например, в выбранном в качестве образцово-показательного аудиоплеера AIMP будильник выставляется в меню «Планировщик».


Во вкладке «Будильник» получим возможность установить запуск определенного аудиофайла или существующего плейлиста AIMP в заданное время или через какой-то его промежуток.

Если ваш компьютер работает на Windows 10, вы можете настроить пробуждающий сигнал в стандартной программе «Будильники и часы». Чтобы найти её, откройте меню «Пуск» и просмотрите список установленных приложений или введите в поиске по системе «Будильники и часы».
Приложение очень простое. Вы можете настроить в нём несколько будильников. Для каждого программа позволяет ввести название, выбрать мелодию, дни повтора и интервал, на который сигнал можно отложить. Есть и недостаток: будильник не сработает, если компьютер уйдёт в режим сна. Поэтому в настройках системы придётся отключить автозасыпание.
Если в вашей сборке Windows отсутствует приложение «Будильники и часы», вы можете бесплатно скачать его из магазина Microsoft.


2. С помощью программы Free Alarm Clock
Если у вас старая версия Windows или вам нужно, чтобы сигнал срабатывал несмотря на спящий режим, попробуйте Free Alarm Clock. Это программа‑будильник от стороннего разработчика. Бесплатная и функциональная.
Free Alarm Clock включает сигнал, даже если компьютер уснул. Для этого программа автоматически выводит устройство из режима сна перед временем, на которое заведён будильник. Кроме того, если уровень звука слишком тихий, программа умеет автоматически повышать громкость. Эти функции включаются в настройках Free Alarm Clock. Ещё одна приятная возможность — в качестве мелодии можно установить любой аудиофайл.
Но есть один нюанс: будильник не срабатывает, если экран компьютера заблокирован. Поэтому лучше зайти в настройки вашей учётной записи Windows и отключить автоблокировку, если, конечно, в ней нет острой необходимости.
Как поставить будильник в macOS
На компьютерах Apple нет предустановленного ПО для работы с будильником, поэтому вам понадобятся сторонние программы.
Имейте в виду: чтобы эти приложения сработали, в момент сигнала MacBook не должен быть закрытым.
1. С помощью Wake Up Time
Бесплатная программа Wake Up Time — одна из самых популярных в своей категории и вместе с тем простейших. В ней можно настроить только один будильник, выбрав для него время, мелодию и уровень громкости.
Дополнительных возможностей немного: режим плавного нарастания звука и автопробуждение. Последняя особенно интересна. Будильник на Mac не срабатывает, когда компьютер находится в режиме сна. Но автопробуждение решает эту проблему, активируя устройство перед моментом, на который запланирован сигнал.
Чтобы эта функция заработала, Wake Up Time попросит вас скачать небольшое бесплатное дополнение с официального сайта программы. После его установки запрограммировать компьютер на автопробуждение можно будет одним нажатием кнопки Sleep на панели Wake Up Time.


2. С помощью Sleep Alarm Clock
Если предыдущая программа вам почему‑то не подходит, в качестве альтернативы можете попробовать Sleep Alarm Clock. Это приложение более функционально. Оно позволяет настраивать несколько будильников и выбирать дни повтора для каждого из них. Также в Sleep Alarm Clock есть таймер сна, который помогает засыпать с помощью расслабляющих звуков.
С другой стороны, эта программа не умеет автоматически выводить компьютер из состояния сна. Чтобы этот режим не мешал будильнику работать, вам нужно запланировать пробуждение устройства вручную. Для этого в настройках macOS откройте раздел «Экономия энергии». Кликните по кнопке «Расписание» и запланируйте выход из спящего режима за 5 минут до времени, на которое назначен будильник.
Возможности бесплатной версии Sleep Alarm Clock ограничены. Чтобы настраивать больше одного будильника, а также разблокировать дополнительные настройки интерфейса и звуки для таймера сна, нужно купить платную версию за 229 рублей.
Читайте также:

