Как отключить дефрагментацию ssd в windows 10
Обновлено: 04.07.2024

Windows 10 в рамках задания обслуживания системы регулярно (раз в неделю) запускает дефрагментацию или оптимизацию дисков HDD и SSD. В некоторых случаях пользователь может захотеть отключить автоматическую дефрагментацию дисков в Windows 10, о чем и пойдет речь в этой инструкции.
Отмечу, что оптимизация для SSD и HDD в Windows 10 происходит по-разному и, если цель отключения в том, чтобы не выполнялась дефрагментация SSD, отключать оптимизацию не обязательно, «десятка» работает с твердотельными накопителями правильно и не дефрагментирует их так, как это происходит для обычных жестких дисков (подробнее: Настройка SSD для Windows 10). Также может быть полезно: Программы для SSD.
Параметры оптимизации (дефрагментации) дисков в Windows 10
Отключить или иным образом настроить параметры оптимизации накопителей можно с помощью соответствующих параметров, предусмотренных в ОС.
Открыть настройки дефрагментации и оптимизации HDD и SSD в Windows 10 можно следующим способом
- Откройте проводник, в разделе «Этот компьютер» выберите любой локальный диск, нажмите по нему правой кнопкой мыши и выберите пункт «Свойства».
- Откройте вкладку «Сервис» и нажмите кнопку «Оптимизировать».
- Откроется окно с информацией о проводившейся оптимизации дисков, с возможностью анализа текущего состояния (только для HDD), ручного запуска оптимизации (дефрагментации), а также возможностью настроить параметры автоматической дефрагментации.
При желании, автоматический запуск оптимизации можно отключить.
Отключение автоматической оптимизации дисков
Для отключения автоматической оптимизации (дефрагментации) HDD и SSD дисков, вам потребуется зайти в параметры оптимизации, а также иметь права администратора на компьютере. Шаги будут выглядеть следующим образом:
После применения настроек автоматическое задание, оптимизирующее диски Windows 10 и запускающееся при простое компьютера больше выполняться, не будет для всех дисков или же для выбранных вами.
При желании, вы можете использовать планировщик заданий, чтобы отключить запуск автоматической дефрагментации:

- Запустите планировщик заданий Windows 10 (см. Как запустить планировщик заданий).
- Перейдите в раздел Библиотека планировщика заданий — Microsoft — Windows — Defrag.
- Нажмите правой кнопкой мыши по заданию «ScheduleDefrag» и выберите пункт «Отключить».
Отключение автоматической дефрагментации — видео инструкция
Еще раз отмечу: если у вас нет каких-то ясных причин отключения дефрагментации (таковой может быть, к примеру, использование стороннего ПО для этих целей), отключать автоматическую оптимизацию дисков Windows 10 я бы не рекомендовал: обычно она не мешает, а наоборот.
А вдруг и это будет интересно:
09.06.2018 в 02:27
09.06.2018 в 13:40
11.07.2019 в 23:55
Говорят что виндовс 10 дефрагментирует SSD и HDD по-разному. Что именно делает виндовс 10 при оптимизации SSD?
12.07.2019 в 14:34
08.10.2019 в 10:55
Добрый день!
У меня включена автоматическая оптимизация SSD, HDD, раз в неделю. Через 2 недели проверил не работает, HDD забился на 12%, SSD тоже не оптимизировался. Пришлось делать вручную. Как я понимаю Windows 10 доводит до определенного состояния диски и только тогда оптимизирует?
08.10.2019 в 15:45
Здравствуйте. Да, следит за состоянием + для запуска задач автоматического обслуживания компьютер должен находиться в простое (причем не минуту-другую, а эдак полчаса).
29.12.2019 в 01:36
29.12.2019 в 09:06
29.12.2019 в 13:46
16.09.2020 в 12:48
Правильно я понял,что если пр нажатии в Свойствах кнопки Оптимизация ничего не происходит значит эта опция блокируется, и планировщик обслуживания не проводит дефрагментацию SSD при ежедневном обслуживании системы?
18.09.2020 в 14:32
18.09.2021 в 15:38

Дефрагментация являла собой необходимость при работе с жёсткими дисками, поскольку считывание данных с различных участков было затруднительно и крайне долго. В случае твердотельных накопителей такая процедура уже не является нужной из-за конструктивных особенностей SSD и общей высокой скорости считывания. О том, как отключить дефрагментацию SSD в Windows 10, пойдёт речь в текущей статье.
Отключаем дефрагментацию твердотельных накопителей
Как говорилось ранее, дефрагментация была необходимостью для работы с HDD, из-за того, что данные могли записываться в произвольном порядке на различных кластерах, вызывая фрагментацию. При считывании фрагментированного файла головка диска должна была перемещаться по разным секторам накопителя, чтобы собрать записанное воедино и выдать пользователю. Процедура дефрагментации осуществляет упорядочивание данных, перезапись их на один или близкорасположенные кластеры для скорейшего (механического) доступа к информации.

Твердотельные накопители не испытывают критической необходимости в упоминаемом процессе ввиду отсутствия головки или подобного элемента, от которого зависит скорость взаимодействия с данными, будь то чтение или запись.
Способ 1: SSD Mini Tweaker
- Скачайте указанную программу, перейдя по ссылке выше и установите её.

Внимание! Вирусов, о которых гласит приписка на странице загрузки, в исполняемом файле нет, равно как и поводов для беспокойства. Это предупреждение является частью политики безопасности пользователей хостингового сервиса Ucoz и выводится при любом скачивании. Если же вы всё равно настроены скептически, то рекомендуем перепроверить наличие вредоносных элементов через специальные ресурсы для проверки ссылок онлайн.

Таким образом вы отключите ненужный для SSD процесс дефрагментации как при загрузке, так и в автоматическом режиме при активном функционировании системы.
Способ 2: Отключение системным способом
В актуальных версиях Windows, компания Microsoft настроила специальный режим оптимизации, который не связан с привычной дефрагментацией и работает иначе, не тратя ресурс SSD, однако если вы хотите отключить его, то совершите следующие действия:
-
Щёлкните по кнопке «Пуск», введите в строку поиска «Оптимизация дисков», а затем инициируйте «Запуск от имени администратора» данного приложения, чтобы избежать конфликтов и лишних кликов.



В рамках текущей статьи мы рассмотрели два способа, как отключить дефрагментацию SSD в Windows 10. Таким образом, вы можете полностью отключить дефрагментацию с помощью специальной программы или оптимизацию вашего твердотельного накопителя, но учтите, что оптимизация не эквивалентна дефрагментации, которая не совершается операционной системой при работе с SSD в актуальных версиях Виндовс.

Отблагодарите автора, поделитесь статьей в социальных сетях.

Со временем все данные фрагментируются — файлы при записи разбиваются на блоки. Они записываются в разные области HDD или SSD накопителя. Производительность немного снижается во время работы с такими файлами. Особенно на более медленных жёстких дисках.
Эта статья расскажет, как отключить дефрагментацию SSD в Windows 10. Ресурс диска напрямую зависит от количества циклов перезаписи блоков памяти. Даже современные SSD имеют какое-то время наработки на отказ. Зачастую значение которого равно 1,5 млн. часов или больше.
Нужна ли дефрагментация SSD диска
Дефрагментация диска — это процесс объединения нескольких разрозненных фрагментов одного файла. Он перезаписываются последовательная таким образом, чтобы файлы были записаны целиком в соседних секторах. Это можно визуализировать как-то так (до и после):

Для SSD накопителей этот процесс не даёт большого результата. Поскольку данные хранятся на чипах памяти и значительно быстрее считываются. Да, дефрагментация приведёт к упорядочению файлов, но это не даст такого профита, как на медленных жёстких дисках.
Как отключить дефрагментацию диска
Оптимизация дисков
В поиске (или меню «Пуск» ) введите Дефрагментация и оптимизация Ваших дисков и нажмите Открыть. Выделите свой накопитель, например, Диск (C:) и выберите Изменить параметры.


Планировщик заданий
Выполните Taskschd.msc в окошке Win+R. В разделе Библиотека Планировщика заданий > Microsoft > Windows > Defrag найдите задачу ScheduledDefrag. И в контекстном меню задачи выберите Отключить. Эта задача выполняет оптимизацию жёстких дисков компьютера.

Ранее уже рассматривали, как выполнить дефрагментацию диска Windows 10. В принципе само средство осталось прежним. С помощью задания ScheduledDefrag и выполняется действие оптимизации всех накопителей. Периодически запускается автоматическое обслуживание.
SSD Mini Tweaker

В общем, не стоит выполнять дефрагментацию твердотельных накопителей. Поскольку SSD диски имеют ограниченный срок службы (хоть и не маленький). А собственно дефрагментация выполняет множественные перезаписи файлов. Спасибо Майкрософт, что учли этот момент.
Ещё с Windows 8 твердотельные накопители определяются системой. И она не дефрагментирует SSD также как HDD накопители, а только оптимизирует его работу. Вы можете не бояться, что система навредит SSD накопителю. Это можно сделать, воспользовавшись сторонним ПО.
Разработчики компании Microsoft предусмотрели функцию регулярной очистки встроенных в систему дисков. Некоторых пользователей данный программный продукт не устраивает по разным причинам. Поэтому важно знать, как отключить дефрагментацию SSD в операционной системе Windows 10. У процедуры есть несколько нюансов, с которыми нужно ознакомиться заранее.
Зачем это может понадобиться?
Жесткие диски персональных компьютеров – они же SSD – разделяют на два вида. Используют стандартные магнитные устройства и твердотельные. Последние по способу обработки и хранения информации похожи на классические флешки (flash-накопители). Записи располагают в микроскопических ячейках при помощи электроразрядных операций.

Накопители жесткого типа (твердотельные) имеют установленный срок эксплуатации, если проводить сравнение с классическими вариантами устройств.
Внимание! Производители заявляют о 10 годах беспрерывного использования, но на практике механизмы прекращают функционировать уже через 4-5 лет (в зависимости от производителя).
Частый перенос данных – стереть, записать новое, стереть и далее по циклу – сокращают срок полезного использования носителей. Автоматическая дефрагментация является одной из процедур, которые систематически перезаписывают информацию.

Как отключить автоматическую дефрагментацию SSD накопителя Windows 10
Перед тем, как отключить ненужную функцию, необходимо определить разновидность носителя, который используется персональным компьютером на базе операционной системы Windows 10. Инструкция, которой требуется следовать:
- открыть папку «Этот компьютер», где указаны действующие носители устройства;
- по нужному диску кликают правой клавишей мыши, чтобы вызвать контекстное меню;

- перейти на пункт «Оборудование»;
- нажать дважды подряд, чтобы открыть свойства нужного носителя;
- выбрать вкладку «Сведения»;
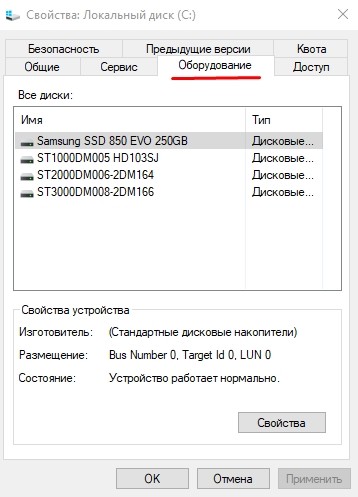
- открыть строку «ИД оборудования»;
- скопировать наименование устройства.
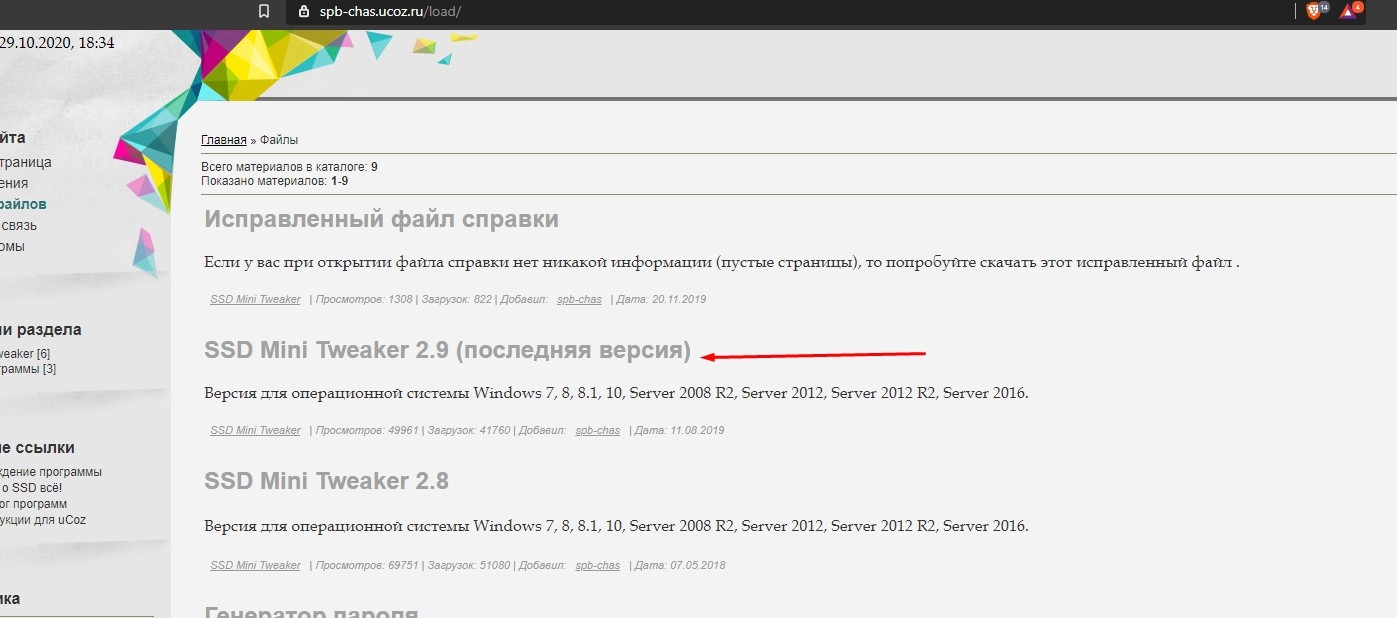
Скопированные данные нужно ввести в поисковую строку любого доступного браузера. В выпавшем списке результатов можно прочитать о типе конкретного устройства хранения информации.
Перезапись необходима для устойчивой и корректной работы с HDD, а также, чтобы предотвратить фрагментацию из-за произвольной или беспорядочной записи данных.SSD Mini Tweaker
Твикер мини-типа – это небольшое приложение с различным набором функций. Используется для настройки носителей твердонакопительного типа. Программа позволяет отключить автоматический запуск дефрагментации данных на жестких дисках.
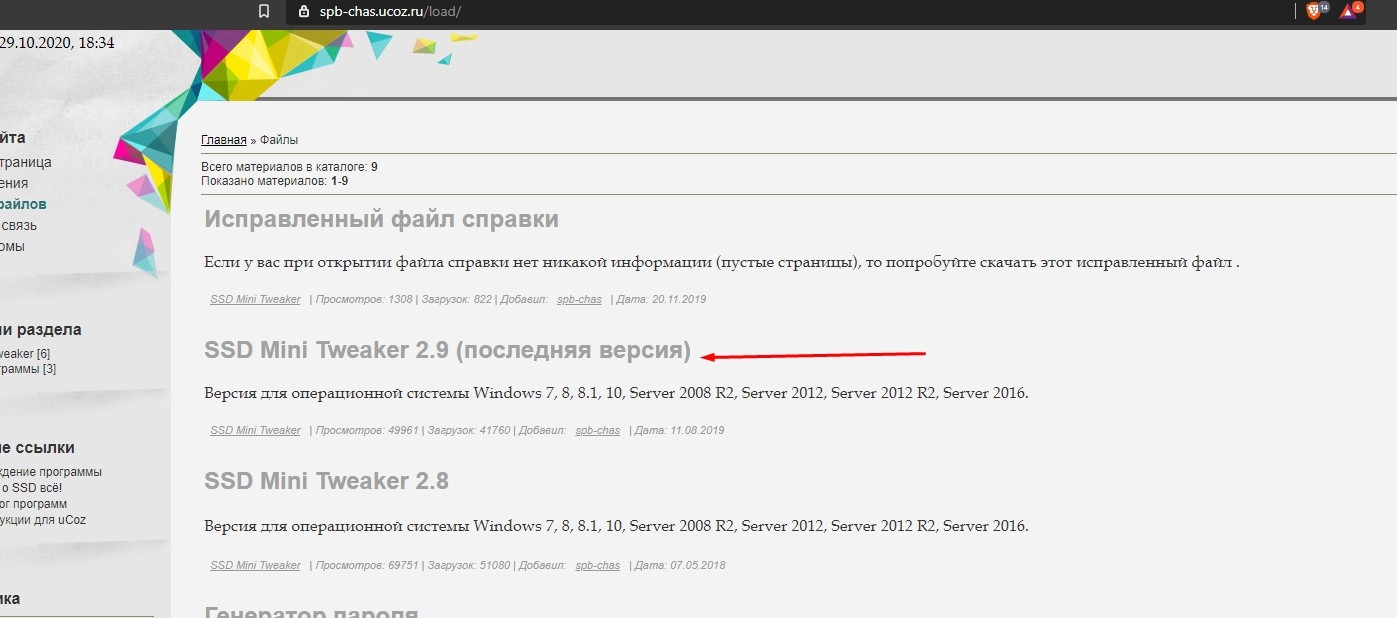
Чтобы воспользоваться софтом, необходимо:

Процесс остановлен. После завершения процедуры нужно перезагрузить персональное устройство (компьютер, ноутбук).
Отключение системным способом
Версии операционной системы Windows постоянно обновляются, разработчики добавляют новые функции и возможности. В «десятке» предусмотрена отдельная настройка режима оптимизации, который связан с процессом дефрагментации непривычным образом. Ресурсный блок SSD при этом не расходуется, однако некоторые пользователи все же его отключают. Этапы действий:
- в поисковой строке компьютера необходимо набрать словосочетание «Оптимизация дисков»;
- найденное приложение открывают от имени Администратора (всплывет соответствующее окно с запросом, это поможет избежать конфликтов между процессами);

- в сформированном списке выбрать накопитель твердотельного типа;
- выбрать пункт «Изменить параметры»;

- напротив строки «Выполнять по расписанию» убрать галочку.

После выполнения всех этапов внизу появится кнопка «Включить». Чтобы зафиксировать настройку, нажимают «ОК», затем перезагружают устройство.
Дефрагментация диска в автоматическом режиме позволяет упорядочивать данные, упрощать некоторые процессы. Разработчик установил данную функцию по умолчанию. При желании настройку можно отключить самостоятельно одним из двух доступных способов. Мини Твикер требуется скачивать, второй подход не требует установки дополнительных программ.
В Windows 10 May 2020 Update в приложении «Оптимизация дисков» слишком часто запускает дефрагментацию SSD-дисков, выполняет операции TRIM на устройствах хранения, которые не являются твердотельными накопителями и забывает время и дату последней оптимизации.
Windows 10 включает службу «Автоматическое обслуживание», управлять которое можно в меню Панель управления > Система и безопасность > Центр безопасности и обслуживания. Данная служба выполняет различные операции обслуживания на регулярной основе, среди которых проверка необходимости оптимизации дисков (дефрагментация, применение TRIM), проверка обновлений, сканирование проблем безопасности и другие диагностические процедуры.

При оптимизации дисков Windows 10 записывает временную метку последней оптимизации, чтобы процедура оптимизации или дефрагментации не выполнялась слишком часто
После релиза Windows 10, версия 2004, функция оптимизации дисков стала записывать некорректную временную метку оптимизации. Поэтому даже через короткое время после успешного выполнения оптимизации, при повторном анализе появляется статус «Требуется оптимизация».
Microsoft сообщает, что проблема была исправлена в Windows 10 Insider Preview build 19551:
Спасибо, что вы предоставили отчеты о проблеме некорректного статуса оптимизации в панели управления приложения «Оптимизация дисков». Проблема исправлена в сборке 19551.
Тем не менее, данное исправления пока не появилось в стабильных сборках, а значит пользователи по-прежнему сталкиваются с некорректным поведением.
Слишком частая дефрагментация

Основная задача заключается в необходимости исключения процедуры дефрагментации для твердотельных накопителей, чтобы предотвратить их преждевременный износ.
Тем не менее, разработчики Microsoft заявляли в прошлом, что есть некоторая польза от дефрагментации твердотельного диска (SSD), который стал сильно фрагментированным. Они рекомендовали выполнять дефрагментацию SSD один раз в месяц.
Однако, поскольку время последней оптимизации забывается, автоматическое обслуживание Windows 10 приведет к тому, что диск SSD будет подвергаться дефрагментации гораздо чаще, чем раз в месяц. Эта проблема будет особо актуальной, если вы регулярно перезагружаете Windows.
Проблема была подтверждена в многочисленных тестах BleepingComputer, когда инструмент автоматического обслуживания выполнял дефрагментацию SSD каждый раз после перезагрузки системы.
Как отключить службу автоматической оптимизации SSD в Windows 10
Пока проблема не исправлена в стабильных сборках, рекомендуем отключить службу автоматической оптимизации SSD в Windows 10.
Чтобы исключить SSD из задачи автоматической оптимизации, выполните следующие шаги:
- В меню Пуск выполните поиск по запросу дефрагментация и выберите инструмент «Дефрагментация и оптимизация ваших дисков».

- Когда откроется окно «Оптимизация дисков», посмотрите список накопителей и выберите диск с типом носителя Твердотельный накопитель. Затем нажмите кнопку Изменить параметры.

- На экране настроек оптимизации нажмите на кнопку Выбрать.

- Вы увидите список дисков, которые автоматически оптимизируются по расписанию. Уберите галочку у всех SSD и нажмите кнопку ОК.

После этого твердотельные накопители будут исключены из задания автоматического обслуживания. Когда проблема будет исправлена, вы сможете откатить изменения и снова добавить их в задания автоматического обслуживания.
Применение TRIM к HDD
Кроме описанных выше проблем, дефрагментатор Windows 10 пытается применить функцию TRIM к дискам, не являющимися твердотельными накопителями.

Функция TRIM позволяет операционной системе сообщать SSD-накопителю, когда определенные данные больше не используются и могут быть стерты с накопителя.
Данная функция поддерживается только SSD-дисками, поэтому странно, что приложение «Оптимизация дисков» в Windows 10 пытается применить его к обычным жестким дискам (HDD).
Эта процедура завершается ошибкой, так как другие типы дисков не поддерживают команду TRIM.
Читайте также:

