Как отключить диагностику компьютера виндовс 10
Обновлено: 08.07.2024
Иногда случается ситуация, когда в правом углу монитора компьютера, внизу, возникает текст «Тестовый режим». Такие ситуации возможны при самопроизвольном либо принудительном обновлении ОС, после загрузки драйверов либо программ, также игр.
В этой статье мы подробно расскажем, как отключить «Тестовый режим в Windows 10», и как выйти из тестового режима и войти в него опять.
Отключение оповещения тестового режима с помощью строки задач
Чтобы отключить тестовый режим в Windows 10, вам нужно запустить командную строку от имени «Администратора».
Но, возможно, будут заблокированы некоторые ПО, касающиеся работы драйверов или программ, установленных с отсутствующей цифровой подписью корпорации Microsoft.
Тестовый режим на общую защищённость ПК практически не влияет. Единственное, что служба безопасности ОС не будет требовать наличия разрешения Microsoft от драйверов и приложений.
Его внедрили в ОС с 7-й версии Windows, XP такого состояния не имеет. Тестовый режим в Windows 10 сделан для того, чтобы на ПК беспрепятственно экспериментировать, разрабатывать, делать тесты драйверов и любого ПО — вот, что такое тестовый режим. Поэтому иногда бывает надобность оставить тестовый режим в Windows 10, но саму запись возможно удалить.
Как удалить надпись тестовый режим в Windows 10 смотрите ниже.
Удаление водяного знака «тестовый режим в Windows 10» с рабочего стола при помощи Universal Watermark Disabler
А вот как убрать надпись «тестовый режим в Windows 10» с рабочего стола? Для удаления надписи вам нужно будет скачать бесплатно программу Universal Watermark Disabler, утилита функционирует без запроса установки на компьютер.
- После запуска приложения с расширением exe открывается следующее окно.
- Активировав единственно предложенную кнопку, запустится опция, требующая подтверждения.
- Далее ОС предложит согласие на перезагрузку, по завершению которой водяной знак «Тестовый режим в Windows 10» удалится.
Надо учитывать, что этот плагин не решает задачу, как отключить тестовый режим в windows 10, он только удаляет текст «Тестовый режим» в правом углу рабочего стола. Выключить, либо задействовать эту функцию можно командной строкой. Но надпись оповещения состояния ОС исчезнет до полной смены Windows или её обновления.
Удаление водяного знака «Тестовый режим в Windows 10» посредством My WCP Watermark Editor
Можно не делать отключение тестового режима windows 10, но всего лишь удалить текст об этом состоянии. Для этого можно использовать утилиту My WCP Watermark Editor. Её применяют в ситуациях, требующих сохранить возможность быстро восстановить ОС в исходное состояние.
Удаление водяного знака с помощью Re-Loader Activator

С её помощью удаётся удалить проблемы и неполадки, которые возникают при отсутствии лицензии и подборе необходимого ключа. Но прежде папку, куда будет загружен файл Re-Loader Activator, необходимо поставить в исключение Защитника Windows или другого антивируса, иначе он заблокирует это приложение.
Утилита хорошо справляется практически со всеми ОС Windows. При этом программы и драйвера без цифровой подписи от Microsoft будут работать на компьютере без проблем, но только, если они рабочие. А вот если они навредят ОС, то корпорация в этом никак не будет виновата, подобные программы пользователь устанавливает на свой страх и риск.
Появление тестового режима после обновления системы
- Если после какого-то процесса обновления появилась надпись «Тестовый режим в Windows 10», то необходимо открыть журнал обновлений. Там фиксируются все записи об их проведении с указанием даты и времени их установки.
Когда проблема возникла при обновлении, то такое обновление можно и нужно удалить. Подробную инструкцию можно посмотреть здесь

- В случае если владелец ПК всё же решил довериться корпорации Microsoft и включить тестовый режим windows 10 после совершённых манипуляций с программами, утилитами и активаторами, то это возможно через обновление ОС, которое во многих случаях делается само. Но вот обновления в настройках могут быть остановлены.
- Как включить тестовый режим в этом случае? Да так, чтобы не загрузить лишних ограничений от Microsoft?

Загрузив и установив соответствующее обновление, компьютер примет состояние новой ОС с сохранением всех персональных данных и настройки имеющихся браузеров. Последующее включение тестового режима Windows 10 либо выключение делают командной строкой или применяют уже рассмотренные приложения и утилиты.
Итак, давайте подведём итоги. Мы разобрали все способы, как отключить тестовый режим Windows 10. Прошу вас обращать внимание на правильность ввода команд в CMD, если в командах будут какие-то ошибки, то это может привести к нарушению работы ПК. Также в статье разобрали рабочий способ, как можно убрать надпись «Тестовый режим Windows 10».
Автоматическое восстановление только после завершения работы, после перезагрузки Windows 10 работает

Один из распространенных вариантов — подготовка автоматического восстановления, диагностика компьютера Windows 10 и последующие этапы проявляют себя только после завершения работы при очередном включении компьютера или ноутбука, а нажатие кнопки «Перезагрузить сейчас» или простая перезагрузка решает проблему. Также возможен вариант, когда появление проблемы зависит от того, как долго компьютер пробыл в выключенном состоянии или выключался ли он из розетки.
В описанных выше случаях могут помочь следующие варианты решения проблемы:
-
(самый быстрый метод и необходимый, если проблема возникает на ПК после выключения из розетки, а не выключать вы его не готовы).
- Вручную установить драйверы чипсета и управления электропитанием, а для Intel — также драйверы Intel ME (Management Engine Interface) с официального сайта производителя ноутбука или материнской платы, даже если на официальном сайте они не самые новые.
- Для ПК при включенной функции «Быстрый запуск» — не отключать компьютер от электросети.
Суть в данном случае сводится к тому, что Windows 10 при включенной по умолчанию функции «Быстрый запуск» и завершении работы не выключается «полностью», а переходит в подобие гибернации. При неправильной работе драйверов чипсета и управления электропитанием (а нередки случаи, когда такую неправильную работу вызывают автоматически устанавливаемые Windows 10 драйверы, несмотря на их совместимость), а также при полной потере питания (например, выключили ПК из розетки), повторное восстановление из этой гибернации может приводить к сбоям и автоматическому восстановлению.
Исправление проблем, вызывающих автоматическое восстановление вручную

В крайнем случае помните о пункте «Вернуть компьютер в исходное состояние» в меню «Поиск и устранение неисправностей», позволяющий выполнить автоматическую переустановку Windows 10, в том числе с сохранением ваших данных.
Как отключить автоматическое восстановление Windows 10
Существует возможность отключить запуск автоматического восстановления Windows 10 и проверить, как система поведет себя в этом случае — в некоторых случаях это приводит к нормальной загрузке ОС, иногда — позволяет определить, в чем именно заключается проблема. Для отключения автоматического восстановления:

- Как и в предыдущем способе (шаги 1-3) перейдите к средствам восстановления системы.
- Откройте пункт «Командная строка».
- В командной строке введитеи нажмите Enter.
- Закройте командную строку, выберите пункт «Выключить компьютер», а затем снова его включите.
В дальнейшем, чтобы вернуть автоматическое восстановление, которое иногда может быть полезным — используйте командную строку (от имени администратора, если она будет запущена в работающей Windows 10) и команду
Бесконечное автоматическое восстановление Windows 10 — видео
Если вам всё ещё требуется помощь, опишите ситуацию и возможные причины появления проблемы в комментариях, постараюсь дать подсказку.


Windows 10 застрял на диагностике компьютера
Прежде чем приступить к работе над исправлениями, выполните Hard Boot . Выключите компьютер, извлеките аккумулятор и адаптер переменного тока. Подключите их снова, затем нажмите и удерживайте кнопку питания в течение 20 секунд и посмотрите, будет ли она нормально загружаться. Если это не помогает, читайте дальше
Затем вам придется выключить компьютер и загрузить Windows 10 в безопасном режиме. Затем вы можете выполнить эти исправления, чтобы вывести Windows 10 из зависшего экрана Диагностика вашего ПК или Подготовка к автоматическому восстановлению .
- Запустите проверку системных файлов и DISM.
- Запустите CHKDSK.
- Отключить автоматическое восстановление.
- Используйте установочный носитель для загрузки и восстановления вашей системы.
1] Запустите проверку системных файлов и DISM
Запустите CMD от имени администратора и затем выполните следующую команду для запуска средства проверки системных файлов:
Перезагрузите систему после завершения сканирования.
Дайте этим командам DISM запуститься и после этого перезагрузите компьютер и посмотрите.
2] Запустите CHKDSK

Запустите командную строку от имени администратора и выполните следующую команду, чтобы запустить chkdsk , а затем нажмите Enter.
Он либо начнет проверять ошибки и исправлять их, либо запрашивать перезагрузку системы. Нажмите Y , чтобы запланировать проверку диска при следующем перезапуске системы.
3] Отключить автоматическое восстановление
При возникновении проблемы, связанной с системным диском, окно автоматического восстановления при запуске открывается автоматически во время загрузки. Если вы думаете, что находитесь в такой ситуации, вы можете отключить автоматическое восстановление при загрузке. В безопасном режиме вам нужно открыть командную строку и выполнить следующую команду:
Перезагрузите компьютер и посмотрите.
4] Используйте установочный носитель для загрузки и восстановления системы .

Вы можете использовать загрузочный носитель Windows для установки и восстановления вашей системы.
- Создайте установочный носитель той же версии ОС, установленной на компьютере.
- Когда вы дойдете до экрана установки Windows, нажмите ссылку Восстановить компьютер .
- Отключение после завершения ремонта.
- Затем включите компьютер, чтобы проверить, может ли Windows загружаться правильно.
Надеюсь, что-нибудь поможет!
Если это не так, то есть еще несколько предложений, на которые вы можете взглянуть:
Нужно было мне запустить через msconfig.exe "чистую" загрузку windows.
Сделал все "как нужно", но каким то чудом выбрал не Выборочный запуск, а Диагностический запуск.
Теперь имею только пустое окно логина где не ввести пароль что бы зайти в винду т.к. нету доступа к сети.
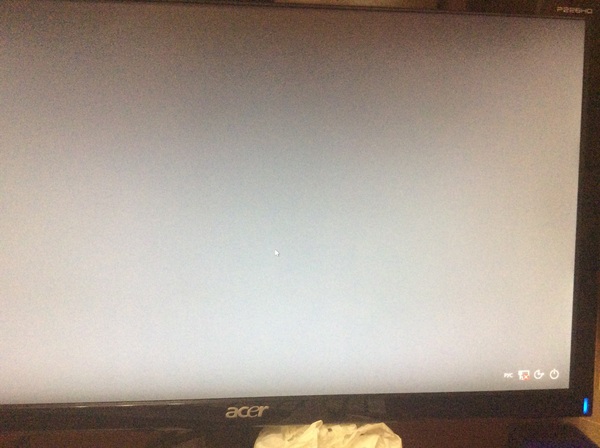
Собственно вопрос: как выйти из этого режима?
При перезагрузке постоянно этот режим.
Комменты для минусов в нутри.
Привет! У меня сейчас та же самая проблема, не знаю что делать, не войти никак :( Ты смог разобраться? У меня просто нет винды на флешке, я хрен знаю, что делать и как
Решил сбросом пароля с загрузочной флешки
Ctrl+Shift+Esc должен вызвать диспетчер задач. Далее файл->открыть-> msconfig. Там и отключите свой диагностический запуск.
Если коротко, то делается подмена приложения вызываемого кнопкой спец. Возможности. Вместо них командная строка. Оттуда уже вызвать msconfig, либо как вариант создать локального пользователя и Отталкиваться от этого.
Если заходит в безопасный режим то тогда. Win + R ; вводим msconfig OK ; В окне Конфигурация системы перейдите на вкладку Загрузка; Снимите флажок Безопасный режим и нажмите ОК.
После танцев с бубнами запустил флешку в UEFI режиме и получилось прописать в командной строке "bcdedit /set
Всем спасибо кто пытался помочь :)
P.s. не будьте мной, не лезьте туда куда не стоит))
Мышонок, поставь линукс и будет тебе счастье!

Крик души, сил моих уже нет. BSODы с рандомной ошибкой
Получилось длинно, но я прошу - кто разбирается в компах, не проходите мимо пожалуйста!
Доброго дня пикабушники! Пишу Вам, так как уже не знаю что делать. После этого поста напишу еще на парочке форумов и в поддержку майкрософт. Но Вы прекрасно знаете как там "помогают" - на тебе мол ссылки на похожие посты, сделай то что там написано, тема закрыта. Переходишь по ссылкам а там либо вообще не по твоей теме, либо все предложенные варианты уже опробованы и никакого эффекта не дали. Уровень моего навыка по работе с компами - до этой проблемы думал что продвинутый пользователь, но теперь сомневаюсь.
В общем, ближе к сути. Собрал я компьютер следующей конфигурации:
Материнка - Asus Prime B450 Plus
Видеокарта 0 Asus PCI-Ex GeForce GTX 1660 Super Dual EVO OC 6GB GDDR6
Оперативная память 2 плашки - HyperX DDR4-3200 8192MB PC4-25600 Fury Black (HX432C16FB3/8)
Процессор - AMD Ryzen 5 3600 (3.6GHz 32MB 65W AM4) Box (100-100000031BOX)
SSD - Western Digital Green SSD 240GB M.2 2280 SATAIII 3D NAND (TLC) (WDS240G2G0B)
HDD - Western Digital Blue 1TB 7200rpm 64MB WD10EZEX 3.5 SATA III
Блок питания - DeepCool 600W (DA600)
4 кулера PcCooler F122B 120 мм (3 на вдув, 1 на выдув)
Корпус, думаю, вообще не имеет значения.
Месяц данная сборка работала идеально, никаких проблем. Но потребовалась переустановка винды, так как была проблема с аккаунтом Origin, которая, как выяснилось не имела отношения к системе. Первый раз стояла Win10 x64 скачанная с сайта майкрософт, потом была установлена пиратка (каюсь), но даже с ней все некоторое время работало хорошо.
Потом начали вылетать BSODы с рандомными ошибками. Выискивая инфу по инету, было проделано практически все что предлагалось:
- Переустановка системы (разные дистрибутивы, сейчас опять стоит официальная Win10. BSODы вылазили даже сразу после установки, когда еще не успевал даже первый полноценный запуск происходить)
- Откаты драйверов и их переустановка (в том числе драйвер Realtek, на который тоже жаловались люди в интернете)
- Проверка оперативной памяти встроенным в винду ПО и с помощью MemTest (ошибок не обнаружено)
- Несколько проверок системных файлов через командную строку (один раз было что-то обнаружено и исправлено, не помогло)
- Использован DISM /RestoreHealth (не помогло)
- Проверены жесткие диски с помощью встроенных в винду инструментов (не помогло)
- Проведены чистки реестра с помощью CCleaner
- Пробовал менять плашки памяти местами, оставить только одну, потом оставить только вторую, проверка контактов (не помогло)
- Пробовал установку винды на другой жесткий диск (не помогло)
- Проверка температур (все в норме)
- Сброс БИОС до значений по умолчанию
- Было обнаружено что частота памяти в биосе выставлена на 2400, установил на 3200 (не помогло, но тут я не силен, может при изменении предустановок частоты тайминги тоже нужно поменять?)
- Чиста системного блока
- Откаты обновлений винды
Я уже даже не помню точно всё что проделано. Сейчас у меня в голове остались только пара самых невероятных мыслей - замена батарейки биос, или же где-то на контакты попала кошачья шерстинка и развиваясь на ветру от кулеров замыкает контакты (полный бред, дальше скажу почему), и. всё. Все идеи кончились, я уже понятия не имею что не так? Я тупо в отчаянии, так как ущемлял себя во всем ради семьи 10 лет и не обновлял железо, а тут. все новое, все хорошее, все совместимо, все с*ка дорогое и такая хрень.
Я готов заплатить (в разумных пределах) тому кто реально сможет помочь. Приглашать мастера на дом - бред, так как начнется разводняк "установка драйвера 27 штук по 150 грн.". Нести в ремонтную мастерскую? Рискую остаться без парочки конденсаторов или чипов. Обратиться и сдать железо по гарантии? - Не примут, так как я понятия не имею что конкретно работает не так как должно - оперативка в норме, все остальное вроде тоже в норме, а так как собирал сам, то весь комп не считается готовым изделием, и на гарантийный ремонт могут принять только конкретную часть, при наличии жалоб на ее работу.
Почему начали вылазить синие экраны я тоже без понятия, ничего такого на копе не делал, стоял аваст и защитник виндовс, ПО только лицензии (ну кроме попыток установить разные дистрибутивы винды), использовал как игровую станцию.
Было опытным путем замечено что BSOD в 95% случаев появляется когда не запущены игры. То-есть - сидишь хоть целый день играешь и все хорошо, но стоит только выйти из игры, и в течении минуты вылетает BSOD. Либо вылетает при просмотре видео на ютубе и при обычном сёрфинге в инете. Или даже просто в режиме простоя. Логика подсказывает что все-таки что-то связано с оперативкой, так как видимо при освобождении оперативки от файлов игры и происходит стоп-ошибка. Но оперативка проверена тремя способами, и никаких ошибок и неисправностей не обнаружено. Еще я размышляю над вариантом неправильной работы какой-нибудь шины, через которые проходят данные, но как это проверить? И разве ошибка не должна быть одинаковой?
Я готов предоставить любую информацию по запросу тем, кто готов помочь - скрины биоса, настроек, температуры, фотки системного блока внутри. Надеюсь на Вашу помощь, и заранее спасибо!
Ниже ссылка на последние минидампы. Те которые с большим промежутком времени - это как раз то что я говорил - при запущенной игре все хорошо, после выхода - BSOD. Дампы за вчера - обычный сёрфинг в интернете и просмотр видео. И последний дамп - пока писал этот пост (удивительно что только один).
Один из главных недостатков Windows 10 – отслеживание действий пользователя, сбор и отправка статистики на серверы Microsoft. Вне зависимости от того, какая информация хранится на компьютере. И называется эта «функция» телеметрией. Я подробнее расскажу, что она собой представляет, зачем она нужна и как ее можно отключить в Windows 10.
Что такое телеметрия
Телеметрия - это совокупность способов сбора информации и измерение параметров, позволяющих получить сведения о пользователе. Дословно с греческого термин переводится как «удаленное измерение». Вообще, корпорация Microsoft собирает два типа данных – основной и полный. В первый входят сведения о компьютере, информация о качестве работы системы, данные о совместимости приложений и магазине Microsoft Store.
А вот данные во втором типе куда более обширны. В основном туда входит информация о подключенных сервисах и продуктах, установленных приложениях, просмотренном контенте и посещаемых страницах, поисковых запросах и так далее. Можно еще включить сведения о наборе текста и рисовании, данные о приобретениях и лицензиях. Получается, все, что делает пользователь в ОС Windows 10, отслеживается компанией.
Полностью телеметрию не отключить – либо корпорация будет собирать базовый набор информации, либо полный. На выбор, конечно же 😉 Полностью телеметрию не отключить – либо корпорация будет собирать базовый набор информации, либо полный. На выбор, конечно же 😉Зачем отключать телеметрию?
Отключение телеметрии в основном необходимо для «анализа и улучшения работы операционной системы». А, ну и персонализации рекламы. Правда, полностью отключить телеметрию в ОС стандартными способами не получится. Можно отключить службу, но это не значит, что система больше не будет собирать никакие данные о пользователе.
Способы отключения телеметрии
Я буду рассматривать способы отключения телеметрии уже после установки и длительного пользования ОС Windows 10. Для начала нужно будет проверить раздел «Конфиденциальность» в настройках системы, затем посмотреть реестр и отключить соответствующие службы. Можно, конечно, воспользоваться сторонними программами, если нет необходимости или желания менять настройки системы.
Изменение параметров конфиденциальности
В «Параметрах» Windows 10 есть раздел «Конфиденциальность», где можно настраивать, какие данные можно отслеживать, а какие нельзя. Для начала необходимо открыть его, нажав для начала на комбинацию клавиш Win + I, а затем выбрав указанную категорию в списке.
В левой стороне будут вкладки для предоставления разрешений двух типов – для Windows и установленных приложений. Для начала нужно отключить общие разрешения, данные ввода, голосовые функции и так далее. Обращаю внимание на каждый пункт, не стоит пропускать ни один из них.
В «Разрешениях Windows» отключаю общие параметры - для голосовых функций, ввода, диагностики и отзывов, а также отслеживания журнала действий В «Разрешениях Windows» отключаю общие параметры - для голосовых функций, ввода, диагностики и отзывов, а также отслеживания журнала действий Теперь отключаю разрешения для установленных приложений Теперь отключаю разрешения для установленных приложенийОтключение телеметрии в «Редакторе реестра»
Сначала мне нужно запустить «Редактор реестра» - для этого я могу ввести соответствующий запрос в поисковой строке в панели задач. В новом открывшемся окне перехожу по следующему пути (ввожу его в строке сверху): HKEY_LOCAL_MACHINE\SOFTWARE\Policies\Microsoft\Windows\DataCollection . Далее создаю новый параметр типа DWORD 32-бита, именую его AllowTelemetry и присваиваю значение 0.
Создаю вот такой параметр, перезагружаю компьютер и продолжаю настройку Создаю вот такой параметр, перезагружаю компьютер и продолжаю настройкуДля применения данного параметра перезагружаю компьютер, после чего можно приступать к следующему шагу.
Отключение служб телеметрии
Теперь можно приступить к остановке определенных служб, отвечающих за сбор и отправку данных по телеметрии. На момент написания статьи назывались они так:
Открываю параметры каждой службы, ставлю в строке «Тип запуска» значение «Отключена». Затем жму на кнопку «Применить» для сохранения принятых изменений.
В строке «Тип запуска» указываю «Отключена» и применяю изменения В строке «Тип запуска» указываю «Отключена» и применяю измененияНастройка групповой политики
Напоследок «подправлю» параметры в редакторе локальной групповой политики . Отмечу, что данный раздел доступен только в версиях Pro и Enterprise , в Home он отсутствует . Открыть его можно так – для начала вызвав окно «Выполнить» нажатием на комбинацию Win + R, далее введя в поле «Открыть» запрос gpedit.msc и кликнув по кнопке ОК. Еще можно в поисковике набрать запрос «Изменение групповой политики» и открыть инструмент.
Открыть редактор групповой политики можно и через окно «Выполнить», и через поисковик Открыть редактор групповой политики можно и через окно «Выполнить», и через поисковикДалее в левом столбце необходимо открыть папку «Сборки для сбора данных и предварительные сборки», перейдя последовательно по вот такому пути – «Конфигурация компьютера», «Административные шаблоны», затем «Компоненты Windows».
В ней должен быть элемент «Разрешить телеметрию». Открываю его двойным нажатием левой кнопки мыши, и далее можно действовать так:
- Выставить значение «Отключено», и тогда можно будет самостоятельно настраивать отправляемые на сервер данные через раздел «Параметры»/«Конфиденциальность».
- Выставить значение «Включено», а внизу задать «0 – Безопасность [только для предприятий]». Тут дело понятное, данные отправляться все равно будут, но в минимальном объеме.
Можно либо отключить телеметрию, либо включить, но выставить отправку минимального количества данных
Применяю изменения, выхожу из редактора локальной групповой политики и перезагружаю компьютер.
Профилактика
Чтобы Microsoft не собирала персонализированные данные о вашем компьютере, изначально лучше не подключать его к учетной записи корпорации. Да, это хорошо, когда можно проводить синхронизацию между несколькими устройствами, но минусов в этом тоже хватает. Если эту учетную запись взломать, злоумышленники могут получить все возможные данные о пользователе.
Еще можно использовать сторонние программы, к примеру, Remove Windows 10 Spying, Destroy Windows 10 Spying или W10Privacy. Все эти сервисы сканируют систему и отключают службы, отслеживающие данные пользователя и отправляющие данные на внешние ресурсы.
Заключение
За один раз исключить отслеживание пользовательских данных в ОС Windows 10 очень сложно. Да, можно отключить телеметрию вышеуказанной настройкой, но после очередного обновления корпорация может внести изменения. К примеру, ранее, с выходом версии 1607, она переименовала вышеуказанные службы, поэтому долгое время пользователи не понимали, что делать. Поэтому периодически, особенно после загрузки очередного обновления системы, я рекомендую заново проходиться по параметрам конфиденциальности.
Читайте также:

