Как отключить редактор реестра windows 10
Обновлено: 04.07.2024
Отключите доступ к реестру Windows на вашем компьютере (июнь 2021 г.)
Здесь мы покажем вам 3 способа отключить доступ к реестру на вашем компьютере с Windows 10. Мы будем использовать редактор локальной групповой политики (gpedit) и редактор реестра (regedit), чтобы отключить реестр Windows на вашем устройстве. Мы также покажем вам, как повторно включить доступ к редактору реестра Windows, когда вы, наконец, вернете свой компьютер. Обратите внимание, что приведенные ниже методы применимы к Windows 10, Windows 8 и Windows 7.
Отключить редактор реестра в Windows 10 с помощью групповой политики
Примечание. Редактор групповой политики официально не доступен в Windows 10 Домашняя. Тем не менее, вы все равно можете включить редактор групповой политики в Windows 10 Home, следуя нашему подробному руководству, приведенному здесь.
1. Прежде всего, откройте редактор локальной групповой политики. Для этого одновременно используйте сочетание клавиш Windows Win + R, чтобы открыть диалоговое окно «Выполнить». Вы также можете выполнить поиск «Выполнить» на панели поиска Windows. Теперь введите «gpedit.msc» в окне «Выполнить» и нажмите «Ввод» или «ОК», чтобы открыть редактор групповой политики.
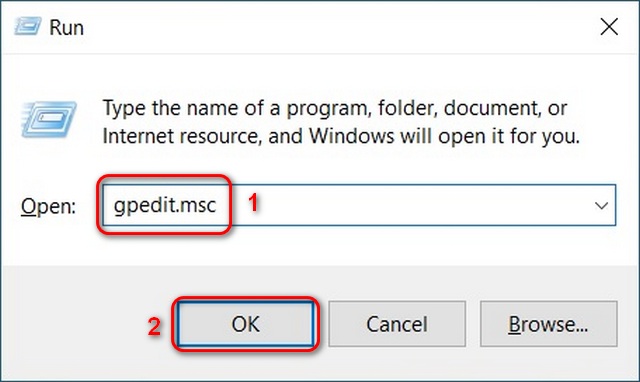
2. В окне редактора групповой политики перейдите по следующему пути с помощью левой боковой панели: Конфигурация пользователя> Административные шаблоны> Система. На правой панели дважды щелкните запись с надписью «Запретить доступ к инструментам редактирования реестра».
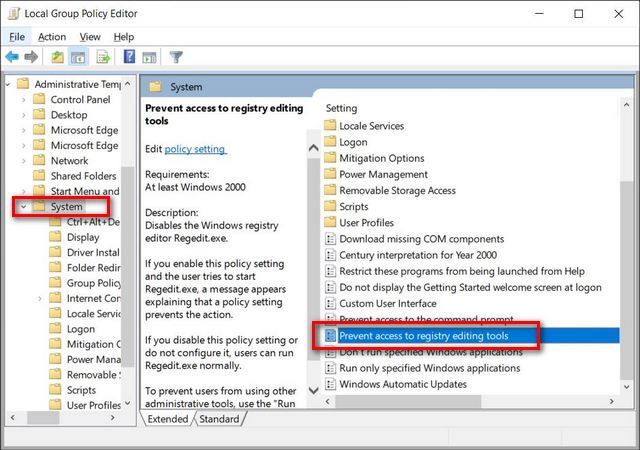
3. В следующем окне выберите «Включено» и нажмите «Применить» или «ОК». Наконец, перезагрузите компьютер, чтобы изменения вступили в силу.
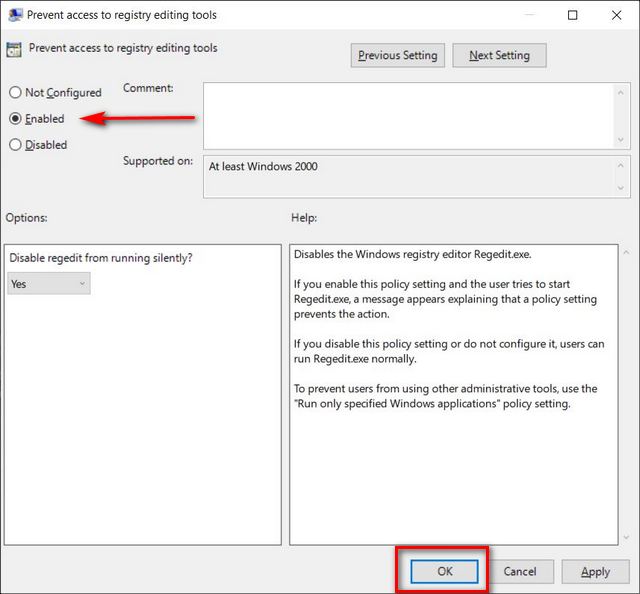
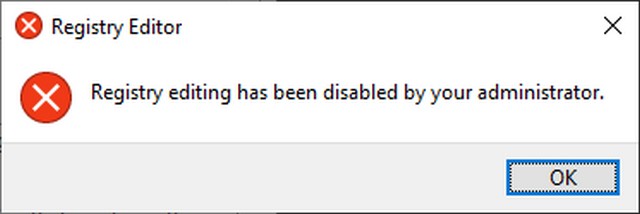
Включение этой опции для одной учетной записи применит изменения ко всем пользователям на этом компьютере, включая учетные записи администратора. Обратите внимание, что вы должны войти в систему из учетной записи администратора, чтобы использовать описанный выше трюк. После отключения редактора реестра никто, использующий этот компьютер, не сможет получить доступ к этой функции. Однако вы можете легко отменить изменения, выполнив следующие действия.
Отключить доступ с помощью реестра Windows
Примечание: настройка редактора реестра чревата опасностями. Перед внесением каких-либо изменений рекомендуется включить и создать точку восстановления системы.
1. Сначала откройте редактор реестра Windows. Для этого найдите «regedit» на панели поиска Windows и щелкните первый результат.

2. В окне редактора реестра используйте левую боковую панель, чтобы перейти к следующему разделу: HKEY_CURRENT_USER SOFTWARE Microsoft Windows CurrentVersion Policies. Теперь щелкните правой кнопкой мыши «Политики» и выберите в меню «Создать» -> «Ключ». Назовите новый ключ «Система» (без кавычек) и нажмите Enter.
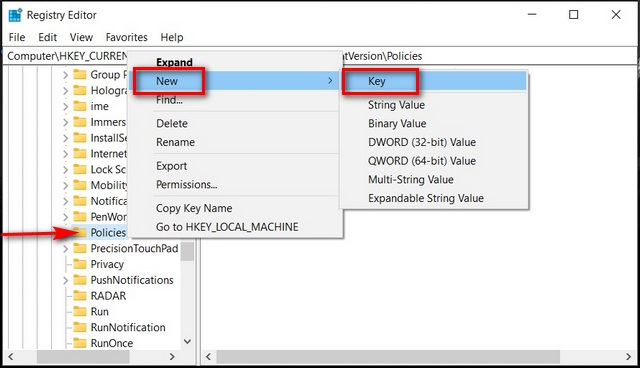
3. Затем выберите вновь созданную системную папку (щелкните по ней), если она еще не выбрана. На правой панели щелкните правой кнопкой мыши пустое место и выберите «Создать» -> «Значение DWORD (32 бита)». Назовите новый ключ «DisableRegistryTools» (без кавычек) и нажмите Enter.
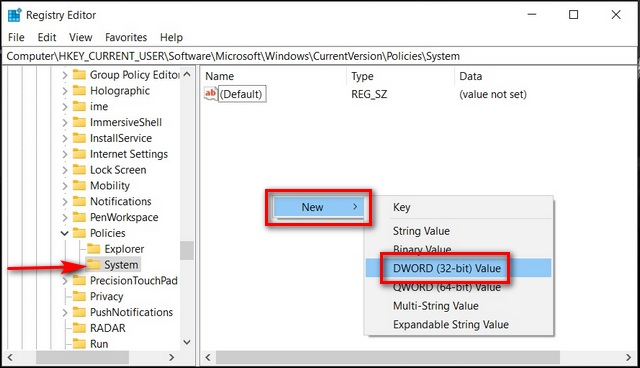
4. Теперь дважды щелкните новый DWORD и измените его шестнадцатеричное значение с 0 на 1 или 2 (проверьте ниже, что означают значения). Нажмите «ОК», чтобы сохранить изменения, и перезагрузите компьютер, чтобы изменения вступили в силу.
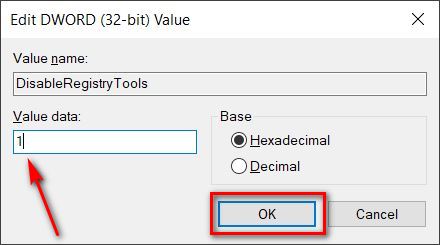
Вот значения DisableRegistryTools:
Обратите внимание, что эта политика ограничена только текущей учетной записью пользователя. Вам придется повторить процесс для каждого пользователя на ПК, если вы хотите реализовать политику для всех пользователей. Также не используйте значение «2», если у вас нет доступа к редактору групповой политики. В этом случае повторное включение функции потребует некоторой степени сложности, как вы сейчас увидите.
Повторно включить редактор реестра в Windows 10
Чтобы повторно включить реестр Windows с помощью следующего метода, вам необходимо войти в систему с учетной записью администратора.
Откройте редактор групповой политики и перейдите в раздел «Конфигурация пользователя»> «Административные шаблоны»> «Система», как описано ранее. Теперь дважды щелкните «Запретить доступ к инструментам редактирования реестра» на правой панели и выберите «Не настроено». Затем нажмите «ОК» или «Применить», чтобы сохранить изменения.
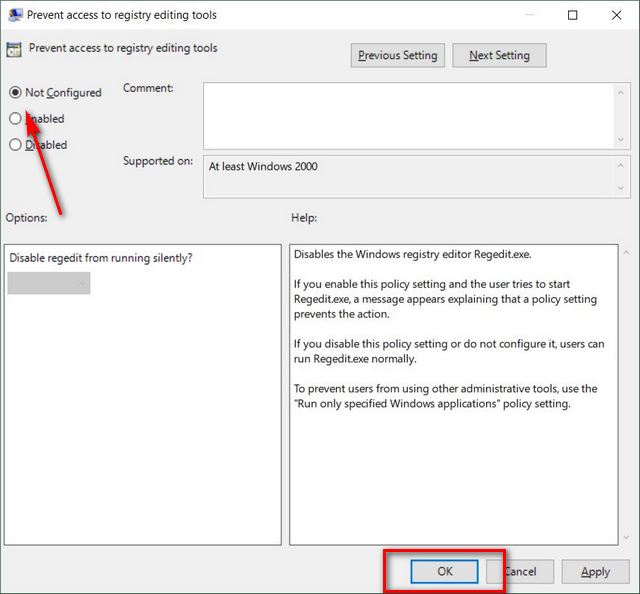
Вот и все. Теперь вы снова можете получить доступ к редактору реестра на своем компьютере с Windows 10.
После того, как вы отключили редактор реестра, вы также можете снова включить его с помощью командной строки Windows. Вот как это сделать:
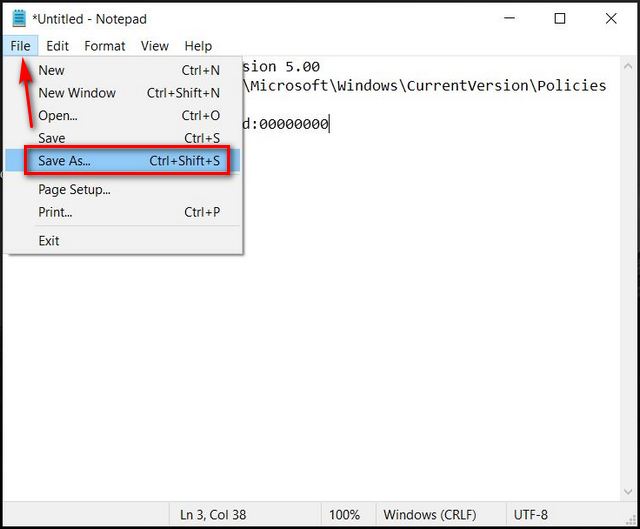
2. Теперь откройте командную строку в режиме администратора. Для этого найдите «командная строка» на панели поиска Windows и нажмите «Запуск от имени администратора».
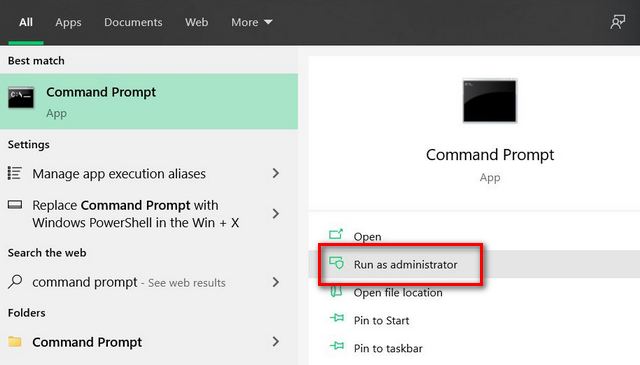
3. Затем выполните следующую команду: cd C: Users [username] Desktop, чтобы перейти к пути к файлу Reg. Не забудьте указать фактическое местоположение вашего файла. Если он находится на вашем рабочем столе, расположение файла, скорее всего, будет таким же, как у меня, но не забудьте использовать в команде свое собственное имя пользователя.
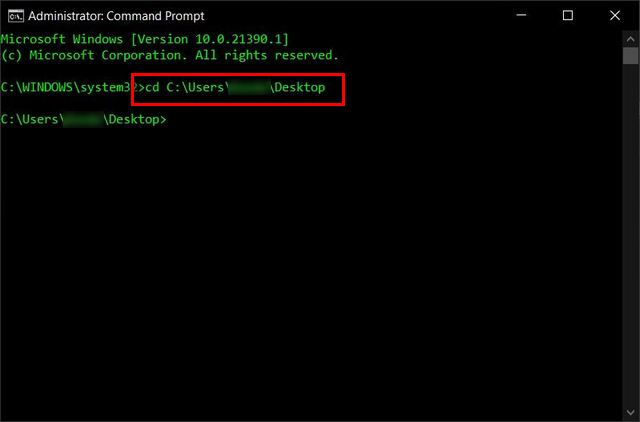
4. Затем скопируйте + вставьте следующую команду, чтобы включить реестр, и нажмите Enter: regedit.exe / s EnableRegEdit.reg.
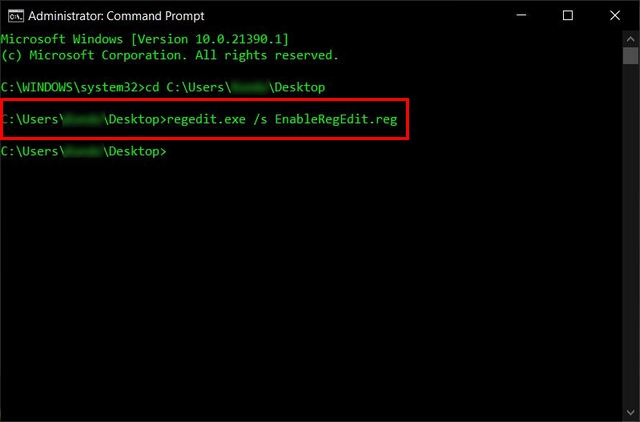
Это оно! Теперь значение DWORD DisableRegistryTools изменится с 1 на 0, и вам следует восстановить доступ к редактору реестра.
Легко отключите редактор реестра на вашем ПК с Windows 10

В данной статье показаны действия, с помощью которых можно запретить использование редактора реестра (regedit.exe).
Редактор реестра — инструмент, предназначенный для просмотра и изменения параметров в системном реестре, в котором содержится информация и настройки для аппаратного обеспечения, программного обеспечения, профилей пользователей, и различные настройки интерфейса операционной системы. В целях безопасности, Вы можете запретить использование редактора реестра.
Как запретить использование редактора реестра в редакторе локальной групповой политики
Редактор локальной групповой политики доступен в Windows 10 редакций Pro, Enterprise, Education.
В окне редактора локальной групповой политики разверните следующие элементы списка:
Конфигурация пользователя ➯ Административные шаблоны ➯ Система
Далее, в правой части окна дважды щелкните левой кнопкой мыши по параметру политики с названием Запретить доступ к средствам редактирования реестра
В окне "Запретить доступ к средствам редактирования реестра" установите переключатель в положение Включено и нажмите кнопку OK.
Изменения вступают в силу сразу, и теперь при попытке запуска редактора реестра или при применении файла реестра (reg-файла), вы увидите окно с информацией о том, что:
Редактирование реестра запрещено администратором системы.
Ошибка. Изменение реестра запрещено администратором.
При попытке внесения изменений в реестр с помощью команд пакетного файла (*.bat, *.cmd файла), изменения в реестре не будут выполнены и никаких предупреждений вы не увидите.
Как запретить использование редактора реестра с помощью файла реестра
Данный способ актуален для Windows 10 Домашняя, так как в ней отсутствует редактор локальной групповой политики, но также подходит для всех редакций операционной системы Windows 10.
Данный способ позволяет запретить использование редактора реестра с помощью внесения изменений в системный реестр Windows посредством файла реестра.
Прежде чем вносить какие-либо изменения в реестр, настоятельно рекомендуется создать точку восстановления системы
Все изменения производимые в реестре отображены ниже в листинге файла реестра.
Чтобы запретить использование редактора реестра, создайте и примените файл реестра следующего содержания:
Windows Registry Editor Version 5.00.
[HKEY_CURRENT_USER\\Software\\Microsoft\\Windows\\CurrentVersion\\Policies\\System].
"DisableRegistryTools"=dword:00000002
После применения файла реестра, изменения вступают в силу сразу.
Как разблокировать редактор реестра в редакторе локальной групповой политики
Если при попытке запуска редактора реестра вы увидите окно с информацией о том, что Редактирование реестра запрещено администратором системы., то попробуйте разблокировать редактор реестра способом показанным ниже.
Для того чтобы разблокировать редактор реестра, откройте редактор локальной групповой политики и разверните следующие элементы списка:
Конфигурация пользователя ➯ Административные шаблоны ➯ Система
Далее, в правой части окна дважды щелкните левой кнопкой мыши по параметру политики с названием Запретить доступ к средствам редактирования реестра
В окне "Запретить доступ к средствам редактирования реестра" установите переключатель в положение Не задано или в положение Отключено и нажмите кнопку OK.
После выполненных действий, изменения вступают в силу сразу.
Как разблокировать редактор реестра используя утилиту AVZ
Также разблокировать доступ к редактору реестра можно с помощью бесплатной антивирусной утилиты AVZ.
Скачайте архив с утилитой по ссылке ниже.
Извлеките файлы из архива и запустите утилиту AVZ.
Затем нажмите меню Файл и выберите Восстановление системы .
В окне "Восстановление настроек системы", установите флажок в пункте Разблокировка редактора реестра и нажмите кнопку Выполнить отмеченные операции.
В окне "Подтверждение" нажмите кнопку Да.
Далее вы увидите окно с информацией о том что Восстановление системы выполнено.

Есть ли у вас умный, любопытный ребенок, который знает, как обходить реестр Windows? Или, может быть, вы хотите запретить гостю на вашем компьютере редактировать реестр. Вы можете запретить пользователям вносить изменения в реестр, отключив доступ к нему.
Сегодня мы покажем вам, как отключить доступ к редактору реестра в Windows 10 с помощью редактора групповой политики и стороннего инструмента. Эти методы отключают доступ к редактору реестра для всех пользователей, включая текущую учетную запись администратора, в которой вы вносите изменения.
О редакторе групповой политики
Редактор групповой политики, используемый в среде домена Windows, позволяет сетевому администратору контролировать параметры на всех компьютерах в сети.
Если вы используете персональный компьютер под управлением Windows 10 Pro или Enterprise, у вас также есть доступ к редактору групповой политики. Но это называется Редактор локальной групповой политики.
Редактор локальной групповой политики позволяет настроить некоторые дополнительные параметры Windows, которые недоступны в приложении «Настройки ПК» или на панели управления. Многие параметры в редакторе локальной групповой политики изменяют значения реестра для вас. Поэтому, если вам неудобно редактировать реестр напрямую, используйте вместо этого редактор локальной групповой политики.
Преобразование в учетную запись администратора
Учетная запись пользователя, для которой вы блокируете доступ к редактору реестра, должна быть стандартной учетной записью, но вам необходимо временно сделать учетную запись администратором, чтобы отключить доступ к редактору реестра. Затем вы должны переключить его обратно на стандартную учетную запись.
Вы можете преобразовать стандартную учетную запись в учетную запись администратора. записями или наоборот, в любое время. Но если у вас есть только одна учетная запись администратора, вы не можете изменить ее на стандартную учетную запись. Вы должны иметь хотя бы одну учетную запись администратора в Windows.
Чтобы преобразовать стандартную учетную запись в учетную запись администратора, откройте меню «Пуск» и щелкните значок « Настройки» .

В диалоговом окне « Параметры Windows » нажмите « Учетные записи» .

Нажмите Семья и другие пользователи на левой панели и выберите учетную запись пользователя, которую вы хотите изменить, справа под заголовком Другие пользователи . Затем нажмите « Изменить тип учетной записи» .

В диалоговом окне « Изменить тип учетной записи» выберите « Администратор» в раскрывающемся списке « Тип учетной записи» и нажмите « ОК» .

Пользователь помечен как Администратор .
Чтобы снова сделать пользователя стандартным, вернитесь сюда, нажмите « Изменить тип учетной записи» и выберите « Стандартный пользователь» в диалоговом окне « Изменить тип учетной записи» .

Отключение редактора реестра (редактор групповой политики)
Чтобы отключить доступ к редактору реестра, сначала убедитесь, что учетная запись, доступ к которой вы хотите ограничить, является учетной записью администратора. Если нет, выполните шаги из предыдущего раздела, чтобы преобразовать его в один. Затем войдите в эту учетную запись.
Нажмите клавишу Windows + R, чтобы открыть диалоговое окно « Выполнить ». Затем введите gpedit.msc и нажмите Enter .

В редакторе локальной групповой политики перейдите к Конфигурация пользователя> Административные шаблоны> Система на левой панели.
Затем дважды щелкните параметр « Запретить доступ к инструментам редактирования реестра» на правой панели.

В диалоговом окне « Запретить доступ к инструментам редактирования реестра » выберите « Включено» в верхнем левом углу и нажмите « ОК» .
Закройте редактор локальной групповой политики и перезагрузите компьютер.

Редактор локальной групповой политики все еще открывается, но нет доступных настроек для изменения.

Чтобы снова включить доступ к редактору реестра, снова откройте параметр « Запретить доступ к средствам редактирования реестра» в редакторе локальной групповой политики. Выберите « Не настроено» или « Отключено» в диалоговом окне « Запретить доступ к инструментам редактирования реестра ».
Отключение редактора реестра (Policy Plus)
Этот метод предназначен только для пользователей Windows 10 Home.
Windows 10 Home не включает в себя редактор локальной групповой политики. Но если вы используете Windows 10 Home, вы можете использовать бесплатную переносимую программу с открытым исходным кодом Policy Plus.
Если вы используете Windows 10 Pro или Enterprise, у вас есть доступ к редактору локальной групповой политики. Вам не нужно использовать Policy Plus. На самом деле, вы не должны. Редактор локальной групповой политики переопределяет Policy Plus. Поэтому не имеет смысла использовать Policy Plus, если у вас уже есть редактор локальной групповой политики.
Чтобы использовать Policy Plus, загрузите EXE-файл и запустите его. Установка не требуется.
Не все шаблоны включены в Policy Plus по умолчанию. Чтобы загрузить последние файлы политики и добавить их в Policy Plus, перейдите в « Справка»> «Получить файлы ADMX» .

Примите папку назначения по умолчанию и нажмите « Начать» .

Нажмите Да, чтобы открыть и загрузить файлы ADMX в Policy Plus.

Чтобы отключить доступ к редактору реестра с помощью Policy Plus, выберите Система на левой панели. Затем дважды щелкните параметр « Запретить доступ к инструментам редактирования реестра» на левой панели.

В диалоговом окне « Изменение параметров политики » выберите « Включено» и нажмите « ОК» .
Возможно, вам придется изменить этот параметр и перезагрузить несколько раз, чтобы он вступил в силу.

Policy Plus также позволяет выполнять поиск параметров по уникальному идентификатору, реестру (поиск по ключевому пути, имени или имени значения) и тексту (поиск в заголовке, описании и комментариях).
Это оно! Теперь редактор реестра должен быть ограничен для учетной записи пользователя. Конечно, это не единственный способ уменьшить привилегии в Windows. Ознакомьтесь с некоторыми другими способами ограничения доступа пользователей путем блокировки учетных записей Windows. заблокировать учетные записи пользователей Windows. заблокировать учетные
Разрешение редактирования реестра с помощью редактора локальной групповой политики
Самый простой и быстрый способ отключить запрет на редактирование реестра — использовать редактор локальной групповой политики, однако он доступен только в Профессиональной и Корпоративной редакциях Windows 10 и 8.1, также в Windows 7 максимальная. Для Домашней редакции используйте один из следующих 3-х методов включить редактор реестра.

Для того, чтобы разблокировать редактирование реестра в regedit с помощью редактора локальной групповой политики, выполните следующие шаги:
- Нажмите кнопки Win + R и введите gpedit.msc в окне «Выполнить» и нажмите Enter.
- Зайдите в Конфигурация пользователя — Административные шаблоны — Система.
- В рабочей области справа выберите пункт «Запретить доступ к средствам редактирования реестрам», дважды нажмите по нему, либо кликните правой кнопкой мыши и выберите «Изменить».
- Выберите пункт «Отключено» и примените сделанные изменения.

Разблокировка редактора реестра
Обычно этого достаточно, чтобы редактор реестра Windows стал доступен. Однако, если этого не произошло, перезагрузите компьютер: редактирование реестра станет доступным.
Как включить редактор реестра с помощью командной строки или bat файла
Этот способ подойдет для любой редакции Windows, при условии, что командная строка также не заблокирована (а такое случается, в этом случае пробуем следующие варианты).
- В Windows 10 — начните набирать «Командная строка» в поиске на панели задач, а когда результат будет найден, нажмите по нему правой кнопкой мыши и выберите «Запуск от имени администратора».
- В Windows 7 — найдите в Пуск — Программы — Стандартные «Командная строка», кликните по ней правой кнопкой мыши и нажмите «Запустить от имени Администратора»
- В Windows 8.1 и 8, на рабочем столе нажмите клавиши Win + X и выберите в меню «Командная строка (Администратор)».
В командной строке введите команду:

Может случиться так, что использование командной строки также отключено, в этом случае можно поступить несколько иначе:
- Скопируйте код, написанный выше
- В блокноте создайте новый документ, вставьте код и сохраните файл с расширением .bat (подробнее: Как создать .bat файл в Windows)
- Кликните правой кнопкой мыши по файлу и запустите его от имени Администратора.
- На мгновение появится окно командной строки, после чего исчезнет — это означает, что команда была выполнена успешно.
Использование файла реестра для снятия запрета на редактирование реестра
Ещё один метод, на случай, если .bat файлы и командная строка не работают — создать .reg файл реестра с параметрами, которые разблокируют редактирование, и добавление этих параметров в реестр. Шаги будут следующими:

- Запустите Блокнот (находится в стандартных программах, также можно использовать поиск на панели задач).
- В блокнот вставьте код, который будет указан далее.
- В меню выберите Файл — Сохранить, в поле «Тип файла» укажите «Все файлы», а затем укажите любое имя файла с обязательным расширением .reg
- «Запустите» этот файл и подтвердите добавление сведений в реестр.
Код .reg файла для использования:
Обычно, для того, чтобы изменения начали действовать, перезагрузка компьютера не требуется.
Включение редактора реестра с помощью UnHookExec.inf от компании Symantec
Производитель антивирусного программного обеспечения, компания Symantec, предлагает скачать небольшой inf файл, который позволяет снять запрет на редактирование реестра парой кликов мыши. Многие трояны, вирусы, шпионское ПО и другие вредоносные программы изменяют системные настройки, которые могут повлиять в том числе и на запуск редактора реестра. Данный файл позволяет сбросить эти настройки к стандартным для Windows значениям.
Также, средства включения редактора реестра вы можете встретить в сторонних бесплатных утилитах для исправления ошибок Windows 10, например, такая возможность есть в разделе System Tools в программе FixWin for Windows 10.
На этом все: надеюсь, один из способов позволит вам успешно решить проблему. Если же включить доступ к редактированию реестра не удается, опишите ситуацию в комментариях — я постараюсь помочь.
Читайте также:

