Как открыть эксель файл на линуксе
Обновлено: 04.07.2024
Наиболее широко используемым пакетом офисной производительности в мире является Microsoft Office. Неважно, работает ли на вашем компьютере Windows 10 или macOS, скорее всего, вы используете Microsoft Office. Если нет, у вас есть коллега, который есть.
Но ваш компьютер работает под управлением Linux. Как вы собираетесь установить Microsoft Office и использовать его, не сталкиваясь с проблемами?
У вас есть три простых варианта, которые мы рассмотрим по очереди.
Как установить Microsoft Office в Linux
У вас есть три способа запуска отраслевого офисного программного обеспечения Microsoft на компьютере с Linux:
- Используйте Office Online в браузере.
- Установите Microsoft Office с помощью PlayOnLinux.
- Используйте Microsoft Office на виртуальной машине Windows.
У каждого варианта есть свои преимущества и недостатки. Давайте посмотрим на каждого по очереди.
Вариант 1. Использование Microsoft Office Online в браузере
Это может быть не полный Microsoft Office, но то, что доступно через ваш браузер, безусловно, достаточно для большой части офисных задач. Это простой способ начать работу, не платя за полный пакет Microsoft Office.
Word, Excel, PowerPoint и Outlook могут быть доступны через ваш браузер и учетную запись Microsoft.

Является ли ваша копия Microsoft Office ежемесячной подпиской на Office 365? Если это так, у вас также будет доступ к инструментам на основе браузера. Это простой вариант, который обеспечивает некоторые хорошие преимущества производительности для конкурирующих Документов или Листов Google.
Какой бы полезной она ни была, это не полный пакет Microsoft Office. Это просто браузерная альтернатива с урезанным набором функций. Хотя это полезно в крайнем случае, оно не делает все, что вы ожидаете.
Вариант 2. Установка Microsoft Office с использованием PlayOnLinux
Вы можете установить Microsoft Office, используя Wine и PlayOnLinux. Следующие инструкции предназначены для Ubuntu, но вы сможете настроить его для дистрибутивов, которые используют разные менеджеры пакетов.
Установка Wine и PlayOnLinux
Начните с открытия окна терминала и ввода:
Затем добавьте открытый ключ для программного обеспечения PlayOnLinux, которое работает вместе с Wine:
Затем добавьте информацию PPA в менеджер пакетов:
Затем обновите, а затем установите PlayOnLinux:
Замечания: Если вы хотите «просто», вы можете установить Wine и PlayOnLinux через центр программного обеспечения.
Теперь все, что вам нужно сделать, это запустить PlayOnLinux из Меню> Приложения, Здесь, нажмите на вкладку Office, затем выберите соответствующий параметр Microsoft Office.

Однако с PlayOnLinux вы ограничиваетесь Microsoft Office 2013 в качестве последней версии (в лучшем случае, 32-разрядной версии). Для получения наилучших и наиболее стабильных результатов используйте Microsoft Office 2010. Для этого вам понадобится диск (или файл ISO) и подлинный ключ.
Установка Microsoft Office в Ubuntu с помощью PlayOnLinux
Итак, PlayOnLinux готов. У вас есть правильная версия Microsoft Office. Все, что нужно сейчас, это установить Microsoft Office.

PlayOnLinux предложит вам выбрать DVD-диск или установочный файл. Выберите подходящий вариант, затем следующий, Если вы используете установочный файл, вам нужно перейти к нему.
Нажатие кнопки следующий продолжит установку, и как только это будет сделано, вы будете готовы использовать Microsoft Office 2010. Это последняя версия, которую можно установить, не сталкиваясь с проблемами, хотя существуют бета-сценарии для Microsoft Office 2013 и 2016.
Microsoft Office будет запускаться с рабочего стола без отдельной загрузки PlayOnLinux (хотя он будет работать в фоновом режиме).
Если по какой-то причине PlayOnLinux не работает для вас, вы можете также рассмотреть CrossOver. Это платный инструмент с бесплатной пробной версией и может работать с более поздними версиями Microsoft Office. На момент написания статьи Office 2016 не полностью поддерживается PlayOnLinux / Wine, но работает в CrossOver.
Установка CrossOver более проста, чем PlayOnLinux, в то время как установка Office осуществляется аналогичным образом (между этими двумя инструментами существует развивающая связь).
И да, безошибочно запускать программное обеспечение Windows на вашем ПК с Linux, не правда ли? Вы обнаружите, что PlayOnLinux может поддерживать несколько других приложений, а также многие игры для Windows.
Все это обеспечивает плавный переход для всех коммутаторов, которые хотят оставить операционную систему Microsoft позади себя.
Лучшие дистрибутивы Linux для новичков с Windows и Mac
Лучшие дистрибутивы Linux для новичков с Windows и Mac
У Linux пугающий образ, и кажется, что начать его использовать будет сложно. Но переключиться с Windows и Mac на самом деле довольно легко, если вы можете облегчить себе это.
Прочитайте больше
, но которые беспокоятся о потере доступа к своим любимым играм, утилитам и приложениям.
Вариант 3. Установите Microsoft Office 365 в виртуальной машине.

Есть еще один вариант для тех, кто хочет установить Microsoft Office на свой компьютер с Linux. Однако это не так просто, как другие, если вы уже не используете виртуальную машину Windows.
В этом случае все, что вам нужно сделать, это загрузить виртуальную машину, войти в Windows и установить Microsoft Office. Это окажется особенно полезным, если вы хотите установить Office 365, поскольку его нельзя установить в Linux.
Получите Microsoft Office на Linux сегодня!
Да, альтернативы с открытым исходным кодом лучше всего подходят для большинства задач, связанных с производительностью офисов в Linux, но установка Microsoft Office устраняет проблемы совместимости документов. Это может оказаться жизненно важным для соблюдения сроков или доступа к сложным таблицам и базам данных.
Но если вы не заинтересованы в том, чтобы возиться с виртуальными машинами или Wine, есть альтернатива. LibreOffice поставляется с большинством дистрибутивов Linux, и существует множество офисных альтернатив для Linux
OpenOffice закрывается? 4 отличных варианта бесплатных офисных люксов
OpenOffice закрывается? 4 отличных варианта бесплатных офисных люксов
OpenOffice больше не является бесплатной альтернативой Microsoft Office, на которую вы можете рассчитывать. Мы собрали четыре лучших варианта для Windows, Linux и Mac.
Прочитайте больше
,
Узнайте больше о: Советы по Linux, Microsoft Office Online, Советы по Microsoft Office.
Переключиться с Windows на Linux очень просто. Проблемы возникают, когда вам необходимо выполнить определенную задачу, например запустить приложение или видеоигру, и обнаружить, что программное обеспечение несовместимо.
Одним из очевидных примеров является Microsoft Office. Мы уже рассмотрели, как установить Microsoft Office в Linux
, но что, если вы просто хотите использовать Microsoft Excel?
Возможно, у вас есть особенно сложная таблица, которую вам нужно использовать. Это может быть файл XLS или XLSX, над которым вы работали годами, и требующий использования Microsoft Excel, а не альтернативы Office с открытым исходным кодом на основе Linux.
Ну, ты не одинок. Это случилось со мной тоже. Вот как я установил Microsoft Excel на свой компьютер с Ubuntu.
Мне нужно установить Microsoft Excel на Linux
Как правило, установить Microsoft Excel на компьютер с Linux довольно просто… если у вас есть подходящее оборудование и благоприятный сценарий. К сожалению, я не сделал. В основном мне нужно было сделать следующее:
- Распечатать электронную таблицу или диаграмму
- Работа в системе с низким энергопотреблением
- Обычно в автономном режиме
Несколько вариантов доступны, если вы хотите запустить файл Excel в Linux. К сожалению, ни один из них (изложенный ниже) не подходит.
Альтернативы установке Excel
Вам не нужно устанавливать Excel, чтобы открыть электронную таблицу XLS или XLSX. Это альтернативы, которые я рассмотрел, и почему я их проигнорировал.
1. Запуск LibreOffice Calc
LibreOffice является наиболее распространенной альтернативой Microsoft Office
в системах Linux. В основном это очень хорошая замена. Большинство переключателей из Windows едва замечают разницу между Calc и Excel. Тем не менее, это не очень хорошо с макросами, и, как отмечалось выше, обычно не печатает электронные таблицы точно.

Почему я проигнорировал: Моей электронной таблице нужно было запустить макрос перед печатью.
2. Используйте Microsoft Office Online
Браузерная версия Microsoft Office чрезвычайно полезна; возможно, это лучшее, что Microsoft когда-либо делала. Бесплатно использовать
он предоставляет текстовые редакторы, электронную почту, электронные таблицы и презентации в руки тех, кто хочет их использовать. Если честно, это лучшее решение, чем набор онлайн-офисов Google, и его проще в использовании.

Почему я проигнорировал: Ноутбук обычно в автономном режиме.
3. Запустите Excel на виртуальной машине

Например, если вы используете Linux на старом ноутбуке или ПК, вы не сможете запустить Windows на виртуальной машине.
и установите Microsoft Excel там.
Почему я проигнорировал: Младший, более старый ноутбук не поддерживает виртуализацию.
Поэтому мое единственное решение было установить Excel на Linux.
Как вы можете установить программное обеспечение Windows на Linux?
Удивительно, но вы можете установить программное обеспечение Windows на Linux. Это касается как приложений, так и игр. Иногда это может быть случай установки программного обеспечения (многие старые игры могут быть запущены таким образом
) или с эмуляцией. Например, старое программное обеспечение MS-DOS может быть запущено в Linux (а также в Windows и macOS) с использованием DOSBox
, Это эмулятор MS-DOS. Тем не менее, другие устаревшие системы также могут быть эмулированы с помощью подходящего программного обеспечения эмуляции.
Чтобы установить Excel в Linux, мне потребовалась устанавливаемая версия Excel, а также Wine и его сопутствующее приложение PlayOnLinux. Это программное обеспечение представляет собой нечто среднее между магазином приложений / загрузчиком и менеджером совместимости. Можно найти любое программное обеспечение, которое вам нужно для запуска в Linux, и узнать его текущую совместимость.
Используя PlayOnLinux, я смог обнаружить, что последней версией Microsoft Excel, которую я смогу запустить, была версия 2013 года. Однако для стабильности я выбрал 2010 год, который, к счастью, есть на диске. Обратите внимание, что Wine поддерживает программное обеспечение, установленное из EXE-файлов и виртуальных файлов ISO, а также с физических носителей.
Установите Microsoft Excel на Linux с Wine и PlayOnLinux
Во многих текущих версиях Linux предустановлены Wine и PlayOnLinux. Чтобы узнать, установлены ли они, откройте меню приложений и найдите Игры. Вы также можете найти их в списке аксессуары.

Если нет, вам нужно будет вручную установить Wine и PlayOnLinux. Обычно их можно найти в стандартном диспетчере пакетов операционной системы Linux, особенно в случае Ubuntu и других дистрибутивов на основе Debian. Просто найдите Wine и PlayOnLinux, затем устанавливать.
Как только вы установили Wine и PlayOnLinux в систему, пришло время начать установку. Начните с запуска PlayOnLinux для поиска программного обеспечения, которое вы хотите установить. Нажмите Установить программу открыть инструмент поиска. Если вы хотите установить Microsoft Excel, вам нужно будет найти Microsoft Office и иметь при себе установочный диск. Как отмечалось выше, самым последним надежным вариантом является Microsoft Office 2010 (версия 2013 года включена, но все еще проходит тестирование).
Установить Winbind
Однако, чтобы это работало, вам понадобится программное обеспечение winbind. Вы можете получить это, открыв терминал и введя:
Подождите, пока он установится, затем переключитесь обратно на PlayOnLinux. Выбрав Microsoft Office 2010, щелкните устанавливать кнопка. Через несколько секунд появится мастер установки Microsoft Office. Здесь выберите Microsoft Excel 2010 и нажмите устанавливать. Согласитесь с EULA, затем нажмите устанавливать снова.

Установить Excel Viewer в Linux

Подождите, пока установщик продолжит работу и предложит вам установить шрифты Microsoft. Это может оказаться полезным, но сделайте свой выбор здесь. После того, как это будет решено, вы увидите основной установщик Excel Viewer. Как отмечено в предыдущих предупреждениях, примите параметры по умолчанию и следуйте инструкциям мастера установки до конца.

Через несколько секунд Excel Viewer будет установлен. Хотя вы не сможете создавать новые таблицы, это идеальный инструмент для просмотра и печати существующих таблиц. если ярлык на рабочем столе не создан, вы увидите, что программа просмотра Excel готова к запуску в окне приложения PlayOnLinux.
Наслаждайтесь совместимостью приложений Windows с Wine
Многие приложения и игры для Windows могут быть запущены в Linux благодаря Wine
, Это не идеально, и может иногда делать некоторые изменения
когда что-то пойдет не так. Но кроме запуска вашего любимого программного обеспечения Windows на виртуальной машине, это лучший вариант.

К сожалению, неспособность удовлетворить потребность в программном обеспечении Windows приводит к тому, что многие коммутаторы покидают Linux и возвращаются назад. Учитывая, как легко использовать Wine и PlayOnLinux, этого не должно случиться с вами.
Обнаружив, что вам нужно запустить программное обеспечение Windows в Linux после переключения, вы изменили свой взгляд на Linux? Вернетесь ли вы к операционной системе Microsoft или останетесь с выбранной вами бесплатной операционной системой с открытым исходным кодом? Давайте поговорим об этом в комментариях.
Ранее я уже описал ситуацию с Microsoft Office в Linux. Говоря коротко, если Вам прям вот до зарезу нужен Word — то единственный адекватный выход это виртуальная машина. Но нужен ли? Ведь в Linux есть несколько нативных офисных пакетов.

Когда я переехал в Linux, стало очевидно, что важнейший аспект местных офисных пакетов для меня — возможность открыть любой созданный в Word документ и то, насколько его внешний вид будет соответствовать тому, как этот документ выглядит в Word. Пообщавшись на эту тему на форумах и в социальных сетях, я пришел к выводу, что именно этот момент волнует многих.
Вот именно об этом я и буду рассказывать ниже, конечно, рассказав понемногу и про каждый офисный пакет в целом.
Libre Office

Не могу также не отметить, что сейчас готовится к выходу новая версия Libre Office, в которую внесено множество изменений, в том числе направленных на повышение совместимости с форматами MS Office. Так что описанная выше ситуация может скоро измениться. Также, насколько мне известно, ведется работа и над «ленточным» интерфейсом в стиле продуктов Microsoft. Не знаю кто как, а я к такому интерфейсу уже привык, и считаю, что он очень удобен, особенно в контексте текстового редактора. Так что ждем.
WPS Office
На форумах WPS Office очень часто называют «полностью совместимым с MS Office», поэтому его я устанавливал с особым интересом. Действительно, некоторая мера совместимости имеется. Не будем забывать, что сейчас мы работаем лишь с альфа-версией, так что все еще, как говорится, впереди.
Между тем, уже сейчас можно смело сказать, что большинство документов в WPS Writer выглядят так же, как в Word, и это больше достижение! Для себя я отметил проблемы с многими формулами, которые WPS, в отличие от Libre, не показывает вообще. Не желает он показывать и некоторые растровые изображения, вставленные в текстовые файлы. Причем какой-то закономерности мне выявить не удалось. Некоторые показываются, некоторые нет. Проблема не часто, но «всплывает». Среди прочего можно отметить еще несколько мелких проблем, например не всегда верно отображающиеся маркеры в маркированных списках и т. п.

WPS Office имеет два режима интерфейса, один больше похож на Word 2003, а второй на современные версии. К сожалению, «ленточный» современный интерфейс, на мой взгляд, не очень хорошо проработан. Однако, в любом случае, наличие офисного пакета, еще на стадии альфа-тестирования обеспечивающего такую высокую степень совместимости с MS Office, очень радует. Хотя для повседневной работы WPS, субъективно, еще «сыроват».
Softmaker Office

Разумеется, не обошлось и без ложки дегтя. Softmaker Office — платный продукт. Полная версия стоит 80 долларов. Есть бесплатная версия, включающая ряд ограничений — если говорить о текстовом редакторе, то это отсутствие возможности сохранять файлы в форматы DOCX и PDF — только DOC и «родной» формат, а также ряд других ограничений. Впрочем, если офисный пакет для Вас не основной рабочий инструмент, то и бесплатной версии вполне хватит. Здесь, кстати, важно отметить, что она бесплатна в том числе и для коммерческого использования.
В остальном все очень неплохо, выглядит программа серьезно, интерфейс, правда, похож на Word 2003, но в платной версии довольно гибко настраивается. Хотя, для тех, кто привык к «ленточному» интерфейсу это может быть небольшим, но минусом.
Calligra Suite
Последним будем обсуждать Calligra Suite. К сожалению, обсуждение будет коротким. В прямые минусы идет самая плохая совместимость с Word (не забывайте, что статья не про офисные пакеты сами по себе, а про совместимость).

Я даже не буду описывать все аспекты, в которых Calligra «лажает» по совместимости, их слишком много. К тому же, лично меня совершенно не «пропер» самобытный интерфейс программы — все панели инструментов в ней расположены справа от текста. И хоть на современных широкоформатных «прямоугольных» мониторах это может быть очень уместно, привыкнуть оказалось сложно, хотя это и субъективно.
Подведем итог
За последние годы ситуация с офисными пакетами в Linux радикально улучшилась. Как минимум, здесь уже есть Libre Office, который действительно запросто покроет львиную долю потребности рядового пользователя.
Если нужна совместимость с Word, стоит обратить внимание на Softmaker Office, развивающийся WPS Office как минимум стоит посмотреть — это точно.
Calligra Suite, к сожалению, производит впечатление загибающегося продукта. Из того, что я прочел в сети, можно сделать вывод, что так и есть.
Многие пользуются операционной системой Linux, которая имеет как свои положительные, так и отрицательные стороны. На эту OC также можно установить пакет программ Microsoft Office. О том, как это сделать, будет рассказано в данной статье.
Майкрософт Офис для Линукс на русском языке: кратко о популярности пакета
Майкрософт Офис представляет собой набор программного обеспечения, разработанного для OC Windows, предназначенного для решения большого спектра задач.
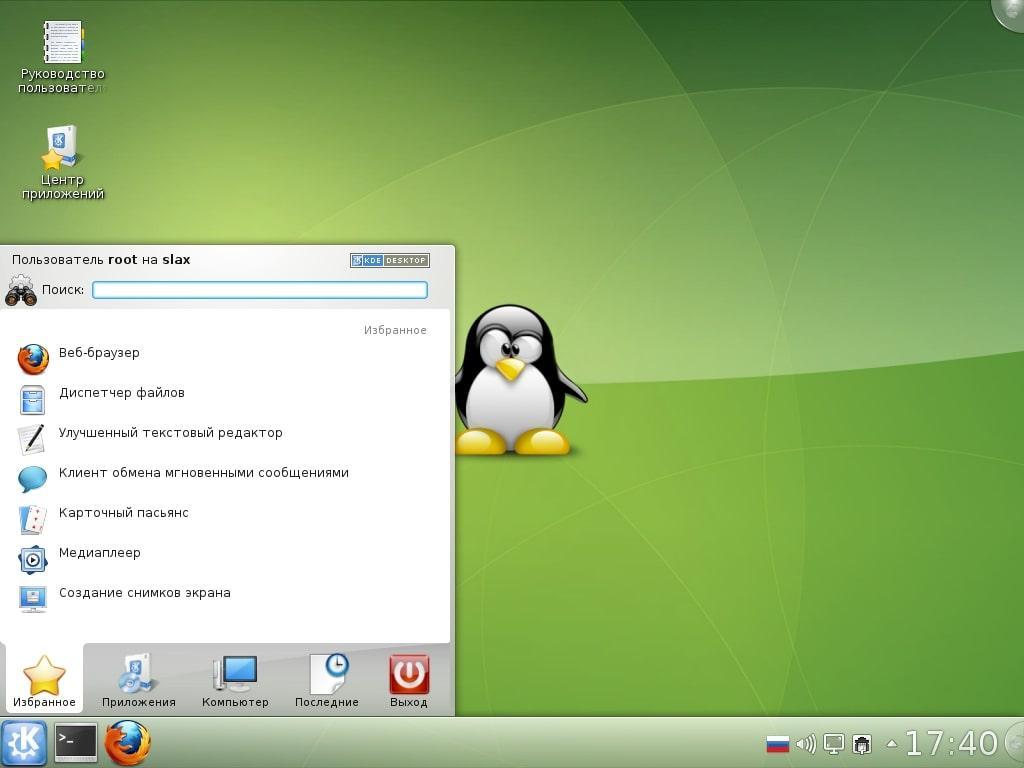
Внешний вид операционной системы линукс
Обратите внимание! Основные программы пакета Microsoft Office, которые используются чаще всего, это Excel, Word, а также PowerPoint. Каждый софт предназначен для решения конкретных задач. Например, в Эксель пользователь может работать с таблицами, в Ворд писать тексты, а в Повер поинт создавать презентации, слайд-шоу.
На операционной системе Linux есть немало аналогов Office, которые пользуются большой популярностью. Однако существует несколько способов, позволяющих загрузить на данную ОС оригинальный Microsoft Office. О них пойдёт речь далее.
Способы запуска пакета на Линукс
Опытные специалисты предлагают несколько методов решения поставленной задачи:
- использование Офис онлайн в любом браузере. Достаточно распространённый способ, который может заменить Office;
- с применением PlayOnLinux;
- создание виртуальной операционной системы Windows на определённое время.
Каждый из перечисленных выше способов имеет свои индивидуальные особенности. Более подробно эти методы будут рассмотрены в следующих разделах.
Office Online в браузере
Данный метод не позволяет использовать все возможности Microsoft Office. Однако он подойдёт для решения стандартных задач.
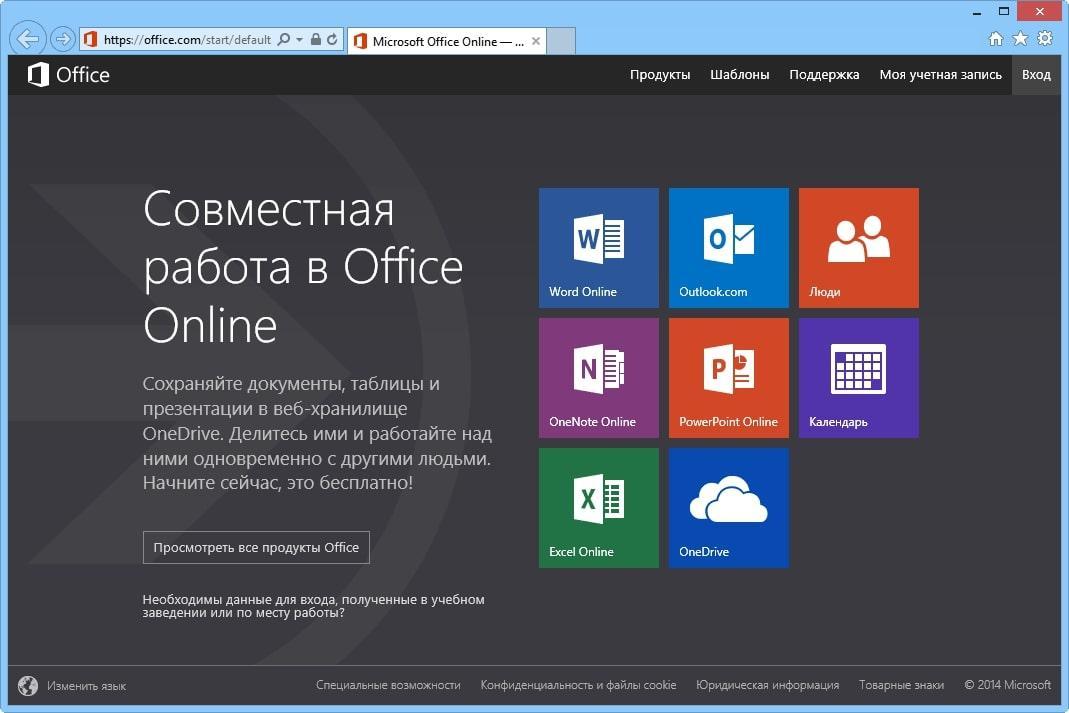
Использование онлайн Офиса через браузер на компьютере
Чтобы запустить онлайн Офис на системе Линукс, необходимо воспользоваться следующим алгоритмом:
Важно! По окончании работы сохранить документ. Впоследствии этот файл можно будет скачать на компьютер.
Использование PlayOnLinux
Данное программное обеспечение представляет собой оболочку, которая позволяет загружать на операционную систему Linux софт, разработанный для OC Windows. С помощью PlayOnLinux можно использовать и Microsoft Office для Линукс. Данный процесс подразделяется на несколько этапов, каждый из которых подробно рассмотрен далее.
Как установить программу
Для выполнения этой задачи можно воспользоваться следующей инструкцией:
- Открыть терминал операционной системы посредством одновременного нажатия клавиш «ctrl», «alt» и «T».
- В развернувшемся окне появится строка, в которую нужно будет ввести команду для установки — «sudo apt-get install playonlinux».
- Обновить необходимые пакеты посредством ввода команды «sudo apt-get update».
Обратите внимание! Первый запуск ПО сопровождается различными уведомлениями, в которых пользователю будет предложено включить некоторые интерфейсы и загрузить дополнительные функции. Здесь рекомендуется со всем соглашаться, чтобы впоследствии можно было использовать Ворд на Линукс.
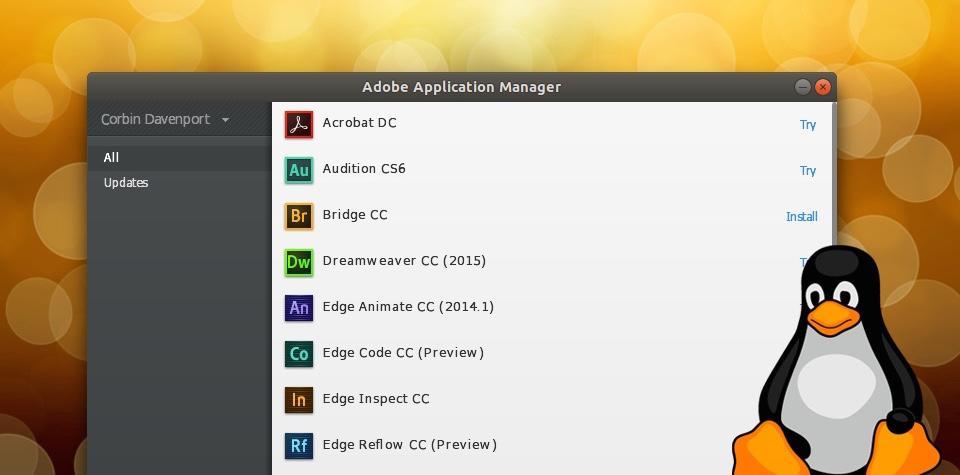
Интерфейс программного обеспечения PlayOnLinux на OC Linux
Установка, запуск и настройки Office
Чтобы включить Microsoft Office в список программ PlayOnLinux, необходимо выполнить следующие манипуляции:
- Запустить PlayOnLinux.
- В верхнем меню софта переключиться на пункт «Install».
- После осуществления предыдущего действия на экране должно отобразиться окно с поиском. Здесь надо ввести «Microsoft Office» и нажать «Ок».
- По окончании поиска программа выдаст несколько версий Майкрософт Офис. Пользователь должен будет выбрать нужную ему версию и кликнуть по ней.
- PlayOnLinux начнёт создание надстройки Wine, после чего запустится установка программного обеспечения. По окончании процесса надо нажать на иконку скачанной программы, чтобы запустить ещё одну установку.
Вторая загрузка потребует от пользователя ссылку на ранее скачанный профиль. По окончании выше проделанных манипуляций нужно будет настроить Office. Для этой цели необходимо:
- Ещё раз запустить приложение PlayOnLinux.
- В списке установленных программ выбрать «Microsoft Office».
- Перейти в свойства папки.
- В поле «Общие» установить галочку напротив параметра «Всегда запускать от имени администратора».
- Во вкладке «Часы» поставить галочку напротив строчки «Синхронизировать время по сети».
Обратите внимание! Можно пользоваться скачанным пакетом программ, каждый раз запуская PlayOnLinux. Внутренние настройки интерфейса в том или ином софте пакета Office осуществляются на усмотрение пользователя, например, можно поменять последний формат документов.
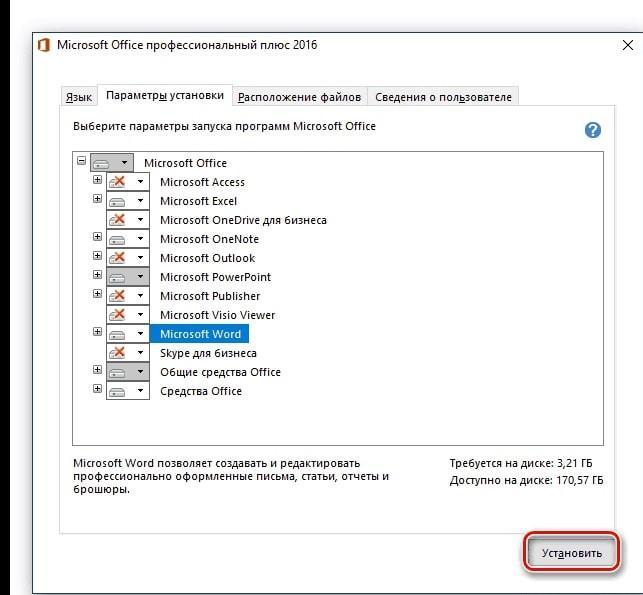
Настройка Microsoft Офис на Windows 7
Ограничения по версии офисного пакета
С загрузкой Майкрософт Офис 2013 через PlayOnLinux часто возникают проблемы. Причина их появления кроется в разрядности самой операционной системы. Как известно, OC Linux может быть только 32-разрядной, в то время как Офис 2013 года разрабатывался для использования на 64-разрядных системах. Данное обстоятельство накладывает определённые ограничения на использование Microsoft Office 2013 на Линукс.
Даже если пакет ПО удастся установить, то он всё равно не запустится. Проблему можно решить только путём загрузки другой версии Microsoft Office. Однако если нужен только Офис 2013 года, то всегда моно воспользоваться сервисом Office Online через браузер на компьютере.
Виртуальная машина Windows
Чтобы использовать Офис на операционной системе Линукс, также можно загрузить виртуальную машину, войти в Виндовс, а затем скачать нужный софт из пакета Microsoft Office.
Как создать виртуальную машину
Данный процесс осуществляется по следующей схеме:
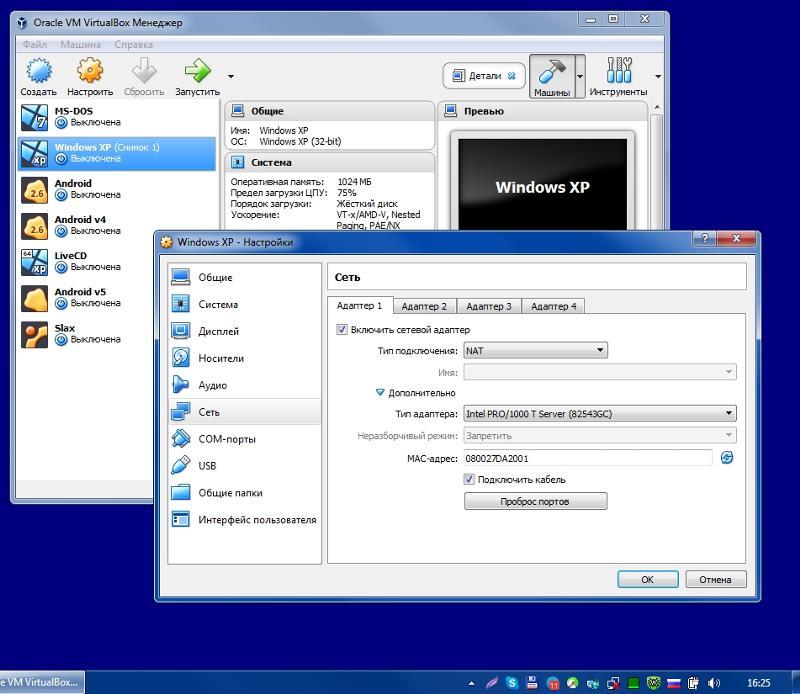
Интерфейс приложения VirtualBox
Обратите внимание! Установка выбранной операционной системы на виртуальную машину занимает несколько минут. В процессе настройки важно следовать указаниям помощника.
Как войти в Виндовс
Для выполнения поставленной задачи необходимо:
- Открыть программу VirtualBox.
- В графе параметров с левой стороны будет название ранее созданных и настроенных систем. Если OC не активна, то под её названием будет написано «Выключено». Для активации понадобится дважды щёлкнуть ЛКМ по значку.
- Через несколько секунд на экране монитора должен отобразиться рабочий стол Windows, который при необходимости можно будет свернуть.
Загрузка Офиса
Данный процесс осуществляется по следующей схеме:
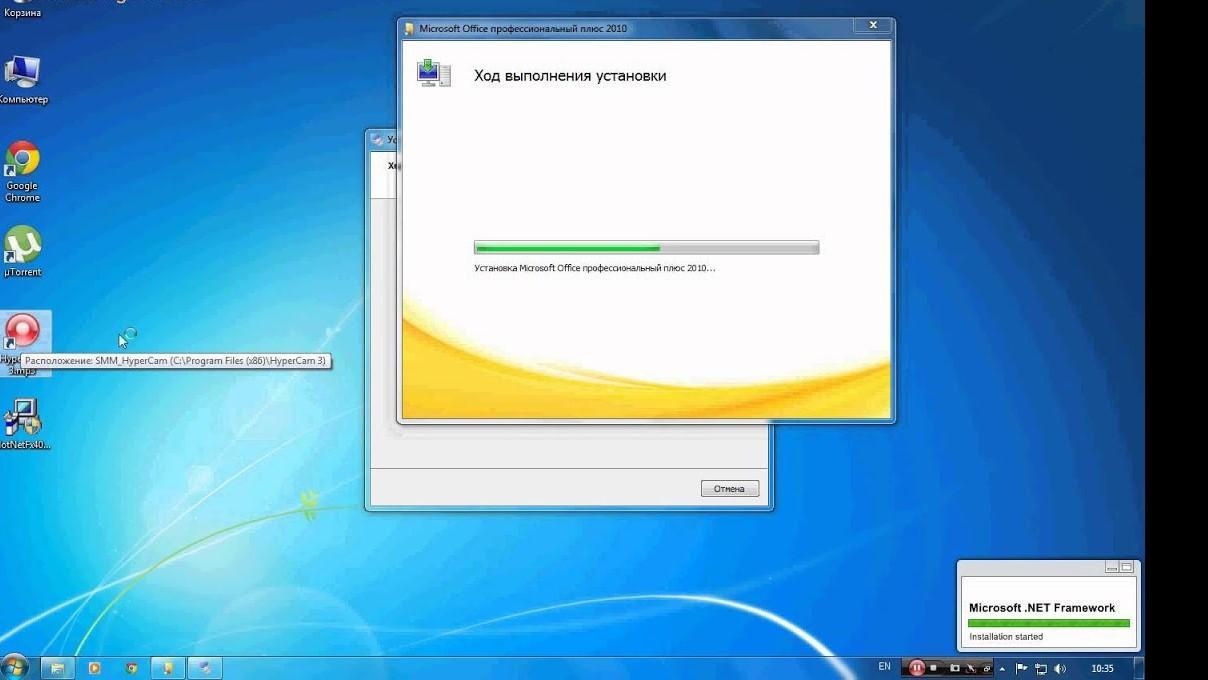
Процесс установки Майкрософт Офис на виртуальную машину Windows 7
Важно! Виртуальную машину можно выключить в любой момент, нажав на крестик, расположенный вверху экрана.
Альтернативные офисные продукты для Линукс
В Интернете существует немало альтернатив Microsoft Office, разработанных специально для OC Linux:
- LibreOffice. Представляет собой популярный пакет программного обеспечения для нескольких систем. Этот Офис для Линукс также подойдёт. Имеет расширенный функционал, простой и понятный интерфейс, а также большое количество софта для решения офисных задач. Не уступает Майкрософт Офису;
- OpenOffice. Это отличный пакет ПО, который подойдёт обладателям Linux. В состав его софта, помимо таблиц, документов и презентаций, входит база данных, а также отдельный редактор для работы с математическими формулами;
- FreeOffice. Отличная альтернатива Microsoft Office, которая имеет большое количество программ, предназначенных для решения сложных технических вопросов. Софт имеет низкие требования к техническим характеристикам компьютера, поэтому легко устанавливается даже на слабые ПК.
Важно! Скачивать подобные программы лучше с официальных сайтов разработчиков во избежание вирусного заражения компьютера.

Интерфейс пакета программного обеспечения OpenOffice
Таким образом, существует несколько распространённых способов запуска Microsoft Office на OC Linux, каждый из которых по-своему уникален. Вышеизложенная информация позволит понять, как установить Microsoft Office Linux.

MS Office работает под управлением Windows и популярен среди студентов, бизнес-профессионалов и пользователей Windows, которым необходимо быстро и удобно создавать, редактировать и загружать документы.
Но есть одна загвоздка. MS Office отлично работает только на Windows и Mac. Конечно, вы можете установить его на Linux с помощью Wine, но результаты будут далеки от идеальных. MS Office является проприетарной программой, и чтобы воспользоваться всеми ее возможностями, вам необходимо приобрести ее. Лицензионная плата для многих является непомерно высокой, и это может стать большой проблемой для тех, кто не может себе этого позволить.
К счастью, существуют другие альтернативы Linux MS Office, на которые вы можете опираться и по-прежнему наслаждаться созданием, редактированием и обменом документами. В этом руководстве мы представим некоторые из лучших альтернатив MS Office для Linux в 2021 году.
1. LibreOffice suite
LibreOffice объединяет 6 мощных офисных приложений, которые обладают той же функциональностью, что и пакет Microsoft Office. Среди них Writer (текстовый процессор), Impress (для создания презентаций), Calc (для создания электронных таблиц), Math (для редактирования формул), Base (для баз данных) и Draw (для создания блок-схем и векторной графики).
LibreOffice поддерживает широкий спектр форматов документов, включая форматы файлов Microsoft Office, такие как Microsoft Word ( .doc, .docx), Microsoft Excel (.xlsx, .xls), Microsoft PowerPoint(.pptx, .ppt), а также формат ODT. Учитывая эту совместимость, можно легко открывать документы Microsoft Office в LibreOffice или создавать файлы Microsoft Office в LibreOffice и переносить их в пакет MS Office.
LibreOffice доступен на 119 языках и доступен для загрузки для Linux (64-бит), macOS и даже Windows (как 32-бит, так и 64-бит). Для Linux вы можете установить его с помощью пакета Debian или RPM или с помощью snap и flatpak.
Одним из основных отличий LibreOffice от MS Office является отсутствие в LibreOffice программы электронной почты. В Microsoft Office есть почтовый клиент MS Outlook. К счастью, вы можете легко установить сторонние приложения, такие как Thunderbird и Evolution.
Еще один важный момент, о котором следует помнить: несмотря на совместимость LibreOffice с форматами файлов MS Office, документы не всегда будут отображаться в LibreOffice одинаково. Будут различия во внешнем виде, и в основном это связано с различиями в шрифтах. Microsoft Office имеет свои собственные шрифты. Кроме того, новые версии MS Office не совместимы со старыми версиями. При открытии документа, отредактированного в MS Office 2019 с помощью более ранней версии, вы получите уведомление о том, что некоторые функции не поддерживаются.
В Microsoft Office OneDrive интегрирован во все предлагаемые приложения. Однако в LibreOffice нет возможности интеграции облачного хранилища.
Минусы
Отсутствие поддержки макросов Excel.
LibreOffice не поддерживает шрифты MS Office. Поэтому документы в нем отображаются не совсем так, как в MS Office.
Пользовательский интерфейс выглядит немного устаревшим. Не такой отполированный, как в MS Office.
Не включает онлайн-версию или эквивалент Office 365, который может синхронизировать файлы с облаком.
2. Apache OpenOffice
Недостатком Apache OpenOffice является его скучный внешний вид. Пользовательский интерфейс менее привлекателен по сравнению с MS Office, учитывая медленные темпы развития. Кроме того, документы Excel в MS Office со сложными макросами могут не открываться в Apache OpenOffice.
Минусы
Пользовательский интерфейс кажется немного устаревшим и не таким отполированным, как в пакете Microsoft Office.
Несовместимость со сложными макросами Excel.
Из-за несовместимости шрифтов трудно загружать файлы MS Office в их нынешнем виде.
3. WPS Office 2019
Офисный пакет WPS Office является кроссплатформенным и может быть установлен на Linux, Windows и macOS. Он также предоставляет мобильные приложения, которые можно установить как на Android, так и на iOS. Тот факт, что вы можете читать документы с любого устройства и любой платформы, делает его гибким и обеспечивает лучший пользовательский опыт.
WPS предоставляет индивидуальные шаблоны для документов Word, слайдов презентаций и электронных таблиц для учебных заведений и предприятий.
Его можно бесплатно загрузить и установить, однако он поставляется с различными тарифными планами. Стоимость WPS Premium начинается от 29,99 долларов США в год. Специальные возможности премиум-версии включают до 20 Гб облачного хранилища, преобразование PDF в Word, возможность разбивать и объединять документы PDF, редактирование PDF и поддержку различных форматов файлов, таких как pdf, .doc, .docx, .xlsx, .xls, .ppt, .pptx, .csv, .dot, .dotx, .dps, .dpt, .rtf и xml.
Плюсы
Простота в использовании.
Прекрасная альтернатива дорогостоящему пакету Microsoft Office.
Поддерживает различные форматы файлов.
Поставляется со встроенным редактором PDF.
Многочисленные и потрясающие шаблоны для WPS writer и электронных таблиц.
Легко обрабатывает или поддерживает файлы, созданные в Microfost Office.
Минусы
Расширенные функции доступны только в версиях Premium.
4. OnlyOffice
С OnlyOffice вы получаете единую и многофункциональную платформу, которая позволяет вам выполнять множество задач вместо того, чтобы перескакивать между несколькими приложениями. Таким образом, она оптимизирует вашу эффективность и повышает производительность.
OnlyOffice является бесплатным для команд до 5 пользователей с тарифными планами для бизнеса и крупных предприятий (VIP Cloud).
Плюсы
Совместимость с несколькими форматами файлов.
Аккуратный и удобный пользовательский интерфейс, обеспечивающий простоту в работе.
Может быть развернут на Mac, Windows и Linux.
Дружественный к ресурсам, довольно быстрый и надежный в работе.
Обеспечивает совместную работу в режиме онлайн и интегрируется с NextCloud.
Минусы
Может немного зависать во время работы.
Онлайн-поддержка характеризуется некоторыми временными задержками.
Заключение
Мы рассмотрели некоторые из лучших альтернатив Microsoft Office в Linux, как с открытым исходным кодом, так и проприетарные варианты. Примечательно, что в премиум-версиях этих инструментов вы получаете больше возможностей, таких как облачное хранилище, конвертация PDF и поддержка множества расширений файлов. Тем не менее, все это меркнет по сравнению с высокой лицензионной платой, которая взимается при установке и использовании пакета Microsoft Office. В конце концов, вы можете легко создавать, редактировать и обмениваться документами с минимальными затратами.
Читайте также:

