Как открыть папку в командной строке windows 10
Обновлено: 02.07.2024
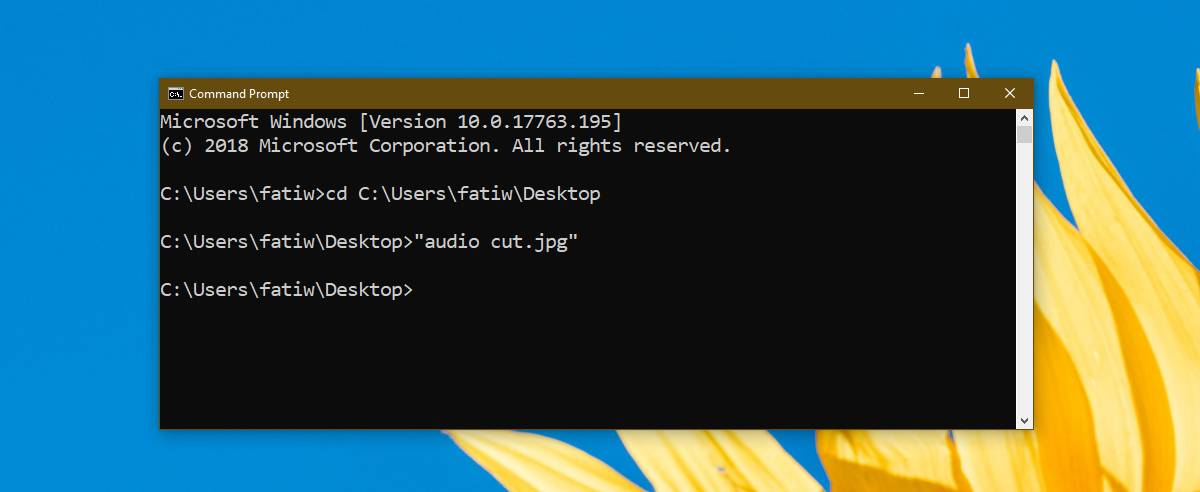
Командная строка может сделать много вещей, к которым пользовательский интерфейс Windows 10 не предоставляет вам простой и быстрый доступ.
Она также может делать некоторые базовые вещи, такие как открытые файлов и папок.
Команды, которые вам нужны для этого, довольно просты.
Вот как вы можете открывать файлы и папки из командной строки.
Как открывать файлы из командной строки
Вы можете сделать это или указать полный путь к файлу, который хотите открыть.
Переместиться в папку
Если вы собираетесь перейти в папку, в которой находится файл, вам нужно использовать команду cd.
Как только вы окажетесь в правильной папке, введите имя файла, который вы хотите открыть, с его расширением и нажмите Enter.
Открыть файл напрямую
Чтобы открыть файл напрямую, а не перемещаться в папку, вам нужно указать путь с именем файла, который вы хотите открыть и с расширением файла.
По умолчанию командная строка открывает файл приложением по умолчанию, которое установлено для него, однако, если вы хотите, вы можете указать другое приложение для открытия файла.
Как открыть папку из командной строки
Чтобы открыть папку в проводнике файлов из командной строки, необходимо выполнить следующую команду.
Поскольку мы просто открываем файлы и папки, вам не нужно открывать командную строку с правами администратора.
Команды будут работать независимо от того, с какими привилегиями запускается командная строка.
Что вам нужно знать о предоставлении пути к файлу или папке, так это то, что вам нужно заключить его в двойные кавычки.
Это нормально, поскольку в большинстве имен папок и файлов есть пробел.
Если вы не используете двойные кавычки, команда не запустится.
Если в имени файла и пути к папке нет пробелов, вы можете запускать команды без двойных кавычек.
Закрыть файл
Вы также можете использовать командную строку, чтобы закрыть файл.
Конечно, если приложение может запускать несколько экземпляров, таких как IrfanView или Microsoft Word, команда закроет все открытые файлы.
Вы можете потерять несохраненный прогресс, поэтому будьте осторожны с этим.
В Windows 10 до выхода апдейта под номером 1703 каталог в командной строке открывался посредством контекстного меню папки, вызванного с зажатой кнопкой Shift. Отныне вместо неё предлагается запустить PowerShell с открытым текущим каталогом. Рассмотрим, как открыть папку в командной строке Windows 10 через её контекстное меню и при помощи текстовой команды.
Способ первый
1. Откройте в окне Проводника (Win + E) нужную директорию.
2. В адресной строке пропишите «cmd» и нажмите «Enter».

Способ второй
1. Вызовите командную строку, к примеру, через «Параметры».

2. Пропишите и выполните в ней команду вида: «cd c:\windows», где после пробела вводите путь к нужному каталогу.

Способ третий — возвращаем командную строку
PowerShell при наличии обновления Creators Update v1703 заменяет командную строку и запускается вместо неё во всех случаях по умолчанию. Но это опционально: всего одна минута, и настройки можно возвратить к привычным.
Важно! Перед началом правок в редакторе реестра, обязательно создайте точку восстановления.1. Нажмите Win + R и выполните «regedit».
2. Перейдите в ветку HKEY_CR\Directory\shell\cmd.
3. Откройте контекстное меню каталога «cmd» и выберите “Разрешения…».

4. В открывшемся информационном окне выполните клик по кнопке с названием «Дополнительно», расположенной внизу.

5. Щелкните «Изменить» (кнопка указана на скриншоте стрелочкой).

6. В поле, обозначенном цифрой 1, введите имя пользователя, для которого делаются изменения, либо адрес почты, если используется аккаунт Microsoft, и жмите «Проверить имена».

7. Активируйте две опции: замена владельца объектов и подконтейнеров и замена разрешений дочернего объекта.

8. Подтвердите выполнение операции.

9. Кликните по пункту «Администраторы» и предоставьте учётным записям с их привилегиями полный доступ.

10. Удалите ключ «HideBasedOnVelocityId» из реестра (как файл в Проводнике).
Благодаря графическому пользовательскому интерфейсу Windows 10 пользователи могут делать что угодно, просто щелкая значок. Без графического интерфейса мы были бы вынуждены делать все из командной строки в PowerShell или командной строке.

Открывайте папки и файлы с помощью командной строки и PowerShell
В этом руководстве я покажу вам, как открывать папки прямо из командной строки и PowerShell на вашем ПК с Windows 10.
- Как перейти к папке с помощью командной строки и PowerShell.
- Как открыть папку с помощью командной строки и PowerShell.
- Как закрыть файл с помощью командной строки и PowerShell.
1]Как перейти к папке с помощью командной строки и PowerShell
Откройте командную строку, выполнив поиск cmd в меню «Пуск» и выбрав «Командная строка». Для PowerShell вы также можете найти его и открыть из меню «Пуск».
Введите следующую команду и нажмите ENTER, чтобы запустить ее:
ПРИМЕЧАНИЕ: В приведенной выше команде замените Путь К Папке с фактическим путем к папке, которую вы хотите открыть. Итак, это может стать:
Чтобы открыть файл, сохраненный в этой папке, введите имя файла и нажмите ENTER. Пример,
Кроме того, вы можете ввести полный путь к файлу, не используя CD команда. Например,
2]Как открыть папку с помощью командной строки и PowerShell
Командная строка
Чтобы открыть папку, добавьте путь к папке после Начните команда. Например, я могу перейти к Новая папка папку, используя следующую команду:
Если вы хотите открыть текущую папку, запустите Начните команда с точкой (.):
Чтобы открыть родительскую папку для текущей папки, используйте две точки полной остановки (..):
При нажатии ENTER указанная папка откроется в окне проводника.
PowerShell
Чтобы открыть папку в проводнике с помощью PowerShell, введите любой из следующих командлетов:
и добавьте путь к папке.
Чтобы открыть текущий каталог, используйте следующую команду:
3]Как закрыть файл с помощью командной строки и PowerShell
Чтобы закрыть уже открытый файл с помощью командной строки, вы используете команду taskkill. Сначала перейдите в папку, используя первый метод:
Когда вы находитесь в правильном каталоге, введите следующую команду:
В приведенной выше команде замените имя файла часть с именем файла, который вы хотите закрыть.
Обратите внимание, что эта команда закрывает каждый момент открытого файла, и вы рискуете потерять несохраненные данные.
Начинающим пользователем полезно получить навыки работы с командной строкой. Это помогает безопасно производить различные действия с документами, проверять состояние передачи/приёма данных и несёт многие другие функции. Прежде всего следует изучить действия с файлами, каталогами. Как открыть папки через командную строку, вообще создание их, работа с ними, в том числе перемещение, переименование, как удалить папку через командную строку, уже ненужную,— эти вопросы вы сможете разрешить, прочитав статью. Проблема выглядит страшнее, чем есть на самом деле. Здесь главное — знать команды, правильно вписывать адрес документа. Ниже рассмотрим основные операции, сами сможете убедиться, что ничего сверхсложного тут нет.

Вызов командной строки
Есть несколько приёмов, которые помогут вам начать работу с командной строкой. Открыть её можно следующим образом:

- Найдите в системной папке C:\Windows\System32 файл cmd.exe, кликните по нему дважды.
- В версиях WindowsXP и выше нажмите вместе клавиши Win+R. Откроется системное окно «Выполнить». В строчке наберите cmd, подтвердите действие, нажав ОК.
- В Win7, чтобы открыть программу, зайдите в «Пуск» — «Все программы», там найдите «Стандартные», нажав на папку для просмотра, увидите значок с подписью для запуска программы. впишите внизу в строке поиска («Найти программы и файлы») впишите «командная строка», система покажет программу. В Win8 поиск находится в боковом меню.
При первом запуске по умолчанию вы находитесь в вашем персональном каталоге. Обычно, это «C:\Users\<имя пользователя>\».
Открываем имеющуюся папку
Чтобы открыть папку, в командной строке необходимо указать путь к ней. Вначале вписываете команду «cd», а затем после пробела адрес, например, “C:\ProgramFiles\Skype”.

Слэш можно применять как прямой, так обратный (\ и /). Оба они читаются программой одинаково, выбирайте удобный, привычный для вас.
Если вы не уверены в точном названии, нажмите TAB, затем стрелки вверх/вниз для прокрутки списка. Предположим, что у вас есть папки «helloYou» и «helloMe», расположены они в «C:\». Введите команду «C:\>cd h», потом дважды нажмите TAB, так вы прокрутите список компонентов, начинающихся на букву «h».
Просмотр содержимого
Чтобы через командную строку увидеть содержимое какой-либо папки, набирается команда «dir», после которой вписывается путь к ней, затем параметры.
Если путь не указать, то на экране выведется список содержимого, где находитесь в это время.

Если не введёте параметры, список будет представлен с пятью столбцами:
- дата последнего изменения;
- дата каталога;
- если название в списке относится к папке, будет стоять <DIR>; если это другой формат, будет пустое место;
- вес файла/папки;
- количество документов в каталоге, их суммарный вес.
Чтобы избежать детализации, введите команду с параметром «/d» — увидите просто список без дополнительной информации.
Создание
Чтобы появилась новая папка, набирается «mkdir», можно сокращённо просто «md». Далее записывается путь к ней, название. Например, в корне диска C вам нужно в имеющемся «Test» создать подпапку «Russian», значит, набираете последовательно «mkdir “C:\Test\Russian ”».

Можно сразу создать несколько новых папок, укажите пути тогда через пробел либо названия. Допустим, в той же «Test» требуются подпапки 1, 2, 3. Если вы уже находитесь в корне C-диска, наберите «mkdir “Test \1” “Test \2” “Test \3”». Если вы находитесь уже в «Test», можно применять сокращённый вариант команды: «mkdir 1 2 3». Но не забудьте: при наличии пробелов в названиях, их нужно будет заключить в кавычки.
Удаление
Удалить папки, их содержимое позволяет команда «rmdir» либо её сокращённая версия «rm». После прописываются параметры, затем путь.
Если требуется удалить пустой каталог «Example folder», пишется по образцу «rmdir “C:\ Example folder”».

Если «Example folder» не пустой, в нём имеются подпапки/файлы, чтобы всё вместе удалить, следует после команды прописать ключ «/s». Ключ вписывается после «rmdir», но до адреса назначения. То есть запись будет выглядеть так: «rmdir /s “C:\Example folder”». Набрав команду, увидите запрос на подтверждение действий, выбираете «y», что значит, что вы согласны удалить («yes»).
Чтобы запрос на подтверждение постоянно не появлялся, можно сразу прописать ключ «/q». Он вписывается после «/s».
Можно перечислить через пробел удаляемое. Допустим, внутри «Test» вам стали не нужны папки 2 и 3, значит, записываете команду: «rmdir /s /q “C:\Test\1” “C:\Test\2” “C:\Test\3”». Если вы уже находитесь в каталоге «Test», можно вписать сокращённый вариант: «rmdir /s /q 1 2 3».

Перемещение, переименование
Для этих двух действий существует одна команда — «move». После неё записываются параметры, затем путь к перемещаемой/переименованной папке, затем путь к новообразуемой. Получается, что для перемещения указываете вначале старый путь, затем после пробела место, куда должен каталог переместиться. При переименовании вы указываете путь со старым названием, затем после пробела новое имя.
Рассмотрим на примерах.
Переходы
Работая через командную строку, вы захотели перейти в другой каталог. Вам поможет команда «chdir», позволяющая перейти в другое место. Либо просто заходите в раздел, как описывалось в этой статье выше, с помощью команды «cd».
Для перехода в подкаталог, необязательно указывать полный адрес, ежели находитесь в родительском. Допустим, вы находитесь в «ProgramFile», как в командной строке перейти в папку «Skype»? Не нужно указывать полный путь: «cd “C:\ProgramFiles\Skype”»; достаточно указать название подкаталога: «cd “Skype”».
Чтобы перейти назад, в родительский каталог, вписываем «cd “ProgramFiles”».
Если требуется поменять диск нахождения, добавляется ключ «/D», например, из диска C: понадобилось перейти в D:, прописываете «cd /D d:/».
Копирование
Саму папку формально копировать нельзя, но разрешается скопировать содержимое её, для чего служит команда «xcopy». После неё вписываются параметры, затем адрес копируемого каталога, затем после пробела адрес нового каталога.
Допустим, имеется папка «Foto», понадобилось её скопировать вместе с содержимым из «MyFile» в «NB». Записываем команду так: «xcopy /e “C:\MyFile\Foto” “C:\NB\Foto”». Ключ «/e» даёт команду скопировать внутреннее содержимое «Foto».
Работа с командной строкой не требует специальных навыков, начинающий пользователь быстро освоит все процессы при желании, научится перемещать, переименовывать, сможете открыть, создать, скопировать, удалить любой файл либо каталог, перейти из одного места в другое. Функция такая полезна, умение обращаться с программойоблегчит, ускорит многие действия при работе на ПК. Нужно лишь запомнить, сохранить набор команд, внимательно вписывать адрес компонента, с которым будут проводиться разные действия.
Читайте также:

