Как открыть порт 3389 на windows 7
Обновлено: 05.07.2024
Как закрыть подключение по Remote Desktop Protocol (порт 3389) из интернета на IP x.x.x.138 ?
Как закрыть подключение по Remote Desktop Protocol (порт 3389) из интернета на IP x.x.x.138 ? .
Как открыть на Mikrotik VPN туннель для подключения по RDP?
Скажите пожалуйста как открыть на Mikrotik VPN туннель для подключение по RDP, наше сервер 1С.
Не могу поменять RDP-порт 3389 на другой
Добрый Поменял порт rdp 3389 в реестре на другой. Прописал правило в брандмауре. Но подключиться.
Debian shorewall l2tp соединение rdp (3389)
Здравствуйте, произвожу стандартную настройку сервера авторизации l2tp (компьютер (1)) на котором.
на компе само тприложение работает (порт слушает)?
Хочу подключится с андроида на вин10.
На счет адреса не знаю что ответить. Хочу с работы подключатся на домашний ноут. Пробовал свой ip пинговать, все ок. Даже больше, я спокойно захожу через TeamViewer. Но мне он не подходить. Нужен именно RDP.
Для этого нужно сперва знать:1) Какой ip-адрес на WAN-интерфейсе твоего роутера? (Ты же из вне будешь подключаться? Значит ты там у себя на работе должен указать адрес куда подключаться) (как узнать - гуглим. )
2) На ноуте настроить службу удаленного доступа к рабочему столу, т.е. включить RDP
3) По умолчанию, в Windows, порт RDP указан 3389 (но об этом знаю все, в том числе и злоумышленники), поэтому желательно через реестр изменить дефолтный порт на какой нибудь другой (как менять порт RDP и какие порты можно использовать - гугл подскажет)
4) Т.к. ты будешь подключаться сам не зная когда именно, то твой ноут должен всегда быть включенным. Или должна быть настроена служба Wake On Lan (гуглим, не стесняемся )
5) Чтобы твой роутер пропускал подключение по RDP, в нем нужно прописать правило. Т.е. нужно роутеру ткнуть носом, что всё что прилетает именно вот по этому порту из вне, направлять внутрь сети на именно этот адрес (ip-адрес твоего ноута)
6) Т.к. у тебя дома не только ноут, но и телек и смарт и еще наверно что то есть потребляющее тырнет, то твой роутер всем этим устройствам при их включении выдает iup-адреса. Соотвественно, т.к. ты будешь роутеру указывать что и куда пробрасывать, то на роутере нужно четко зарезервировать адрес ноута как постоянным. Чтоб он не менялся. Иначе правило проброса не будет срабатывать (что такое резервирование ipадресов в роутере и как это делается на твоей модели - гуглим. )
----------------------
пока проверяем и делаем это. Потом дальше будем обсуждать. romsan. Я об этом все в курсе и все сделал. Проблема в том, что у меня не хочет порт открываться.
я должен об этом догадаться? У тебя не описано ЧТО ты делал и КАК. Поэтому я расписал инструкцию (уже изрядно надоело)
Твоя хотелка реализуема при условии наличия белого адреса. Он есть?
Добавлено через 38 секунд
на компе само тприложение работает (порт слушает)? да ты всё сделал правильно, тебе и не покаже на 2ip что порт открыт, покажет что он открыт только в том случае если сервер приложением его будешь слушать R1ken, достаточно было с вашей стороны ответить на два вопроса во втором посте, чтобы понять где у вас кроется проблема:
адрес белый?
на компе само тприложение работает (порт слушает)?
Имеется ввиду настроен удаленный доступ в случае клиентской WIN или
настроен терминальный сервер в случае серверной WIN
в любом случае в cmd от имени админа при выполнении команды
порт 3389 должен быть в состоянии LISTENING
Coded by, Вы всерьез думаете, что ТС более, чем за год не нашел решения своего вопроса?
Maks, спс, а я попался
Помощь в написании контрольных, курсовых и дипломных работ здесь.

Не могу прокинуть порт 3389
Помогите. На роутере не могу прокинуть порт 3389. Может кто поможет и обьяснит может у меня серый.
Как открыть порт для telnet?
Добрый день, изучил тему по iptables, пока новичок в этом деле. На сервере 2 сетевые карты: lan.
Как открыть другой порт для ssh?
начало Провайдер закрыл кое какие порты, какие точно не известно(но 22 точно). На какой порт.
Как открыть порт для HFS сервера?
Пытаюсь создать свой HFS сервер. С пк или телефона поключённого WIFI на сервер можно зайти. С.
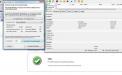
Достаточно часто пользователям, использующим некоторые программные продукты или средства системы для доступа к собственным компьютерам или к другим возможностям установленного ПО извне посредством Интернета, приходится заниматься открытием (пробросом) специально предназначенных для этого портов. Одним из основных является порт 3389. Как открыть его, используя для этого несколько простейших методик, далее и посмотрим. Но для начала давайте выясним, для чего он вообще нужен.
Для чего используется порт 3389?
По умолчанию практически во всех модификациях Windows используемые и неиспользуемые для исходящих или входящих подключений порты активируются или блокируются непосредственно системой. Поэтому маловероятно, что в стандартных настройках порт 3389 закрыт.
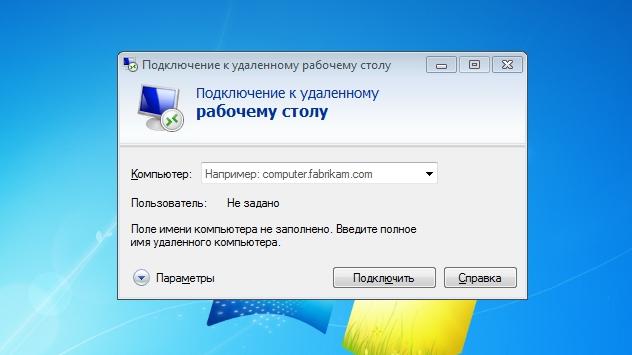
По умолчанию система использует его для осуществления удаленного доступа (RDP), при котором порт освобождается автоматически. Другое дело, что он может быть перехвачен какой-то другой программой или деактивирован на маршрутизаторе, когда необходимо выполнить подключение к нескольким компьютерным терминалам одновременно. Таким образом и возникают вопросы по поводу того, как открыть порт 3389, если в стандартной настройке он оказывается заблокированным.
Открытие порта в брандмауэре
В качестве самого первого и наиболее простого решения можно предложить выполнить открытие порта непосредственно в настройках встроенного в Windows файрвола, именуемого брандмауэром. Предположим, что пользователю нужно выполнить активацию порта для того, чтобы к настраиваемому компьютеру можно было подключиться с другого ПК, ноутбука или мобильного устройства. Как открыть порт 3389?
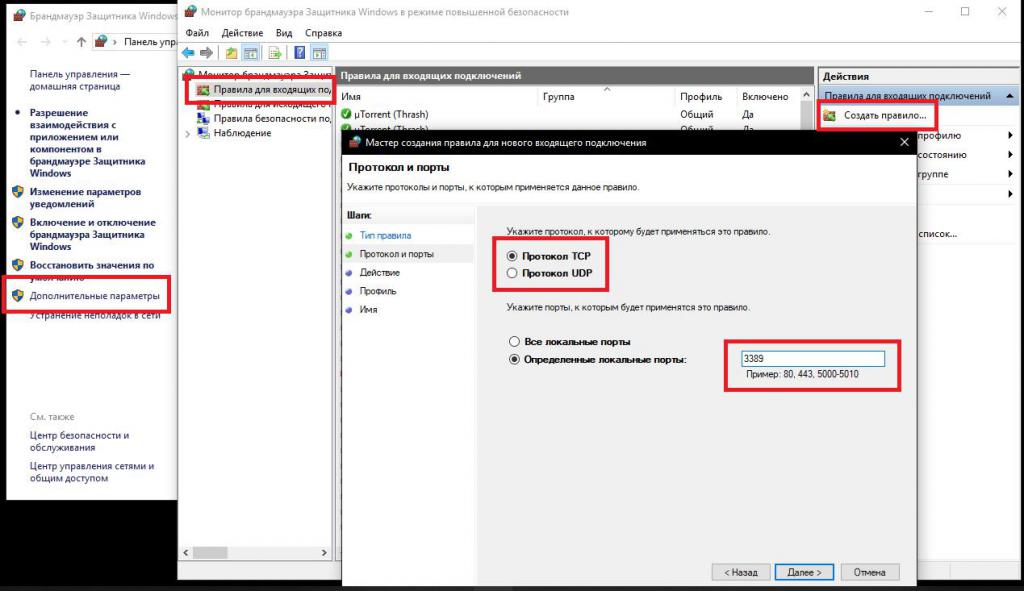
Для этого вызовите раздел настройки брандмауэра, используя для этого меню «Выполнить» и команду firewall.cpl, после чего перейдите к дополнительным параметрам, слева в меню выберите пункт входящих подключений, а справа – пункт создания нового правила. В «Мастере» укажите, что правило создается для порта, в качестве типа протокола выставьте TCP и впишите в соответствующее поле номер порта (3389). Настройки типа сетей, в принципе, можно оставить без изменений, но все же рекомендуется снять флажок с пункта публичных сетей (это требуется для обеспечения более полной безопасности). По завершении всех действий порт будет открыт.
Проброс порта на маршрутизаторе
В некоторых случаях вышеописанных действий бывает недостаточно, поскольку для конкретных компьютерных терминалов, подключенных к маршрутизатору или находящихся в одной беспроводной сети один и тот же порт использоваться не может. Как открыть порт 3389 в такой ситуации? Для этого используется методика, называемая пробросом портов (от английского Port forwarding).
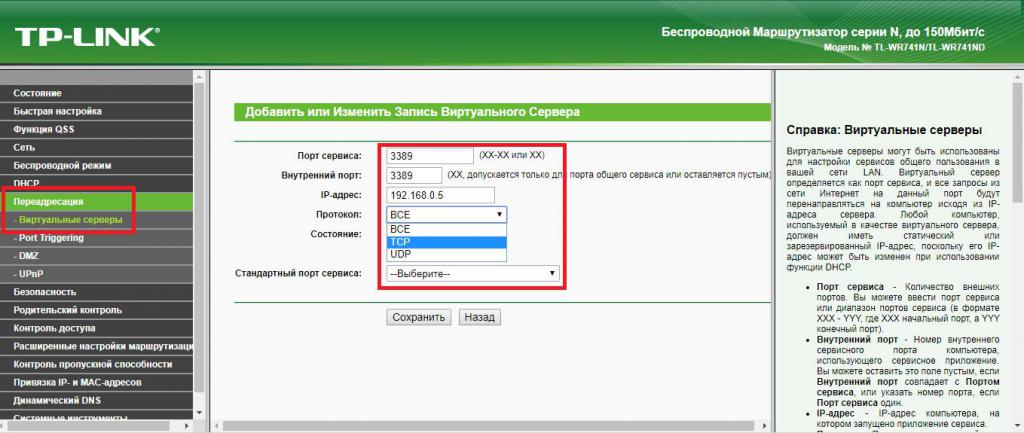
Через любой установленный веб-браузер войдите в настройки роутера, прописав в адресной строке значение, указанное на шильде, расположенном на обратной стороне устройства (обычно это 192.168.0.1 или с окончанием на 1.1), введите логин и пароль (обычно для обоих полей используется Admin), затем перейдите к разделу переадресации, в котором автоматически откроется вкладка виртуальных серверов, добавьте новое правило путем нажатия соответствующей кнопки, введите номер порта сервиса (или диапазон номеров) и внутренний порт (3389), укажите тип протокола и выберите все типы, если точно не знаете, что именно следует использовать. Из выпадающего списка выберите нужный сервис, хотя это и необязательно), после чего выставьте состояние порта на включенное. Сразу же обратите внимание, что в качестве IP-вводится статический адрес, который в обязательном порядке должен быть прописан в настройках протокола IPv4. В случае с динамическими адресами можно воспользоваться диапазоном адресов, найти который можно в разделе активации DHCP-сервера. Если подключение по каким-либо причинам все равно останется неактивным, пропишите аналогичные параметры в разделе Port Triggering (например, при использовании маршрутизаторов TP-Link), а затем сохраните изменения и выполните перезагрузку роутера.
Что делать, если порт 3389 не прослушивается?
Если действия по открытию порта ни в одном из описанных случаев эффекта не дают, в параметрах маршрутизатора при наличии динамического адреса попробуйте выполнить привязку порта к компьютеру по MAC-адресу, узнать который труда не составит, если воспользоваться свойствами активного сетевого подключения. Также иногда помогает смена номера порта терминального сервера в реестре.
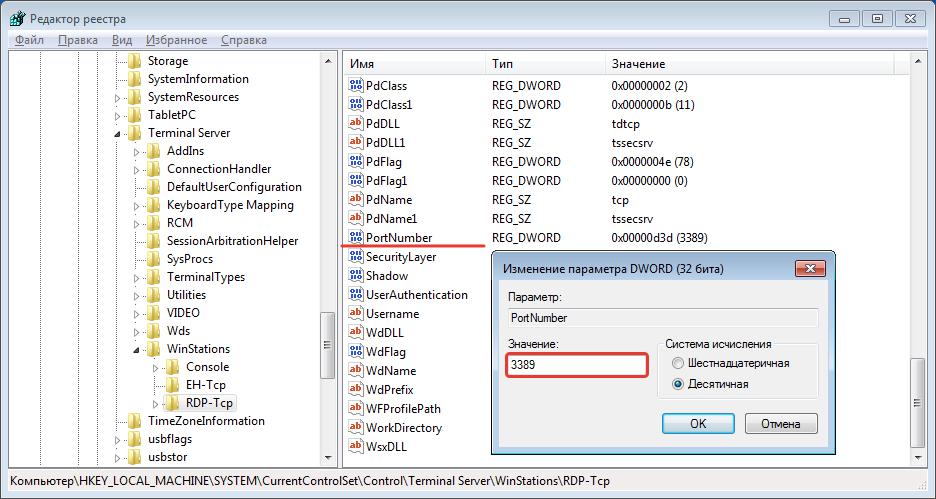
В редакторе (regedit) пройдите по ветке HKLM и найдите там раздел RDP-Tcp, а справа измените значение ключа PortNumber с установленного на 3389, после чего перезагрузите систему.
Если вы меняете порт 3389 на другой, потребуется перезапуск службы терминального сервера. Для этого в командной строке выполните две команды:
Всем привет! Сегодня я расскажу вам, как проверить и открыть порты на Windows 7. Мы попробуем три способа открытия: командная строка, брандмауэр и дополнительные программы. Возможно вам нужен будет проброс порта, но эта манипуляция делается на роутере, об этом я напишу в самой последней главе статьи. Также в самом начале вы можете посмотреть PDF файлик, где указаны все возможные порты (80, 7777б 1935, 27015) и их предназначение, возможно эта информация вам понадобится.
Список всех портов
Через Брандмауэр
- Кликаем по кнопке «Пуск» (находится в левом нижнем углу). Далее переходим в «Панель управления». На панели найдите раздел «Брандмауэр Windows». Если по каким-то причинам вы не можете его найти, то в правом верхнем углу найдите «Режим просмотра» и переключите его в параметр «Крупные значки».

- В левом блоке нажмите по ссылке «Дополнительные параметры».

- В левом блоке у нас есть два раздела, которые вам должны понадобиться, правила для входящих и исходящих подключений. Дело в том, что иногда для некоторых программ и игр нужно создавать сразу два правила – помните об этом. Нажимаем на входящее правило.

- Теперь смотрите в правый блок, нажмите по кнопке создания в самом верху. Тут вы увидите несколько пунктов, но нас интересует второй.

- И тут мы теперь видим два протокола TCP и UDP. Вам нужно уточнить, какие именно протоколы используется в той или иной программе. Но по опыту скажу, что обычно создаются два правила для каждого из протоколов. То есть скорее всего вам нужно будет создать 2 правила исходящих для TCP и UDP и два правила входящих для тех же самых протоколов. В итоге их получится 4. Ниже указываем номер порт.
ВНИМАНИЕ! Указывать «Все локальные порты» не рекомендуются по соображениям безопасности.

- Далее выбираем первые пункт, как на картинке ниже.

- Теперь указываем тип сетей. Для того, чтобы не возникало никаких конфликтов, лучше указать все.

- Вписываем наименование и описания, для того чтобы потом не забыть – для чего это правило было создано.
- Напоминаю, что скорее всего вам нужно будет создать еще как минимум одно правило для исходящего подключения. Ну и не забываем про дополнительный протокол.
Через командную строку
Все то же самое можно сделать через командную строку Виндовс. Для этого откройте командную строку. Её можно найти в папке «Стандартные» по всех программах. Или ввести это название в поисковую строку меню «Пуск». Запускаем с правами администратор, для этого кликаем правой кнопкой мыши по программе и выбираем нужный режим запуска.

Теперь вводим команду:
Как посмотреть результат открытия
Итак, порты мы открыли, но теперь давайте проверим, чтобы он был открыт в самой семерке.
После этого вводим команду:

Вы можете увидеть несколько параметров:
- Listening – все норм, порт открыт.
- Established – информация по порту передается, тоже все хорошо.
- Closewait – порт закрыт и информация не передается.
- Timewait – от порта нет ответа.

Как отрыть 80 порт
Прошлые способы вам не помогут, так как данный выход используется системным файлом. Поэтому нужно выполнить следующие действия:
- Открываем консольку с админ правами и внимательно вписываем
- Теперь открываем проводник или «Мой компьютер» и проходим по пути:
- Открываем файл «Hosts» с помощью блокнота и добавляем в самый конец запись:
- Не забываем сохранить файлик.
- Перезагружаем комп.
- Если проблема осталась, а вход все равно закрыт, то в «Панели управления» перейдите в «Программы и компоненты».
- Слева в блоке перейдите в раздел компонентов Windows.


Дополнительные программы
Для более удобной работы можно использовать сторонние приложения. Они более удобные в работе из-за того, что помимо быстрого открытия и закрытия портов смогут показать, какими приложениями и процессами заняты уже открытые входы.
- CurrPorts – удобная и бесплатная программа, которая быстро покажет всю информацию по выделенному выходу.
- UPnP Wizard – еще одна удобная и полезная утилита. Проблема только в том, что она имеет только английский интерфейс.
Проброс портов
Многие путают понятие открытие портов и проброс. Про открытие я думаю все понятно. Но вот когда компьютер или ноутбук подключен к глобальной сети через роутер, который контролирует трафик, нужно именно пробросить порт, чтобы маршрутизатор пропускал пакеты информации по выделенному каналу на ваш компьютер.
Все эти настройки делаются в Web-интерфейсе интернет-центра. Сначала вам нужно зайти в Web-конфигуратор – нужно ввести IP или DNS адрес роутера в адресную строку любого браузера. Если вы не знаете, как туда зайти, то об этом подробно написано тут.
Так как интерфейсы у всех аппаратов разные, то нужно смотреть отдельные инструкции по своим моделям:
Если у вас еще остались вопросы, или я что-то не написал, то пишите свои вопросы в комментариях.
Проброс портов роутера используется для предоставления удаленного доступа к конкретному компьютеру (или устройству), находящемуся в локальной сети роутера, извне. Например, в локальной сети находится несколько компьютеров и нужно подключаться к одному из них удаленно. Во внешней сети все они имеют один и тот же ip-адрес. В маршрутизаторе прописывается определенный порт за нужным компьютером. Благодаря чему, обрабатывая обращение из внешней сети с определенным портом, маршрутизатор перенаправляет пользователя на нужный компьютер.
Проброс портов рассмотрим на примере выполнения настроек для удаленного рабочего стола Windows. Однако данная инструкция подойдет и для любых других настроек, связанных с пробросом портов, например, для настройки удаленного доступа к видеокамере, другим программам компьютера и т.д.
Проброс портов для удаленного рабочего стола (rdp) Windows
В данной инструкции рассмотрим, как сделать проброс портов на примере маршрутизатора ASUS RT-N10U. В других моделях маршрутизаторов действия будут аналогичны, отличаться может только внешний интерфейс и расположение пунктов меню.
В первую очередь нужно закрепить в настройках маршрутизатора постоянный локальный ip-адрес за нужным компьютером (или устройством), к которому будет осуществляться доступ.
1. Чтобы попасть в панель управления маршрутизатором, открываем браузер и в адресной строке вводим его ip-адрес. В моем случае это 192.168.0.1. Чаще всего в большинстве маршрутизаторов используется адрес 192.168.0.1 или 192.168.1.1, хотя в настройках можно задать любой ip-адрес из множества локальных.


3. Выбираем пункт настройки Локальная сеть , вкладка DHCP-сервер . (В других роутерах также ищем раздел, связанный с DHCP).

4. В нижней части страницы находим Список присвоенных вручную IP-адресов в обход DHCP и добавляем желаемый айпи нашему компьютеру (можно закрепить текущий ip компьютера). В моем случае в выпадающем списке устройств выбираю COMP (имя моего компьютера) и поле ip автоматически заполняется 192.164.0.84.

5. Нажимаем Применить .
Переходим к пробросу портов. Рассмотрим также на примере маршрутизатора ASUS RT-N10U. В других роутерах настройки будут выполняться аналогично.
Чтобы открыть доступ к удаленному рабочему столу нужно пробросить порт TCP 3389. Для других устройств или программ порт будет другой.
1. Выбираем пункт настройки Интернет , вкладка Переадресация портов .
2. В Основных настройках переводим параметр Включить переадресацию портов в положение Да .

3. В Список переадресованных портов добавляем новую запись.
Имя службы : rdp
Диапазон портов : 3389
Локальный ip-адрес : выбираем в выпадающем списке имя нашего компьютера
Локальный порт : 3389

4. Нажимаем плюс для добавления и Применить .
Теперь при обращении к вашему внешнему статическому ip-адресу через порт 3389, пользователь будет попадать именно на указанный удаленный компьютер, даже если в сети будет еще десяток компьютеров.
На этом проброс портов для удаленного рабочего стола Windows закончены.
Примечание. Узнать, какой у вас внешний статический ip-адрес можно, например, через сервис Яндекс.Интернетометр
Довольно часто люди сталкиваются с непонятными, на первый взгляд, проблемами в работе программ или игр, связанными с невозможностью их подключения к серверу. Многие начинают искать причину не там, где нужно, пеняя на плохое интернет-соединение, несовместимость ПО или его высокие системные требования. Ответ может крыться в заблокированном канале передачи данных. Для этого нужно открыть порты в операционной системе Windows.
В нашей новой статье мы кратко расскажем вам об общем назначении портов и как их разблокировать в ОС Windows, приведя несколько примеров.
Что такое «Порт» и зачем он нужен
Основная задача персонального компьютера – обрабатывать информацию, используя для этого множество программ разного назначения. Большая часть программ обращается к собственному серверу для получения и отправки пакетов данных, например, регулярных обновлений или отдельных файлов (файлообменники). Передача информации происходит по определенному каналу – порту. Каждый порт (туннель) имеет свой номер, являющийся идентификатором и определяющий его назначение. Например, чтобы воспользоваться удаленным рабочим столом другого компьютера, нужно проверить статус и при необходимости открыть порт 3389.
При установке новой игры или другого софта по умолчанию происходит автоматическая проверка туннеля и подключение к серверу. Брандмауэр Windows выводит окно на экран с предложением о разрешении или запрете активности данной программы в сети. Если такового не наблюдается и ПО не хочет подключаться – нужно открыть его порт на компьютере.
Проверка статуса портов
Перед открытием туннеля сначала нужно проверить открытые порты в Windows. Для этого отлично подойдет обычная командная строка.
Другой способ – введите «cmd» (без кавычек) в поисковую строку Пуска и нажмите «Enter».

- В открывшейся командной строке задаем команду «netstat –aon | more» без кавычек. Система отобразит состояние всех активных туннелей.
Смотрим на два последних столбца и находим нужный номер. Напротив номера выведен его статус:

- Listening – идет опрос свободного порта системой. Он является открытым.
- Established – идет передача данных, порт занят.
- Close wait – процесс прекращения передачи данных.
- Time wait – порт не отвечает.
- Открыв «Диспетчер задач» комбинацией клавиш Ctrl+Alt+Delete, вы сможете узнать, чем занят нужный порт, сопоставив его номер из консоли с идентификатором процесса.
Если требуемый порт отсутствует или занят – переходим к следующему пункту.
Открываем порт через Брандмауэр Windows
Брандмауэр служит защитой (экраном) от внедрения опасных и шпионских программ и вирусов, которые могут проникнуть из интернет-сети. Он отслеживает исполняемые процессы и трафик. С его помощью можно разблокировать порты для конкретной задачи.
Процесс деблокирования выглядит так:

- Заходим в «Пуск/Панель управления/Система и безопасность» и находим «Брандмауэр ЗащитникаWindows» (либо «Брандмауэр Windows»).
- Выбираем пункт «Дополнительные параметры».


- В этом меню содержится список процессов, использующих каналы для подключения к серверам. Для того чтобы открыть порты в брандмауэре, нажимаем на «Правила для входящих подключений» и «Создать правило».
- Если вам известно, какой именно канал вам нужен, то указываем пункт «Для порта».

Ради примера попробуем открыть порт 27015 для сетевого шутера Counter-Strike 1.6.


Выбираем «Разрешить подключение» и жмем «Далее».

Выделяем галочками все варианты.

Вписываем имя программы, например, «CS 1.6» и нажимаем кнопку «Готово».
Созданное нами правило появится в общем списке. Теперь порт для игры открыт. Этот способ является стандартным и он идентичен для последних версий Windows, начиная с «семерки».
Важно: если порт так и не заработал, то нужно включить его «проброс» в меню роутера. Но это отдельная тема для статьи.
Открываем порт 80
На этот раз мы обратимся к командной строке.
Перезагружаем компьютер и опять проверяем доступность 80 порта.
Применение стороннего софта CurrPorts
В рассмотренных выше способах использовались лишь стандартные ресурсы Windows, однако, в Сети есть несколько программ для открытия портов на Windows. Первой на обзоре мы выбрали «CurrPorts» версии 2.51 от разработчика Nir Sofer. Она помогает узнать все свои активные порты на Windows и пригодится для их быстрого освобождения, удаляя ненужный или опасный процесс. Программа бесплатна и легка в освоении.
Для ее использования:
На скриншоте мы видим, что антивирус Avast занимает два порта: 80 и 443. При желании мы можем закрыть данное соединение из контекстного меню или панели инструментов программы (но делать этого не советуем по понятным причинам). Закрывайте только те ненужные процессы, назначение которых вам известно.
Преимущества
- Бесплатная программа на русском языке.
- Не требует установки.
- Отображает все запущенные процессы и занимаемые ими порты в реальном времени.
- Предоставляет самую подробную информацию.
- Можно освобождать порты от одного или всех процессов.
- Классический понятный интерфейс.
Недостатки
Работаем с UPnP Wizard
Простая программка для управления портами «UPnP Wizard», работающая почти со всеми модемами по технологии UPnP. Вам не составит труда посмотреть открытые порты в Windows и освободить самые необходимые из них. ПО бесплатно, но не поддерживает русский язык, что может осложнить управление для некоторых пользователей.
Начинаем работу с UPnP Wizard так:
Для примера попробуем открыть порт 7777, который нужен для обмена данными с сервером игры SAMP (San Andreas Multiplayer Mod). Нажимаем на зеленый плюс панели инструментов.
Важно: если программа не может найти процессы – проверьте, подключена ли функция UPnP на вашем роутере, зайдя в его настройки.

- В окне создания порта вводим произвольное название (например, SAMP), номер порта (7777) и тип протокола (TCP). После этого подтверждаем данные кнопкой «ОК».
В таблице появится новый пункт с открытым портом для игры SAMP.
Преимущества
- Бесплатная лицензия.
- Красивый интерфейс без нагромождений.
- Работает со многими моделями роутеров, поддерживающих технологию UPnP.
- Можно быстро открывать и освобождать порты.
Недостатки
- Нет перевода на русский язык.
- Малоинформативная сводка о запущенных процессах.
Для посещения сервиса:

- Как видно на скрине выше, туннель 25565 уже занят. Таким образом вы сможете проверить любой канал на занятость.
Преимуществами такого способа выступают его доступность и отсутствие необходимости в установке отдельного ПО. Но он лишь служит как дополнение предыдущим двум вариантам.
Подводим итоги вышесказанному
В этой статье мы постарались дать вам ответ на вопрос: «как открыть порты на Windows 7 и 10?». Для этого нами было выбрано и описано самые востребованные способы решения данной проблемы с примерами.
Подводя итоги, мы составили краткую характеристику каждого способа отдельно.
Стандартные инструменты Windows оказались не самыми удобными в управлении, однако, предоставляют достаточный объем информации о процессах и занятых ими портах. Работа с Брандмауэром и консолью довольно проста и после нашего примера вы сможете самостоятельно повторить все это на своем компьютере.
CurrPorts выводит максимум данных о портах и процессах, позволяет удалять (освобождать) их, но не дает возможности открыть новые. На наш взгляд, софт отлично подойдет для отслеживания потенциальных угроз из Сети и их устранения.
Несмотря на отсутствие русскоязычного интерфейса, UPnP Wizard очень практична и может как создавать, так и освобождать порты. Единственным ограничением является требование к поддержке роутером UPnP интерфейса. Мы считаем, что этот вариант самый удобный для повсеместного использования.
Читайте также:

