Как отменить установку windows 10
Обновлено: 05.07.2024
1. Войти как администратор (пользователь с админ-правами, не обязательно именно так называется).
2. Открыть Блокнот и вставить нижеследующий текст (синий):
Windows Registry Editor Version 5.00
[HKEY_LOCAL_MACHINE\SOFTWARE\Microsoft\W indows\CurrentVersion\WindowsUpdate\OSUp grade]
"ReservationsAllowed"=dword:00000000
3. Сохраните с любым именем, заканчивающимся на .reg , например stop-win10.reg , в любую папку.
4. Закройте Блокнот, перейдите в эту папку и щелкните по значку файла. Соглашайтесь на все предложения системы.
UPDATE Как оказалось, не все знают, в чем тут фишка. Дело в том, что помимо почти-честных методов навязывания 10-ки, например через приглашение в правом нижнем углу или обязательный баннер в Internet Explorer, несколько месяцев как 10-ка стала "пакетом обновления Вин 7". То есть, если у вас включены автоматические обновления, как Микрософт НАСТОЙЧИВО рекомендует, внезапно 7-ка может обновиться до 10-ки, ни о чем не спросив. От этого вполне помогает выключение обновлений или их ручная установка с ВНИМАТЕЛЬНЫМ просмотром состава того, что приплыло, но:
- вы все-таки можете хотеть авт. обновления;
- кто-то (ребенок, пожилой родственник, вы сами по невнимательности) может включить авт. обновление обратно (это даже не требует, кажется, прав админа).
Указанный скрипт исключает получение 10-ки вместе с другими обновлениями и даже саму установку, если она получена, но не установлена.
Comments:
Она еще и автоматом ставится?Принудительно хорошие вещи не раздают.
у меня только приглашения 7→10
Исключительно чтобы не надоедали, выполнил инструкцию. Посмотрим, что будет.
Судя по именам 2 ключей реестра, update и upgrade, отключится также изменение Семерки пакетами исправлений. Это, наверно, плохо, ведь они регулярно закрывают рассекреченные тайные лазы (и создают новые, поначалу секретные). Как бы не сделать комп особо лакомой мишенью для вербовщиков в ботнеты.

Windows 10 сегодня вызывает достаточно много споров по поводу работы и целесообразности установки. И многие из тех, кто сталкивался с предложением инсталляции, или пользователи, ее установившие, пытаются понять, как же от нее избавиться и вернуть компьютер в исходное состояние. Для этого существует несколько основных вариантов.
Windows 10: предыстория
Когда корпорация Microsoft выложила на своем официальном ресурсе бесплатный релиз новой «операционки» Windows 10, у пользователей сразу же возникло искушение установить ее и испробовать в действии, тем более что об этом постоянно напоминал значок, висящий в системном трее. Тогда, равно как и сейчас, никто почему-то не задумывался о том, как убрать Windows 10 после инсталляции в том случае, если она не понравится или будет неудобной в работе. Как показывает практика, сегодня с этим у многих пользователей возникли проблемы.

Первое, что подкупало юзеров, именно то, что скачивается и устанавливается Windows 10 (русская версия) бесплатно, в отличие от своих предшественниц, официальные версии которых стоили очень недешево.

Тут есть и еще один момент: дело в том, что даже самая первая версия системы, получившая название Technical Preview, устанавливалась как Windows 10, активированная самими разработчиками. Это только потом вышло несколько ее основных разновидностей. А вначале ключ или лицензия не требовались вообще. Главным условием была регистрация на сайте Microsoft. После этого за вход отвечал пароль Windows 10, который, по сути, представлял собой учетную запись Microsoft.
Тем не менее и тогдашнее напоминание, и сегодняшняя, уже установленная система, у многих вызывают, мягко говоря, раздражение и неудовлетворенность некоторыми новыми аспектами работы. Поэтому совет первый: прежде чем соглашаться на инсталляцию «десятки» на своем терминале, посмотрите, что собой представляет и как ведет себя Windows 10 на других компьютерах. Быть может, этого окажется достаточно для того, чтобы принять решение в ту или иную сторону (устанавливать новую ОС или нет).
Windows 10 готова к установке: как отменить?
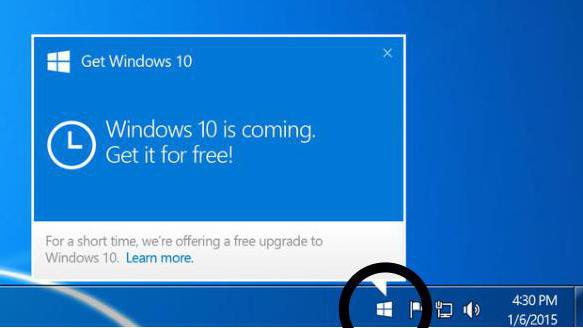
Естественно, проще всего скрыть значок из области уведомлений и не обращать на него внимания. Но заметьте, сокрытие будет только внешним, а сама система все равно продолжит следить за собственными обновлениями и в конечном счете все равно попытается инсталлироваться на компьютер в качестве обновления поверх «семерки» и «восьмерки» (благо на XP и «Висте» такие фокусы не проходят). Вот тогда и придется задуматься о том, как отменить принудительную установку Windows 10. Сделать это не всегда просто, поэтому для начала посмотрим, как избавиться от назойливого предложения об установке. Это является частью более общего решения проблемы – как отменить установку Windows 10.
Шаг первый: установка апдейтов клиента «Центра обновлений»
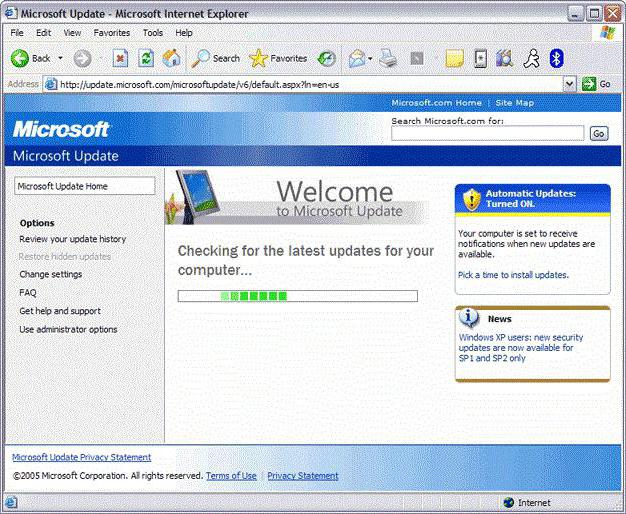
Шаг второй: отключение установки Windows 10 в системном реестре
Теперь в решении проблемы, как отменить установку Windows 10, наступило время самого важного шага. Для следующей операции понадобится войти в системный реестр при помощи команды regedit в строке меню «Выполнить» (Win + R).
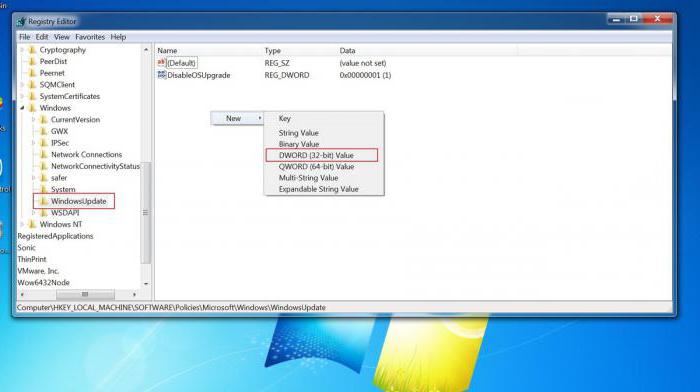
Здесь в ветке HKLM и далее в разделе SOFTWARE нужно найти каталог параметров политики, а далее через подпапки Microsoft и Windows перейти к директории WindowsUpdate (если таковой нет, ее нужно будет создать). Справа в окне правым кликом нужно создать параметр DWORD 32 бита и дать ему название DisableOSUpgrade, после чего войти в него и присвоить значение «1». Далее выходим из редактора и перезагружаем систему.
Шаг третий: дополнительные действия с реестром
Но это еще не все, и радоваться рано. Если мы говорим о том, как отменить установку Windows 10 в полном объеме, следует проделать еще одно похожее действие.
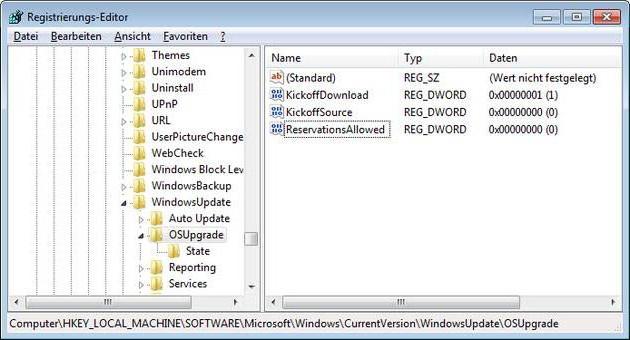
Снова входим в реестр, но в ветке HKLM с переходом в меню SOFTWARE используем раздел Microsoft, где, спускаясь по дереву папок, нужно отыскать директорию OSUpgrade. Опять же, если таковой нет, ее нужно создать, а в ней, в свою очередь, создать параметр DWORD с названием ReservationsAllowed и присвоить ему значение «0». Далее снова перезагружаем систему. Все напоминания отключены.
Что нужно знать, если «десятка» уже установилась?
Теперь рассмотрим ситуацию, когда новая операционная система по каким-либо причинам уже установилась. Как убрать Windows 10? В принципе, очень просто. Но при этом нужно обратить внимание на два существенных фактора. Во-первых, откат до предыдущей системы возможен только в течение 30 дней после инсталляции. Во-вторых, это можно сделать только при условии, что файлы старой системы, поверх которой была инсталлирована Windows 10, не были удалены. В противном случае ничего не получится.
Как вернуть Windows 8 (8.1 или 7) простейшим способом?
В самом простом варианте через меню параметров следует войти в раздел обновлений и безопасности, где выбрать строку обновления.
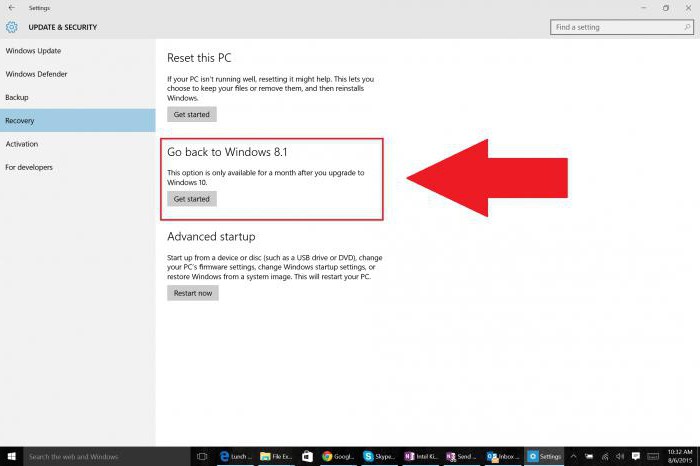
В правой части основного окна есть два варианта восстановления: либо возврат компьютера в исходное состояние, либо возврат к предыдущей операционной системе. Выбираем второй пункт и активируем процесс. После этого и будет произведен откат. Но тут есть свои подводные камни. Дело в том, что из системы будут полностью удалены все те приложения или драйверы, которые были инсталлированы уже после установки «десятки», однако программы прошлой системы, до которой выполняется откат, затронуты не будут, равно как и пользовательские файлы. Само собой разумеется, что и настройки тоже будут восстановлены те, которые были применены в предыдущей системе по умолчанию.
Альтернативный метод
Есть еще одна методика, позволяющая достаточно просто решить проблему того, как отменить установку Windows 10. Это несколько дольше, но не менее эффективно.
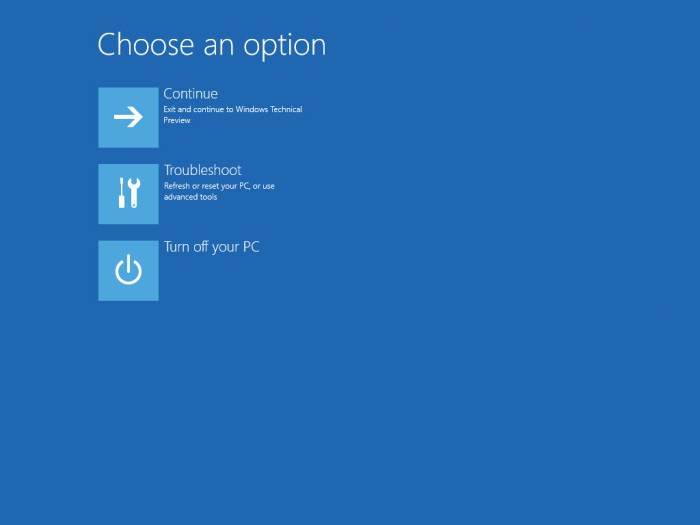
Сначала при зажатой клавише Shift используем строку перезагрузки из основного меню «Пуск», в результате чего появится окно с выбором действия. В нем нас интересует раздел диагностики. После клика на нем нужно выбрать раздел дополнительных параметров, а затем в самом низу окна использовать строку просмотра других параметров.
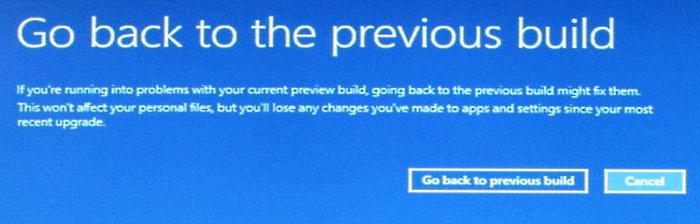
Наконец, при входе в это меню на экране и появится заветный раздел возврата к предыдущей сборке. Естественно, активируем этот процесс и ждем его окончания. После чего получаем свою старую «операционку». Опять же, что касается настроек или вновь установленных программ, они, как и в первом случае, будут полностью удалены.
Если ничего не помогает
Естественно, бывают случаи, когда после принудительной установки Windows 10 пользователь не следит за обратным отсчетом и датой. Соответственно, истекают положенные 30 дней, в течение которых можно вернуться к старой системе. Случается, что то ли по ошибке, то ли по незнанию пользователь начинает заниматься, например, очисткой диска и удаляет файлы предыдущей «операционки». Может быть и такое: файлы или папки прошлой системы были удалены при помощи того же «Проводника» или любого другого файлового менеджера. Возможно, и сами системные файлы старой системы были повреждены.
Заключение
Что касается непосредственно вопросов, связанных с отменой инсталляции Windows 10, думается, тут все предельно ясно. Вопрос состоит скорее в другом: а нужно ли устанавливать новую систему, насколько это целесообразно, как она поведет себя на вашем компьютере или ноутбуке, тем более что тут может возникнуть еще и проблема соответствия конфигурации? При этом стоит обратить внимание, что даже при полном соответствии минимальным системным требованиям проблем может появиться достаточно много, особенно если использовать настройки по умолчанию, не отключив все ненужные элементы и фоновые службы, которые будут постоянно нагружать и без того слабенькую машину. Ведь после «вылета» Windows 10 на слабых устройствах ее саму не всегда удается восстановить, хотя разработчики, как обычно, утверждают обратное. Безусловно, в таких случаях каждый решает сам.
Мы не можем вернуть вам потерянный трафик, но поможем предотвратить его дальнейшее похищение. Мы также покажем, как удалить скрытые файлы Windows 10 из вашей системы и предотвратить их повторную загрузку через Центр обновления Windows.
Анатомия бесплатного обновления до Windows 10

Пользователи, изъявившие желание бесплатно перейти на Windows 10, получали установочные файлы незадолго до релиза или вскоре после него, если их система признавалась совместимой. Установочные файлы располагались в скрытой папке на системном диске и занимали до 3-6 Гб.
После уведомления о получении обновления пользователи могли отложить его на 72 часа. Затем система автоматически устанавливала Windows 10. Людям, изменившим своё мнение, оставляли не так много времени, чтобы выяснить, как отменить обновление до Windows 10.
Пользователей Windows 7 и 8 принуждают совершить обновление
Произошедшее далее было просто возмутительно. После получения всех обновлений и двух перезагрузок Windows, в моей системе появилось похожее на рекламу уведомление, о том, что компьютер готов к установке Windows 10. Открыв приложение Получить Windows 10, я увидел следующее:

На самом деле я отменил резервирование обновления до Windows 10 на Windows 8.1 в конце июля, поскольку моя предварительная версия Windows 10, установленная на том же компьютере, обновилась до релизной версии и нормально активировалась.
Во время загрузки обновлений размер скрытой папки $Windows.
BT увеличился с нескольких килобайт до 3,87 Гб, как и сообщали другие СМИ.
Несмотря на отмену бронирования, подготовка к обновлению и загрузка всех необходимых для этого файлов всё равно была задействована. Когда я нажал продолжить, а затем отклонил лицензионное соглашение и вернулся в Центр обновления Windows, то обнаружил, что опциональное «Обновление до Windows 10 Home», релиз которого состоялся в конце августа, завершилось неудачей. Именно это обновление должно было провести установку Windows 10 после бронирования.

Microsoft сообщила изданию Inquirer:
Мы помогаем пользователям, выбравшим режим автоматических обновлений через Центр обновления Windows, выполняя подготовку совместимых устройств к установке Windows 10, путём загрузки необходимых файлов, на случай, если они решат выполнить переход. Когда обновление будет готово, клиент получит уведомление, предлагающее установить Windows 10.
Windows не только скачивает установочные файлы на компьютер, независимо от вашего желания, но и предлагает вам выполнить обновление, даже если вы на него не подписывались. Поэтому меня нисколько не удивляет эта история одного из сотрудников Extreme Tech:
[Дэвид Кардинал] отправился в двухнедельное путешествие, оставив свой HTPC компьютер, работающий на базе Windows 8.1U. Вернувшись, он обнаружил Windows 10. Центр обновления Windows был настроен на автоматическую установку обновлений, а Microsoft пометила Windows 10 как рекомендуемое обновление. Поэтому автоматическая установка новой операционной системы теоретически возможна.
Если это произошло с вами, и с момент обновления прошло менее 30 дней, у вас ещё есть шанс вернуться к Windows 7 или 8.1.
Что можно сделать для предотвращения и отмены принудительного обновления до Windows 10
Обновление до Windows 10 не является обязательным! На любом этапе вы можете отменить всё, что сделала Microsoft.
Как остановить автоматическое обновление до Windows 10
Итак, файлы были загружены, и система сообщила вам, что готова к обновлению. Вы всё ещё можете его отменить. Запустите приложение Получить Windows, откройте меню, нажав на иконку в левой верхней части окна, нажмите на пункт Просмотр подтверждения и выберите Отменить резервацию.

Если вы случайно инициировали установку, выбрав Ок, продолжить, просто Отмените лицензионное соглашение или запланируйте обновление на более поздний срок (до 72 часов), а затем удалите уведомление об установке Windows 10 методом, описанным нами ранее.
Как остановить загрузку установочных файлов Windows 10
Для начала, мы рекомендуем вам удалить приложение Получить Windows 10, следуя инструкциям по ссылке выше. Мы не можем гарантировать, что Microsoft уже не выпустила другие обновления, предназначенные для установки Windows 10, поэтому советуем настроить Центр обновления Windows.
Как вернуть занятое пространство на системном диске
После удаления приложения Получить Windows 10, запустите очистку диска для вашего системного диска. Откройте Мой компьютер, нажмите правой кнопкой на системный диск, выберите Свойства, а затем нажмите на кнопку Очистка диска. После завершения проверки диска, нажмите Очистить системные файлы. Это позволит вам избавиться от всех временных файлов, включая 6 Гб установочных файлов Windows.

Как не позволить Microsoft так с вами обращаться
Не давайте Windows автоматические устанавливать рекомендуемые или необязательные обновления. Мы всё же советуем позволить автоматическую загрузку важных обновлений, поскольку они защищают вашу систему от уязвимостей. Сомнительно, чтобы Microsoft начала использовать эту опцию для принудительной установки Windows 10.
Чтобы отключить рекомендуемые и необязательные обновления, откройте Панель управления (нажмите клавишу Windows + R, введите Панель управления и нажмите Enter), найдите Центр обновления Windows и выберите Настройка параметров. В разделе Важные обновления, выберите Устанавливать обновления автоматически.
Если вы решите получать рекомендуемые обновления таким же образом, как и важные, то дадите Microsoft возможность скормить вам всё, что они считают «нужным», но не имеющим отношения к безопасности. Именно так они и распространяют обновления, связанные с Windows 10. Поэтому снимите соответствующие галочки в разделе Рекомендуемые обновления.

Microsoft относится к Windows 10 слишком серьёзно
Хотя отмена принудительного обновления возможна, Microsoft её излишне усложняет. Для среднестатистического пользователя эти шаги не так уж просты, а уведомления Windows 10 можно сравнить с рекламным ПО. Люди либо будут раздражены Windows, либо выполнят обновление.
Но почему Microsoft так торопится? Поддержка Windows 7 и Windows 8 не прекратится до 2020 и 2023 годов. Неважно, какое количество пользователей останутся на этих операционных системах, Microsoft обязана их поддерживать, обеспечивая целостность и выпуская обновления безопасности.
Понятно, что Microsoft хотела бы, чтобы пользователи переходили на Windows 10 как можно быстрее. Но в этом случае цель не оправдывает средства, так как обновление до Windows 10 не обязательно производится исходя из интересов клиента.
В частности, пользователи домашней версии Windows играют роль подопытных свинок Microsoft, поскольку первыми получают все обязательные обновления. Более того, они входят аудиторию, которая вероятнее всего подпишется на новые сервисы, вроде Музыки, Фильмов и ТВ-сериалов, предлагаемых через магазин Windows Store.
А у вас возникали проблемы после выпуска приложения Получить Windows 10? Или вас полностью устраивает новая операционная система? Поделитесь своими историями в комментариях!


В разных ситуациях оптимальными могут быть разные методы отката. Как же вернуть старую версию систему после установки Windows 10?
Штатный откат к предыдущей системе
Чтобы воспользоваться стандартным инструментом отката, нужно выполнить следующие действия. Откройте приложение «Параметры»:

Простой способ попасть в настройки – через меню «Пуск».
Откроется окно с настройками, в котором нужно выбрать последний пункт – «Обновление и безопасность», а в нем – «Восстановление»:

В меню вы сразу увидите кнопку «Начать», находящуюся в разделе возвращения к Windows 7 или 8.1 в зависимости от того, какая система была установлена ранее.

Перед откатом программа попросит указать причину восстановления прежней операционной системы – можно указать любую, это ни на что не повлияет. Данная информация необходима Microsoft для анализа.
Откат при помощи Windows 10 Rollback Utility
После загрузки образ .iso должен быть записан на диск или flash-носитель, поскольку использование утилиты будет происходить вне системной оболочки.
Чтобы носитель с образом сработал как загрузочный, нужно не просто закинуть на него нужный файл. Чтобы правильно записать образ утилиты, придется воспользоваться программой для подобных операций – например, Easy USB Creator Lite.
Дальше действовать нужно так же, как и при установке системы – компьютер перезагружается, в ходе загрузки открывается меню BIOS и выбирается загрузка с диска или flash-носителя. Когда загрузочный носитель запустится, откроется главное меню Rollback Utility.
Чтобы вернуть старую систему, нужно сделать следующее:
- В главном меню выбрать пункт Automated Repair;
- Среди доступных систем (как правило, это Windows 10, которую можно восстановить, и 7/8.1, на которую можно откатиться) нужно выбрать старую версию ОС и нажать кнопку Roll Back.

Восстановление Windows 10 возможно за счет того, что при откате программа создает её резервную копию, которую можно вернуть при необходимости.
Вот видео работы Rollback Utility при восстановлении Windows 7:
Ручная переустановка Windows 7 / 8.1
В случае, если стандартный способ восстановления недоступен, а утилита Windows 10 Rollback Utility вам помочь не смогла, можно просто установить старую версию системы, используя имеющийся лицензионный ключ.
Некоторые пользователи по незнанию или ошибке удаляют папку Windows.old вручную – она видна в проводнике и доступна для изменения, хотя разработчикам и следовало бы её защитить.

Она занимает много места (точный объем папки можно узнать кликнув по ней правой кнопкой мыши и выбрав «Свойства») и, на первый взгляд, не нужна.
Кроме того, первое впечатление от Windows 10 может быть положительным, и кажется, что возвращаться к старой системе никогда не захочется – а через некоторое время такое желание все же появляется.
В папке Windows.old содержится все содержимое диска C:\ вашей операционной системы на момент обновления до Windows 10.

Если на диске содержались персональные файлы и программы, их можно легко восстановить, просто скопировав из этой папки в любую директорию на компьютере.
Где взять дистрибутив нужной операционной системы
На компьютерах и ноутбуках иногда может находиться скрытый образ оригинальной системы, который можно использовать для отката. Для этого компьютер должен быть сброшен на заводские настройки – при этом автоматически устанавливается и OEM-версия операционной системы. Этот способ сработает только в том случае, если на компьютере или ноутбуке при покупке была предустановленная производителем система, и если раздел жёсткого диска, где она установлена, не изменялся.
Если прежде на компьютере стояла купленная вами лицензионная Windows 7 или 8.1, её можно установить заново, использовав ключ продукта. Чтобы сделать это, потребуется установочный образ Windows 7 или 8 соответствующей ключу версии (Домашняя, Профессиональная, Максимальная и т. д.).
Образ теперь не нужно искать на торрент-трекерах – их официально предоставляет компания Microsoft. Для загрузки потребуется ввести лицензионный ключ продукта:
Образ системы записывается на USB или DVD-носитель, после чего старая версия ОС записывается поверх Windows 10.
Для этого, как и в предыдущем способе, нужно сделать следующее:
- вставить диск в дисковод или флешку в USB-порт;
- перезагрузить компьютер и войти в меню Boot;
- выбрать используемое устройство как загрузочное вместо жесткого диска;
- продолжить загрузку компьютера;
- установить старую систему поверх новой обычным методом.
При этом жесткий диск форматируется, поэтому до начала установки необходимо создать резервную копию всех важных файлов.
Лицензионный ключ можно узнать на коробке с диском или нижней панели ноутбука – обычно наклейка с сертификатом подлинности и ключом продукта располагается под аккумулятором, но может находиться и на блоке питания. В случае с Windows 8.1 знать ключ не обязательно – он вписан в прошивку и обнаруживается системой автоматически – ручной ввод ключа и активация системы не требуется. По официальной информации, через месяц после установки Windows 10 ключ от старой версии приписывается к новой системе и действовать с предыдущими вариантами ОС уже не будет. Впрочем, эта информация не проверена.
Если вы хотите установить старую Windows на компьютер, на который 10 версия была установлена изначально, откатиться методом ручной переустановки получится только после покупки лицензионной версии устаревшей системы. Сам процесс установки при этом не меняется, и даже идти в магазин за диском с системой не обязательно – вам потребуется только сама лицензия, то есть ключ продукта, который можно приобрести и в интернете, скачав затем образ системы с сайта Microsoft.
Как вернуть Windows 7 или 8.1 спустя месяц после установки Windows 10
Делается это в три шага:
-
в меню настроек папок;
Найдите на системном диске папки Windows.old, а также $Windows.

Благодаря этому все файлы, относящиеся к предыдущей версии системы, останутся на жестком диске и по истечении 30-дневного срока. Когда вы решите откатиться к Windows 7 или 8.1, просто верните папкам оригинальные названия и приступайте к операции по стандартной инструкции.
Таким образом, вернуться с Windows 10 на предыдущую версию операционной системы довольно просто, даже если вы неопытный пользователь. В любой ситуации можно подобрать подходящий способ, даже если вступили в силу задуманные Microsoft ограничения на данную операцию.
Если же спустя некоторое время захочется вернуться обратно на современную систему, сделать это будет так же просто – к тому моменту она уже будет доработана и исправлена, и большинство причин избегать обновления попросту перестанут иметь значение. Главное – успеть, пока переход на новую операционную систему бесплатен!

Установив новую систему на своих ПК и ноутбуке, как-то упустил одну вещь, о которой следует рассказать: а как отказаться от обновления до Windows 10, если пользователь не хочет обновляться, с учетом того, что даже без резервирования файлы установки все равно скачиваются, а Центр обновлений предлагает установить Windows 10.
В этой инструкции пошаговое описание того, как полностью отключить обновление до Windows 10 с 7-ки или 8.1 таким образом, чтобы обычные обновления текущей системы продолжали устанавливаться, а о новой ее версии компьютер перестал напоминать. Заодно, на всякий случай расскажу, как при необходимости вернуть все в исходное состояние. Также может оказаться полезной информация: Как удалить Windows 10 и вернуть Windows 7 или 8, Как отключить обновления Windows 10.
Все действия ниже продемонстрированы в Windows 7, но должны тем же образом работать и в Windows 8.1, правда последний вариант лично мной не проверен. Обновление: были добавлены дополнительные действия для предотвращения установки Windows 10 после выхода очередных обновлений в начале октября 2015 (и мая 2016).


Также учитывайте, что эти окна с обновлением Майкрософт часто меняет (т.е. они могут выглядеть не так, как я показал выше), но пока они не дошли до того, чтобы вообще убрать возможность отмены обновления. Еще один пример окна из англоязычной версии Windows (отмена установки обновления происходит аналогичным образом, только нужный пункт выглядит чуть иначе.

Дальнейшие описанные шаги показывают, как полностью отключить обновление до Windows 10 с текущей системы и не получать никаких обнолвений.
Установите обновление клиента центра обновлений 2015 с сайта Microsoft
Первый шаг, необходимый для того, чтобы все остальные шаги, позволяющие заблокировать обновление до Windows 10, сработали безотказно — загрузить и установить обновление клиента центра обновлений Windows с официального сайта Microsoft (пролистайте указанные далее страницы немного вниз, чтобы увидеть файлы для скачивания).
После загрузки и установки указанных компонентов, перезагрузите компьютер, прежде чем переходить к следующему шагу — непосредственно отказу от обновления.
Отключите обновление до Windows 10 в редакторе реестра
После перезагрузки, запустите редактор реестра, для чего нажмите клавиши Win (клавиша с эмблемой Windows) + R и введите regedit после чего нажмите Enter. В левой части редактора реестра откройте раздел (папку) HKEY_LOCAL_MACHINE\ SOFTWARE\ Policies\ Microsoft\ Windows\
Если в этом разделе присутствует раздел (тоже слева, не справа) WindowsUpdate, то откройте его. Если нет, что вероятнее всего — нажмите правой кнопкой мыши по текущему разделу — создать — раздел, и дайте ему имя WindowsUpdate. После этого перейдите к вновь созданному разделу.

Теперь в правой части редактора реестра кликните правой кнопкой мыши по пустому месту — Создать — Параметр DWORD 32 бита и задайте ему имя DisableOSUpgrade после чего дважды кликните по вновь созданному параметру и задайте ему значение 1 (один).
Закройте редактор реестра и перезагрузите компьютер. Теперь имеет смысл очистить компьютер от файлов установки Windows 10 и убрать из панели задач значок «Получить Windows 10», если вы не сделали этого ранее.
Дополнительная информация (2016): Майкрософт выпустила свою инструкцию по блокировке обновления до Windows 10. Для обычных пользователей (домашних и профессиональных версий Windows 7 и Windows 8.1) следует изменить два значения параметра реестра (изменение первого из них как раз показано выше, HKLM означает HKEY_LOCAL_MACHINE), используйте DWORD 32-бита даже в 64-разрядных системах, если параметров с такими именами нет, создайте их вручную:
- HKLM\ SOFTWARE\ Policies\ Microsoft\ Windows\ WindowsUpdate, Значение DWORD: DisableOSUpgrade = 1
- HKLM\Software \Microsoft\ Windows\ CurrentVersion\ WindowsUpdate\ OSUpgrade, Значение DWORD: ReservationsAllowed = 0
- Дополнительно рекомендую поставить HKLM\ SOFTWARE\ Policies\ Microsoft\ Windows\ Gwx, значение DWORD: DisableGwx = 1
После изменения указанных параметров реестра рекомендую перезагрузить компьютер. Если ручное изменение данных параметров реестра для вас слишком сложное, то можно использовать бесплатную программу Never 10 для отключения обновлений и удаления файлов установки в автоматическом режиме.
Как удалить папку $Windows.

Центр обновлений скачивает файлы установки Windows 10 в скрытую папку $Windows.
BT на системном разделе диска, занимают эти файлы около 4 гигабайт и смысла от их нахождения на компьютере, если вы решили не обновляться до Windows 10, нет.
Для того, чтобы удалить папку $Windows.
BT, нажмите клавиши Win+R а затем введите cleanmgr и нажмите Ок или Enter. Через некоторое время запустится утилита очистки диска. В ней нажмите «Очистить системные файлы» и подождите.

В следующем окне отметьте пункт «Временные файлы установки Windows» и нажмите Ок. После завершения очистки также перезагрузите компьютер (утилита очистки при этом удалит то, что не смогла удалить в работающей системе).

Как убрать значок Получить Windows 10 (GWX.exe)
Вообще, я уже писал о том, как убрать значок Зарезервировать Windows 10 из панели задач, но опишу процесс и здесь для полноты картины, а заодно сделаю это более детально и включу некоторую дополнительную информацию, которая может оказаться полезной.
Первым делом зайдите в Панель управления — Центр обновления Windows и выберите пункт «Установленные обновления». Найдите в списке обновление KB3035583, кликните по нему правой кнопкой мыши и выберите «Удалить». После удаления перезагрузите компьютер и снова зайдите в центр обновления.

В Центре обновлений нажмите по пункту меню слева «Поиск обновлений», подождите, а потом кликните по пункту «Найдено важных обновлений», в списке вы снова должны будете увидеть KB3035583. Кликните по нему правой кнопкой мыши и выберите «Скрыть обновление».

Этого должно быть достаточно, чтобы убрать значок получения новой ОС, а всех тех действий, которые были выполнены до этого — чтобы полностью отказаться от установки Windows 10.
Если по какой-то причине значок снова появился, то вновь выполните все описанные действия по его удалению, а сразу после этого в редакторе реестра создайте раздел HKEY_LOCAL_MACHINE\ SOFTWARE\ Policies\ Microsoft\ Windows\ Gwx внутри которого создайте значение DWORD32 с именем DisableGwx и значением 1, — теперь точно должно работать.
Обновление: Microsoft очень хочет, чтобы вы получили Windows 10
До 7-9 октября 2015 года описанные выше действия успешно приводили к тому, что предложение обновиться до Windows 10 не появлялось, файлы установки не скачивались, в общем — цель была достигнута.
Однако, после выхода очередных обновлений «совместимости» Windows 7 и 8.1 в этот период времени все вернулось в исходное состояние: пользователям вновь предлагается установить новую ОС.
Точного проверенного пути, кроме полного отключения установки обновлений или службы обновления Windows (что приведет к тому, что не будут устанавливаться вообще никакие обновления. Впрочем, критические обновления безопасности можно скачать самостоятельно с сайта Microsoft и установить их вручную) я пока предложить не могу.
Из того, что могу предложить (но лично пока не опробовано, просто негде), тем же способом, что был описан для обновления KB3035583, удалить и скрыть следующие обновления из тех, что устанавливались в последнее время:
- KB2952664, KB2977759, KB3083710 — для Windows 7 (второго обновления в списке может не оказаться на вашем компьютере, это не критично).
- KB2976978, KB3083711 — для Windows 8.1
Как вернуть всё в исходное состояние
Если вы передумали и решили все-таки установить обновление до Windows 10, то шаги для этого будут выглядеть следующим образом:
- В центре обновлений зайти в список скрытых обновлений и снова включить KB3035583
- В редакторе реестра изменить значение параметра DisableOSUpgrade или вовсе удалить этот параметр.
После этого просто установите все необходимые обновления, перезагрузите компьютер, и через короткое время вам вновь предложат получить Windows 10.
Читайте также:

