Как перекинуть файлы на virtualbox windows 98
Обновлено: 26.06.2024
VirtualBox – одна из наиболее популярных бесплатных программ для создания виртуальных машин. С ее помощью можно в безопасном окружении экспериментировать с программами и операционной системой не опасаясь навредить системе реального компьютера. К сожалению, у VirtualBox есть один недостаток, перенос файлов между реальным компьютером и виртуальной машиной плохо реализован и во многих случаях просто не работает. В сети можно найти инструкции, которые описывают настройку VirtualBox для переноса файлов, но они также не всегда рабочие и как правило очень сложные для восприятия.
В данной статье мы разберем максимально простой способ переноса файлов с реального компьютера на виртуальную машину VirtualBox. В этой инструкции мы будем использовать локальную сеть. А для того, чтобы настроить эту локальную сеть максимально быстро, просто и надежно лучше всего использовать режим «Сетевой мост». В этом режиме виртуальная машина подключается к вашей домашней локальной сети и становится ее частью. Это позволяет без проблем получать доступ из виртуальной машины к открытым сетевым папкам, которые хранятся на реальных компьютерах.
Если на реальном компьютере будет сетевая папка с полным доступом (доступом на запись), то это позволит скидывать в нее файлы из виртуальной машины. Таким образом, открытая сетевая папка может выполнять роль буфера между реальным компьютером и виртуальной машиной.
Шаг № 0. Откройте общий доступ к папке по локальной сети на реальном компьютере.
Перед тем как приступать к настройке виртуальной машины нужно убедиться, что на реальном компьютере есть сетевая папка с общим доступом и разрешением на запись. Если такой папки нет, то ее нужно создать. Здесь мы не будем рассматривать процесс открытия доступа к папке, так как это тема для отдельной статьи. О том, как это делается вы можете почитать в статье «Как открыть общий доступ к папке по локальной сети на Windows 10» или в статье «Как расшарить папку в Windows 7».
Шаг № 1. Заходим в настройки виртуальной машины и включаем режим «Сетевой мост».
Для начала нужно открыть программу VirtualBox, кликнуть правой кнопкой по виртуальной машине, в которую вы хотите перенести файлы, и выбрать вариант « Настройки ».

В настройках виртуальной машины переходим в раздел « Сеть » и меняем тип сетевого подключения на « Сетевой мост ».

После этого сохраняем настройки нажатием на кнопку « ОК ».
Шаг № 2. Запускаем виртуальную машину и завершаем настройку локальной сети.
Дальше запускаем виртуальную машину и даем операционной системе загрузиться.

После загрузки операционной системы появится окно предлагающее выбрать тип локальной сети. На этом этапе выбираем « Домашняя сеть », это снизит вероятность проблем при переносе файлов с реального компьютера на виртуальную машину.

После этого Windows может попросить перезагрузить систему. Если такое окно появилось, то перезагружаем виртуальную машину (через Пуск – Выключение – Перезагрузка ).
Шаг № 3. Проверяем работу локальной сети между виртуальной машиной и реальным ПК.
После перезагрузки виртуальной машины она должна стать частью вашей домашней локальной сети и перенос файлов уже должен работать. Вы можете это проверить, открыв окно со сведениями о сетевом подключении на виртуальной машине. Если все настроено правильно, то машина VirtualBox должна получить IP адрес из диапазона вашей домашней сети.

Также вы можете попробовать выполнить команду ping проверив доступ с виртуальной машины к реальной.

Если все нормально, то ping должен проходить.
Шаг № 4. Открываем сетевые папки реального компьютера с виртуальной машины.
Если проблем не выявлено, то можно открывать сетевые папки, доступ к которым открыт на реальном компьютере. Для этого на виртуальной машине нужно открыть окно « Мой компьютер » и в адресную строку ввести IP адрес реальной машины (в таком формате, как на скриншоте внизу).

После этого вы должны получить доступ к сетевым папкам на вашей реальной машине.

Также ваш реальный компьютер должен появиться в сетевом окружении на виртуальной машине.

После получение доступа к сетевым папкам перенос файлов с виртуальной машины VirtualBox на реальный компьютер и обратно не должен вызывать проблем. Вы просто копируете нужные файлы в сетевую папку и получаете к ним доступ на обеих машинах.
VirtualBox – полезное приложение от Oracle для создания виртуальных машин. Простыми словами, вы можете запустить несколько операционных систем на вашем компьютере одновременно, например Windows, Android, Linux или MacOS. Это оболочка, которая эмулирует работу реального компьютера с определенными характеристиками (процессор, ОЗУ, видеопамять). Но если вы читаете данную статью, то наверное знаете, зачем используется VirtualBox. Мы ответим на вопрос, который часто задают пользователи Oracle VM – “Как перекинуть файлы на виртуальную машину VirtualBox”
Для примера, я пользуюсь Windows 10 и установил старый добрый Windows XP на “виртуалку”. Как осуществить обмен файлами между реальной и дополнительной ОС? Очень просто.
Способ 1 – Общие папки
Прежде всего нужно установить Гостевые дополнения VirtualBox. Без них вы не сможете работать с общими папками. Запустите виртуалку, в меню выберите “Устройства”, “Подключить образ диска Дополнений гостевой ОС”.
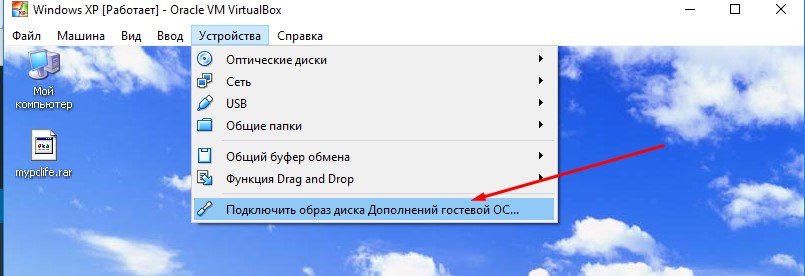
Начнется установка, после которой нужно будет перезагрузить машину. Установили? Можно продолжать.
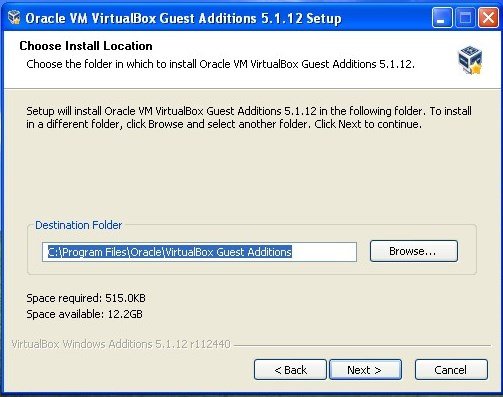
Запустите VirtualBox, выберите нужную виртуальную машину и нажмите “Настроить”.
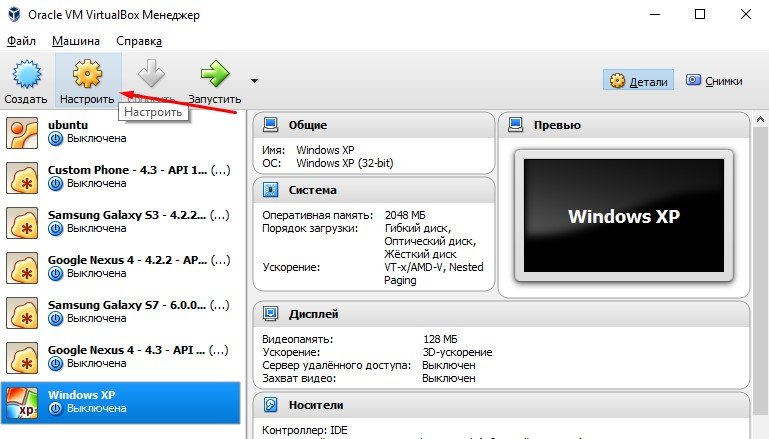
Перейдите во вкладку “Общие папки”. Нажмите на значок добавления новой папки, укажите ее название и местоположение. Также не забудьте поставить галочку напротив “Авто-подключение”, чтобы гостевая ОС автоматически подключала эту папку.
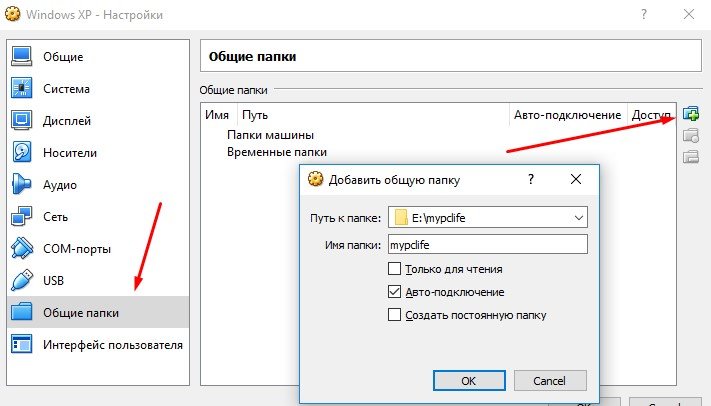
Запустите виртуальную ОС. В проводнике Windows XP появился сетевой диск, который является общей папкой, которой можно пользоваться как с гостевой ОС так и с реальной. Теперь можно спокойно перенести нужные файлы на виртуальную машину VirtualBox.
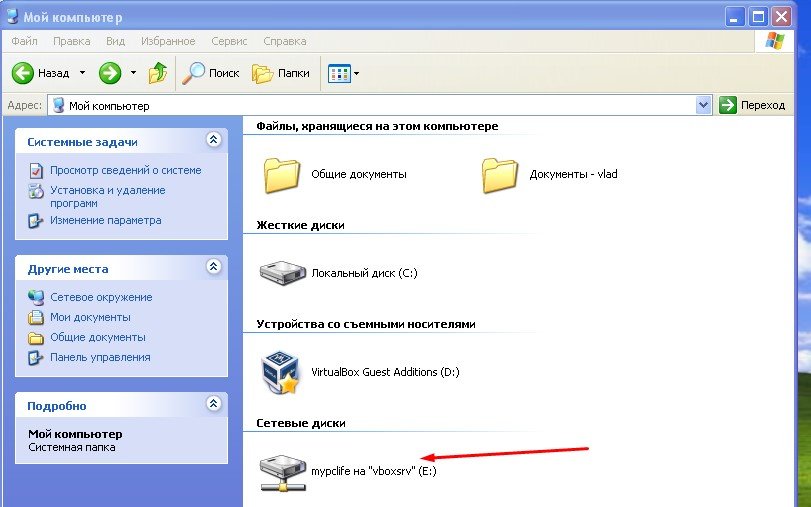
Способ 2 – Функция Drag’n’Drop
Oracle VM имеет очень полезную функцию под названием Drag’n’Drop. Она позволяет перекидывать файлы с помощью мыши, перетаскивая их в нужное место. В настройках вирт. машины зайдите в “Общие”, “Дополнительно” и активируйте эту функцию. Режим – двунаправленный.
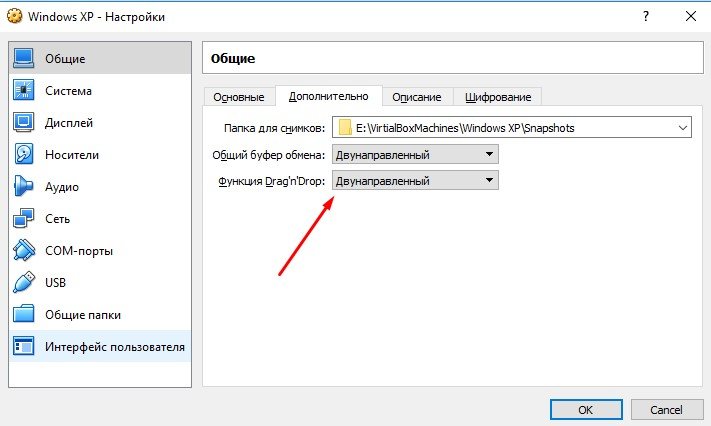
Уменьшите окно VirtualBox для удобного перемещения и просто перетащите нужные файлы в гостевую операционную систему.
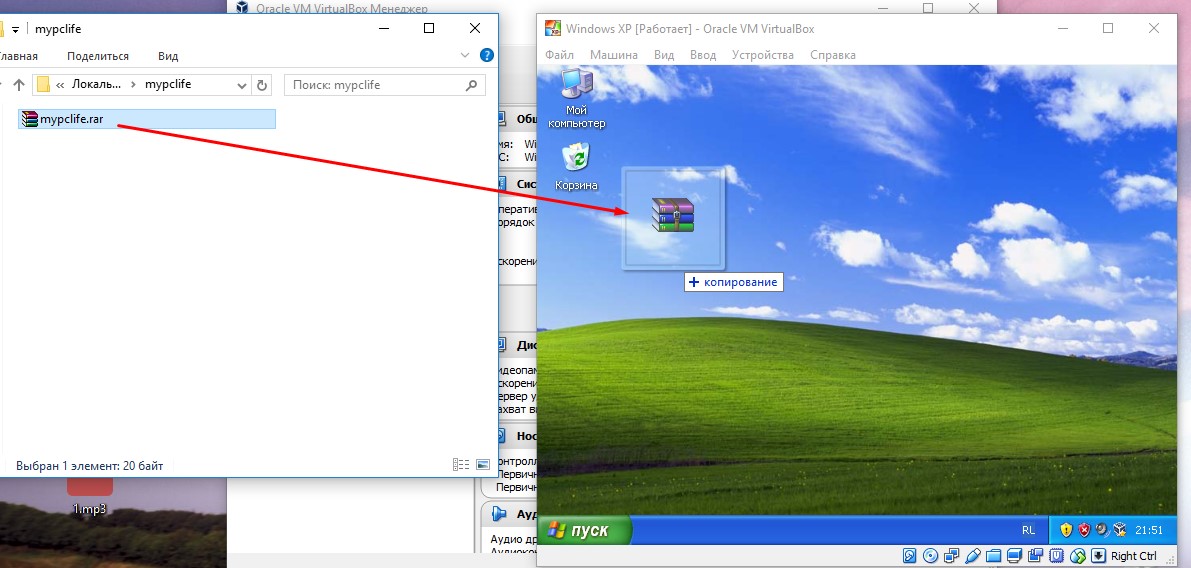
Как видите, перекинуть файлы в VirtualBox очень легко. Мы не стали рассматривать неэффективные варианты с использованием файлообменников или съемных носителей. Используйте любой из способов. Желаю удачи.
Если вы нашли ошибку, пожалуйста, выделите фрагмент текста и нажмите Ctrl+Enter.
В своей работе системным администраторам бывает необходимо перенести файлы в гостевую систему виртуальной машины. В этой статье описано как это сделать в системе виртуализации Hyper-V при невозможности скопировать файлы по RDP или по сети(как скопировать файлы в виртуальную машину VMware описано в одноименной статье).
Как скопировать файл в виртуальную машину Hyper-V.
Есть несколько способов это сделать. Не буду подробно описывать первые два, просто скажу, что они есть и работают(иногда, только с их помощью и можно решить поставленную задачу, например если на ВМ установлена не Windows). В любом случае, выбирайте способ, который подходит в вашей ситуации.
1. Первый способ заключается в создании ISO-образа, подключении его к машине, с которой надо скопировать файл, копировании на него нужных файлов, а потом монтировании к машине, на которую нужно эти файлы переместить.
2. Второй способ аналогичен первому, только вместо ISO-образа используется файл виртуального жесткого диска(создать его можно на хосте в управлении дисками или в оснастке Hyper-V).

Создание виртуального диска в Управлении дисками.

Создание виртуального диска в Диспетчере Hyper-V
С помощью вышеописанных способов, естественно можно переместить файлы и в обратном направлении, то есть из ВМ на хост Hyper-V.
Перед тем как приступить к описанию двух других способов, нужно сказать, что я не смог использовать их при копировании файлов в гостевую систему, отличную от Windows. Поэтому, если у вас в качестве гостевой ОС используется Linux, то, скорее всего, придется использовать первые два.
3.Итак, способ номер три:
В Hyper-V на Windows Server 2012 R2 и Windows 8.1 появился новый режим Enhanced Session Mode (ESM), позволяющий, при подключении к виртуальной машине через консоль, пробрасывать внутрь ВМ локальные ресурсы(диски,принтеры, usb-устройства) хоста, на котором открыта консоль Hyper-V. Этот режим позволяет копировать файлы в ВМ, если даже на ней отсутствуют сетевые адаптеры.

Для включения режима ESM откройте параметры Hyper-V и установите необходимую галку:

В свойствах самой виртуальной машины установите галочку на службах интеграции(по умолчанию она не стоит).

Установка гостевых служб в виртуальной машине.
Подключитесь к виртуальной машине. При первом подключении появится табличка с настройками параметров подключения.

Параметры подключения к ВМ.
Если появится необходимость изменить параметры подключения или табличка не появляется, закройте консоль подключения и нажмите «Изменить параметры сеанса» в Диспетчере Hyper-V.

Изменение параметров сеанса.
В открывшемся окне параметров сеанса можно изменить разрешение экрана консоли и настроить дополнительные параметры подключения. Для этого нажмите «Показать параметры» в левом нижнем углу.

Параметры подключения к ВМ.
После этого выберите вкладку локальные ресурсы. Установите галки «Принтеры»(если нужно предоставить доступ ВМ к принтерам) и «Буфер обмена». Нажмите «Дополнительно».

Настройка локальных ресурсов для подключения к ВМ.
В открывшемся окне отметьте галками какие ресурсы хоста будут доступны виртуальной машине(диски, USB-устройства и т.д).

Предоставление локальных ресурсов виртуальной машине.
Сохраните изменения, нажав ОК. Теперь при подключении к ВМ, указанные ресурсы хоста будут доступны и виртуальной машине.
Этот способ аналогичен способу копирования файлов при подключении по RDP, и мне представляется самым простым и удобным в случае с Windows-машинами.
4. Ну и четвертый способ предполагает использование Powershell.
При использовании этого метода консоль Powershell должна быть запущена от имени Администратора и, как и в предыдущем способе, в ВМ должны быть установлены Гостевые службы(Integration Services).
Для копирования файла в ВМ нужно выполнить команду:
Значение параметров команды:
-Name — имя ВМ;
-SourcePath — путь к файлу;
-DestinationPath — путь к папке назначения;
-CreateFullPath — создать папку назначения, если она отсутствует;
-FileSource — источник нахождения файла(хост Hyper-V).
Если нужно скопировать не один файл, то нужно использовать команды:
Данный способ не самый удобный и работает только в одну сторону, но, возможно, и он будет очень полезен в определенных условиях.
О дной из ключевых задач, которые предстоит решить пользователям, установившим MS DOS на виртуальную машину, является организация общего доступа к файлам. В VirtualBox, например, имеется замечательная функция подключения общих папок, но в данном случае от нее будет мало толку. Как известно, для подключения общих папок необходима обязательная установка пакета дополнений гостевой ОС, только вот для MS DOS такого пакета нет, попытки же примонтировать каталог NTFS, скорее всего ни к чему не приведут.
Тем не менее, наладить файлообмен с хостовой операционной системной системой можно. В далекие счастливые времена для обмена данными между компьютерами с DOS использовались гибкие магнитные диски. Вы также может использовать дискеты, но только не настоящие, а виртуальные. Если вы откроете настройки любой виртуальной машины и перейдете на вкладку Носители, то внизу, сразу под областью с дисками сможете увидеть несколько кнопок, одна из которых отвечает за добавление новых контроллеров к дереву носителей информации.

Если по ней кликнуть, появится всплывающее окошко содержащее список доступных контролеров. Есть в нем и Floppy контролер, тот самый, который позволяет устанавливать в виртуальный компьютер гибкие диски. В установленной на VirtualBox MS DOS этот виртуальный дисковод уже присутствует по умолчанию. Остается лишь создать для него дискету с файлами и считайте дело в шляпе. В качестве такой дискеты можно использовать образ диска в формате IMA. В настоящее время формат IMA считается устаревшим, раньше же он был столь же популярен как сегодня ISO.

Файлы IMA могут содержать образ физического или виртуального диска с практически любыми данными. Для создания образов IMA существует специальная утилита под названием WinImage. Она является платной, но будет на то желание каждый сможет найти вполне рабочую модифицированную версию и к тому же на русском языке. После того как образ IMA будет создан, его можно будет подключить к контроллеру Floppy.


Далее запускаем MS DOS, в командной строке набираем A: и жмем ввод. Теперь вы можете легко скопировать файлы на жесткий диск, а саму дискету отформатировать.

Вот только вот вряд ли вам этим способом получиться переносить большие объемы данных. Размер поддерживаемых VirtualBox дискет для DOS не может превышать 2,88 Мб. Поэтому для переноса файлов в виртуальную среду MS DOS лучше использовать образы формата ISO. Например, игра Quacke 1996 года выпуска в распакованном виде весит как минимум 51 Мб и на дискете IMA просто не поместится. А вот в ISO вы можете закатать сколько угодно данных. Чем создать такой образ? Программ для создания образов этого формата множество, одной из лучших считается UltraISO. Также вы можете воспользоваться такими утилитами как MagicISO или PowerISO.

Подключение такого образа к виртуальной машине производится так же, как и в случае с IMA, только вместо контроллера Floppy нужно выбирать контролер IDE, тот самый, к которому подключен основной диск виртуальной машины.


А вот еще. Если при работе с виртуальной дискетой мы переходили на диск A, то в случае с подключенным ISO-образом нужно переходить на диск D. Ну а дальше и так все понятно, создаем на диске С отдельную папку и копируем туда все добро.
VirtualBox – одна из наиболее популярных бесплатных программ для создания виртуальных машин. С ее помощью можно в безопасном окружении экспериментировать с программами и операционной системой не опасаясь навредить системе реального компьютера. Но, для полноценной работы с VirtualBox необходимо настроить обмен файлами, между реальной и виртуальной машиной.
В данной статье мы рассмотрим сразу два способа, как можно перенести файлы с реального компьютера на виртуальную машину VirtualBox. Первый вариант более правильный и предполагает использование инструментов программы VirtualBox, а второй можно считать альтернативным и реализуются только средствами локальной сети и операционной системы Windows.
Перенос файлов с помощью инструментов программы VirtualBox
В данном способе перенос файлов с реального компьютера на виртуальную машину будет реализовываться при помощи стандартных инструментов программы VirtualBox. Поэтому, все действия будут выполнятся только в программе VirtualBox и непосредственно на самой виртуальной машине. В вашей реальной системе никаких изменений не требуется.
Настройка начинается с подключения образа дополнений гостевой ОС. Для этого запускаем виртуальную машину, открываем меню « Устройства » в окне VirtualBox и выбираем пункт « Подключить образ диска Дополнений гостевой ОС ».

После подключения данного образа на виртуальной машине должен появится оптический дисковод с программным обеспечением от VirtualBox.

Открываем данный оптический дисковод и запускаем программу « VBoxWindowsAdditions» .


Теперь возвращаемся к основному окну программы VirtualBox и переходим в настройки виртуальной машины.

В настройках открываем раздел « Общие папки» , нажимаем на кнопку « Добавить папку» и указываем путь к любой папке на реальном компьютере. Обратите внимание, вы можете выбрать любую папку на вашем компьютере, открывать к ней общий доступ не обязательно.
Также при добавлении папки нужно включить опцию « Авто-подключение» . После этого закрываем все окна нажатием на кнопку « ОК» .

На этом настройка закончена, можно запускать виртуальную машину и проверять.
После следующего запуска на виртуальной машине появится сетевой диск, который будет указывать на нужную папку на реальном компьютере.
Альтернативный способ переноса файлов на виртуальную машину
Перед тем как приступать к настройке виртуальной машины нужно убедиться, что на реальном компьютере есть сетевая папка с общим доступом и разрешением на запись. Если такой папки нет, то ее нужно создать.
Здесь мы не будем рассматривать процесс открытия доступа к папке, так как это тема для отдельной статьи. О том, как это делается вы можете почитать в статьях:
Начать нужно с включения режима « Сетевой мост » в настройках виртуальной машины. Для этого нужно открыть программу VirtualBox, кликнуть правой кнопкой по виртуальной машине, в которую вы хотите перенести файлы, и выбрать вариант « Настройки ».

В настройках виртуальной машины переходим в раздел « Сеть » и меняем тип сетевого подключения на « Сетевой мост ». После этого сохраняем настройки нажатием на кнопку « ОК ».

Дальше запускаем виртуальную машину и даем операционной системе загрузиться.

После загрузки появится окно предлагающее выбрать тип локальной сети. На этом этапе выбираем « Домашняя сеть », это снизит вероятность проблем при переносе файлов с реального компьютера на виртуальную машину.

После этого Windows может попросить перезагрузить систему. Если такое окно появилось, то перезагружаем виртуальную машину (через Пуск – Выключение – Перезагрузка ).
После перезагрузки виртуальной машины она должна стать частью вашей домашней локальной сети и перенос файлов уже должен работать. Вы можете это проверить, открыв окно со сведениями о сетевом подключении на виртуальной машине. Если все настроено правильно, то машина VirtualBox должна получить IP адрес из диапазона вашей домашней сети.

Также вы можете попробовать выполнить команду ping проверив доступ из виртуальной машины к реальной. Если все нормально, то ping должен проходить.

Если проблем не выявлено, то можно открывать сетевые папки, доступ к которым открыт на реальном компьютере. Для этого на виртуальной машине нужно открыть окно « Мой компьютер » и в адресную строку ввести IP адрес реальной машины.
IP-адрес нужно вводить в таком формате, как на скриншоте внизу. Например: \\192.168.1.111\

После этого вы должны получить доступ к сетевым папкам на вашей реальной машине.

Также ваш реальный компьютер должен появиться в сетевом окружении на виртуальной машине.

После получение доступа к сетевым папкам перенос файлов с виртуальной машины VirtualBox на реальный компьютер и обратно не должен вызывать проблем. Вы просто копируете нужные файлы в сетевую папку и получаете к ним доступ на обеих машинах.
Есть более простой способ без открывания дополнительных доступов как потенциальных дыр в безопасности.
добавить общую папку в VirtualBox в настройках виртуальной системы
например c:\ftp
поставить галку на авто подключение
запустить виртуальную систему
добавить сетевой диск любым из способов:
пуск выполнить
net use x:\vboxsvr\ftp
или
подключить сетевой диск
\\vboxsvr\ftp
Большое спасибо за подробную инструкцию, работает. Раньше пробовал это настроить, но без этого диска с дополнениями не работало.
В этой статье мы расскажем, как перенести файлы на виртуальную машину VirtualBox и какие ошибки могут появиться в процессе настройки общих папок.
VirtualBox ― это популярная бесплатная программа для создания виртуальных машин. Она позволяет использовать несколько операционных систем на одном устройстве. С ее помощью можно создать безопасное окружение для экспериментов с новыми и сомнительными программами. Все ОС изолированы друг от друга, поэтому можно не бояться навредить основной (хостовой) системе компьютера.
В отличие от VMware у VirtualBox есть один недостаток ― нельзя переносить файлы между компьютером и виртуальной машиной. Однако в VirtualBox есть дополнительные настройки, которые помогают отображать общие папки хостовой и гостевой системы.
Настройка общих папок на гостевых ОС отличается на Unix-подобных системах и Windows. Мы дадим две инструкции для каждого вида операционных систем.
Как скопировать файл в виртуальную машину VirtualBox на гостевую систему Ubuntu
Суть этого способа в том, чтобы открыть доступ к конкретной папке для гостевой операционной системы:
Добавьте папку, данные которой хотите использовать на гостевой операционной системе, в настройки виртуальной машины. Для этого выберите нужную виртуальную машину и нажмите Настроить:

Перейдите во вкладку «Общие папки» и нажмите на значок папки с плюсом:

Выберите папку, которую хотите добавить в гостевую ОС. Чтобы постоянно не настраивать обмен папками, поставьте галочку напротив Авто-подключение. Нажмите ОК:

Запустите виртуальную машину:

Установите дополнения для гостевой ОС. Если вы используете хостовую систему macOS, в верхнем меню выберите «Devices» и нажмите Insert Guest Additions CD image:

Если у вас хостовая система Windows, в верхнем меню выберите вкладку «Устройства» и нажмите Подключить образ диска Дополнений гостевой ОС:

При установке дополнений часто возникают ошибки. Например, при нажатии на «Insert Guest Additions CD image» появляется ошибка:

Если у вас появилось что-то подобное, ниже мы предложим небольшую инструкцию по устранению проблемы. Если установка дополнений прошла успешно, переходите к следующему шагу.
Как устранить ошибку установки дополнений в VirtualboxВернитесь в настройки виртуальной машины:

Перейдите во вкладку «Носители». Найдите VBoxGuestAdditions.iso и нажмите на него правой кнопкой мыши. Нажмите Удалить устройство:

Перед вами появится предупреждение. Нажмите Удалить:

Нажмите на иконку диск с плюсом:

Нажмите Оставить пустым:

Теперь снова запустите машину и нажмите Insert Guest Additions CD image или Подключить образ диска Дополнений гостевой ОС:

Готово, начнётся процесс загрузки. После этого вы можете продолжить настройку общих папок.
Чаще всего этот способ помогает. Если ошибка возобновилась, можно обратиться на форумы.
Теперь нужно открыть доступ к папке в гостевой операционной системе. Для этого зайдите в терминал и введите команду:
sudo adduser user vboxsf
Вместо user введите имя вашей гостевой системы.
Система попросит у вас пароль. Введите его и нажмите Enter.Перезагрузите операционную систему.
Готово, теперь в основном меню будет отображаться общая папка:

Как скопировать файл в виртуальную машину VirtualBox на гостевую систему Windows
Добавьте папку, данные которой хотите использовать на гостевой операционной системе, в настройки виртуальной машины. Для этого выберите нужную виртуальную машину и нажмите Настроить:

Перейдите во вкладку «Общие папки» и нажмите на значок папки с плюсом:

Выберите папку, которую хотите добавить в гостевую ОС. Чтобы постоянно не настраивать обмен папками, поставьте галочку напротив Авто-подключение. Нажмите ОК:

Запустите виртуальную машину:

Установите дополнения для гостевой ОС.
Если вы используете хостовую систему macOS, в верхнем меню выберите «Devices» и нажмите Insert Guest Additions CD image:

Если у вас хостовая система Windows, в верхнем меню выберите вкладку «Устройства» и нажмите Подключить образ диска Дополнений гостевой ОС:

В виртуальной машине перейдите в «Этот компьютер». Здесь должен появиться оптический дисковод с программным обеспечением от VirtualBox. Откройте его двойным кликом:

Запускаем программу VBoxWindowsAdditions:

Разрешите приложению вносить изменения:

Начнётся установка. Нажимаем на кнопку Next:

Готово, теперь в «Этот компьютер» отобразится добавленная общая папка:
Я уверен, что вы даже можете показать своим детям / друзьям, чтобы удивить их, самую старую ОС, которую мы использовали с 1998 по 2002 год.
Чтобы сэкономить ваше время, которое связано с загрузкой файла CD / ISO и выполнением шагов по установке (кстати, установка занимает больше времени, чем Windows 10), вот предустановленный образ VirtualBox для Windows 98 SE. Это просто заархивированный файл размером 64 МБ; вы можете легко загрузить, импортировать и использовать его в Oracle VirtualBox.
Примечание. Поскольку VirtualBox не поддерживает гостевые дополнения в этой старой версии ОС Windows, мы не сможем использовать другие расширенные функции. Вы должны использовать правую клавишу Ctrl, чтобы освободить курсор от ВМ.
Мы создали этот образ с главного компьютера с Windows 10. Он должен работать в других операционных системах, таких как Linux и macOS, если у вас есть VirtualBox и правильно настроены параметры виртуальной машины.
Сводка предустановленного образа
- Установленная версия: Windows 98 SE
- Лицензия / ключ: уже активирован. Вы найдёте множество рабочих ключей в Интернете.
- Дисплей: Установлен универсальный видеодрайвер VBEMP VESA. Это позволяет виртуальной машине иметь 32-битные истинные цвета и достаточное разрешение пикселей внутри виртуальной машины.
- Звук и сеть: Работает «из коробки».
- Обновления: для Windows 98 SE доступно несколько неофициальных обновлений Windows. Но мы их не установили. Если вы хотите установить, мы настоятельно рекомендуем сделать снимок виртуальной машины, прежде чем продолжить.
Как использовать предустановленную Windows 98 SE на VirtualBox (хост Windows 10)
1) Загрузите предустановленный образ по этой ссылке. Это просто файл виртуального жёсткого диска. Вам нужно распаковать его в то место, где вы будете хранить файлы этой виртуальной машины. После распаковки вы должны получить файл Win98.vdi объёмом 2 ГБ.

2) Создайте новую виртуальную машину. Установите 1024 МБ ОЗУ.

3) На следующем экране вместо создания нового жёсткого диска выберите «Использовать существующий файл виртуального жёсткого диска» и просмотрите извлечённый файл.

4) Добавьте в область выбора жёсткого диска и выберите файл, как показано ниже.
6) Перед включением виртуальной машины измените следующие настройки.

В разделе «Система» -> «Процессор» -> установите флажок «Включить PAE / NX».

Дисплей -> Экран -> Видеопамять до 64 МБ, также отметьте галочкой «Включить 3D-ускорение»
Остальные настройки оставьте без изменений.

7) Запустите виртуальную машину сейчас.
Вы должны попасть на экран входа в систему. У него нет пароля, нажмите ввод или ОК.
8) Сделайте снимок перед тем, как вносить какие-либо изменения.
Теперь у вас есть работающая Windows 98 SE на вашем компьютере с Windows 10 от VirtualBox с рабочим звуком, сетью и 32-битной цветовой схемой.

Текущий размер диска составляет 2 ГБ, и он был установлен как фиксированный для повышения производительности и использования в будущем. В большинстве случаев на нём достаточно места на диске для установки всего, что вам нужно, на виртуальной машине Windows 98. Если 2 ГБ недостаточно, вы можете добавить ещё один файл VDI на виртуальную машину и подключить его как другой раздел.
Мы надеемся, что вам понравится эта ОС Win 98 SE. Сообщите нам, как этот предустановленный образ помог вам и с какими трудностями вы столкнулись при его импорте и использовании в Oracle VirtualBox.
Читайте также:

