Как перенести windows 10 на другое железо акронисом
Обновлено: 04.07.2024
Перед началом работы рекомендуется выполнить процедуры, описанные в разделе Подготовка к восстановлению. Форматировать новый диск не нужно, так как это будет сделано в процессе восстановления.
Внимание! Старый и новый диски должны работать в одном режиме контроллера (например, IDE или AHCI). Иначе компьютер не будет загружаться с нового жесткого диска.
Как восстановить систему на новый диск
- Установите новый жесткий диск на то же место в компьютере при помощи того же кабеля и разъема, которые использовались для исходного диска. Если это невозможно, установите новый диск в то место, где он будет использоваться.
- Подключите внешний диск, на котором находится восстанавливаемая резервная копия, и убедитесь, что диск включен.
- Измените порядок загрузки в BIOS так, чтобы сделать устройство с загрузочным носителем (CD, DVD или флэш-накопитель USB) первым устройством загрузки. Дополнительные сведения см. в разделе Настройка порядка загрузки в BIOS.
- Выполните загрузку с загрузочного носителя и выберите Acronis True Image .
- На главном экране выберите Мои диски под заголовком Восстановить .
- Выберите резервную копию системного диска или раздела, которая будет использоваться для восстановления. Если резервная копия не отображается, нажмите кнопку Обзор и укажите путь к резервной копии вручную.
- Если на диске есть скрытый раздел (например, раздел «Зарезервировано системой» или раздел, созданный производителем компьютера), нажмите кнопку Сведения на панели инструментов мастера. Запомните расположение и размер скрытого раздела, так как эти параметры должны быть такими же на новом диске.


После выбора разделов появятся соответствующие шаги «Настройки раздела. ». Данные шаги начинаются с разделов, которым не присвоены буквы дисков (обычно скрытые разделы относятся к этой категории). Затем разделы указываются в восходящем порядке букв дисков, присвоенных разделам. Этот порядок нельзя изменить. Порядок отображения разделов в программе не обязательно совпадает с физическим порядком расположения разделов на жестком диске.
- Хранилище. Щелкните Новое хранилище , выберите новый диск по присвоенному имени или емкости и нажмите кнопку Принять .




Если исходный диск содержит скрытый раздел, созданный производителем компьютера, перейдите к восстановлению MBR. Необходимо восстановить запись MBR, так как производитель компьютера мог изменить стандартную запись Windows MBR или сектор на нулевой дорожке, чтобы обеспечить доступ к скрытому разделу.
- Выберите еще раз ту же самую резервную копию. Щелкните правой кнопкой мыши и выберите пункт Восстановить в контекстном меню. Выберите пункт Восстановить диски или разделы в шаге метода восстановления, а затем установите флажок MBR и дорожка 0 .
- На следующем шаге выберите целевой диск в качестве назначения для восстановления MBR. Можно также восстановить сигнатуру диска. См. раздел Выбор целевого диска для восстановления MBR для получения дополнительных сведений.
Щелкните Далее , затем Продолжить . После завершения восстановления MBR выйдите из автономной версии Acronis True Image.
Перед загрузкой компьютера отключите старый диск (если он подключен). Если во время загрузки Windows обнаружит и новый, и старый диск, это приведет к ошибке загрузки системы. Если система переносится со старого диска на новый большей емкости, до первой загрузки системы старый диск должен быть отключен.
При восстановлении системы на отличающемся оборудовании может оказаться, что целевой компьютер не загружается. Это происходит по причине несовместимости критически важных драйверов из образа с новым оборудованием. Acronis Universal Restore поможет сделать целевой компьютер загружаемым. Дополнительные сведения см. в разделе Acronis Universal Restore.

Привет всем, сегодня мне пришлось устанавливать компьютер глав.буху в одну фирму, а если у вас есть опыт, то вы сами знаете какая это волынка. По этому я решил упростить себе задачу.
Я взял диск с акронисом, сделал бекап с помощью True Image, и начал восстанавливать этот бекап на другом компьютере. Если знаете, что из-за драйверов, которые устанавливаются на материнку, такой метод не прокатывает, но на помощь акронис сделал способ восстановления без драйверов.
Кстати это ещё и продолжение предыдущей статьи в которой я пообещал показать как установить Windows за 2 минуты.
Чтобы установить виндос на другое железо, необходимо:
1. Записать диск с акронисом, запусти при загрузке компьютера и выбрать восстановить диск.
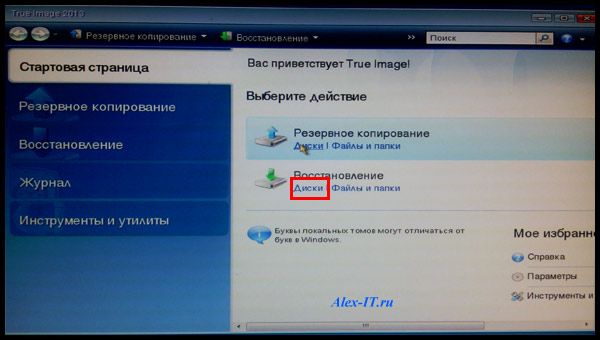
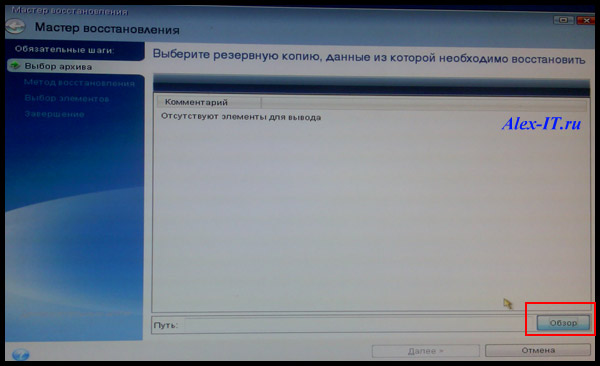
Она появится вот так.
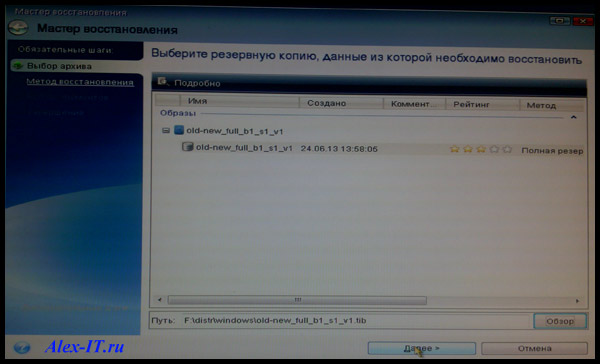
Следующим шагом выбираем метод восстановления. Если вы переносите Windows с одного компьютера на другой, то необходимо поставить галочку Acronis Universal Restore. При этом драйвера к материнке не будут установлены, в следствии чего windows перенесется на другое железо.
Если вы ставите windows на тоже железо, на котором производили резервную копию, то галочку не ставьте!
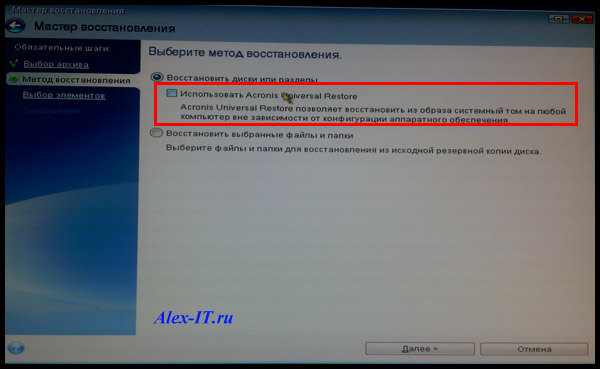
Если вы поставили галочку, то акронис попросит выбрать хранилище для драйверов. Я ничего не выбирал и даже когда он запрашивал драйвера, я нажал пропустить все. А потом сам все установил.

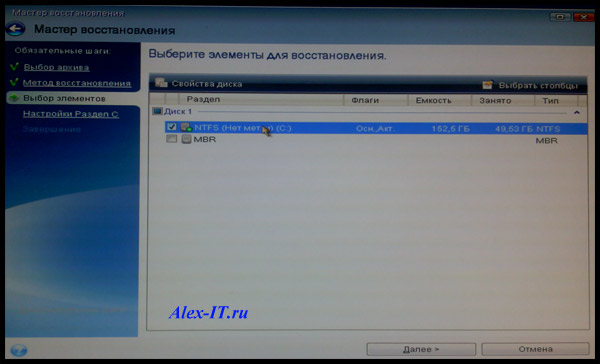
Теперь нужно выбрать на какой диск восстановить. И самое главное укажите если это системный диск что это основной и активный.

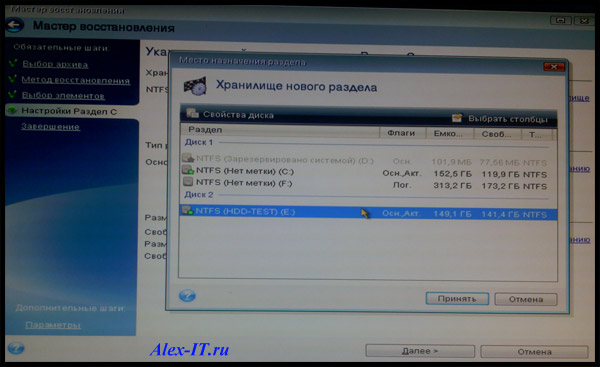
Как вы все выбрали нажимаем приступить.
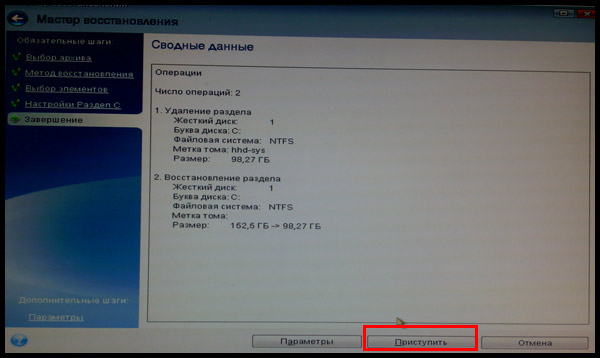

После восстановления появится окошко с успешным выполнением. Вот так восстанавливают резервную копию в акронисе.

Многие производители накопителей SSD в качестве официальной утилиты для переноса системы на SSD предлагают использовать Acronis True Image: например, если вы купили SSD Western Digital (WD) или SanDisk, вам полагается бесплатная версия Acronis True Image WD Edition, аналогичная версия Acronis есть для покупателей SSD производства Kingston, Crucial и A-Data. А возможно у вас есть и полная версия программы. Во всех случаях перенос системы на SSD с её помощью — сравнительно не сложная задача.
В этой инструкции подробно о том, как перенести Windows 10 на SSD с помощью Acronis True Image (подойдет и для других версий ОС), возможных проблемах при переносе, а также видео демонстрация процесса.
Перенос системы на SSD в Acronis True Image
Вне зависимости от того, какую именно версию Acronis True Image для переноса Windows с жесткого диска на SSD вы используете, шаги по переносу будут практически одинаковыми:
Обычно всё проходит гладко, однако, если что-то не получается или в процессе программа сообщает об ошибках, распространенные случае рассмотрены в соответствующем разделе далее в инструкции.
Как перенести Windows на другой диск в Acronis True Image — видео
Где скачать и как установить Acronis True Image для SSD определенной марки
Если у вас SSD одного из указанных производителей, загрузить бесплатную версию Acronis True Image вы можете:
Возможные проблемы при переносе системы
Среди частых проблем, которые могут возникнуть при клонировании Windows на SSD в Acronis True Image:
- Acronis True Image не запускается и сообщает, что нет SSD нужной марки. Такое бывает, если вы подключили новый диск и не инициализировали его. Инициализируйте в «Управлении дисками» — нажмите Win+R, введите diskmgmt.msc и следуйте указаниям (инициализацию предложат автоматически, либо нужно будет нажать правой кнопкой мыши по диску с изображением красной стрелки). Выбор таблицы разделов не важен, форматировать диск не требуется.
- При переносе Acronis True Image сообщает, что недостаточно места на целевом диске. Это возможно по разным причинам: файлы с исходного диска не удается поместить на целевой (тогда нужно исключить больше данных из переноса), вы выбрали режим переноса «Один в один», но разделы исходного диска не помещаются на целевой (независимо от занятого места на них). Эта же ошибка возникает и при включенном шифровании для исходного диска. Решение — либо расшифровать диск, либо создать загрузочный накопитель Acronis (на вкладке «Инструменты») и выполнить клонирование с него.
- После перезагрузки Acronis True Image черный экран. Лучшее решение — ничего не предпринимать и подождать, возможно, долго. Если по истечении очень длительного периода времени ничего не произошло, можно выключить компьютер долгим удержанием кнопки питания (но это не безопасно в данном случае) и попробовать в БИОС отключить Secure Boot.
В завершение еще один момент: если вы успешно перенесли систему и в ближайшее время не планируете пользоваться программой, я рекомендую её удалить — она создает собственные службы и пункты в автозагрузки, которые вам вероятнее всего не нужны.
А вдруг и это будет интересно:
21.01.2021 в 19:25
22.01.2021 в 13:50
26.01.2021 в 18:20
Не могу решить проблему. Пытаюсь перенести ОС с hdd на ssd Kingston A400. Уже несколько программ для этого использовал. По итогу ОС клонируется на ssd, но системным данный диск не становится, а если его поставить в приоритете загрузки в биосе то ОС и вовсе не загружается. Может подскажете что сделать?
27.01.2021 в 14:00
А если взять и вытащить HDD физически, то проходит загрузка?
05.02.2021 в 23:17
Здравствуйте. У меня к Вам такой вопрос: вот допустим у меня HDD емкостью 1 ТБ с одним разделом С. Мне нужно на SSD скопировать только систему, все программы я хочу оставить на HDD. Мне получается нужно исключить при копировании все папки кроме Windows и пользователи? Или для корректной работы системы нужно скопировать что то еще? И вот после копирования системы, я в биосе выставлю загрузку с SSD, смогу ли я потом просто удалить папку Windows и пользователи с HDD? Или обязательно нужно форматировать? Просто вся суть этой затеи с переносом это именно сохранение всех программ, потому что каждый раз после переустановки системы мне жутко лень заново все ставить.
06.02.2021 в 09:43
17.02.2021 в 19:39
18.02.2021 в 15:39
Здравствуйте.
Скрытые разделы необходимые для системы клонируются автоматом.
Несистемные разделы (тот же D) можно не клонировать, при этом возможны варианты после переноса:
1. На целевом диске появляется незанятое пространство которое можно присоединить к условному диску C или создать D, если нужно.
2. Программа при переносе подгоняет размеры C к всему месту на целевом диске.
По-моему, в Acronis, если я правильно помню, можно и так и так сделать.
09.03.2021 в 21:46
Здравствуйте, ос и все файлы на хдд останутся? Если да, то как потом убрать ос с хдд
10.03.2021 в 06:48
Здравствуйте.
Да, останутся.
Потом, когда вы убедитесь, что система грузится с SSD и всё нужное на нем есть, можно будет прямо из системы отформатировать HDD (и удалить в управлении дисками скрытые разделы с загрузчиком).
16.03.2021 в 17:07
Добрый день! А клонироваться лучше из Windows или с загрузочного диска, созданного акронисом?
16.03.2021 в 20:46
Здравствуйте.
Обычно без разницы, но надежнее с диска будет.
27.03.2021 в 13:34
Дмитрий, добрый день!
А разделы диска можно исключить из переноса?
29.03.2021 в 08:29
29.03.2021 в 09:43
Здравствуйте!
При подготовке к клонированию, после выбора исходного диска, переключение на каждый новый этап настройки приходится ждать от получаса до нескольких часов. Не подскажите, в чем может быть проблема?
29.03.2021 в 12:13
Здравствуйте.
К сожалению, у меня нет объяснения такому поведению. В теории причиной может быть заполненность диска исходного прямо под завязку, да и то сомнительно.
13.06.2021 в 06:53
Точно такая же проблема. Причину пока не установил.
04.04.2021 в 16:36
У меня вопрос. У меня два HDD. Один полностью пуст, другой на 80% занят, оба одинаковы по объему. Если я сделаю все как в этом руководстве, то ВСЕ мои данные со всех разделов одного HDD, перенесутся на второй HDD? Или перенесется только сам виндоус?
05.04.2021 в 09:22
Отвечаю: перенесутся все ваши данные, но можно не со всех разделов, а со всех системных разделов: то есть со скрытых и с диска C перенесутся, а всякие D можно и не переносить.
25.04.2021 в 13:22
Здравствуйте, помогите пожалуйста, после выбора целевого диска и исключений, происходит просто долгая загрузка. После 2х часов загрузка пропадает и я нажимаю приступить. После нажатия через время просто выкидывает на начальный экран программы. И как итог новый диск остается пустым и все на своих местах.
11.06.2021 в 00:37
Здравствуйте, ввожу ключ от ссд диска KINGSTON SA2000M8250G и мне пишет, что ключ не правильный.
11.06.2021 в 18:12
13.06.2021 в 02:59
07.08.2021 в 20:55
09.08.2021 в 14:18
09.08.2021 в 15:58
11.08.2021 в 15:24
Дмитрий добрый день, подскажите можно ли клонировать систему не из под винды, а с лайв сд где есть акронис?
12.08.2021 в 10:02
Здравствуйте. Я сам этого не проделывал с Acronis в виде LiveCD, но предполагаю, что такая возможность должна присутствовать.
02.10.2021 в 17:48
Доброго времени суток!
Такая проблема:
Клонировал полностью диск C: (WD Green 120GB) на Kingston A400 480GB.
И вот что произошло. Я проверил, все, вроде как, клонировалось, но с Kingston запуститься не могу, пишет, что операционная система не была найдена. Как я понял, диск не отображается, как загрузочный, но вот как эту проблему решить?
03.10.2021 в 11:15
Здравствуйте.
А изначально, когда система стояла на WD Green у вас были другие диски на компьютере?
Просто частая довольно-таки ситуация, что у человека, допустим, HDD и SSD. Он ставит систему на SSD, но загрузчик оказывается на HDD.
03.10.2021 в 15:27
Да, были еще диски. Клонировал полностью диск, просто неясно выразился)
27.10.2021 в 16:13
При попытке клонирования диска, у меня он один чисто физически, пишет эта утилита предназначена для работы с двумя и более дисками, пришлось делать резервное копирование. Можете пояснить в чем дело?
28.10.2021 в 18:46
Так вроде бы суть дела уже есть в вашем комментарии: утилита для клонирования дисков (физических), а диск у вас один.
15.11.2021 в 10:16
Добрый день. Пытался клонировать диск с HDD на SSD, загрузочной флешкой Acronis True Image, у меня HDD разбит на разделы С. D. E , SSD было 2 раздела, при клонировании в исключения поставил D. E разделы с данными в итоге с этих разделов были удалены все данные, SSD был разбит на 3 раздела из которых ни один не открывается (пишет проведите форматирование), загрузочная флешка так же перестала открываться (пишет проведите форматирование), а система как была на С диске там и осталась((((, только регистрация слетела. Может подскажите как откатить все это действо? Потеряно много данных на разделах D и E. фотографии и т д. Резервные копии не делал, может Acronis True Image автоматически их делает?
В жизни каждого пользователя ПК встречается ситуация, когда надо клонировать образ на второй жесткий диск. Причины для такого решения могут быть разные: требуется освободить место на текущем системном жестком диске, вы чувствуете, что первый носитель скоро выйдет из строя и вы нашли ему замену, или вы хотите использовать точно такую же систему на другом компьютере, либо вы купили более скоростной SSD вместо устаревшего HDD. Но причина переноса не так важна. Куда важнее то, каким образом можно произвести такую операцию. Об этом и пойдет речь в этой статье.
Для целей копирования образов на новые носители был разработан целый ряд программ. Как ими пользоваться и где их можно найти.
Первый вариант. Утилита Acronis True Image
Это одно из самых популярных решений, используемых для наших целей. При помощи данной утилиты можно переносить не только Windows 10, но и другие версии: седьмую, восьмую и XP.
Найти программу можно написав в поиск название Acronis True Image.
После скачивания и установки программного обеспечения выполните следующие действия для переноса:

- Подключите к материнской палате новый накопитель, на который вы собрались копировать Windows, если этого не было сделано заранее. Подсоединять его нужно при выключенном компьютере.
- Откройте установленную программу.
- Щелкните на ваш компьютер, расположенный в программе по центру окна.
- В открывшемся окне вам будет предложено несколько вариантов переноса. Нажмите на пункт «Диски и разделы».

- Отметьте галочкой накопитель C или с другой буквой, если Windows установлена не в стандартном месте, и кликните «ОК»

- Щелкните по разделу, куда хотите записать образ операционной системы.

- Кликните «Обзор» → накопитель для записи образа. Данный накопитель перед началом копирования на него новых данных нужно будет отформатировать. Следует помнить, что форматирование уничтожит все данные, которые хранились на этом накопителе. Поэтому перед началом форматирования переместите все нужные документы в другое место или на свободную флешку.
- Для форматирования:
- Запустите «Проводник»
- Найдите ваш накопитель и щелкните по нему правой кнопкой мыши.
- Из выпадающего меню кликните на пункт «Форматировать».
- В следующем разделе мастера по переносу выберите пункт «Начать».
- Можно приступать к клонированию образа.
- Вернитесь в утилиту Acronis True Image и нажмите на кнопку «Создать копию».
- Начнется процесс клонирования системы. На это может потребоваться довольно-таки продолжительное количество времени. Скорость находится в зависимости от того, насколько высока скорость чтения и записи вашего оборудования.
- После копирования образа на новое пространство можно будет в BIOSе кликнуть по стартовому жесткому диску, который выбрали вторым при работе с программой. Запустится операционная система в том виде, какой она была на момент переноса. На первом накопителе, который был использован как образец, также сохранится копия системы.
Вариант 2. Использование программы AOMEI Partition Assistant Standard Edition
Программа имеет русифицированный интерфейс и бесплатна для некоммерческого пользования.
- Плюс этой программы заключается в том, что ее можно использовать для копирования системы на накопитель, на котором уже есть какие-то данные.
Чтобы клонировать систему, произведите следующие действия:
Перенос Windows 10 на твердотельный накопитель (SSD)
Если вы приобрели себе новый SSD взамен устаревшему HDD, то перед переносом Windows на новое пространство накопитель нужно установить в компьютер. Для этого:
- Выключите компьютер, потом вытащите вилку из розетки, обесточив ПК.
- Снимите крышку с корпуса.
- Если ваш корпус достаточно новый, внутри него будут специальные отсеки для установки HDD. Если же их нет – потребуется докупить специальную рамку – переходник и использовать для установки ее.
- Подсоедините к SSD кабель SATA и питания.
- Подключите к компьютеру питание.
- Зайдите в BIOS при старте компьютера нажав клавишу F2, либо DEL, либо ESC.
- В BIOS поменяйте режим работы SSD на AHCI.
- Сохраните в БИОСе сделанные изменения.
- Запустите Windows 10.
- Щелкните ПКМ по меню «Пуск» и выберите из выпадающего меню «Управление дисками».
- В нижнем меню экрана будет показан подключенный новый накопитель. Он будет отмечен черным и отмечен словами «не распределена».
- Нажмите по нему правой клавишей мышки и щелкните «Создать простой том», после нажмите «Далее».
- Установите максимально возможный размер простого Тома и нажмите «Далее»
- Кликните букву, которой будет обозначаться в файловой системе ваш новый накопитель.
- Выберите пункт «форматировать этот том следующим образом» и, не меняя значений, нажмите «Далее».
- Нажмите на «Готово».
- После этого в главном меню проводника будет отображаться ваш новый диск под буквой, которую вы выбрали ранее.
Копирование Windows с SSD на HDD
Переносить Windows с HHD на SSD будем средствами самой операционной системы. Для этого:
Читайте также:

