Как перевести на 10 виндовс
Обновлено: 30.06.2024
1 октября 2014 года компания Майкрософт выпустила очередную новую версию своей ОС. После этого, множество пользователей заинтересовались вопросом — как перейти с Windows 7 на Windows 10. Чтобы простому человеку получить данное обновление, нужно воспользоваться специальной программой, которую потребуется скачать с официального ресурса производителя. Обновить систему можно только если вы приобретете лицензионный диск, или купив компьютер с уже предустановленной на нем новой ОС. Единственным бесплатным вариантом на сегодняшний день остается утилита MicrosoftMediaCreationTool. Чтобы с её помощью обновить вашу операционную систему до десятой версии, потребуется произвести следующие действия:
Как перейти с Windows 7 на Windows 10 с программой Microsoft Media Creation Tool
Для начала установки возможно понадобится ввести лицензионный код операционной системы. Мы предоставим несколько ключей для разных версий новой ОС, которые должны подойти для осуществления инсталляции:
Win 10 Home — TX9XD-98N7V-6WMQ6-BX7FG-H8Q99
Win 10 HomeN — 3KHY7-WNT83-DGQKR-F7HPR-844BM
Win 10 HomeSingleLanguage — 7HNRX-D7KGG-3K4RQ-4WPJ4-YTDFH
Win 10 HomeCountrySpecific — PVMJN-6DFY6-9CCP6-7BKTT-D3WVR
Win 10 Professional — W269N-WFGWX-YVC9B-4J6C9-T83GX
Win 10 ProfessionalN — MH37W-N47XK-V7XM9-C7227-GCQG9
Win 10 Education — NW6C2-QMPVW-D7KKK-3GKT6-VCFB2
Win 10 EducationN — 2WH4N-8QGBV-H22JP-CT43Q-MDWWJ
Win 10 Enterprise — NPPR9-FWDCX-D2C8J-H872K-2YT43
Win 10 EnterpriseN — DPH2V-TTNVB-4X9Q3-TJR4H-KHJW4
Win 10 Enterprise 2015 LTSB — WNMTR-4C88C-JK8YV-HQ7T2-76DF9
Win 10 Enterprise 2015 LTSBN — 2F77B-TNFGY-69QQF-B8YKP-D69TJ
После ввода ключа начнется скачивание новой ОС с сайта разработчика.

После того как загрузка новой системы будет окончена, появится оповещение о начале подготовки к обновлению.
Затем запустится процесс проверки и закачки нужных обновлений для начала запуска инсталляции.
После того, как подготовительные процессы закончатся, потребуется принять условия лицензионного соглашения Майкрософт, с которым желательно подробно ознакомится, и если у вас не возникнет каких-либо возражений, то можно продолжить установку нажав на кнопку «Принять». Далее еще раз запустится процесс поиска необходимых обновлений, после чего будет произведена проверка готовности к инсталляции, в случае отсутствия проблем с поддержкой комплектующих вашего компьютера появится окно, сообщающее вам о том, что данный компьютер соответствует требованиям для установки новой Windows.


Новая система автоматически пройдет процесс активации, останется только начать обновление компьютера, нажав кнопку «Установить». После запуска процесса инсталляции, который может занять в зависимости от быстроты вашего компьютера примерно час или два, система будет неоднократно перезагружаться, все происходящие действия будут сопровождаться объяснениями на русском языке и не должны вызвать особых проблем с их пониманием.
После окончания обновления, ваш компьютер загрузится, и вы станете счастливым обладателем новой Windows 10 и сможете начать установку нужных драйверов и ознакомление с новыми функциями операционной системы. Пошаговая инструкция как сделать меню пуск Windows 10 как в Windows 7

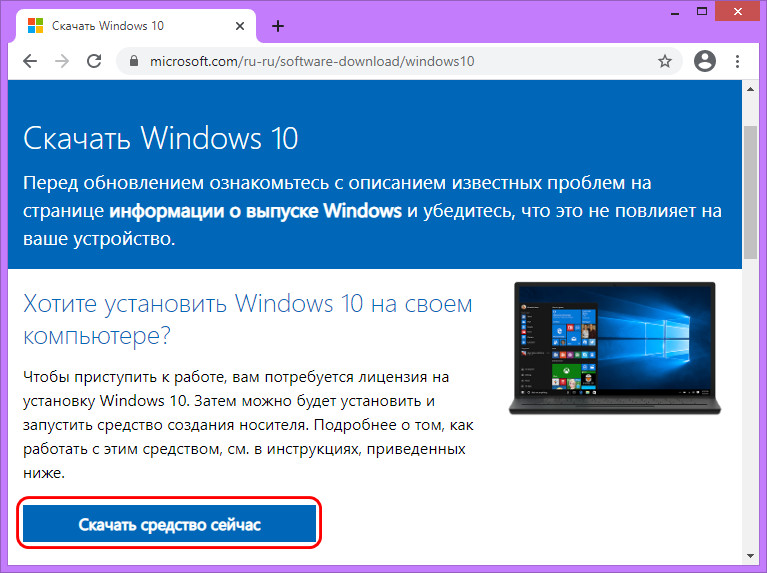
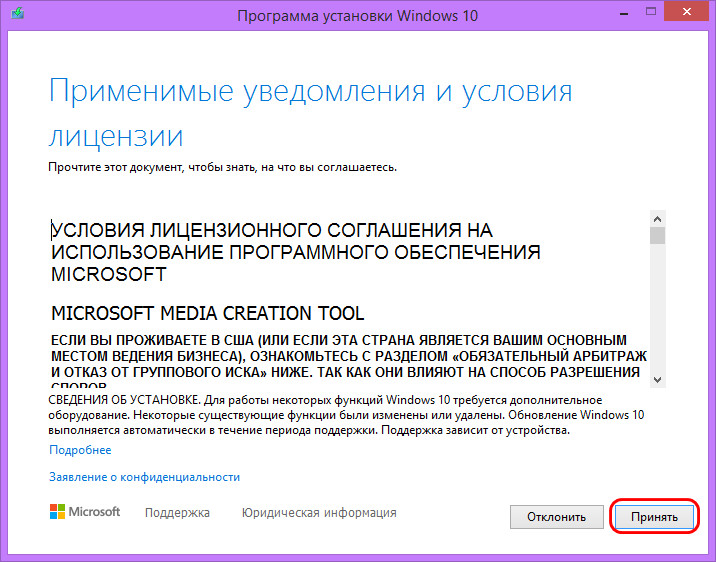
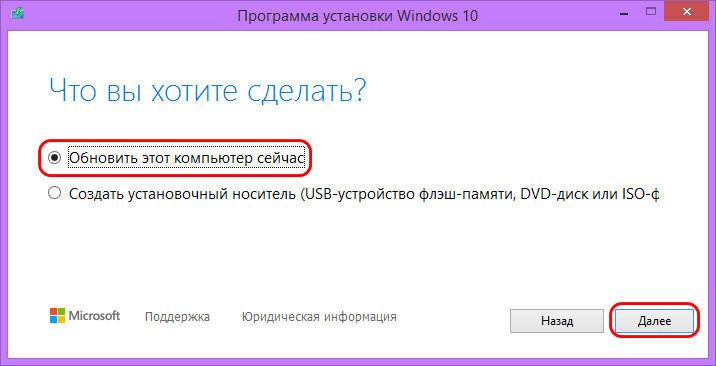
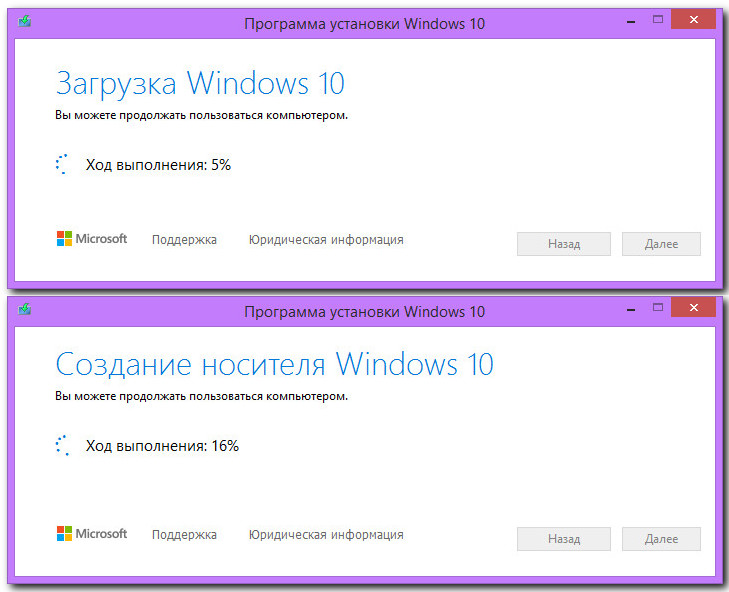
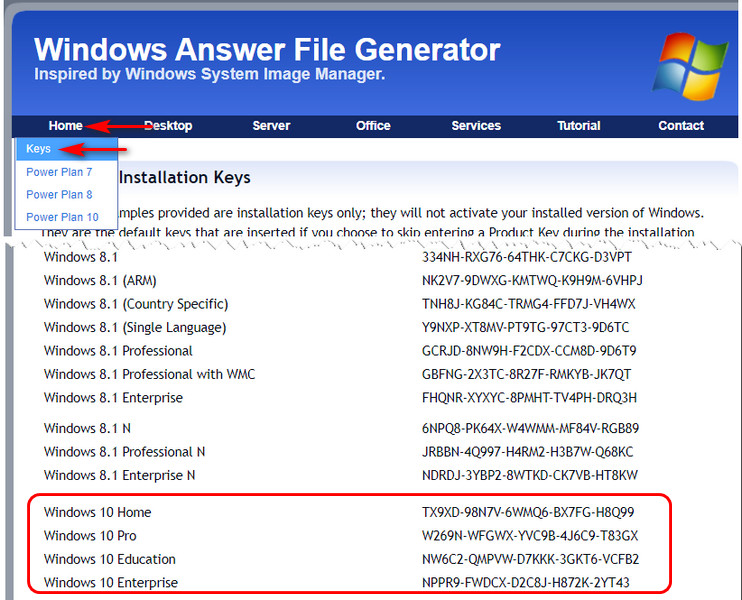
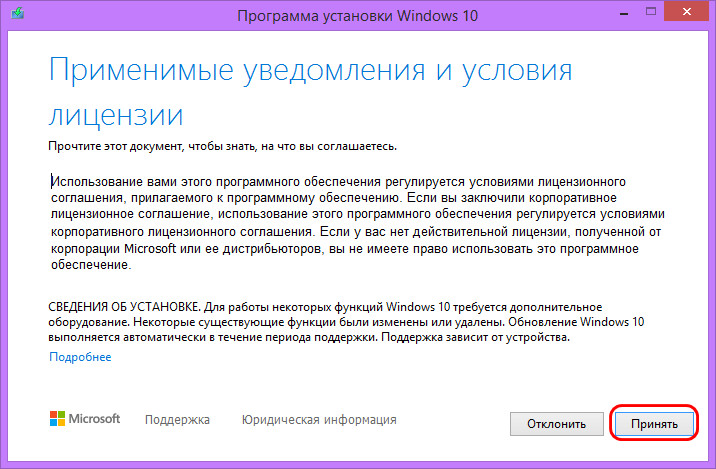
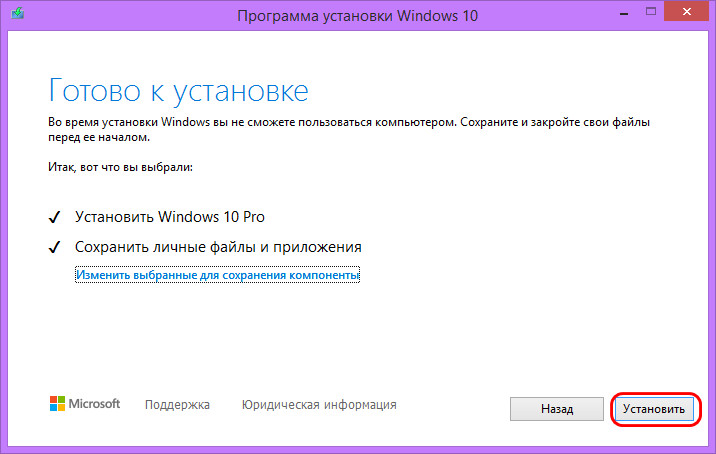

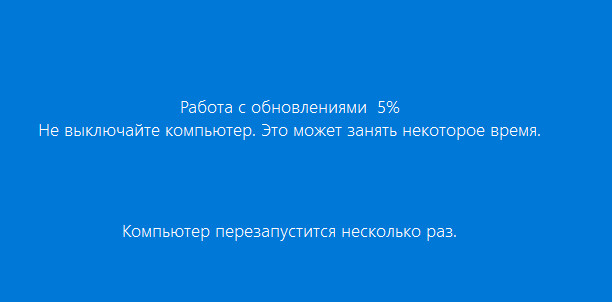
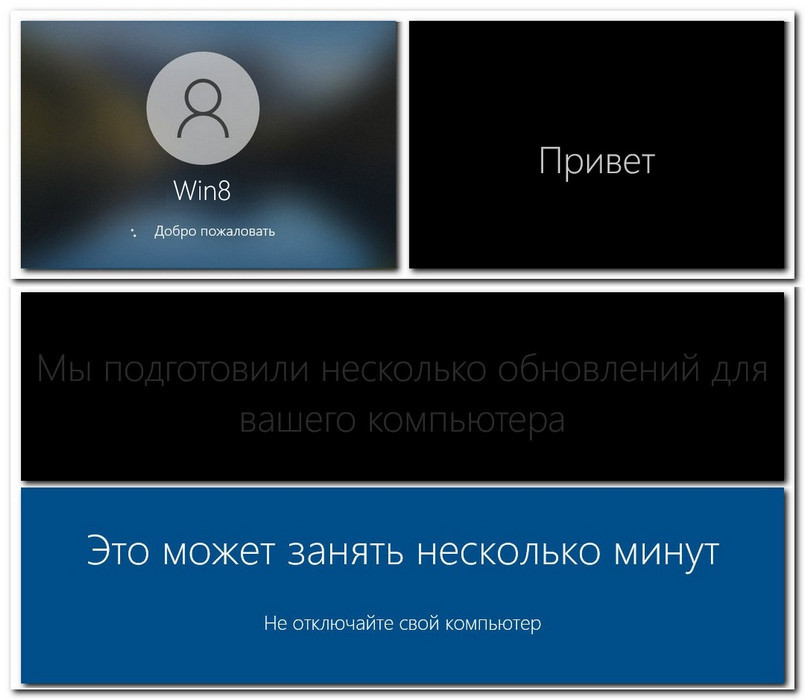
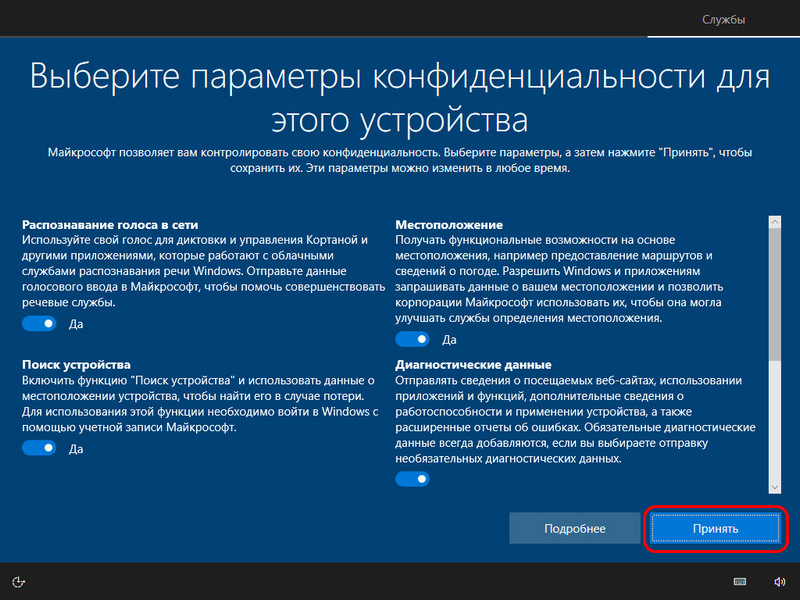
2. Установочный ISO Windows 10
Второй способ, как обновить Windows 8.1 до Windows 10 – запуск программы установки Windows 10 из её установочного ISO-образа. Можете использовать этот способ в качестве альтернативы предыдущему, если у вас что-то не получится с утилитой Media Creation Tool. Для этого способа нам нужен, соответственно, установочный ISO, качать его желательно на официальном сайте Microsoft, а как это сделать, смотрите в статье «Где скачать Windows 10». Двойным кликом открываем скачанный ISO. Среди его содержимого есть файл «setup.exe», запускаем его.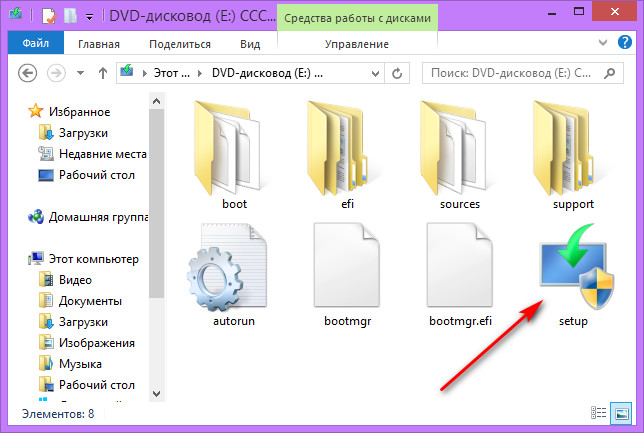
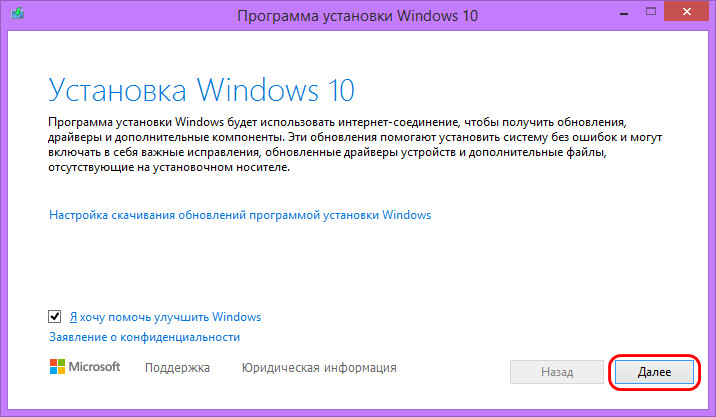
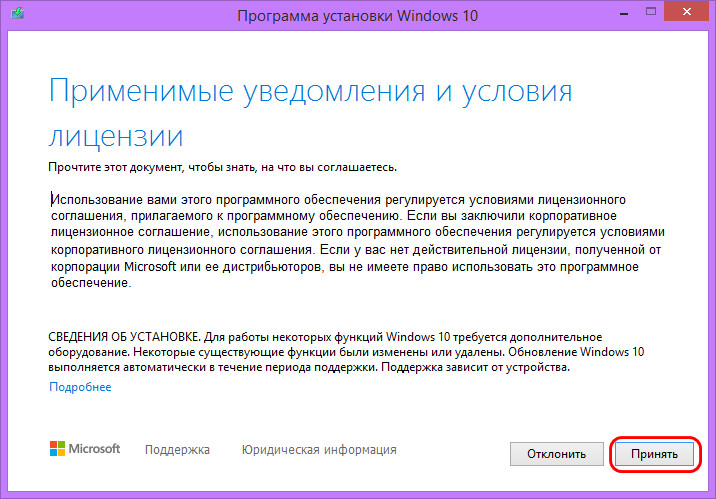
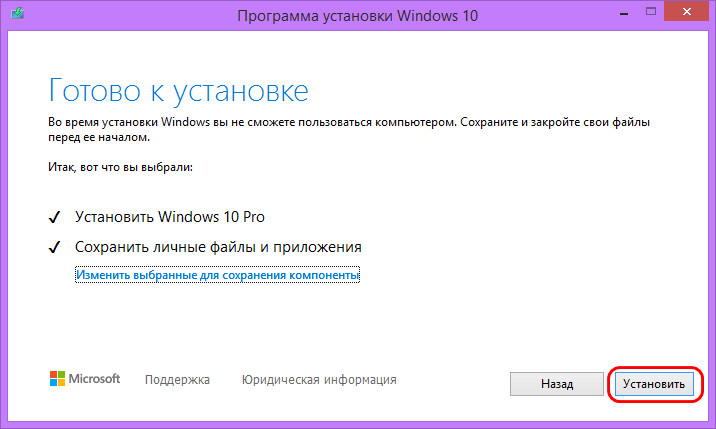
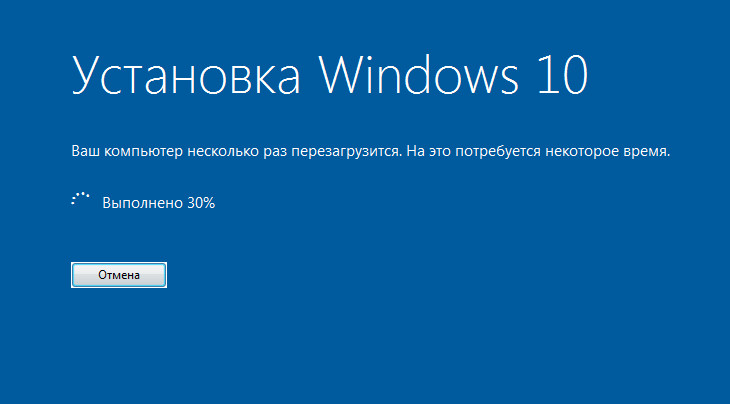
Откат назад к Windows 8.1
Друзья, если ваше обновление окажется неудачным, первое время вы сможете откатить его назад к Windows 8.1 с использованием функционала самой Windows 10. Запустить откат вы сможете в приложении «Параметры» по пути «Обновление и безопасность – Восстановление».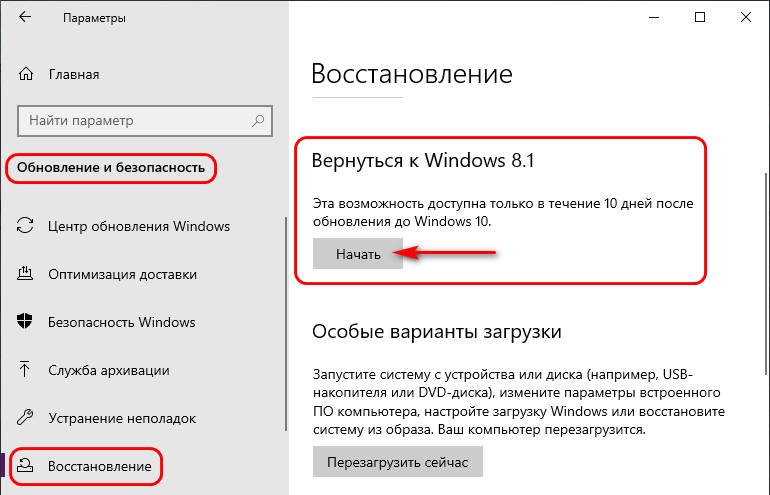
Комментарии (345)
Рекламный блок
Подпишитесь на рассылку
Навигация
Облако тегов
Архив статей
Сейчас обсуждаем
Подскажите, правильно ли я понимаю, что драйвера от встройки intel и от дискретной карты (Nvidia,
Melisa
Хороший LiveDisk’е, пользуюсь им давно, вот только в UEFI программы на нём не работают, их просто
Фёдор
Цитата: admin Кликаем «Загрузочный диск» и далее следуем пошаговому процессу – выбираем в качестве

admin
Назовите пожалуйста модель своего ноутбука?

admin
456456, с ходу не подскажу. Не рассматривал данный вопрос.
RemontCompa — сайт с огромнейшей базой материалов по работе с компьютером и операционной системой Windows. Наш проект создан в 2010 году, мы стояли у истоков современной истории Windows. У нас на сайте вы найдёте материалы по работе с Windows начиная с XP. Мы держим руку на пульсе событий в эволюции Windows, рассказываем о всех важных моментах в жизни операционной системы. Мы стабильно выпускаем мануалы по работе с Windows, делимся советами и секретами. Также у нас содержится множество материалов по аппаратной части работы с компьютером. И мы регулярно публикуем материалы о комплектации ПК, чтобы каждый смог сам собрать свой идеальный компьютер.
Наш сайт – прекрасная находка для тех, кто хочет основательно разобраться в компьютере и Windows, повысить свой уровень пользователя до опытного или профи.
В данной статье я расскажу как обновить Windows 7/Windows 8.1 до Windows 10.
Подробности
Итак, вы ранее (до 30 июля 2016 года) уже обновляли свою лицензионную Windows 7/Windows 8.1 до Windows 10.
Теперь вы выполнили возврат до предыдущей ОС и снова захотели обновиться до 10.
Как же это сделать?
Необходимо открыть данный сайт:
скачать инструмент для обновления
После загрузки нужно запустить его и выбрать "обновить этот компьютер сейчас".
Что будет, если выбрать "создать установочный диск для другого компьютера" написано в статье.
Нажимаем далее, начинается загрузка Windows 10. Ждем.
После этого откроется вот такое окно:
В нем нужно выбрать "я переустанавливаю Windows 10 на этом компьютере"
Внимательно читаем Лицензионное Соглашение. Если со всем согласны-принимаем его.
Если не согласны - нажимайте "отклонить" и продолжайте использовать Windows 7\8.1:
Начнется подготовка к установке Windows 10:
Вам будет представлена информация о том, до какой редакции Windows 10 будет обновлена текущая ОС и вы сможете выбрать, что вы хотите сохранить при обновлении:
Вот что можно сохранить:
Если вы не знаете, что выбрать, прочтите данную информацию:
Что можно сохранить при обновлении?
Это зависит от версии Windows, установленной на компьютере. При обновлении отображаются только доступные варианты. Среди них могут быть следующие.
В этом случае сохраняются пользовательские параметры, такие как специальные возможности, фон рабочего стола, ссылки на избранные веб-сайты и журнал.
В этом случае сохраняются все файлы из папки пользователя, например папки "Документы" и "Рабочий стол" и их содержимое.
Примечание. При обновлении с Windows 7 до Windows 8.1 вариант "Приложения" не отображается, и все приложения необходимо будет переустановить с исходного установочного носителя.
Если вы собираетесь выбрать вариант Ничего, прежде чем продолжить, сделайте следующее.
Примечание. Если для входа в систему вы используете сканер отпечатков пальцев или другое биометрическое устройство, запишите ваш пароль. При первом входе в Windows после обновления до версии Windows 8.1 понадобится ввести имя пользователя и пароль.
После того, как вы нажмете на кнопку далее начнется обновление текущей ОС до Windows 10.
Компьютер при этом несколько раз перезагрузится
Когда Windows 10 установится, она поприветствует вас и выполнит последние настройки:
На данном этапе вы можете самостоятельно настроить некоторые параметры ОС:
А вот и Windows 10!
Если у вас возникнут ошибки, вопросы, во время установки обновления до Windows 10 - воспользуйтесь поиском на данном форуме, скорее всего данные вопросы уже задавали и на них уже есть ответ.
Если с помощью поиска вы не нашли ответ на свой вопрос - создайте новый вопрос.
До окончания расширенной поддержки Windows 8.1 еще довольно долгий срок «10 января 2023 года». Но пока есть возможность, можно перейти на Windows 10 May 2021 Update версия 21H1 обновлением бесплатно.

Как и Windows 7 система Windows 8.1 постепенно станет уязвимой, лишится поддержки приложений и программ, будет не комфортной для использования. Однако, корпорация Microsoft предлагает возможность бесплатно обновить Windows 8.1 до Windows 10.
Может быть полезно

Примечание . Если вы лицензионный пользователь операционной системы Windows 8.1, вы можете бесплатно обновится до современной Windows 10. Давайте рассмотрим как это сделать:
Обновление Windows 8.1 до Windows 10
Перед началом, создайте резервную копию системы, на случай возникновения различных проблем. Например, несовместимости устаревших драйверов или других неполадок.
Вариант 1 . Пока есть возможность, скачайте новую версию средства обновления Media Creation Tool:
И выполните обновление на последнюю версию «Windows 10 May 2021 Update версия 21H1» следуя инструкциям программы.

Проверив в процессе, что сохраняются личные файлы и установленные в восьмерку приложения.

Примечание . Ход инсталляции может занять до нескольких часов, особенно если компоненты компьютера недостаточно мощные.
Вариант 2 . Скачайте и запустите специальное средство Windows 10 Upgrade Assistant:
Ознакомьтесь с условиями лицензионного соглашения и нажмите "Принять".
Начнется подготовка обновления, это займет некоторое время.
Наберитесь терпения, и ожидайте окончания загрузки необходимых файлов. Перезагрузите компьютер, и дождитесь установки Windows 10 (версия 1709).
Обновитесь до последней версии «Windows 10 May 2021 Update версия 21H1» одним из доступных методов данной инструкции.
На заметку . Все обладатели лицензионных OEM-ключей от Windows 8.1, могут выполнить «Чистую установку Windows 10» и произвести активацию абсолютно бесплатно.
Читайте также:

