Windows выкидывает из пользователя
Обновлено: 03.07.2024
Обычно, если устройство загружается после того, как мы ввели пароль, это вызвано производительностью системы. Наша команда должна обрабатывать много информации, когда мы запускаем систему, поскольку она должна выполнять все свои программы, процессы и сервисы.
Windows 10: я не могу войти
Когда нашей системе требуется больше памяти для обработки данных, чем у нас, она замедляется и может перестать работать. Это также относится и к старым дискам хранения, которые в некоторых случаях имеют довольно низкую скорость передачи.
Все это требуется «Диспетчер окон рабочего стола» or «Dwm.exe» который отвечает за загрузку рабочего стола и всех программ, которые были указаны для запуска при запуске. Когда он не может загрузить все и оставить его готовым к использованию, это когда процесс загрузки «логина» никогда не заканчивается.
Другие причины почему это может произойти, если мы откажемся от всего вышеперечисленного, если у нас будет избыточная производительность для всего, в том, что какой-то файл, служба или процесс системы повреждены.
Для этого мы будем следовать следующим шагам с возможными решениями, которые не допустят повторения этого в долгосрочной перспективе:
Рекомендация: Рекомендуется выполнить все возможные команды и выполнить соответствующие действия на нашем оборудовании, выполнив безопасный режим.
Ремонт системы с помощью SFC и Chkdsk
Эти две команды имеют функцию анализа системы на наличие ошибок, которые мешают ее правильной работе и устраняют ее. Некоторые из этих ошибок могут исходить из поврежденных системных файлов.
Для выполнения следующих команд мы будем следовать этим инструкциям.
Открываем системную командную консоль (cmd):
Пуск> CMD> Запуск от имени администратора.
- Системный файл шашка или SFC: sfc / scannow
Он начнет сканирование системы на наличие поврежденных файлов, мы можем дождаться его завершения или оставить его в фоновом режиме.
Это скажет нам, что у нас уже есть используемый диск, так как предыдущая команда уже анализирует систему. Но мы просим вас проанализировать это позже, мы ждем окончания предыдущего и перезапуска.
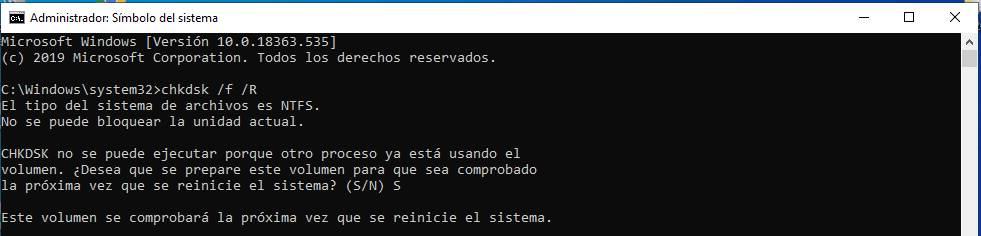
Ручной ремонт системы
Другой вариант, который у нас есть, это ручной ремонт системы, который доступен в дополнительных опциях. Это действие автоматически выполняется при возникновении оборудования, оно внезапно отключается непрерывно. Таким образом, система обнаруживает это как сбой и выполняет этот режим для его устранения.
- Нажмите Shift + перезагрузка клавишу ( Перезапустить кнопка доступна при запуске системы)
- Он перезапустится и откроет меню> Устранение неполадок> Дополнительные параметры>Восстановление при загрузке
После выполнения этих шагов мы перейдем к следующему примеру, где мы нажмем клавишу ВВОД, чтобы начать, и следуйте инструкциям, которые указывают на нас.
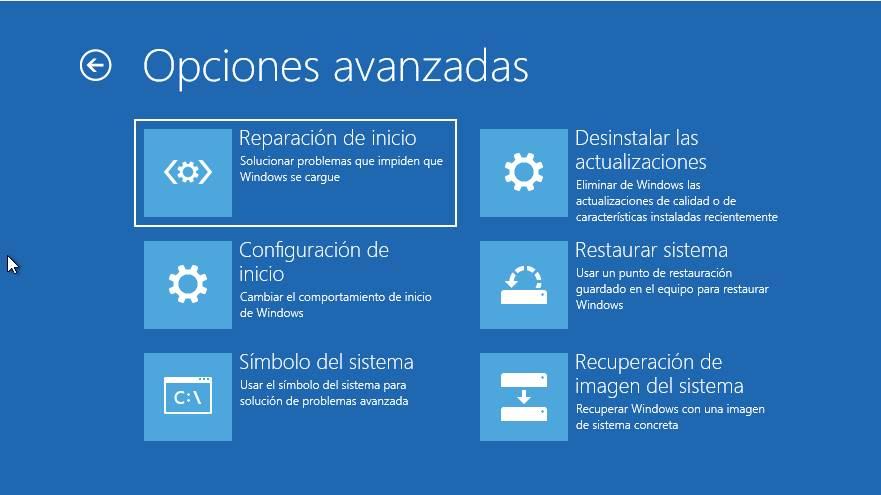
Создать новую учетную запись администратора
Другие варианты создать учетную запись администратора При этом мы будем избегать определенных настроек предыдущей учетной записи, которые могут помешать ее правильной работе. Мы также предотвратим установку и запуск многих программ на этой учетной записи. Мы должны удалить предыдущий аккаунт.
С этим, очень вероятно, что мы теряем информацию содержится в предыдущем аккаунте, а также во многих установленных программах. Если мы не установили его для всех пользователей, в этом случае он будет сохранен.
Восстановить систему
Мы можем восстановить систему, выполнив ту же процедуру, что и в «Восстановлении при загрузке», только в этот раз мы нажмем "Восстановление системы" , При этом мы будем использовать точку восстановления или резервного копирования, которая есть в системе, и мы вернемся к конфигурации, программам и информации, которые у нас были раньше.
важно: Мы потеряем всю ту информацию, которая не была сохранена до даты создания точки восстановления или резервного копирования.
Как показано на следующем фото, мы нажмем кнопку «Восстановление системы» и следуем инструкциям. Мы выберем резервную копию, которая нам подходит.
При временном простое (бездействии - а конкретно, это 4 минуты) компьютер выходит из учетной записи на страничку приветствия. Приходиться опять вбивать пароль, заходить в свою запись. Это не всегда удобно. Подскажите как убрать такую блокировку?
настройки электропитания все изменить пробовал. Перепробовал разные режимы, всё абсолютно отключал, где фигурировали какие-то цифры - изменял их большую сторону, восстанавливал настройки по умолчанию. Бесполезно - где-то, что-то глюкануло - стабильно через 4 минуты - выходит из учетки.
__________________Помощь в написании контрольных, курсовых и дипломных работ здесь
На новой учетной записи открыть все файлы старой учетной записи
когда я создаю новую учетную запись не могу открыть никакие файлы,приходится заново устанавливать.
выходит из учетной записи QIP 8095
Всем добрый вечер! Возникла такая проблема. Где-то каждые 20 минут QIP выходит с номера(учетной.
комп не выходит в нет
всем привет. Что такое может быть. плата рабочая но не хочет выходит в нет, в свойствах беру.
Проследуйте по пути [HKEY_CURRENT_USER\Software\Microsoft\Windows\CurrentVersion\ Policies\System]
у параматра "DisableLockWorkstation" поставьте значение 1, если такого параметра нет создайте вручную тип DWORD 32 бита спасибо! помогло. Очень выручили, беру себе на заметку. Раньше, к сожалению, не мог ответить

Настройка учётной записи
Доброго времени суток всем сис админам и программистам. Хочу локальную учётную запись для.
Восстановление учетной записи
Проблема связана с распознованием винды некоторыми програмами, а именно, многие проги распознают.
По поводу учетной записи
Решил создать еще одну учетную запись на компьютере. В общем, создал, выбираю пункт в меню "Пуск".
Автозапуск учетной записи
Не удобно создавать тему. :sorry: Но не увидел подобного. Вопрос в следующем: Можно ли в.
Windows выходит из учётной записи сразу после ввода логина и пароля.
В статье описывается решение проблемы, из-за которой пользователь не может войти в собственную учётную запись после ввода логина и пароля. При этом система автоматически возвращает его на окно приветствия.

- Многократно прерываем нормальную загрузку Windows с целью вызвать появление менеджера Параметров восстановления системы



- Оттуда вызываем консоль команд, из которой вызовем редактор реестра

HKEY_LOCAL_MACHINE\Software\Microsoft\Windows NT\CurrentVersion\Winlogon
- В правой части окна двойным щелчком выберем параметр Shell и введём (если значение любое другое):
explorer.exe

- Закроем и выберем двойным щелчком мыши следующий параметр Userinit. Здесь уже введём (запятую не проморгайте):
c:\windows\system32\userinit.exe,

Я предполагаю, что корневым для системы является именно диск С:. Закрываем редактор реестра и выходим в перезагрузку. Пробуем зайти привычным образом, проверив проделанное.
Важно: Прежде чем что-либо делать, используйте внешнее запоминающее устройство, чтобы сохранить любую работу, которую вы проделали с момента вашего последнего успешного входа. Любые файлы, которые вы создали или изменили во временном профиле, будут потеряны при выходе.
Перезагрузите устройство в безопасном режиме и войте вход с помощью исходного профиля. Проверьте, восстановлены ли ваши параметры и файлы.
Перезапустите устройство в обычном режиме и войдите в систему повторно, используя исходный профиль. Проверьте, восстановлены ли ваши параметры и файлы. (Может потребоваться перезапустить устройство несколько раз.)
Если несколько перезагрузок не помогают, попробуйте временно отключить антивирусное программное обеспечение или любое другое приложение, которое может сканировать ваше устройство во время входа в систему. Примечание. Некоторые антивирусные продукты могут иметь дополнительные компоненты, которые влияют на систему и могут быть отключены только после полного удаления и перезагрузки системы.)
Если вы по-прежнему испытываете проблемы со входом в исходный профиль, отключите службы Защитник Windows: Откройте приложение "Службы", введя службы в поле поиска на панели задач и выбрав его в списке результатов. Затем найдите службы Advanced Threat Protection в Защитнике Windows и Антивирусная программа в Microsoft Defender, щелкните каждую их них правой кнопкой мыши, выберите Свойства, и измените значение параметра Тип запуска на Отключено, нажимая кнопку ОК после каждого изменения. Перезагрузите устройство в обычном режиме и попробуйте войти с использованием своего исходного профиля. (Примечание. После устранения проблемы не забудьте снова задать для службы Защитник Windows значение Автоматически.)
Если вам по-прежнему не получается войти, попробуйте создать новую учетную запись локального администратора ,во войти в новую учетную запись, а затем выполните действия, которые необходимо предпринять, чтобы скопировать личные данные из старого профиля в созданный.
Если после этих действий вам по-прежнему не удается войти в свой профиль, сообщите нам об этом. Сообщите нам об этой проблеме в приложении "Центр отзывов" Windows 11. (Центр отзывов — это открытый форум. Не включайте персональные данные в свои комментарии.)
Важно: Прежде чем что-либо делать, используйте внешнее запоминающее устройство, чтобы сохранить любую работу, которую вы проделали с момента вашего последнего успешного входа. Любые файлы, которые вы создали или изменили во временном профиле, будут потеряны при выходе.
Перезагрузите устройство в безопасном режиме и войте вход с помощью исходного профиля. Проверьте, восстановлены ли ваши параметры и файлы.
Перезапустите устройство в обычном режиме и войдите в систему повторно, используя исходный профиль. Проверьте, восстановлены ли ваши параметры и файлы. (Может потребоваться перезапустить устройство несколько раз.)
Если несколько перезагрузок не помогают, попробуйте временно отключить антивирусное программное обеспечение или любое другое приложение, которое может сканировать ваше устройство во время входа в систему. Примечание. Некоторые антивирусные продукты могут иметь дополнительные компоненты, которые влияют на систему и могут быть отключены только после полного удаления и перезагрузки системы.)
Если вы по-прежнему испытываете проблемы со входом в исходный профиль, отключите службы Защитник Windows: Откройте приложение "Службы", введя службы в поле поиска на панели задач и выбрав его в списке результатов. Затем найдите службы Advanced Threat Protection в Защитнике Windows и Антивирусная программа в Microsoft Defender, щелкните каждую их них правой кнопкой мыши, выберите Свойства, и измените значение параметра Тип запуска на Отключено, нажимая кнопку ОК после каждого изменения. Перезагрузите устройство в обычном режиме и попробуйте войти с использованием своего исходного профиля. (Примечание. После устранения проблемы не забудьте снова задать для службы Защитник Windows значение Автоматически.)
Если вам по-прежнему не получается войти, попробуйте создать новую учетную запись локального администратора ,во войти в новую учетную запись, а затем выполните действия, которые необходимо предпринять, чтобы скопировать личные данные из старого профиля в созданный.
Если после этих действий вам по-прежнему не удается войти в свой профиль, сообщите нам об этом. Отправьте отзыв с помощью приложения "Центр отзывов" в Windows 10, чтобы мы могли определить причину проблемы. (Центр отзывов — это открытый форум. Не включайте персональные данные в свои комментарии.)
Время от времени могут возникать проблемы с Вашей учётной записью Майкрософт в Windows 10. Функции общего доступа используют все учётные записи, чтобы автоматизировать действия на разных устройствах. Вам необходимо убедится, что с учётной записью всё хорошо.
Причины & Рекомендации
- Был изменён пароль учётной записи. В подсказках центра уведомлений указывается именно такая проблема. Всё возможно. Убедитесь, что пароль учётной записи подходит. И при необходимости воспользуйтесь средствами восстановления.
- Необходимо подтвердить свою личность. Подтверждение личности разблокирует все функции общего доступа к данным с разных устройств. Выполнить подтверждение можно буквально в несколько нажатий в соответствующем разделе.
- Нарушение целостности системных файлов. С повреждением целостности могут связываться все проблемы. Вероятность такого очень маленькая. Не помешает проверить и восстановить целостность системных файлов в Windows 10.
- Можно перейти на локальную учётную запись пользователя. Все преимущества учётки Майкрософт будут утеряны. Но точно избавитесь от назойливых уведомлений.
- Попробуйте убрать ПИН-код при входе в Windows 10. Хотя он действительно удобен. Признаю. До его использования никогда не видел проблем с учётными записями.
- Измените настройки конфиденциальности. Конфиденциальность > Общие > Разрешить приложениям на других моих устройствах открывать приложения.
- Подтвердите личность администратора. Возможно, Вы её не подтвердили и система пытается использовать общие возможности. Нужен доступ к телефону.
- Средство устранения неполадок. Оно меня спасало уже несколько раз. В предыдущих версиях операционной системы средство было бесполезным.


Теперь нужно подтвердить Вашу личность. Введите свой ПИН-код или пароль к учётной записи.
В крайнем случае придётся использовать средство устранения неполадок с учётными записями Майкрософт. Загрузить его можно бесплатно с официального сайта производителя. Вам достаточно следовать его подсказкам.

Читайте также:

