Как подключить айфон к компьютеру через usb для выхода в интернет windows 10 без айтюнс
Обновлено: 06.07.2024
Как подключить айфон к компьютеру как модем через USB?
Подключение iPhone в Режиме модема к компьютеру через USB
- Обновите программу iTunes до последней версии.
- При помощи USB кабеля, подключите к компьютеру устройство iPhone с активной функцией «Режим модема»
- Затем убедитесь, что программа iTunes распознает устройство iOS.
Как выйти в интернет с компьютера через айфон?
Как раздать вай-фай с айфона на планшет, смартфон или ноутбук
Как подключить айфон к компьютеру как модем через USB Windows 10?
Для использования iPhone в режиме модема через USB кабель (используйте родной кабель от зарядного устройства) в Windows 10, 8 и Windows 7 обязательно должен быть установлен Apple iTunes (можно скачать бесплатно с официального сайта), в противном случае соединение не появится.
Как раздать интернет с айфона Если нет режима модема?
Чтобы вернуть режим модема, необходимо:
Можно ли подключить iPhone к компьютеру без iTunes?
Чтобы подключить айфон к компьютеру, возьмите USB-кабель, и один конец подсоедините к смартфону в Lightning-разъём, а другой — в USB-выход на компьютере. Если на компьютере не установлен itunes, то тогда автоматически высветится предложение открыть устройство, в случае, если включен автозапуск устройств на компьютере.
Как раздать интернет с айфона на компьютер через кабель?
Для того чтобы выйти в Интернет с ПК, используя iPhone как модем, используя USB-кабель, вам необходимо:
- Подключить iPhone к компьютеру
- Перейти в Панель управления -> Сеть и Интернет -> Просмотр состояния сети и задач и убедиться, что подключение активировалось
Как подключить айфон к ПК для интернета?
Подключение компьютера c ОС Windows к устройству в режиме модема через USB
Как раздать интернет с компьютера на телефон?
По USB-кабелю (режим модема)
Как раздать интернет с iPhone 12?
Как раздать Wi-Fi с помощью iPhone
- Зайди в Настройки
- Выбери пункт “Сотовая связь”
- Там найди “Сотовая сеть передачи данных” и перейди в соответственный пункт
- Там есть несколько полей для ввода. В самом низу найди “Режим модема” и введи в поле APN слово “internet”
- Вуаля!
Как раздать интернет с айфона на компьютер с Windows 10?
Если у вас Windows 10, то вам нужно открыть меню «Параметры» (комбинация клавиш Windows-i) и перейти в раздел «Устройства – Bluetooth». Здесь нужно включить Bluetooth и запустить создание пары с вашим Айфоном (кнопка «Связать»). После этого нужно подтвердить создание пары на Айфоне и на компьютере.
ЭТО ИНТЕРЕСНО: Как отменить сопоставление типов файлов?Как раздать интернет с телефона на компьютер через USB Windows 10?
Откройте настройки смартфона. В разделе «Беспроводные сети» («Сеть») найдите пункт «Режим модема» («Модем и точка доступа»). Активируйте USB-модем. На компьютере появится новая сеть с доступом к интернету.
Как включить режим модема на айфоне Carrier?
Куда пропал режим модема iOS и что делать с «обратитесь в Carrier»?
Зачастую бывают такие ситуации, что «прыгает» или «заканчивается» Интернет, но в тот момент он очень нужен. Выход очень простой - использовать iPhone в режиме модема по USB (как 3G или LTE модем), Wi-Fi (как мобильную точку доступа) или по Блютузу. В этой статье подробно рассказывается о включении режима модема на iPhone и использования его в Windows 10 для доступа в сеть Интернет.
Как подключить режим модема на iPhone

Чтобы включить режим модема на iPhone, нужно зайти в «Настройки» — «Сотовая связь» и проверить актуальность включения передачи данных по сотовой сети (раздел «Сотовые данные»). Стоит учитывать, что если передача отключена, то в настройках, представленных ниже, режим модема не будет виден.
Далее необходимо кликнуть по пункту настроек «Режим модема» (он находится в меню параметров сотовой связи, а также на главном экране настроек iPhone) и его включить.

Если при включении режима модема будут отключены Wi-Fi и Bluetooth, то их рекомендуется включить для использования телефона как в качестве модема через USB, так и по Bluetooth. Если вы будете использовать iPhone, как точку доступа, то нужно указать свой пароль для сети Wi-Fi, раздаваемой данным мобильным устройством.
Использование iPhone в качестве модема в Windows 10
На сегодня Windows 10 более популярна, чем OS X, поэтому ее и устанавливают, в основном, на ноутбуки и стационарные ПК. В нашем примере по подключении режима модема будет рассказано, как для этого задействовать Виндовс 10 и iPhone 6.
3G или LTE модем (подключение по USB)
Чтобы использовать iPhone в режиме модема через USB кабель в Windows 10, нужно обязательно установить Apple iTunes, иначе все попытки подключиться к Интернету будут тщетными. Его можно скачать на официальном сайте производителя.
Если режим модема на iPhone подключен и работает, дальше его нужно соединить с компьютером через USB (используйте только «родной» провод от зарядного устройства). Запомните, что при появлении запроса (при первом подключении) на экране смартфона о доверии к данному ПК нужно ответить согласием (в противном случае режим модема не будет работать).
Далее в сетевых подключениях должно появится новое подключение по локальной сети «Apple Mobile Device Ethernet» и на компьютере появится Интернет. Чтобы ознакомиться с состоянием соединения, надо нажать правой кнопкой мышки на значок соединения в панели задач справа внизу и открыть пункт «Центр управления сетями и общим доступом». Потом с левой стороны нужно выбрать «Изменение параметров адаптера», где высветится список всех подключений.

Раздача сети Wi-Fi с iPhone
При подключении режима модема на iPhone можно также включить Wi-Fi и использовать эту сеть как точку доступа или в качестве «роутера». Необходимо лишь подключиться к беспроводной сети с именем администратора iPhone и паролем (указан на телефоне в настройках режима модема).

Обычно, проблем с подключением не возникает и Интернет сразу работает на лэптопе или стационарном компьютере. Однако, стоит учитывать, что возможных сбоев не будет, если он и с другими сетями Wi-Fi работает нормально.
Режим модема iPhone по Bluetooth
Также можно использовать свой андроид в качестве модема по Bluetooth, но для начала требуется добавить устройство в Windows 10. Важно учитывать, что Блютуз нужно включить как на телефоне, так и на компьютерном устройстве. Его можно добавить по-разному:
- Нажать правой кнопкой мыши по значку Bluetooth (область уведомлений) и открыть пункт «Добавление устройства Bluetooth».
- Также можно через панель управления — зайти в «Устройства и принтеры» и кликнуть вверху «Добавление устройства».

- В ОС Windows 10 заходим в «Параметры» и поочередно в «Устройства» и «Bluetooth» - устройство будет найдено автоматически.

После того, как компьютер найдет ваш iPhone, нужно кликнуть по значку с ним и выбрать «Связать», или «Далее».
На смартфоне появится запрос на создание пары, нажмите «Создать пару». А на ПК — запрос о сходстве секретного кода с кодом на телефоне. Нажимаем «Да».
После всех манипуляций, нужно войти в сетевые подключения Windows 10 (Win+R - ncpa.cpl - Enter) и выбрать Bluetooth. Далее кликнуть на «Просмотр сетевых устройств Bluetooth», и когда откроется окошко, где будет отображен ваш андроид, нажать по нему правой стороной мышки и найти «Подключаться через» — «Точка доступа». С этого момента сеть Интернет заработает на компьютере или портативном ПК.
Однако, если режим модема iPhone убрался из настроек, то обязательно требуется проверить включение передачи данных в телефоне и не потерялась ли мобильная сеть.
Частые перезагрузки компьютера могут привести к повреждению жесткого диска. Если вам приходится отлучаться от.
Наверное, многие пользователи компьютера не знают, что такое режим бога в Windows 10, пользуясь этой операционной системой несколько лет. Ведь зачастую у человека не хватает времени разбираться во всех программах и гаджетах, которыми можно.
Данный функционал будет полезен для владельцев мобильных гаджетов с операционной системой Windows 10. Активировав его, вы получите.
2 комментария на "Режим модема в Windows 10"
по факту нужно поставить itunes так как windows update сам не подкачивает нужные драйвера для режима модема iphone. ну или я один л*х получается.)
Чтобы поработать на улице или в кафе вам необязательно искать точку доступа. Любой современный смартфон может стать модемом. Он же поможет вам в случае неполадок у домашнего провайдера.
Есть три способа, как подключить компьютер к Интернету через Айфон. Если с одним появились проблемы, вы сможете перебрать другие варианты, и при любых обстоятельствах всегда оставаться на связи.
Как раздать Wi-Fi с Айфона?
Если не хочется читать, посмотрите видео с инструкциями:
iPhone работает по принципу модема. К нему можно подключить сразу несколько устройств. Находиться в непосредственной близости от телефона не нужно. Радиус действия сигнала – 10-15 метров.
Есть и недостатки. Скорость разряда батареи увеличивается в несколько раз. Смартфон сядет уже через 4 часа. Поэтому на время работы модема поставьте телефон на зарядку.
Для подключения следуйте инструкции:
- Откройте «Настройки» и войдите в раздел «Сотовая связь».

- Перед тем, как подключить интернет на ноутбуке или ПК через Айфон, нужно убедиться, что у вас включена передача сотовых данных. Тумблер напротив надписи должен быть зеленым.

- Чуть ниже найдите раздел «Режим модема» и откройте его.
- Здесь вы можете включить раздачу и поменять пароль к Wi-Fi. По умолчанию он сложный, его трудно запомнить. Для смены нужно нажать на «Пароль Wi-Fi» и ввести новый.

- Включите режим модема, нажав на тумблер напротив одноименной надписи.
- Откройте параметры сети на вашем компьютере и найдите точку доступа. По умолчанию она называется «iPhone (ваше имя)».
- Введите ключ безопасности в возникшее поле.
- Через несколько секунд компьютер подключится к смартфону. На экране iPhone, в верхней его части, появится синяя полоска. Это знак, что соединение прошло успешно.
Если не вышло, попробуйте перезагрузить оба устройства!
Подключение по USB
Также предлагаю видео по теме раздела:
iPhone раздает Интернет через USB только на то устройство, к которому подключен. Одновременно с этим он заряжается, поэтому не нужно беспокоиться, что батарейка быстро иссякнет. Если сделать все правильно, ноутбук будет выходить в сеть каждый раз, когда его соединяют со смартфоном по кабелю.

Для подключения нужно сделать следующее:
- Зайдите в «Настройки», откройте там раздел «Сотовая связь».
- Убедитесь, что включен «Режим модема».
- Соедините ноутбук и телефон USB-кабелем.
- До того, как компьютер подключится к Wi-Fi через телефон, Айфон спрашивает: «Доверять ли этому устройству?». Ответьте утвердительно и введите свой код-пароль.
- Откройте настройки сети. Среди доступных подключений должен появиться ваш смартфон.
- Введите пароль в специальное окно.
- Сеть подключится через несколько секунд. Если все хорошо, на экране iPhone появляется синяя полоса.
Чтобы отключить соединение, достаточно вынуть USB кабель или выйти из режима модема. Тоже самое нужно сделать, если не удалось подключиться с первого раза. Затем просто повторите все действия.
Подключение по Bluetooth
Самый непопулярный способ, ведь требует дополнительного времени на подключение. Плюс, далеко не во всех ноутбуках есть нужная функция.
Подключение проходит следующим образом:
- Откройте настройки iPhone и зайдите в раздел «Сотовая связь».
- Найдите надпись: «Режим модема» и убедитесь, что тумблер напротив нее находится в положении «ВКЛ».
- Вернитесь в «Настройки» и найдите раздел «Bluetooth».
- Тумблер напротив одноименной надписи должен быть зеленым.
- Перед тем, как подключать компьютер к интернету через iPhone, нужно настроить Bluetooth. Для начала убедитесь, что он включен. В некоторых моделях ноутбуков для этого используется переключатель на самом корпусе.
- Откройте настройки Bluetooth на ноутбуке. В ОС Windows для этого нужно нажать на стрелочку «Отображать скрытые значки».

- Найдите значок Bluetooth. Нажмите на него правой кнопкой мыши и откройте параметры.

- Кликните на пункт «Добавление Bluetooth или другого устройства».

- После обнаружения вашего телефона, подключитесь к нему.

- На телефоне появится окно «Запрос на создание пары по Bluetooth». Подтвердите действие.

- То же самое сделайте и на ноутбуке.
- После этого в настройках появится имя вашего смартфона. Нажмите на него, введите пароль и подключитесь к сети.
Если не удалось, попробуйте выключить и включить Bluetooth на обоих устройствах. В редких случаях может потребоваться перезагрузка.
Обычно используют первые два способа. Они более удобные и простые. Bluetooth – это запасной выход, если остальные методы не помогли. В любом случае при наличии Айфона и хорошего мобильного интернета вы можете всегда оставаться на связи, работать и развлекаться.
Иногда необходим доступ к интернету, но от провайдера его получить нельзя. В этом случае можно воспользоваться айфоном. Нужно учитывать, что если использовать iPhone в таком качестве, у него резко возрастут затраты трафика. Но для решения простых задач такая возможность подойдёт.
Инструкция по подключению компьютера к интернету через iPhone (фото)
Чтобы iPhone мог выполнять роль модема, необходимо следующее:
- Доступ со смартфона во всемирную сеть.
- Возможность перейти в режим модема для предоставления компьютеру связи с интернетом.
- Доступ с компьютера или ноутбука к связи, предоставляемой с айфона.

- Через сотового провайдера.
- Посредством подключения к точке доступа Wi-Fi.
В первом случае для получения надо зайти в раздел настроек, относящийся к сотовой связи, и ввести данные (APN, логин, пароль) для получения доступа в рамках предоставленного оператором пакета услуг.
Во втором случае необходимо просмотреть список доступных Wi-Fi сетей, выбрать подходящую и подключиться к ней. В процессе установления связи будет предложено ввести пароль, который необходимо будет знать заранее.
Обратите внимание! В некоторых сетях даётся возможность свободного доступа без необходимости вводить кодовый ключ.
В смартфонах, созданных Apple, не предусмотрена возможность получения интернета на iPhone с использованием того, чтобы подсоединить кабель USB, однако раздавать таким способом другим устройствам можно.
Получить рассматриваемую возможность от смартфона может такой ноутбук или PC, в котором имеются физические возможности такого подключения:
- Подключённый к порту USB провод.
- Возможность принимать Wi-Fi сигнал.
- Плата для Bluetooth связи.
Наличие USB-портов является повсеместным. Модули для Wi-Fi связи почти всегда имеются у ноутбуков и во многих случаях у современных настольных компьютеров. Часто в офисах или для домашней компьютерной техники для помощи при подключении используются роутеры, которые получают интернет от провайдера и раздают через Wi-Fi.
Кроме того, для получения доступа может быть необходима не только настройка смартфона, но и компьютера.
Через USB-кабель как модем
Чтобы раздать связь с iPhone, подключённого к internet, необходимо зайти в его настройки и сделать следующее:
- Выбрать раздел «Сотовая связь».
- Перейти в «Режим модема».
- На экране можно будет увидеть переключатель этого режима в виде ползунка. Его надо включить.
Необходимо произвести включение передачи мобильных данных через шнур USB.
Важно! Через iPhone получить интернет с помощью USB возможно только при условии, что на компьютере будет работать программа iTune. Её надо загрузить и установить со всеми предусмотренными для работы компонентами. Нет необходимости требовать, чтобы он был запущен. Без наличия программы операционная система не сможет обнаружить подключённый по кабелю ЮСБ смартфон.
После выполнения всех указанных шагов на компьютере появится через подключение айфона по кабелю интернет по локальной сети, обеспечивающее доступ в интернет, оно будет во включённом состоянии.
Для проверки наличия связи со всемирной сетью достаточно запустить один из браузеров и набрать какой-нибудь адрес.
Обратите внимание! Если страница будет загружаться, это подтвердит наличие доступа в интернет.
По сети Wi-Fi
Этот вид связи выгодно использовать при передаче интернета к ноутбуку. Практически все они снабжены возможностью использовать беспроводную связь.
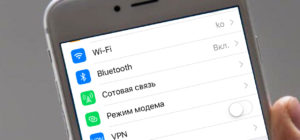
Современные настольные компьютеры также могут быть снабжены таким адаптером. Вот как возможно подключить интернет к компьютеру через телефон айфон:
- Зайти в настройки.
- Перейти в раздел, который относится к сотовой связи.
- Нужно проверить, что на смартфоне работает LTE или 3G. Это необходимо для обеспечения высокой скорости передачи данных.
- Перейти на страницу «Режим модема».
- Нужно установить переключатель в положение «Включено».
- После этого будет предложено ввести ключ безопасности. Пользователь вводит тот, который считает нужным.
После подтверждения нужно на компьютере проверить список имеющихся Wi-Fi подключений. Выбрав нужное и кликнув по нему мышкой, выбирают подключения. При этом потребуется ввести ключ безопасности, ранее введённый на смартфоне. После этого на компьютере появится соединение с интернетом.
Для проверки нужно запустить браузер и ввести адрес одного из сайтов. При исправно работающем соединении произойдёт загрузка страницы.
Важно! Необходимо выбрать защищённый ключ безопасности. Если он будет слишком простым, к смартфону и компьютеру смогут подключаться посторонние и получить доступ к хранящейся там информации.
Через Bluetooth
Не у каждого компьютера имеется оборудование, благодаря которому есть возможность подключать Bluetooth. Эта связь более медленная по сравнению с Wi-Fi, но считается относительно стабильной. Как можно подключиться к интернету через айфон на компьютере:
Обратите внимание! После завершения процедуры на компьютере или ноутбуке появится интернет-соединение, осуществляемое через iPhone.
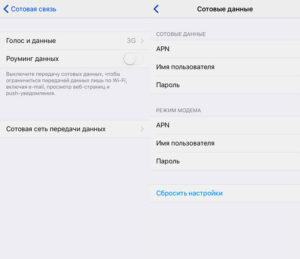
Настройка iPhone разных версий для подключения к компьютеру и передачи интернета
В различных моделях iPhone существуют особенности, связанные с раздачей интернета.
iPhone 5 и 5s
Этот телефон может иметь несколько видов доступа в интернет: Wi-Fi, 2G, 3G, 4G, LTE. Чтобы произвести его раздачу на комп, необходимо иметь качественную связь на смартфоне.
Для этого в настройках заходят в раздел «Сотовая связь». После этого нажимают на «Сотовая сеть передачи данных». Теперь нужно установить настройки для установления связи с интернетом через сотового провайдера. В их число входят:
- APN — интернет-ссылка, через которую провайдер предоставляет доступ.
- Логин и пароль.
Обратите внимание! Перечисленные здесь данные отличаются у различных провайдеров.
При проведении подключения к опции 4G нужно в настройках разрешить использование LTE. Это возможно только при том условии, если используемая сим-карта поддерживает данную опцию.
Кроме того, важно убедиться, что на телефоне установлена и работает наиболее актуальная версия iOS. Если это не так, необходимо выполнить все нужные для этого обновления.
Как только режим заработает, в верхнем правом углу экрана появятся буквы LTE.
Доступ к интернету можно получить также после настройки Wi-Fi.
Чтобы раздавать доступ к всемирной сети на другие устройства, нужно перейти в «Режим модема». Однако в некоторых версиях операционной системы он может отсутствовать. При попытке отыскать его в настройках пользователя ждёт неудача.
Важно! Причина пропадания режима модема состоит в сбое, который происходит в процессе обновления операционной системы. При этом портятся данные для доступа, которые предоставляет мобильный оператор.
- При получении доступа в сеть от своего сотового провайдера.
- В том случае, когда происходит раздача информации через iPhone с использованием режима модема.
После того, как указанная информация будет введена, пользователь получит возможность раздавать интернет со своего смартфона.
iPhone 7
Раздавать интернет можно не только с iPhone 7, но и любого айфона, где имеется соответствующий узел. Однако при этом нужно учитывать, что после этого трафик, предоставленный провайдером, будет расходоваться с увеличенной скоростью. Такое подключение более выгодно использовать при наличии на iPhone безлимитного интернета.
Обратите внимание! Перед тем как производить раздачу, нужно включить опции «Сотовая связь» и «LTE 3G/4G».
Делается это следующим образом:
Теперь со стороны телефона связь активирована.
При установке пароля нужно понимать, что если он будет очень простой, чужие люди могут произвести подбор и получить доступ к конфиденциальным данным. Поэтому рекомендуется выбирать такую комбинацию символов, которая будет включать большие и малые буквы, цифры и знаки препинания.
iPhone SE
Настройка смартфона предусматривает установку параметров, чтобы использовать это устройство в качестве модема. Для этого нужно зайти в настройки и найти параметр «В режиме модема». Чтобы он работал, необходимо передвинуть ползунок в положение, когда режим включён. В iPhone SE используется iOS 9. В отличие от более ранних версий операционной системы, здесь при использовании модемного режима возможны проблемы при подключении к сети. После того как на смартфоне было проведено соответствующее обновление, возникла ситуация, когда нужный пункт настроек отыскать невозможно, или при нажатии на нужный пункт меню операционная система виснет. Так происходит потому, что данная функция по умолчанию выключена. Чтобы получить доступ к нужным опциям, требуется сначала настроить эту возможность.
Обратите внимание! Порядок подключения в iPhone по сравнению с предыдущими моделями не претерпел изменений.
Подключение iPhone для передачи интернета к компьютеру с разными операционными системами
При подключении важно, чтобы операционная система компьютера или ноутбука была правильно настроена.
Windows
Чтобы подключить iPhone к Windows, на компьютере должно присутствовать соответствующее оборудование. Надо не только поставить его фактически, но и провести установку необходимого драйвера, а также сделать соответствующие настройки.

Обратите внимание! Если передача связи с интернетом осуществляется через кабель с USB, на Виндовс должно быть установлено приложение iTune. При этом важно, чтобы на компьютере присутствовала актуальная версия программы.
MacOS
Если установить iPhone в режим модема, то компьютер или ноутбук с MacOS подсоединятся к нему автоматически при условии, что у них установлено соответствующее оборудование.
Возможные проблемы при подключении компьютера к интернету через iPhone и пути их решения
Может произойти так, что все необходимые настройки были сделаны, но связи по-прежнему нет. В этой ситуации можно попробовать сделать следующие действия для решения проблемы:
Обратите внимание! Если все доступные способы наладить связь были испробованы, но успех не был достигнут, рекомендуется сбросить сетевые настройки и выставить их заново.

Важно! Нужно учитывать, что при раздаче доступа во всемирную сеть трафик будет тратиться очень быстро. Может возникнуть ситуация, когда доступ, который обеспечивается провайдером, полностью потратится, и раздачей воспользоваться уже будет нельзя.
Ещё одна возможная проблема состоит в том, что в рассматриваемом режиме работы смартфон будет быстро разряжаться. Для обеспечения доступа нужно следить за тем, чтобы ему хватило заряда.
Читайте также:

