Как сделать папку без названия windows 10
Обновлено: 06.07.2024
Операционная система Windows позволяет создавать папки без имени и иконки. Обычный пользователь не увидит такую папку на рабочем столе без выделения всех элементов. Возможность создания невидимой папки была ещё в предыдущих версиях операционной системы и в последней Windows 10 отлично работает. Однозначно также стоит обратить внимание на возможность защитить папку паролем в Windows 10.
Хочется что-то спрятать? Спрячь на видном месте. Именно о такой ситуации мы сегодня поговорим. Данная статья расскажет как сделать невидимую папку в Windows 10. Сразу стоит отметить что данный способ отличается от обычного изменения атрибутов папки в Windows 10.
Как создать невидимую папку в Windows 10
Создание невидимой папки это создание обычной папки, установка невидимого названия и значка для папки в операционной системе Windows 10. Поэтому первым делом необходимо создать новую папку, а потом уже переходите к шагам срытия папки.
А также для создания новой папки на рабочем столе можно воспользоваться комбинацией клавиш Ctrl+Shift+N. Другие комбинации клавиш операционной системы можно найти в инструкции горячие клавиши Windows 10.
Невидимое название папки Windows 10
После подтверждения смены имени новой папки пользователь получает по сути папку без имени. В будущем имя папки можно с легкостью вернуть аналогично выбрав пункт в контекстном меню переименовать.
Невидимый значок для папки Windows 10
Насчет иконки папки, то можно с легкость скачать свою иконку и выбрать в окне смены иконки. Прозрачная иконка присутствует в библиотеке стандартных иконок.
А также есть возможность сделать невидимые значки ярлыков. На значках ярлыков еще присутствуют стрелки, собственно, которые показывают что это ярлык. Поэтому чтобы сделать невидимый значок приложения необходимо ещё будет убрать стрелки с ярлыков в Windows 10.
Как увидеть невидимые папки Windows 10
Самый простой способ найти такую папку это просто выделить все папки рабочего стола или другого расположения. Для выделения всех элементов пользователю достаточно воспользоваться комбинацией клавиш Ctrl+A. После выделения всех элементов рабочего стола невидимая папка будет подсвечиваться так же как и другие элементы.

Как видите невидимая папка с любыми файлами может располагаться возле обычной и не привлекать внимания. А после выделения пользователь может обнаружить скрытую таким образом папку.
А также найти невидимую папку на рабочем столе можно используя проводник. Если же открыть расположение рабочего стола используя проводник, папка без иконки сразу же бросается в глаза.
Способов как скрыть папку от чужих глаз есть действительно много. Вариант сделать папку невидимой в Windows 10 не является самым надежным решением проблемы. Пользователь быстро делает папку невидимой путем установки скрытого названия и прозрачной иконки папки используя средства операционной системы Windows 10. А также в пользователя есть возможность загрузить множество других программ стороннего разработчика чтобы скрыть папки.

В невидимой папке можно хранить какие-либо файлы, которые вы хотели бы скрыть от чужого внимания.
И так, приступим!
1) Создаём папку на рабочем столе: нажимаем правую клавишу мыши-> Создать->Папку или нажимаем комбинацию горячих клавиш -> Ctrl+Shist+N;

4) Заходим в свойства папки HideDir->нажимаем правую клавишу мыши ->Настройка->Сменить значок->Обзор->Выбираем нашу иконку на рабочем столе HideMy.ico ->нажимаем Открыть->Ok->Ok.

5) Как видим на скрине ниже папка стала невидимой.

6) Теперь наводим курсор на свою невидимую папку, нажимаем правую клавишу мыши-> в открывшемся меню выбираем -Переименовать-> стираем полностью название папки.

7) Удерживаем кнопку Alt и на цифровой клавиатуре (на фото она выделена красным прямоугольником) набираем цифры 0160.

8) Отпускаем кнопку Alt и жмём на Enter, у вас должно получится так как показано на фото ниже:

Теперь, чтобы найти эту папку нужно просто выделить все элементы на рабочем столе -> Ctrl+A.
Кстати, этот трюк работает и на других версиях Windows.
Создаём невидимую папку без имени в Windows 10: 5 комментариев
У меня Windows 10 Pro
там где не должно быть названия есть символ _ оно не много короче чем нижнее подчёркивание поскольку его не возможно скопировать
у меня нет numpada , чё делать?
Можно для этих целей использовать экранную клавиатуру, для этого нажмите одновременно клавиши Win+R, в текстовом поле введите команду osk и нажмите на Ok
Если вы хотите скрыть папку, то не нужно никаких сложных программ или манипуляций. Достаточно сделать невидимыми ярлык и название. Только вы будете знать, где находится скрытый каталог. Другим пользователям обнаружить его будет непросто.
Изменение значка
Создадим новую папку и зададим ей невидимый значок. Это можно сделать стандартными средствами Windows:
- Кликаем правой кнопкой по рабочему столу.
- В подменю «Создать» выбираем пункт «Папка».
- Оставляем название по умолчанию.
4. Кликаем по созданной папке правой кнопкой и переходим в её свойства.
5. Открываем вкладку «Настройка».
6. В поле «Значок папки» нажимаем на кнопку «Сменить».
7. Находим в списке прозрачный элемент. Выделяем его и нажимаем «ОК».
8. В окне свойств нажимаем «Применить» для сохранения конфигурации
В списке несколько прозрачных элементов, подходит любой В списке несколько прозрачных элементов, подходит любойНа рабочем столе останется только название каталога. Значок мы больше не видим, потому что он прозрачный.
Переименование папки
Половину работы сделали, осталось скрыть название каталога. Просто удалить его нельзя — Windows не позволяет оставлять папки и файлы без имён. Поэтому заменим название на ещё один невидимый значок.
- Кликаем правой кнопкой по папке.
- Выбираем пункт «Переименовать».
- Зажимаем клавишу Alt и набираем комбинацию цифр 255.
Сочетание клавиши Alt и цифр 255 добавляет прозрачный символ вместо названия папки. Каталог теперь полностью невидимый. Чтобы попасть в него, нужно точно знать, где он находится.
Недостатки способа
Скрытие, которые мы рассмотрели, очень простое. Поэтому у него много недостатков.
- Папка доступна для поиска. Можно найти её содержимое по именам или типу файлов.
- Скрытие работает только в режиме отображения «Значки». Если выбрать, например, список или таблицу, то папка обнаружит себя технической информацией — размером, датой создания.
Если вам нужно защитить файлы от несанкционированного доступа, то используйте шифрование и специальные приложения, закрытые паролями. Их оборону тоже можно обойти, но это займёт намного больше времени, чем обнаружение скрытой папки.
В этой статье я расскажу как создать скрытую папку без значка и имени файла. При этом ее не будет видно даже если отобразить скрытые файлы и папки. Такую папку можно создать в любой версии Windows.
Статья будет разбита на две част в первой части мы создадим папку без значка, а во второй части мы уберем имя папки. И эта папка станет секретной. Ее никто не сможет увидеть и войти, только случайно.
1) Создайте секретную папку без значка

Для того чтоб создать скрытую секретную папку сделайте следующее.
- Щелкните правой кнопкой мыши на рабочем столе и создайте новую папку. Я назову ее например TWC.
- Далее щелкните правой кнопкой мыши на папке и выберите пункт Свойства.
- Нажмите на вкладку Настройка. А затем требуется нажать на кнопку Изменить значок в разделе значки папок.
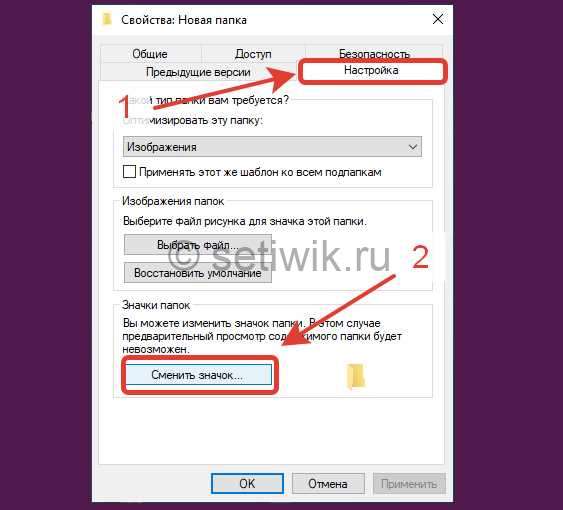
Вы увидите, что значок исчезнет, и останется только имя.
Если вдруг значок который вы выбрали не работает, тогда требуется выбрать другой пустой ярлык.
2) Убираем имя скрытой папке
Как только вы скрыли ярлык, следуйте этому руководству, чтобы создать пустое имя папки.
Если установить имя папки пробелами, то система не переименует ее. И вернет имя которое было. Чтоб имя файла было пустым требуется сделать следующее.
- Нажмите правой кнопкой по папке которой хотите дать пустое имя.
- Нажмите пункт переименовать, сотрите имя.
- Зажмите кнопку Alt и наберите на клавиатуре Numlock 0160 и нажмите Enter
Numlock это цифры в правой части клавиатуры
После того как вы ввели код 0160, нажмите Enter. Имя папки исчезнет и вы увидите пустой экран. Так как вы знаете что в этом месте есть папка и нажмете туда два раза левой кнопкой мыши. Вы попадете в свою секретную папку.
Кстати эту секретную папку не видно даже если включить отображение скрытых файлов.
Если вдруг вы забыли расположение секретной папки на рабочем столе не переживайте. Можно нажать горячие клавиши Ctrl+A, чтобы выбрать все файлы. После выделения вы увидите выбранную папку, которая будет выглядеть следующим образом:

Секретная папка без имени и ярлыка Windows 10
Вот и все наслаждайтесь секретная или скрытая папка готова! Если у вас что-то не получилось или вы не поняли как это делать. Напишите комментарий я вам обязательно помогу.
Читайте также:

