Как подключить геймпад xbox 360 к мак
Обновлено: 07.07.2024

Можно играть на Mac. Вы можете использовать клавиатуру и мышь, но для большего удобства вы всегда можете использовать игровой контроллер, например Контроллер Xbox 360 Mac.
Так что, если вы все еще храните один, не бросайте и не отдавайте его. Вы все еще можете использовать его на своем Mac. Xbox 360 определенно пригодится, если вы захотите поиграть в старые игры на компьютере Mac.
В этой статье показано, как использовать контроллер Xbox 360 на Mac.
Часть 1. Очистите свой Mac перед использованием Xbox 360
На Mac можно делать много всего. Игры на нем - одно из них. Опять же, это не самая идеальная машина, на которой вы могли бы играть в свои игры, но она работает. Только не делайте это обычным делом на вашем Mac. Вы можете делать более продуктивные вещи на своем Mac.
Есть одна вещь, которую вам нужно сделать, прежде чем использовать Xbox 360 на вашем Mac. Сначала вам нужно очистить свой Mac. Да, перед установкой игрового контроллера, такого как Xbox 360, вам нужно очистить свой Mac.

Установка контроллера Xbox 360 на ваш Mac займет драгоценное место. Чтобы ваш Mac работал бесперебойно, вам необходимо убедиться, что у вас достаточно места для программного обеспечения Xbox 360. Таким образом, он может без проблем работать и на вашем Mac.
Вам нужно всегда держите свой Mac в чистоте. Хотя все время это звучит довольно утомительно, iMyMac PowerMyMac делает это очень легко для вас. Видите ли, PowerMyMac предназначен для поиска ненужных и неиспользуемых файлов и приложений на вашем Mac.
Для вас это означает, что вам не нужно проверять все папки в ваших системных настройках. PowerMyMac сделает это за вас. Вам просто нужно выбрать файлы, которые вы хотите очистить. Таким образом, на нем всегда будет достаточно места для программы.
Как очистить свой Mac?
Итак, если вы хотите использовать свой контроллер Xbox 360 на своем Mac, вы уверены, что и ваш Mac, и контроллер будут хорошо работать вместе. Взгляните на приведенные ниже шаги, чтобы узнать, как очистить свой Mac с помощью PowerMyMac.
- Загрузите PowerMyMac
- Выберите модуль
- Сканировать файлы или приложения
- Очистить файлы или приложения
Ознакомьтесь с подробными инструкциями ниже.
Шаг 1. Загрузите PowerMyMac
Чтобы получить прямой доступ к PowerMyMac, вы можете просто щелкнуть по этому ссылке. Щелкните по нему, чтобы начать загрузку. Затем продолжайте установку, чтобы вы могли запустить программу на своем экране.
Шаг 2. Выберите модуль
Вы увидите список модулей в левой части экрана. Каждый модуль предназначен для очистки вашего Mac от ненужных файлов или приложений. Если вы хотите очистить свой Mac, вы можете щелкнуть каждый модуль, чтобы увидеть, от каких файлов вы хотите избавиться. Например, если вы хотите проверить ненужные файлы, накопившиеся в системе, вы просто нажимаете Master Scan.

Шаг 3. Сканируйте файлы или приложения
Как только вы нажмете на любой модуль в левой части экрана, вы увидите кнопку «Сканировать» на главном экране. Чтобы все файлы или приложения отображались из каждого модуля, вам нужно будет нажать на Кнопка сканирования.
Шаг 4. Очистите файлы или приложения
После нажатия кнопки «Сканировать» вы увидите все файлы или приложения, связанные с выбранным вами модулем.
Теперь вам решать, какие файлы нужно очистить. Итак, взгляните на файлы и выберите те, которые хотите очистить. Когда вы закончите, нажмите на Кнопка очистки в нижней части страницы.

После того, как вы удалили ненужные файлы из системы, вы можете перейти к щелчку другого модуля, чтобы очистить другие файлы и приложения. Вот как легко очистить Mac с помощью PowerMyMac.
Часть 2. Как использовать Xbox 360 на Mac
Вторая часть, наконец, покажет вам, как установить контроллер Xbox 360 на свой Mac. Ознакомьтесь с приведенными ниже инструкциями для этого метода.
Шаг 1. Загрузите драйвер
Шаг 2. Перейдите в Системные настройки.
После перезапуска перейдите к Системные настройки. Вы можете сделать это, щелкнув логотип Apple в верхнем меню или щелкнув значок Системные настройки в док.
Шаг 3. Щелкните контроллер Xbox 360.
Как только вы войдете в системные настройки, вы сможете увидеть контроллеры Xbox 360. Нажмите здесь.
Шаг 4. Решите, что устройства не найдены

Шаг 5. Начните картирование
Все должно быть хорошо. Он уже должен быть нанесен на карту и готов к работе. Но если вам все равно нужно его привязать, вы можете просто нажать на Начать картирование кнопку, которую вы видите в нижней части экрана.

Если у вас когда-нибудь возникнут проблемы с контроллером, например, он не реагирует должным образом, вы можете просто нажать на РАСШИРЕННЫЙ кнопку, которую вы видите сверху. Затем спуститесь к той части, где написано «Притворись контроллером Xbox 360». Щелкните поле рядом с ним, чтобы выключить его, а затем щелкните еще раз, чтобы снова включить. Это должно решить любые проблемы.
Часть 3. Вывод
Вот и все. Теперь вы можете играть в некоторые игры на своем Mac. Очистив его iMyMac PowerMyMac, вы уверены, что и ваш контроллер Xbox 360, и Mac будут работать без сбоев. Вы сможете наслаждаться играми без каких-либо проблем.
Имейте в виду, что есть также инструменты и приложения, которыми вы можете воспользоваться. Они также могут помочь поиграть в некоторые игры на вашем Mac. Хорошим примером является Joystick Mapper. Вы можете получить его в Apple Store. Как и все остальное, вам придется установить его на свой Mac. Следовательно, вам действительно нужно постоянно содержать Mac в чистоте с помощью PowerMyMac.
Вы когда-нибудь пробовали использовать контроллер Xbox 360 на своем Mac? У вас возникли проблемы с установкой его на свой Mac? Если да, то как вы смогли решить проблему? Не стесняйтесь делиться некоторыми своими советами и приемами с нашими читателями.

Чтобы подготовить вас к удивительным пилотным играм VR, таким как Eve: Valkyrie, в которых используется традиционный игровой контроллер Xbox, мы здесь, чтобы показать вам, как подключить одну из них к вашему Mac! В прошлом этот метод применялся только к контроллеру Xbox 360, но последняя версия программного обеспечения, которую вы будете использовать, теперь также поддерживает контроллер Xbox One.
Как скачать и установить драйверы
Мы предполагаем, что у вас уже есть проводной контроллер Xbox, но если вам нужно купить, стандартный контроллер стоит около $ 50. Вам нужно будет подключить его к вашему Mac с помощью кабеля microUSB, который, к сожалению, не входит в комплект. Если вы покупаете сторонний проводной контроллер, вам не придется об этом беспокоиться.
Далее выполните следующие действия.
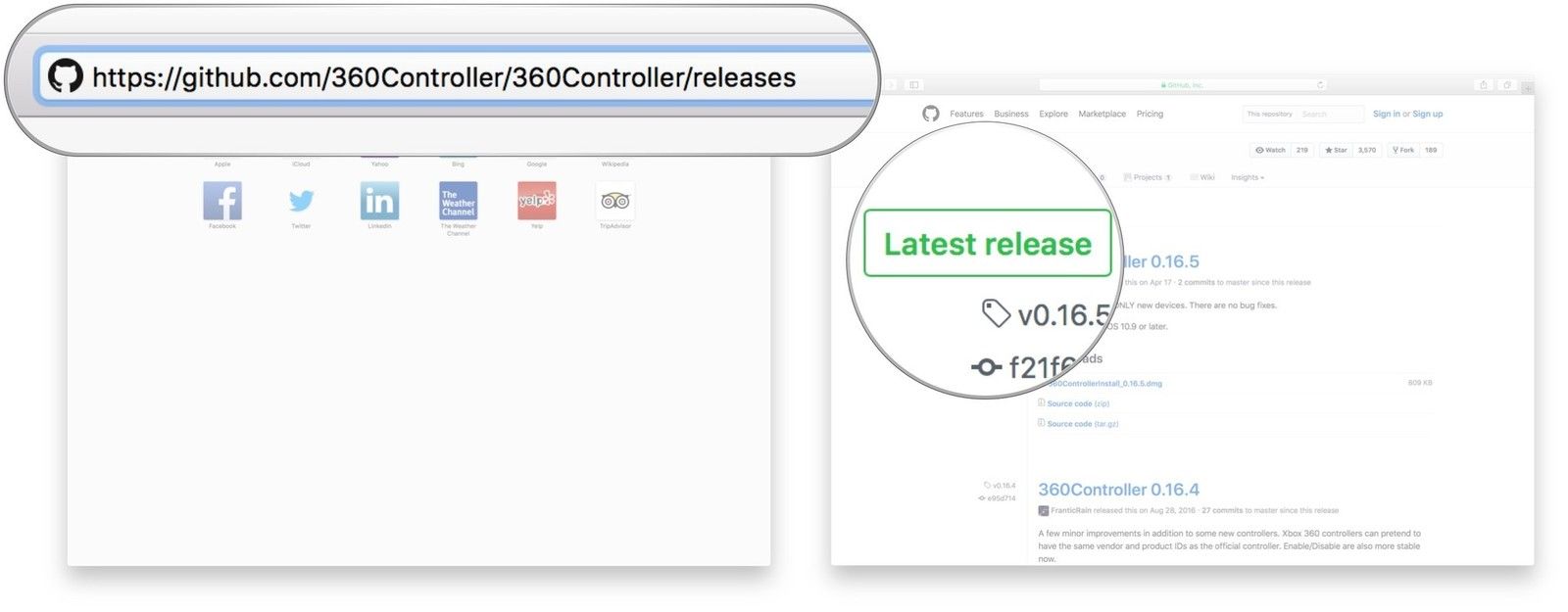
Дважды щелкните Install360Controller.pkg это появляется в Finder.
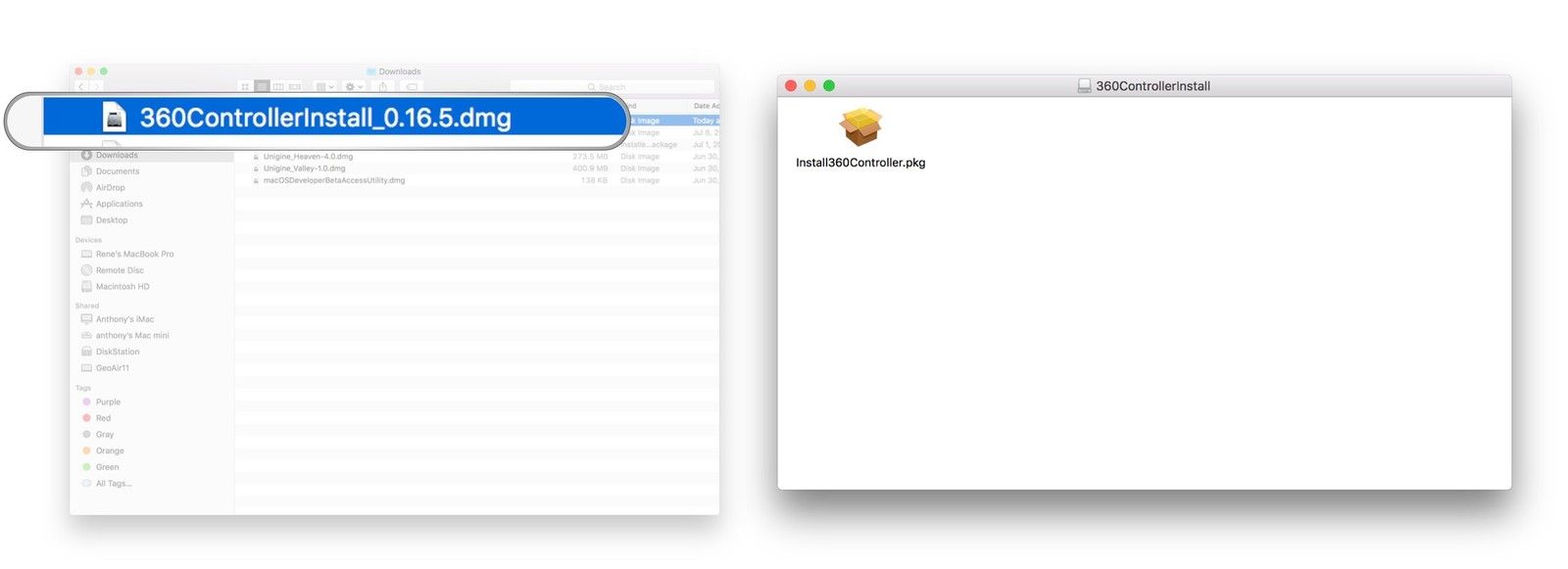
Снова нажмите Продолжить.
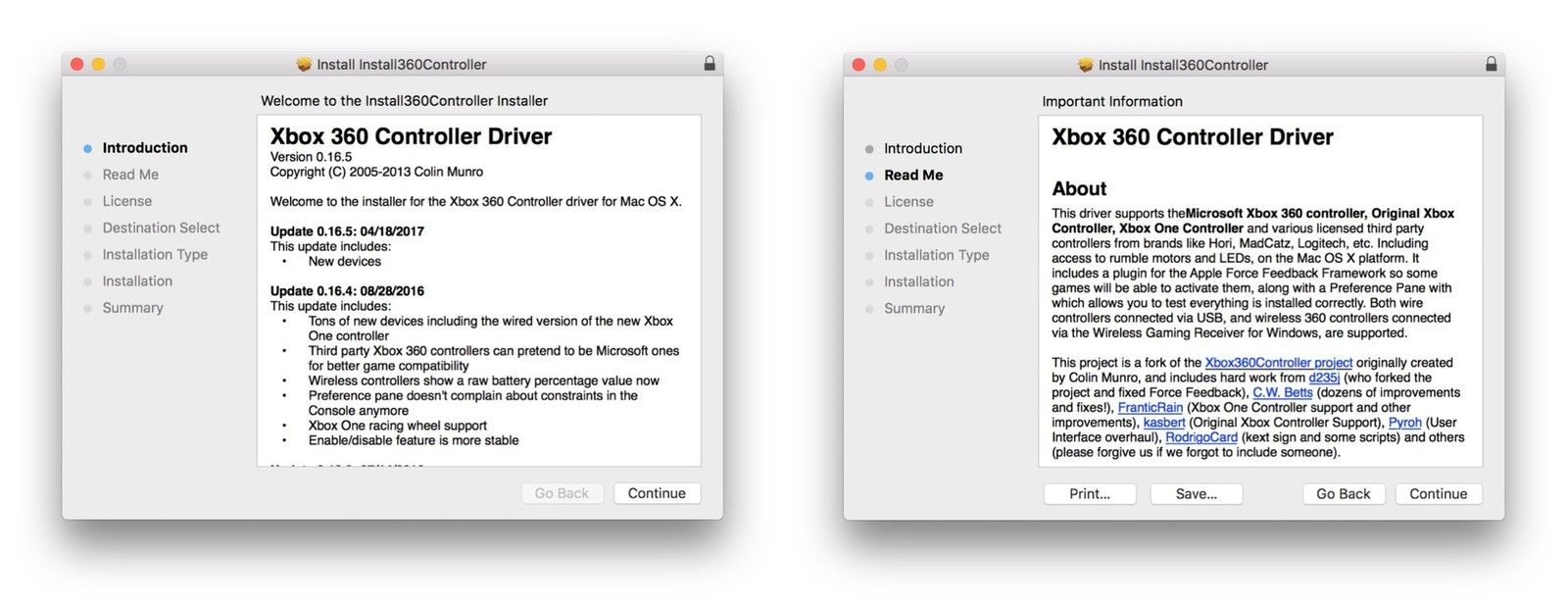
Согласитесь разрешить перезагрузку компьютера, нажав Продолжить установку.
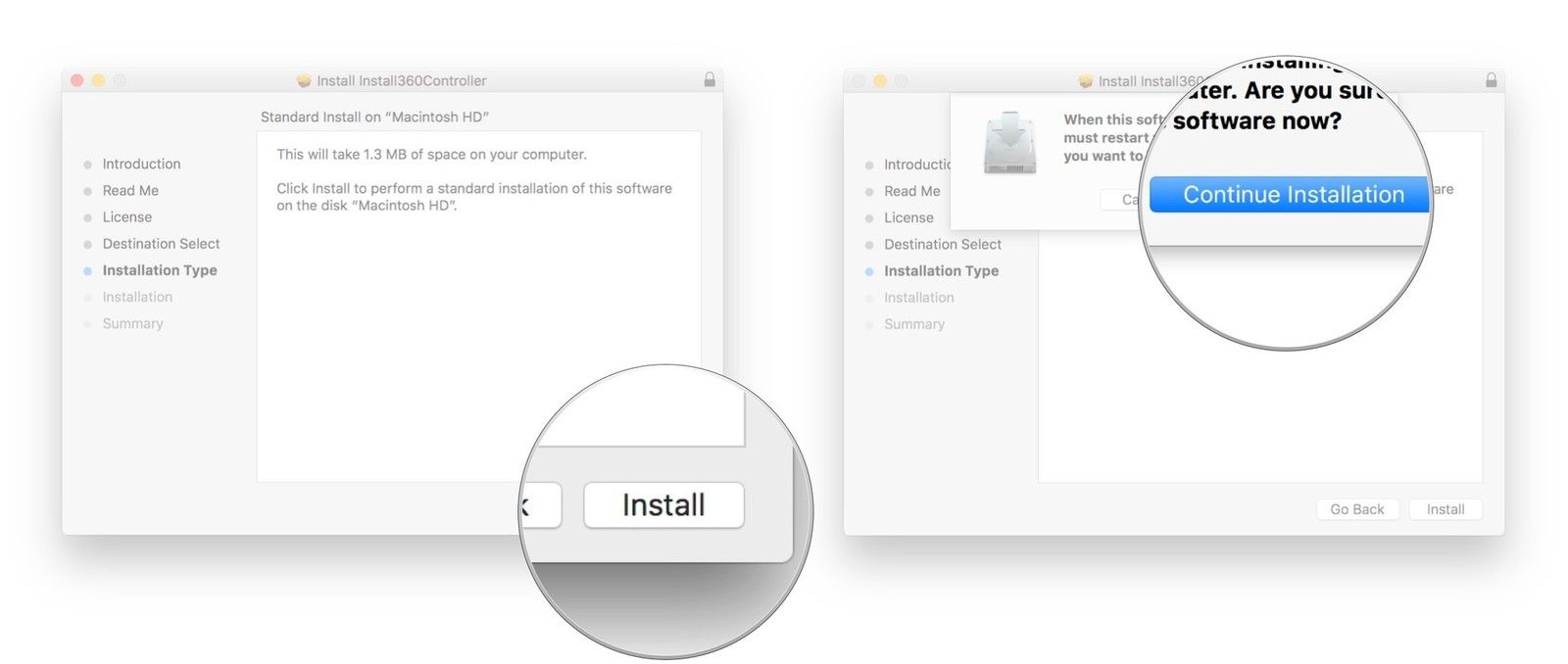
Вы можете по желанию иметь загруженный файл Перемещено в корзину.
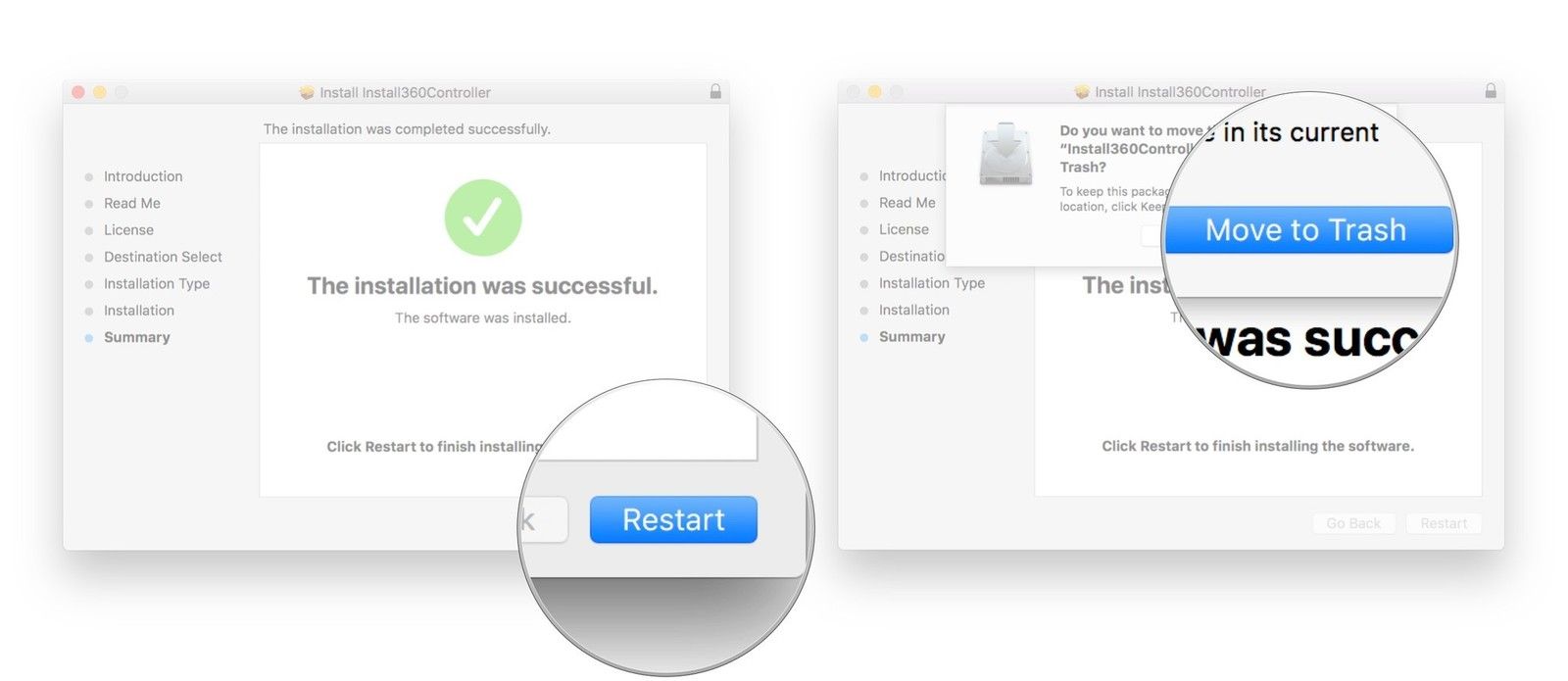

Как подключить контроллер Xbox 360
После того, как вы установили драйверы, вы теперь логически увидите, что есть Устройства не найдены, так как нам еще предстоит физически подключить игровой контроллер к Mac.
Нажмите Безопасность Конфиденциальность.
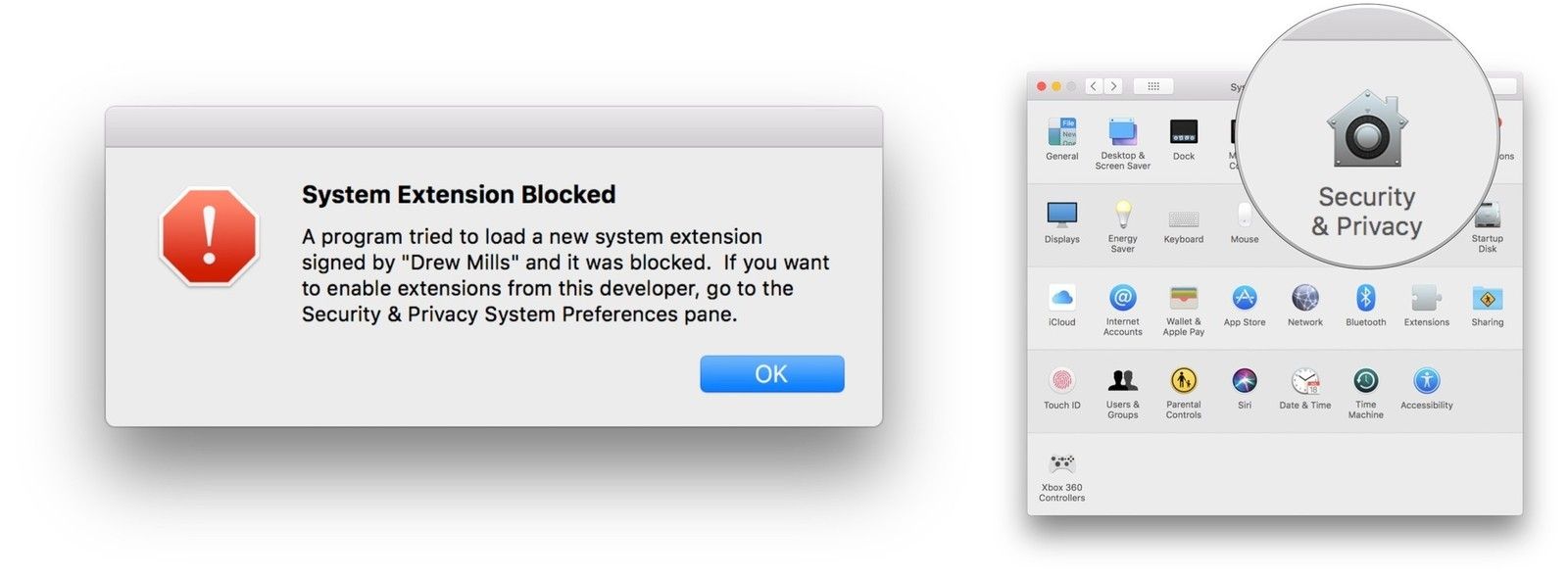
Введите свой пароль и нажмите отпереть.

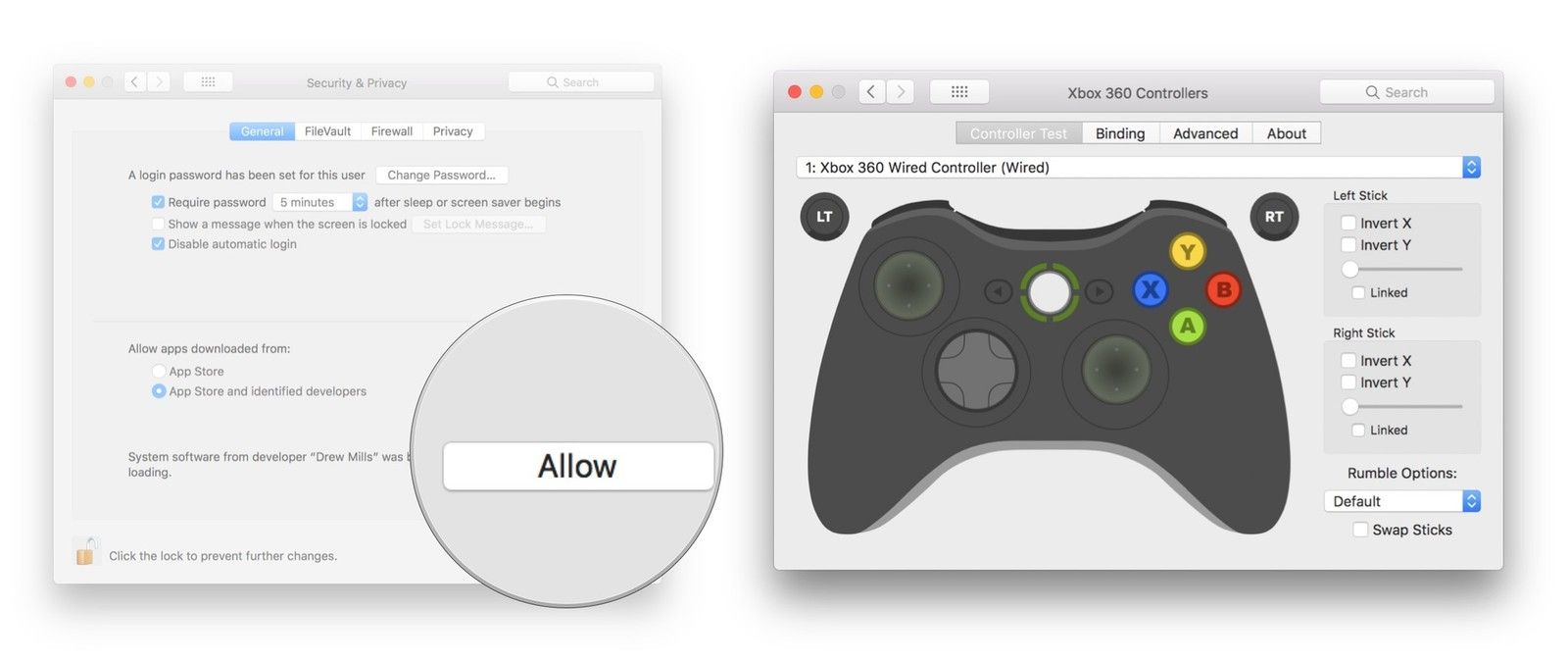
Ваш проводной контроллер Xbox должен быть подключен!
Последние мысли
Я очень доволен разработчиками, поднимающимися на борт шумихи VR / AR. Как простой потребитель виртуальной реальности, я могу только надеяться, что все больше и больше креативных умов попадут на борт. Если вы разработчик VR / AR или, что еще лучше, разработчик MacOS VR / AR, каким образом Apple может помочь продвижению виртуальной реальности на их платформе? Дайте нам знать об этом в комментариях!
Обновлено апреля 2018 года: Обновлено, чтобы отразить, что этот метод также теперь поддерживает контроллер Xbox One.
Знаете ли вы, что вы можете использовать свой контроллер Xbox с ПК, Mac, смартфоном и т. д.? Контроллеры Microsoft работают по беспроводной сети с рядом дополнительных устройств — кабели не требуются.

Вот как подключить геймпад Xbox не только к Xbox.
Как подключить геймпад к Xbox
Чтобы подключить новый контроллер к Xbox Series X или S или к более старой консоли Xbox One (включая One S и One X), вставьте в контроллер две батареи AA или аккумуляторную батарею. Microsoft предоставляет набор одноразовых батарей в коробке, но вы можете взять комплект для игры и зарядки примерно за 20 долларов.

На Xbox One X или S кнопка сопряжения находится на передней панели консоли, рядом с USB-портом справа, как показано ниже.

На оригинальной Xbox One вы найдёте кнопку сопряжения слева от консоли рядом с дисководом оптических дисков.

Теперь нажмите и удерживайте кнопку сопряжения на верхнем краю геймпада, чуть выше батарейного отсека. Вам не нужно сначала включать контроллер. Нажмите и удерживайте кнопку сопряжения, пока логотип Xbox на контроллере не начнёт быстро мигать.
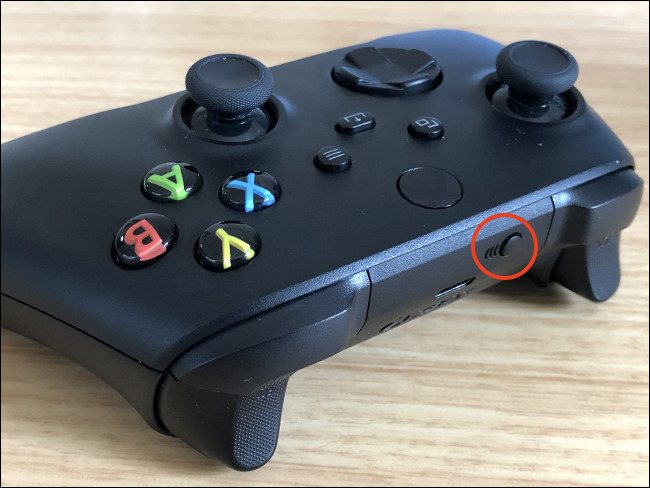
Когда логотип Xbox перестанет мигать и останется постоянным, это означает, что ваш контроллер уже сопряжён. Если у вас возникнут какие-либо проблемы, убедитесь, что ваша консоль находится в режиме сопряжения.
Теперь вы должны иметь возможность управлять интерфейсом Xbox с помощью нового контроллера.
Сопряжение вашего контроллера с ПК, Mac и др.
Вы также можете подключить свой контроллер к другим устройствам через стандартное соединение Bluetooth. Этот процесс аналогичен сопряжению с Xbox, но вам, вероятно, придётся адаптировать некоторые шаги в зависимости от устройства.
Однако, как правило, для сопряжения вашего контроллера с другим устройством нажмите и удерживайте кнопку сопряжения вдоль верхнего края рядом с батарейным отсеком. Вы узнаете, что ваш геймпад находится в режиме сопряжения, когда логотип Xbox начнёт быстро мигать.
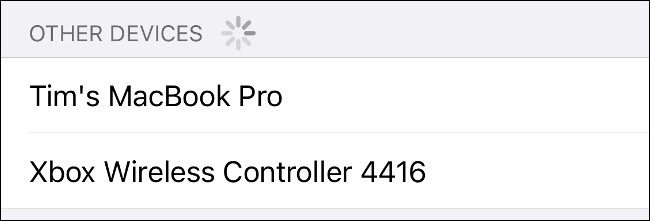
Теперь у вас есть 20 секунд, чтобы связать контроллер с устройством, которое вы хотите использовать. Откройте интерфейс сопряжения Bluetooth на устройстве и выберите контроллер. Он должен немедленно соединиться, если он совместим.
Вам нужно будет сделать это, если вы хотите играть в игры Xbox удалённо на своём смартфоне. Обратите внимание, что контроллер Xbox Series X и S в настоящее время изначально несовместим с iPhone или iPad, поэтому они отказываются подключаться.
Microsoft пообещала, что в будущем обновлении будет добавлена поддержка устройств Apple, но вам нужно будет подключить контроллер к Xbox, чтобы применить обновление.
Только контроллеры Xbox One и Series X и S
Теперь вы должны иметь возможность сопрягать контроллеры Xbox One или Xbox Series X и S с любой совместимой консолью, компьютером или смартфоном.
Если у вас есть старый беспроводной контроллер Xbox 360, вам понадобится труднодоступный беспроводной приёмник Microsoft для сопряжения контроллера с ПК. Проводные контроллеры Xbox 360 подключаются и работают через USB.
Думаете о покупке Xbox Series X или S? Перед приобретением узнайте всё, что вам нужно знать о Xbox следующего поколения.

Мигель Лагоа / Shutterstock
Вот как подключить контроллер Xbox не только к Xbox.
Как подключить геймпад к Xbox
Чтобы подключить новый контроллер к Xbox Series X или S или к более старой консоли Xbox One (включая One S и One X), вставьте в контроллер две батареи AA или аккумуляторную батарею. Microsoft предоставляет набор одноразовых батарей в коробке, но вы можете купить комплект для игры и зарядки примерно за 20 долларов.

Microsoft
На Xbox One X или S кнопка сопряжения находится на передней панели консоли, рядом с USB-портом справа, как показано ниже.

Microsoft
На оригинальном Xbox One вы найдете кнопку сопряжения слева от консоли рядом с дисководом оптических дисков.

Microsoft
Теперь нажмите и удерживайте кнопку сопряжения на верхнем краю геймпада, чуть выше батарейного отсека. Вам не нужно сначала включать контроллер. Нажмите и удерживайте кнопку сопряжения, пока логотип Xbox на контроллере не начнет быстро мигать.

Когда логотип Xbox перестанет мигать и останется постоянным, ваш контроллер сопряжен. Если у вас возникнут какие-либо проблемы, убедитесь, что ваша консоль находится в режиме сопряжения.
Теперь вы должны иметь возможность управлять интерфейсом Xbox с помощью нового контроллера.
Сопряжение вашего контроллера с ПК, Mac и др.
Вы также можете подключить свой контроллер к другим устройствам через стандартное соединение Bluetooth. Процесс похож на сопряжение с Xbox, но вам, вероятно, придется адаптировать некоторые шаги в зависимости от устройства.
В целом, однако, для сопряжения вашего контроллера с другим устройством нажмите и удерживайте кнопку сопряжения вдоль верхнего края возле батарейного отсека. Вы узнаете, что ваш контроллер находится в режиме сопряжения, когда логотип Xbox быстро мигает.

Теперь у вас есть 20 секунд, чтобы связать контроллер с устройством, которое вы хотите использовать. Откройте интерфейс сопряжения Bluetooth на устройстве и выберите контроллер. Он должен немедленно соединиться, если он совместим.
Вам придется сделать это, если вы хотите удаленно играть в игры Xbox на своем смартфоне. Обратите внимание, что контроллер Xbox Series X и S в настоящее время изначально не совместим с iPhone или iPad, поэтому они откажутся от сопряжения.
Microsoft пообещала, что в будущем обновлении будет добавлена поддержка устройств Apple, но вам придется подключить контроллер к Xbox, чтобы применить обновление.
Только контроллеры Xbox One и Series X и S
Теперь вы должны иметь возможность сопрягать контроллеры Xbox One или Xbox Series X и S с любой совместимой консолью, компьютером или смартфоном.
Если у вас есть более старый беспроводной контроллер Xbox 360, вам понадобится труднодоступный беспроводной приемник Microsoft для сопряжения вашего контроллера с ПК. Проводные контроллеры Xbox 360 подключаются и работают через USB.
Думаете о покупке Xbox Series X или S? Перед покупкой узнайте все, что вам нужно знать о Xbox следующего поколения.
Читайте также:

