Как создать сразу несколько папок в windows 10
Обновлено: 05.07.2024
На нашем компьютере мы обычно создаем и храним большое количество папок, которые легко и индивидуально создаются из Windows 10. Но если нам нужно создать несколько папок одновременно, этот процесс может стать несколько утомительным, поэтому в идеале можно сделать это автоматически. Вот где программа вроде Новый Мастер Папок входит в , с помощью которого мы можем создать до 20,000 XNUMX папок одновременно.
Из самого интерфейса Windows можно просто создавать папки. Просто нажмите правую кнопку, перейдите в New, затем в папку и напишите свое имя. Но если нам нужно создать большое количество папок, процесс будет слишком повторяющимся. Windows не допускает среди своих функций возможность одновременного создания нескольких папок автоматически, так что это будет легко сделано пользователем, но это не так. Поэтому нам придется прибегнуть к внешним приложениям, таким как приложение, которое мы увидим дальше.
Создавайте и называйте тысячи папок мгновенно
New Folder Wizard - это небольшой портативный инструмент, который позволит нам быстро и легко создавать несколько папок, используя набор фильтров, ранее определенных. Приложение организует все данные эффективно, используя цифры, текст или по файлам. Другой вариант - использовать определенный текстовый файл для имен папок, который может сопровождаться префиксом, суффиксом, комментариями, а также тегом табуляции для подкаталогов. С помощью этой программы мы можем организовать изображения или другие файлы в новые папки
основные черты
- Установка не требуется.
- Позволяет создавать до 20,000 XNUMX папок одновременно.
- Нулевое заполнение автоматически или до 16 цифр.
- Использование префиксов и / или пользовательских суффиксов вместе с именами папок.
- Встроенный предварительный просмотр.
Загрузите и запустите новую папку Wizarrd
Чтобы начать пользоваться мастером создания новых папок, первое, что мы должны сделать, это скачать бесплатно , Это переносимое приложение, поэтому оно не требует установки, чей исполняемый файл не превышает 200 кб и хотя он больше не поддерживается его разработчиками, он все еще действительно хорошо работает в Windows 10. Он может работать в 32- и 64-разрядных системах и требует Framework 2.0 для своего выполнения.
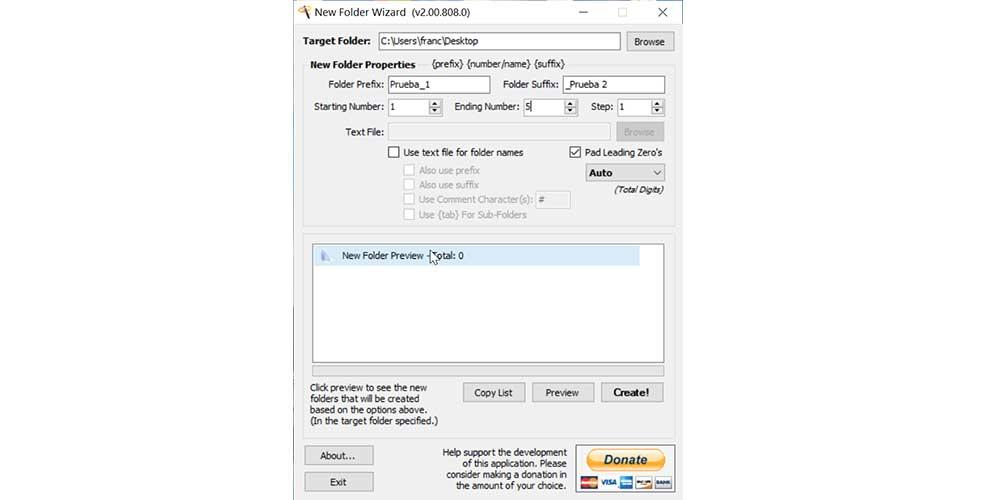
Создать большое количество папок из вашего главного меню
Первое, что нужно сделать, это выбрать папку назначения с Целевая папка наверху. Позже у нас есть свойства папки, в которой мы можем выбрать Префикс (Префикс папки) и Суффикс (Суффикс папки), которые определяют начало и конец имени, которое будут нести папки. В разделе номера завершения (конечного номера) мы можем установить диапазон от 0 до 20,000, чтобы мы могли создать сразу до 20,000 папок за клик.
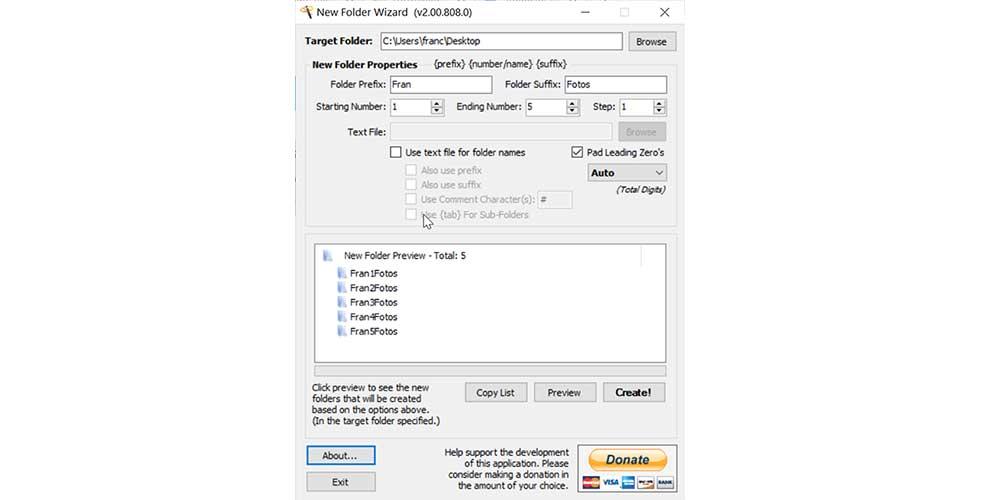
Создать несколько папок из одного текстового файла
Мастер новых папок также предлагает нам второй ресурс на тот случай, если мы захотим использовать текстовый файл в качестве источника для имен папок. Для этого воспользуемся и отметим функцию Используйте текстовый файл для имен папок ( Используйте текстовый файл для имен папок ). Эта функция также позволяет нам отмечать префиксы (также использовать префикс), суффиксы (также использовать суффикс), использовать символы комментария (использовать комментарий), а также использовать вкладку для подпапок (Использовать вкладки и подпапки).
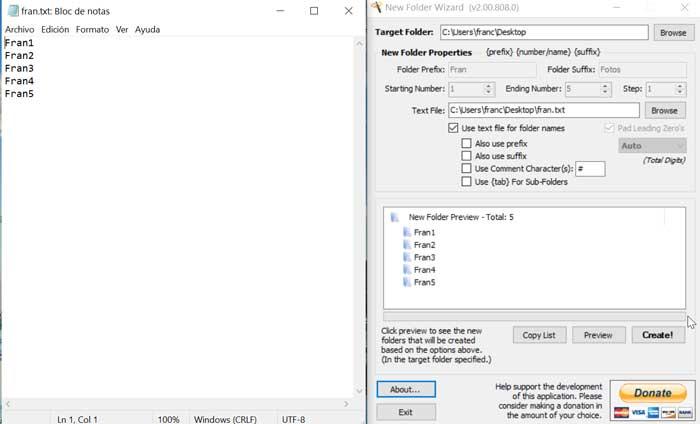
Таким образом, давайте представим, что у нас есть TXT-файл со списком имен, с помощью которого мы хотим создать список папок. Это будет так же просто, как нажать Приложения и выбор файла, а также использование префиксов, суффиксов и т. д. Чтобы проверить результат, нажмите предварительный просмотр чтобы увидеть предыдущий список. Опять же, если мы хотим создать его, просто нажмите на Создайте!
Вам интересно, как сразу создать несколько папок в Windows 10 или Windows 7?
Это может быть очень полезно, например, если вы учитель. Да и не только.
Допустим, у вас в классе дюжина учеников, и вам нужно создать папку для каждого из них на вашем ПК с Windows.
Конечно, вы можете вручную создать папку для каждого ученика, но это может занять много времени.
К счастью, есть несколько способов автоматизировать это, и мы собираемся показать их вам в этом руководстве.
Итак, без лишних слов, давайте посмотрим, как создать сразу несколько папок, используя простые команды и приложения:
Командная строка по-прежнему остается одним из самых мощных инструментов автоматизации в Windows, независимо от того, используете ли вы Windows 10 или Windows 7.
Чтобы создать сразу несколько папок, сначала откройте командную строку.



Кроме того, вы можете добавить в команду любое количество папок.
В нашем примере мы хотим создать пару папок, названных просто для примера, чтобы вам было понятно: Ciprian, Codrut и Diana.

Командная строка мгновенно создает все папки сразу, как показано на следующем снимке экрана.

ПРИМЕЧАНИЕ. Если вы хотите создать папки с именами, содержащими пробелы, например «Моя новая папка 1», «Моя новая папка 2», «Моя новая папка 3» и т. д., убедитесь, что имена заключены в кавычки или апострофы, например: md «Моя новая папка 1» «Моя новая папка 2» «Моя новая папка 3».
2. Как создать сразу несколько папок с помощью PowerShell?
PowerShell предлагает аналогичный метод для одновременного создания нескольких папок в Windows.

Затем выполните следующую команду:
Оставьте остальную часть команды как есть и обратите внимание, что вы можете указать столько новых папок, сколько захотите, а не только три.
В качестве примера мы собираемся создать сразу три папки, названных просто для примера, чтобы вам было понятно: Ciprian, Diana и Codrut.
Для этого мы должны запустить эту команду:

В одно мгновение Windows создает эти несколько папок одновременно.
СОВЕТ: После того, как вы создали все необходимые папки и заполнили их файлами, вы можете поискать способы создания фиктивных файлов или переименовать все файлы в этих папках.
3. Как создать сразу несколько папок с помощью такого приложения, как «Text 2 Folder»?
Третий метод создания нескольких папок в Windows основан на использовании стороннего приложения под названием «Text 2 Folder».
Это не единственное приложение, которое может это сделать, но оно одно из самых простых в использовании.
Вы можете скачать его с официального сайта: Text 2 Folder.

Кроме того, вы также можете нажать кнопку «Обзор» и просто перейти к этой папке.

Выберите «Manual» (Вручную) в разделе приложения «Создание папки».
Затем в правой части окна введите имена новых папок, которые вы хотите создать одновременно.
Вы должны помещать каждую новую папку в новую строку, нажимая Enter на клавиатуре после каждой из них.
Вот что мы ввели, чтобы создать три папки (Ciprian, Diana и Codrut), которые нам нужны:

После ввода всех новых папок нажмите кнопку «Создать папки» в правом нижнем углу приложения.

Какой ваш любимый способ создания сразу нескольких папок в Windows?
Теперь вы знаете, как создать несколько папок одновременно на любом компьютере или устройстве Windows.
Какой ваш любимый метод и зачем он вам понадобился?
Было ли это для создания «студенческих папок», как в нашем примере, или вы хотели создать несколько папок для организации ваших фотографий?
Были ли у вас другие причины?
Дайте нам знать в разделе комментариев ниже, и если вы знаете другие способы автоматизации создания папок, не стесняйтесь поделиться ими с нашими читателями, а также с нами!
Создать папку? Казалось бы, что может быть проще. Каждый пользователь справится с такой задачей, даже если он впервые дотронулся до компьютерной мышки пару дней тому назад. Но, во-первых, если вы хотите выглядеть убедительно и смахивать на компьютерного гуру, то знать определенные сочетания клавиш просто необходимо. А во-вторых, случается, что нужно создать сразу несколько папок. И вот тогда та пара способов, о которых пойдет речь ниже, здорово сэкономит вам время и уж точно сделает вас невообразимо крутым в глазах окружающих.
Способ 1
Создаём папки при помощи командной строки
Вызываем командную строку при помощи сочетания клавиш Win + R Вы можете изменить адрес директории, появившийся в поле, используя команду cd с последующим пробелом. Давайте представим, что нам нужно сделать сразу 7 папок. Назовём их . ну, например, как дни недели, только на английском языке.
Печатаем в строке команду
Теперь можно закрыть Command Prompt и перейти в Проводник, чтобы проверить, как все получилось.
Довольно просто, не правда ли?
Способ 2
Работаем с PowerShell
правой кнопкой мышки кликнуть по нужной иконке и выбрать опцию «открыть с правами администратора» правой кнопкой мышки кликнуть по нужной иконке и выбрать опцию «открыть с правами администратора»Этот метод более графический , потому что используете встроенную программу Windows под названием PowerShell.
Чтобы начать работу, необходимо сначала кликнуть по кнопке пуск, а затем в поле Windows search напечатать название программы. В открывшихся результатах правой кнопкой мышки кликнуть по нужной иконке и выбрать опцию «открыть с правами администратора».
Появится окно программы PowerShell . Дальше будет уже знакомая вам история. Представим, что вы хотите открыть семь новых папок в директории Документы. Используем привычное
Одновременное создание нескольких папок требует использования специальной команды. Но и она нам уже знакома. Кстати, вы можете заменить названия папок, если внезапно передумали. Для этого просто напечатайте новые между кавычек.
После исполнения команды, PowerShell можно смело закрывать. Не забудьте проверить результаты, открыв в Проводнике директорию, где должны были появиться ваши новые папки.
Для ускоренного создания группы папок в Windows 10 можно использовать стандартную комбинацию Ctrl + Shift + N , и так большинство пользователей и поступает. Недостаток этого способа в том, что вам всё равно придется именовать каждую папку, так что времени и усилий вы сэкономите совсем немного. А нет ли более быстрого способа создания папок? Конечно, есть. Причем несколько. первый столь простой и эффективный, сколь и старый, причем старый настолько, что многие о нём ничего не слышали.
Заключается он в использовании классической командной строки, вызвать которую можно прямо в текущем расположении Проводника, введя в адресную строку короткую команду cmd и нажав ввод.
В запустившейся командной строке вводим md и далее через пробел набираем названия папок на русском или английском.

Закончив с перечислением имен, нажмите ввод и папки будут мгновенно созданы.
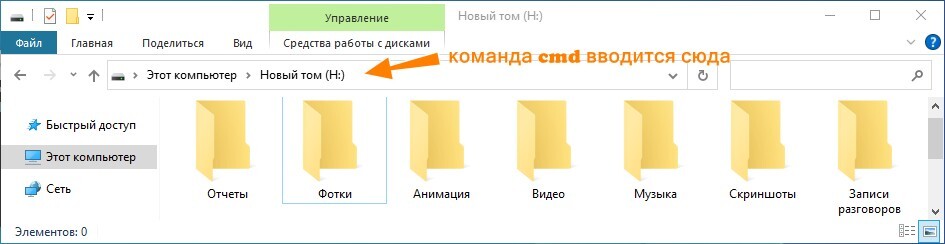
Если название каталога состоит из двух частей, разделенных пробелом, имя нужно взять в прямые двойные кавычки.
Также команда md (mkdir) позволяет за один раз создать целое дерево каталогов. Для этого просто вводим команду md и через пробел указываем дерево каталогов, которое нужно создать. Например, если ввести команду:
То будет создана папка « Folder1 », внутри нее « Folder2 » и потом « Folder3 ».
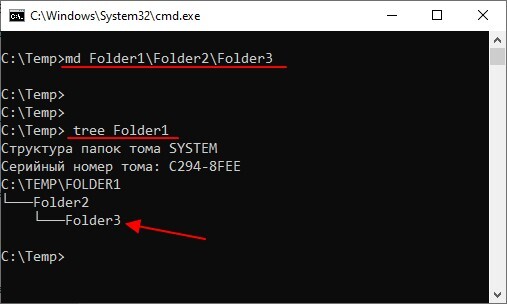
Для проверки создания дерева каталогов можно использовать команду « tree », которая выводит структуру папок в виде дерева.
Так же иногда возникает необходимость создать много папок с разными именами из списка. Рассмотрим как это можно сделать с помощью bat-файла.
- кликаем правой кнопкой на рабочем столе
- выбираем из меню пункт — создать
- выбираем — текстовый документ
- далее удаляем все название и формат (у вас по умолчанию должен создаться документ — Новый текстовый документ.txt -обратите внимание, что бы стоял формат файла txt, если он не стоит, Вам надо в настройках включить отображение расширений фалов) и вписываем название файла допустим test.bat (формат должен быть именно bat). Обратите внимание что текстовый файл должен быть в кодировке Юникод
- открываем его кликая на нем правой кнопкой мыши и выбираем из списка меню — Изменить
- вписываем в него следующую команду:

Создание папок поддерживает и консоль PowerShell, но используемая в ней команда длиннее и сложнее.

Вместо «folder1, folder2, folder3» введите имена папок, которые вы хотите создать.
Оставьте остальную часть команды как есть и обратите внимание, что вы можете указать столько новых папок, сколько захотите, а не только три.
Судите сами, ввод каждый раз подобной конструкции вряд ли можно назвать экономичным, разве что вы запишите команду или станете использовать ее в скрипте.
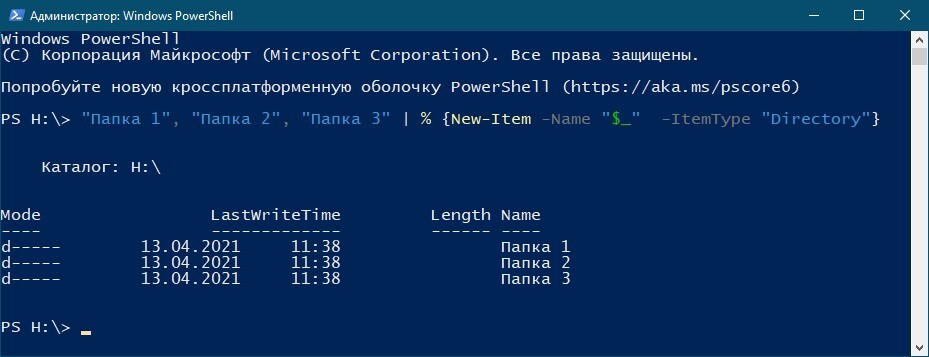
Быстрое создание папок в Text 2 Folders
Любители использовать стороннее ПО могут воспользоваться небольшой портативной утилитой Text 2 Folders, которая из предназначенных для аналогичных целей инструментов является наиболее простой.
Запустите программу, укажите целевой каталог или том, переключитесь в раздел «Manual» и введите в поле названия создаваемых каталогов.
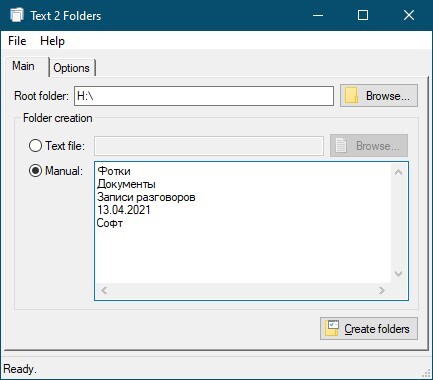
Вводить их нужно с новой строки, в Text 2 Folders именно это служит указанием на создание нового элемента.
Закончив ввод, нажмите кнопку «Create Folders», после чего каталоги будут немедленно созданы.
Читайте также:

