Как подключить наушники к компьютеру windows 10
Обновлено: 04.07.2024
Использовать наушники с ноутбуком и компьютером очень удобно, а иногда и вовсе необходимо. С помощью этого аксессуара можно слушать музыку, играть и смотреть фильмы, не мешая другим домочадцам. Иногда наушники с микрофоном просто незаменимы для общения с друзьями или для решения рабочих вопросов. В любом случае стоит вникнуть в особенности подключения и настройки гарнитуры.
Подключение
Аксессуар может быть предназначен исключительно для вывода звука или же быть с микрофоном. Последний вариант более функционален. Подключить наушники к компьютеру или к ноутбуку под управлением Windows 10 можно несколькими способами.
- Через USB-порт. Такие модели наушников обычно многофункциональные, имеют встроенные усилители и отличаются качественным звучанием. Используются как для игр, так и для работы, а также для прослушивания музыки с преобладанием низких частот.
- Через разъем 3,5 мм. Давно известное и широко распространенное подключение. Обычно кабель наушников имеет два выхода: один для вывода аудио, а другой – для ввода. Так работают наушники с микрофонами. Можно использовать такой аксессуар с компьютерами или старыми моделями ноутбуков, но для современных лептопов придется приобретать переходник, который позволит подключить два штекера в один разъем.
- Через беспроводной канал. Обычно речь идет о Bluetooth-соединении. Такая гарнитура работает без проводов и является максимально мобильной и комфортной.
Для подключения любой проводной модели достаточно вставить штекер в подходящий порт ноутбука или ПК. На компьютере входы могут быть размещены как на задней, так и на передней части системного блока. Ноутбуки имеют порты в боковых панелях.
Способ подключения Bluetooth-наушников.
- Активировать беспроводное подключение на ноутбуке или ПК.
- Включить наушники. Перевести их в режим обнаружения. Некоторые модели гарнитур автоматически приводятся в нужное состояние при включении. Иногда есть специальная клавиша на корпусе, которая позволяет произвести сопряжение. Есть и третий вариант – стоит удерживать кнопку включения чуть дольше обычного. Точная информация об этом указана в инструкции от производителя.
- Открыть на ПК или ноутбуке список доступных устройств. Для этого в операционной системе Windows 10 нужно нажать на значок Bluetooth на панели быстрого доступа и выбрать пункт «Добавить устройство» в появившемся меню.
- В списке появится название наушников. Необходимо просто нажать на него, чтобы произошло подключение.
Наушники, как проводные, так и беспроводные, легко добавить в устройства воспроизведения. В некоторых случаях нужно будет переключиться на этот способ вывода аудиосигнала.
Для этого необходимо перейти в параметры звука и выбрать наушники в выпадающем списке. С этого момента музыка будет звучать исключительно через гарнитуру.
Настройка
В системе Windows 10 обычно не требуется дополнительных действий для установки правильных параметров для наушников. Однако конфигурация позволяет использовать аксессуар на максимуме.
Произвести настройку можно с помощью интерфейса управления звуковой карты, что удобно на ПК. Альтернатива – системные средства, которыми легче воспользоваться на ноутбуке. Диспетчер аудиокарты позволяет производить тонкие настройки. Возможности зависят от того, какая установлена звуковая плата. Довольно популярно Realtek HD.
У аудиокарты может быть и другое ПО, но работа с ним особо не отличается от описанного варианта.
Алгоритм настройки.
- Открыть «Панель управления».
- Включить крупное отображение значков. Найти в меню пункт «Диспетчер HD» или «Диспетчер Realtek HD».
- Работать нужно во вкладке «Динамики», она отрывается автоматически. Основной параметр – баланс между двумя наушниками. Не менее важно настроить громкость воспроизведения. Ограничение позволит защитить слух. В правой части открытого окна отображаются настройки разъема, что актуально для проводных наушников. Если нажать на иконку папки, то отроются параметры гибридного звукового порта, который установлен на современных ноутбуках.
- Во вкладке «Конфигурация динамиков» можно настроить опцию «Объемный звук». Особенно хорошо использовать такие параметры, если наушники полноразмерные с закрытым типом акустики.
- Во вкладке «Звуковой эффект» есть настройки эффектов присутствия. Там можно использовать эквалайзер в ручном режиме или через пресеты.
- Меломанам стоит заглянуть во вкладку «Стандартный формат». Тут устанавливается частотность дискретизации и разрядность звучания. Идеальным значением считается 24 бит и 48000 Гц. Правда, не все наушники одинаково хорошо и адекватно воспроизводят такие параметры. Если особой разницы после изменения параметров не замечено, то можно установить меньшие значения для экономии ресурсов ПК или ноутбука.
- Последняя вкладка различается в зависимости от модели устройства. Так, могут быть представлены особые технологии от производителя.
- Для сохранения всех параметров нужно нажать на «ОК». В некоторых случаях придется перезагрузить устройство.



Более простую настройку можно произвести посредством системной программы «Звук» или с помощью такой вкладки в «Параметрах».
Настройка через панель управления.
- После подключения наушников открыть раздел «Звук». Найти его можно через панель управления.
- Первая вкладка «Воспроизведение» отображает все устройства для вывода аудио. Наушники должны быть выбраны по умолчанию. Установить такое значение можно в контекстном меню. Оно откроется, если навести курсор на название наушников и нажать правую клавишу.
- Нажать на устройство левой кнопкой мыши и перейти в пункт «Свойства».
- Теперь наушники можно отключить, переименовать. Тут же есть возможность выбрать движок пространственного звука, который доступен на современных дорогих аксессуарах.
- Важные настройки находятся в пункте «Сопутствующие параметры» по ссылке «Дополнительные свойства устройства». Во вкладке «Уровни» можно настроить громкость, в «Балансе» – вывод на левый и правый наушник.
- Дальше можно перейти во вкладку «Улучшения», в раздел «Дополнительно». Тут устанавливается битность и частотность звучания.




Как выбрать режим?
Настройки по описанным принципам достаточно, если ПК или ноутбук под управлением Windows 10 имеет простую звуковую карту со стандартными драйверами. Если устройство продвинутое, то стоит воспользоваться фирменной утилитой. Так, на некоторых звуковых картах нужно дополнительно выбрать режим воспроизведения. В фирменном ПО следует переключиться на наушники, иначе звука в них не будет.
Производить такое переключение нужно обязательно. Это напрямую влияет на работоспособность оборудования. Если разбираться более детально, то такая нужда возникает из-за того, что наушники имеют определенное сопротивление, обычно в диапазоне 16-300 Ом или больше. Звуковая карта должна подавать сигнал на аксессуар с разной силой тока в зависимости от этого параметра.
Выбор режима воспроизведения важен для качественного звучания.
Возможные проблемы
Самая частая неполадка с наушниками на ПК или ноутбуках под управлением Windows 10 заключается в отсутствии звука. Для начала можно нажать правой кнопкой мышки на значок динамика в трее и выбрать в меню пункт «Устранение неполадок со звуком». Иногда это помогает, и система сама устраняет неполадку. В некоторых случаях проблема не решается, и требуется предпринимать дополнительные действия.
Первым делом стоит проверить драйвера. В системе Windows 10 это делается довольно просто.
- Открыть «Диспетчер устройств».
- Если название наушников написано желтым или имеет значок с восклицательным знаком, то драйвера нет или система не распознала звуковую карту.
- Чтобы устранить неполадку, нужно найти драйвер на официальном сайте производителя устройства или материнской платы и скачать подходящий файл.
- Драйвер устанавливается как программа. После этого следует перезагрузить систему и проверить работоспособность наушников.
Бывает, что драйвер на Windows 10 найти не получается. В таком случае необходимо найти файл для Windows 7 с такой же разрядностью и установить его. Также аудио может пропадать из-за выключенной звуковой карты в BIOS или в отключенной Windows Audio. Последняя активируется через раздел «Администрирования».
Наушники являются периферийным оборудованием. Нужно убедиться, что гарнитура включена, громкость на ней не на минимуме. Можно попробовать включить наушники в другое гнездо, возможно проблема именно в нем. Через «Панель управления» можно перейти во вкладку «Звук» и проверить само устройство на наличие неполадок. Если ничего не помогает, то, возможно, неисправны сами наушники, тогда следует обратиться в сервисный центр.
О том, как решить возможные проблемы при подключении наушников, рассказано в следующем видео.

В последнее время в связи с различными карантинными ограничениями, дистанционными формами работы и образования не только геймеры, но и рядовые пользователи столкнулись с вопросом как «Как самостоятельно подключить наушники в операционной системе Windows 10?» Хотя настройки звука не претерпели каких-либо существенных изменений со времен Windows 2000 сегодня в нашей статье мы постараемся дать ответ на этот вопрос.
Следуйте несложной инструкции, расположенной ниже.
Как правило, шнур наушников на конце имеет два разъема: зеленый для гарнитуры и розовый для микрофона. На рынке представлены модели наушников, подключение которых производится помощью USB-кабеля, Bluetooth. В зависимости от того к ПК или ноутбуку вам предстоит подключить устройство, необходимо найти свободные порты.

Если звуки на компьютере воспроизводились ранее и проблем с этим не возникало можно пропустить этот шаг и перейти к пункту 3. Если же звуки не воспроизводятся, выполните следующие действия.
Нажмите правой кнопкой мыши Пуск (или сочетание клавиш Win+X ) → Диспетчер устройств → Звуковые, игровые и видеоустройства.
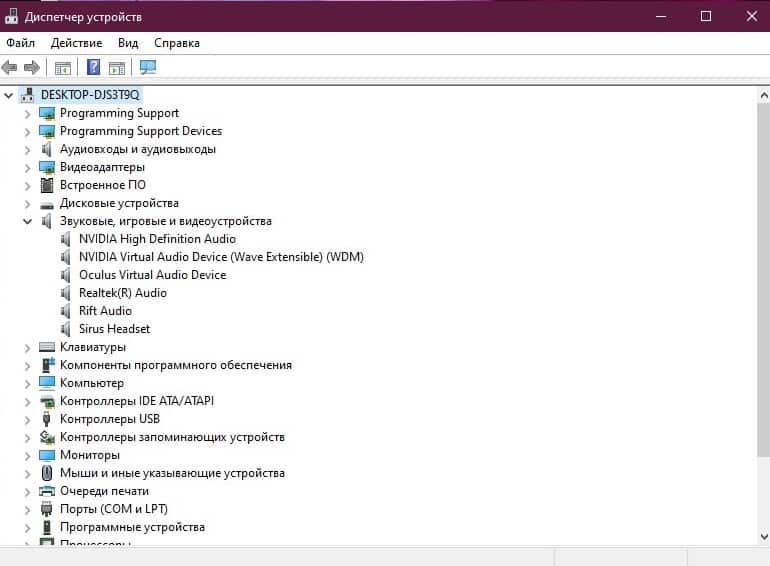
Здесь вы должны увидеть название вашей звуковой карты. Если ее нет, то необходимо установить драйвера. После установки информация отобразится в этом разделе.
Теперь переходим к настройке самого аудиоустройства – наушников.
На Панели задач в нижней правой части экрана щелкаем левой кнопкой мыши значок динамика и в раскрывающемся списке выбираем модель наушников.

Наша рекомендация: В скобках рядом с моделью в зависимости от типа подключения указывается USB, или модель аудиосистемы на материнской плате. Для того чтобы не запутаться в устройствах вы можете их переименовать (см. пункт 4).
Также на Панели задач экрана щелкаем правой кнопкой мыши значок динамика → Звуки → вкладка Воспроизведение → выбрать устройство, которое хотите использовать по умолчанию (должно быть отмечено зеленой галочкой).

Щелкаем правой кнопкой мыши на наушниках → Проверка . Если вы все выполнили верно в динамиках наушников вы услышите звуковой сигнал.
После выбора устройства по умолчанию активной станет кнопка Свойства . Нажимаем ее (здесь вам будет доступно изменение названия вашего аудиоустройства – просто необходимо впечатать его на месте текущего, а также изменение его значка).

«Как подключить Bluetooth-наушники?»
Беспроводные гарнитуры очень удобны в своем использовании. Сложностей с подключением с Bluetooth-устройств в Windows 10 возникнуть не должно. Операционная система сама находит и устанавливает нужный драйвер. Но если вдруг при подключении возникли проблемы, воспользуйтесь нашей подробной инструкцией
Для начала необходимо включить Bluetooth: Пуск → Параметры → Устройства → передвинуть ползунок Вкл.

Или воспользуйтесь Панелью задач (нижняя правая часть экрана) выбрать значок Bluetooth и двойным щелчком мыши открыть.

Включить Bluetooth, если не включен.
В открытом окне Параметров устройств нажимаем знак + Добавление Bluetooth или другого устройства.

В появившемся окне выбираем Bluetooth. Мыши, клавиатуры, перья или аудио и другие устройства Bluetooth. Включаем Bluetooth на беспроводных наушниках.

Поздравляем теперь вы можете самостоятельно настроить наушники на вашем ПК или ноутбуке!
В операционной системе Windows 10 не исключены проблемы со звуком. В частность, не удается с первого раза подключить и настроить наушники на компьютере Windows 10. В рамках статьи рассмотрены способы устранения проблемы.
ВНИМАНИЕ! Если у вас беспроводные наушники, то читаем эту инструкцию.
Проверка параметров физического сопряжения
Прежде чем грешить на систему, стоит проверить работу сопрягаемых устройств:
- Гарнитура. Звука может не быть из-за перелома провода наушников. Даже если визуально этот момент не фиксируется, его наличие нельзя исключать. Подключите наушники к смартфону, плееру и проверьте, есть ли звук в динамиках.
- Проверьте на компьютере подключение входов/выходов звуковой карты (особенно, если пытаетесь подключить к аудио разъёму на передней панели). Есть вероятность, что отошел контакт или панель отключена от материнской платы.
- Попеременно сопрягайте устройства воспроизведения с передним и задним выходом под звук. Если со стороны материнской платы саунд присутствует, а на передней панели его нет – проверьте тип подключения к аудио. Необходимо, чтобы выставлен «HD Audio» вместо «AC97».
- В настройках UEFI (BIOS) проверьте параметр, выставленный в разделе Audio напротив «Front Panel». Если указан «SPDIF» – замените на «AC97». Несмотря на некоторые ограничения для аудио в Виндовс 10, эта опция заработает и выдаст аудио на аналоговые гарнитуры.
- Вспомните, обновляли ли вы драйвера для материнской платы (в которую интегрирована используемая звуковая плата). Если же нет, на официальном сайте производителя по номеру модели найдите нужное программное обеспечение и обновите. После этого нужно обновить аудиодрайвер.
Настройка наушников на работу в системе
Обновление аудио драйвера
На ноутбуке или персональном компьютере сделайте следующее:
- С помощью окна «Выполнить», что вызывается клавишами «Win+R», введите команду:


- Нажмите ПКМ по устройству и выберите «Обновить драйвер».

- Выберите автоматический поиск обновленных драйверов.

- Поскольку Windows для старых аудиокарт может установить универсальный драйвер, который не всегда работает верно, следует скачать на официальном сайте производителя материнской платы загрузить необходимый аудиодрайвер и использовать его.
Диспетчер Realtek HD
Когда звуковая карта на ноутбуке работает с Realtek:
- Вы можете через «Панель управления» запустить «Диспетчер Realtek HD».

- Кликнуть в правом верхнем углу «Дополнительные настройки».

- Выбрать вторые пункты напротив устройство воспроизведения и записи, разрешающие разделить гнезда на «независимые».

Средство устранения неполадок
У Windows 10 присутствует собственный функционал по устранению неполадок с аудио:
- Нажмите + I и выберите «Обновление и безопасность».

- Скрольте вниз, нажмите «Воспроизведение звука» и кликайте «Запустить средство устранение неполадок».

- Выберите, какое устройство необходимо «приводить в чувство».



- В следующем пункте откройте микшер и выставите на должный уровень порог аудио.

- Готово. Если аудио не появился, вернитесь ко второму пункту с драйверами и поставьте универсальные или, наоборот, персонализированные драйвера саунд-карты вашего ПК, или ноутбука.

Глубокая настройка
Когда звук в наушниках появится, его можно скорректировать. Для этого:


- Выберите устройства вывода «Наушники» с приставной «High Definition Audio Device» (HDAD). Выбрав опцию и запустив какой-либо звук в игре или музыке, можно услышать звук.
- Затем жмите «Свойства устройства» чтобы этот звук скорректировать.

- Отбалансируйте аудио, если это нужно или подключите пространственный звук.

- Опуститесь вниз и зайдите в «Дополнительные свойства устройства».


- Вкладка «Уровень» позволит настроить баланс и громкость.

- Вкладка «Enhancements» разрешает добавить «улучшения» в саунд.

- Вкладка «Дополнительно» разрешит изменять разрядность и частоту дискретизации.

- Последняя опция «Пространственный звук» позволяет выбрать нужный формат.

Чтобы выставить такой саунд в наушниках, чтобы он был тише или громче других звуков, нужно в Windows 10 нажать ПКМ на иконку динамика и выбрать «Микшер громкости».

Выставите микшер ну тот уровень громкости, который вам будет комфортен для прослушивания.

Физическое подключение наушников к компьютеру с Windows 10 осуществляется точно также, как и к любому другому компьютеру. Вам необходимо найти аудиогнездо, которое обозначено зелёным цветом. Зелёный цвет означает, что к этому гнезду можно подключить либо наушники, либо колонки.
Розовый цвет означает, что к гнезду нужно подключить микрофон, а синее означает, что это гнездо предназначено для подключения к нему внешнего устройства захвата звука.
Нас интересует гнездо с зелёным цветом.
Цветовая дифференциация гнёзд используется на стационарных компьютерах, на встроенных или отдельных внутренних и внешних звуковых картах. Но если вы хотите подключить наушники к ноутбуку с Windows 10, гнездо может не быть обозначено зелёным цветом. Вообще, на ноутбуках, чаще всего, есть лишь одно гнездо и выбирать вам не придётся. Оно будет иметь чёрный цвет, или цвет корпуса ноутбука. Но в любом случае, гнездо будет в единственном экземпляре и наушники нужно подключить к нему. Это справедливо для 90% современных ноутбуков, которые предназначены для домашнего использования. Если у вас на руках оказался экзотический ноутбук, который имеет несколько аудиогнёзд, вам нужно быть внимательным и прочитать инструкцию к ноутбуку, либо посмотреть на цветовую дифференциацию гнёзд.
Вы подключили наушники к аудиогнезду, теперь нужно настроить операционную систему Windows 10 для работы с наушниками.
Мы договоримся, что звуковая карта компьютера находится в рабочем состоянии, и для неё установлены подходящие драйвера.
Настройка наушников в Windows 10
Вы подключили наушники к аудиогнезду компьютера с Windows 10, теперь нужно настроить программную часть. Для начала я предлагаю простой вариант настройки наушников в Windows 10 с помощью новой панели управления.
Нажмите на кнопку «Пуск», затем найдите значок шестерёнки и нажмите на него.
Открылась панель управления Windows 10, в которой вам нужно выбрать пункт «Система».
Вы попали в настройки системы. Теперь найдите в списке, который расположен в левой части, раздел «Звук» и перед вами появится панель управления звуковым устройством.
Первое, что вам необходимо сделать это выбрать устройство вывода, которое будет воспроизводить звук. Нажмите на всплывающее меню и выберите ваше устройство. Перед названием устройства должно быть слово «Динамики». Если у вас не установлена отдельная звуковая карта или иной звуковой интерфейс, скорее всего, но не обязательно, устройство будет называться Realtek.
В моём случае у меня в компьютере установлено несколько звуковых интерфейсов, в качестве демонстрации я буду использовать звуковую карту Creative Sound Blaster ZxR.
Теперь, когда вы выбрали нужное устройство, необходимо установить приемлемый уровень громкости. Пока вы не знаете на каком значении громкости ваши наушники будут звучать комфортно, рекомендую установить её на небольшое значение, например, на 25 единиц. Некоторые наушники на значении 25 будут играть тихо, другие громко, но в любом случае такой уровень громкости не должен повредить наушники или испугать вас очень громким звуком.

Вы уже должны слышать звук в наушниках. Если его до сих пор нет, и вы знаете, что звуковой интерфейс компьютера точно рабочий, нужно пролистать страницу вниз и найти пункт «Параметры устройств и громкости приложений». Нажмите на это меню.
Вы увидите настройки громкости для каждого из запущенных приложений, которые работают со звуком. Убедитесь, что для каждого приложения стоят необходимые вам значения. Для примера я запустил 2 музыкальных плеера, один из которых имеет громкость 100 единиц, второй 50 единиц.
В этом меню вы можете гибко настраивать желаемую громкость для каждого приложения. Убедитесь, что эти значения не равны 0, иначе вы не будете слышать звук от них.
Если звука до сих пор нет, значит либо наушники, либо звуковой интерфейс компьютера с Windows 10 не работают в штатном режиме и необходимо вмешательство опытного пользователя или администратора.
Глубокая настройка звука наушников в Windows 10
Предлагаю вам ознакомится с более глубокой настройкой звука наушников в Windows 10, которая может понадобится для достижения наилучшего качества звучания музыки и игр.
Необходимо нажать на кнопку «Панель управления звуком».
Вы оказались в окне управления звуковыми устройствами Windows 10. Первым делом вам нужно выбрать воспроизводящее устройство. Для иллюстрации я буду использовать звуковую карту Sound Blaster ZxR.
Выберите устройство и нажмите на кнопку «Настроить».
Выберите режим «Стерео».
Установите галочку «Широкополосные динамики левый и правый».
После этого мы вернёмся в окно управления звуковыми устройствами Windows 10. Теперь нажмите кнопку «Свойства».
Необходимо выбрать вкладку «Дополнительно» и нажать на кнопку «По умолчанию». Это вернёт настройки, которые рекомендует производитель для этого звукового устройства. Если в этом режиме звук в наушниках будет работать, значит, всё в порядке. В этом случае можно экспериментировать с настройкой частоты дискретизации и битностью звука. Но, обычно, этого не требуется.
Всё, теперь звук в наушниках в Windows 10 должен работать нормально. Если звука всё ещё нет, убедитесь, что у вас на компьютере установлены верные драйвера для звукового устройство и оно активно. Если драйвера установлены, но звука всё ещё нет, скорее всего, проблема серьёзная и требует вмешательства технического специалиста в сервисном центре.
Выбор режима наушников в настройках вашей звуковой карты
Все операции, которые я описал выше, являются обязательными. Однако, не всегда их бывает достаточно. Если на вашем компьютере с Windows 10 установлена простая звуковая карта с драйверами, которые предоставляет операционная система, описанных выше действий будет достаточно.
Но если у вас установлены фирменные драйвера с необходимым дополнительным программным обеспечением, нужны дополнительные действия.
Для иллюстрации я приведу вам отображение настроек для моей звуковой карты Creative Sound Blaster ZxR.

Как видите, мне необходимо дополнительно активировать режим воспроизведения звука в наушниках в фирменном программном обеспечении, которое управляет работой звуковой карты. В верхней части скриншота видно переключатель, который меняет режим воспроизведения с наушников на динамики и наоборот. Если я произведу все действия, которые описаны в статье выше, но забуду включить наушники в фирменной программе, звука в наушниках не будет.

Это необходимо сделать обязательно, т.к. эта настройка влияет на работу устройства с конкретным типом звуковоспроизводящего оборудования. Как мы знаем, наушники могут иметь значение сопротивления в очень широком диапазоне от 16 до 300 Ом и выше. Это значит, что звуковая карта должна подавать на них сигнал с разной силой тока. При подключении колонок такого выбора для звуковой карты нет, т.к. колонки, в основном, являются активными и самостоятельно занимаются преобразованием сигнала, получая от звуковой карты сигнал с определёнными значениями по силе тока и напряжению.
Иными словами, проверьте есть ли на компьютере с Windows 10 фирменное программное обеспечение управления работы звуковой карты, и если оно есть убедитесь, что в нём вы выставили режим работы с наушниками. Это важно как для качества звука, так и для того, чтобы звук в наушниках вообще появился.
Наушники стали неотъемлемым атрибутом каждого человека. Одни используют гаджет для прослушивания музыки, другие – для разговоров с родственниками или коллегами. Однако часто люди задаются вопросом: как же можно настроить наушники на компьютере Windows 10 без проблем или с первого раза? Молодое поколение более подковано, поэтому с легкостью ответит на этот вопрос. А вот родители детей этого поколения часто приходят в ступор.
Как правильно подключить наушники к компьютеру
Подключение наушников к компьютеру с Windows 10 происходит через провод или Bluetooth. Этот раздел будет посвящен проводному подключению. 10-ая Винда устанавливается приоритетно на компьютер или ноутбук, которые без проблем работают или способны тянуть эту операционную систему. В устройствах реже и реже встречается подключение по двум разъемам, однако такие раритеты встретить все же можно.
- Если в наличии 2 гнезда, и отсутствует микрофон, то штекер вставляется в разъем, помеченный зеленым цветом.
- Если имеется штекер микрофона, его вставляют в разъем, помеченный розовым цветом. Этот интерфейс расположен по соседству с зеленым.
- Если провод заканчивается USB-разъемом, ищем подходящее гнездо на лицевой или задней части системного блока. Предпочтение лучше отдавать переднему разъему, так как тот находится ближе к пользователю. Если передний не работает по неясным причинам, то вставляем в задний.
Поиск и установка драйверов
Если ПК не видит, что к нему подключены наушники, или исправная гарнитура не работает по неведомым причинам, проблему стоит искать в драйверах.
Для решения этого вопроса перейдем в приложение Диспетчер устройств, удалим уже установленные драйвера для подключения головной гарнитуры. После перезагружаем ПК, снова вставляем штекер, чтобы операционная система идентифицировала оборудование. Виндовс 10 должна автоматически начать установку исправной и совместимой версии пакета драйверов.
Также установить последнюю версию драйвера можно с помощью программы Driver Pack Solution.
Алгоритм настройки наушников в Windows 10
Не зависимо от того, на что установлена Винда, у гаджета обязательно имеется разъем для штекера 3,5 мм в диаметре. Настройка начинается с проверки работоспособности гнезда. При исправном подключении ОС подает сигнал. Например, в правом нижнем углу монитора всплывает окошко. Случается, что ПК не видит наушники. Тогда стоит переставить штекер в основной разъем на материнской плате.
Этап первый
При безуспешных попытках заставить ПК увидеть оборудование необходимо провести диагностику звукового устройства:
- Открыть Параметры с помощью клика по иконке Пуска.
- Перейти в раздел под названием «Обновление и безопасность».
- Открыть подраздел «Устранение неполадок».
- Выбрать «Воспроизведение звука», после чего запустить устранение неполадок.
- Потом появится окошко, предлагающее перейти в меню улучшения звука. Данный раздел имеет возможность включить или отключить звуковые эффекты: подавление голоса, изменение высоты тона и прочее. Этот пункт можно пропустить.
- Далее вам предложат провести тестирование.
- Когда диагностика пройдет, станет известна причина неисправности оборудования. В большинстве случаев виноват драйвер.
Второй этап
Удачно подключив наушники, требуется отрегулировать звук и другие параметры. Операция осуществляется или через микшер, или утилиту производителя звуковой карты.
После удачной установки драйвера появится диспетчер. Для работы с ним следует:
- Открыть Панель управления с помощью поисковой строки.
- Для удобства значки сделать крупными (не обязательный шаг).
- Выбрать раздел «Диспетчер Realtek HD».
- Теперь в окне можно выбрать устройства, подключенные к ПК или ноутбуку. При необходимости еще есть возможность выровнять баланс между наушниками, изменять уровень громкости, эффекты звучания и даже установить объемное звучание.
- В случае некорректной работы определения входа необходимо переставить некоторые галочки в разделе «Параметры разъема».
В программную часть также входят следующие шаги:
- Нажимаем на «Пуск», а затем – на «Параметры».
- В появившемся окошке выбираем пункт «Система», чтобы попасть в настройки.
- В левой части расположен список, из которого необходимо выбрать пункт «Звук».
- Далее выбираем устройство вывода, которое будет воспроизводить звук. Перед его названием должно стоять слово «Динамики».
Подключение беспроводных наушников в Windows 10
Беспроводные наушники производятся такими компаниями, как Xiaomi, Apple, Sony, Samsung. Их подключение происходит следующим образом:
- Проверяем наличие Bluetooth на компьютере. При отсутствии производственной спецификации сетей стоит вернуться к классическому подключению через штекер.
- Bluetooth-тумблер переключается в активное положение.
- Через панель Поиск в Windows заходим в приложение «Звук» и выбираем «Динамики».
- С помощью остальных настроек выбираем нужную громкость и включаем (выключаем) прочие дополнительные опции.
Расширенная настройка
Под расширенными настройками будем понимать возможности проигрывателей и прочих программ для работы с аудиофайлами.
Итак, настройка наушников осуществляется и с помощью сторонних программ, которые совместимы с 10 Виндой.
Сначала рассмотрим, например, Aimp, популярный плеер с расширенным функционалом. Утилита имеет совместимость с Windows 10, поддержку воспроизведения различных форматов файлов. Еще с помощью горячих клавиш есть возможность переключать песни во время игр, что является для геймеров отличным бонусом.
Неплохим вариантом является XMplay. Бесплатный проигрыватель дает качественный звук, поддерживает такие форматы файлов, как MP3, CDA и прочие. Однако программа ресурсоемкая, поэтому позаботьтесь заранее о свободном месте на диске.
Классика – Windows Media Player, устанавливается на компьютер или ноутбук вместе с операционной системой. Для тихих файлов он увеличивает громкость звуков, сам конвертирует файлы и ищет новые медиа.
Читайте также:

