Как подключить веб камеру к компьютеру windows 10 через usb
Обновлено: 07.07.2024
Компьютер с ОС Windows 10 имеет расширенные возможности в плане видеосвязи. Системная программа «Камера» позволяет фотографировать и записывать видео высокого качества. Но многие люди не пользуются встроенным приложением в силу «генетической памяти»: в предыдущих версиях Windows камера часто была неактивна из-за отсутствия соответствующих драйверов. В новой операционке софт устанавливается автоматически, сразу после обнаружения устройства. Поэтому первое, что необходимо сделать, — убедиться в корректном подключении камеры.
Активация видеоустройства
Проверить подключение камеры к ПК можно в диспетчере устройств:
1. Нажать правой кнопкой мышки по иконке «Пуск» в левом нижнем углу и нажать «Диспетчер устройств».
2. В самом низу списка выбрать «Устройства обработки изображений». Если такой пункт не отображается, значит, нужно искать подключенную камеру в разделе «Звуковые, игровые и видеоустройства».
3. Нажать на серую стрелку слева, в контекстном меню выбрать «Задействовать» (если предусмотрено) или «Обновить конфигурацию».
Затем следует убедиться, что программное обеспечение может получать доступ к камере. Зайти в «Пуск» — «Параметры» — «Конфиденциальность». Включить доступ ко всем программам, которые необходимы для обеспечения корректной видеосвязи и работы камеры.
Для встроенной веб-камеры необходимо проверить подключение в BIOS. Зайти в настройки и найти свойства встроенного устройства в разделах Integrated Peripherals и Advanced. При необходимости — активировать нажатием соответствующей кнопки.
Установка драйверов
Встроенная или подключенная к компьютеру камера не будет выполнять свои функции, если своевременно не позаботиться об обновлении программного обеспечения. Как правило, для этого достаточно просто активировать устройство, и драйверы установятся в автоматическом режиме. Но в отдельных случаях требуется ручная инсталляция. Установить «родной» софт от производителя:
- Правой кнопкой мышки нажать «Пуск» — «Диспетчер задач» — «Открыть».
- Выбрать нужную камеру в разделе «Приложения», нажать на неё правой кнопкой мышки и кликнуть на «Сканировать изменения в оборудовании».
- Снова нажать на камеру и проверить функционал в разделе «Состояние устройства».
- Перезагрузить компьютер.
Установить стандартное программное обеспечение компьютера:
- Через меню «Пуск» зайти в «Диспетчер устройств», открыть.
- Выбрать «Камеры», кликнуть правой кнопкой мышки на соответствующее устройство.
- Найти в списке «Обновить драйвер», а затем «Искать обновленный драйвер».
- Как только установка завершится, нажать кнопку «Закрыть».
- Перезагрузить компьютер.
Ещё один способ оптимизировать встроенную и подключенную камеру под Windows 10 — переустановить полностью программное обеспечение. Для этого щёлкнуть правой кнопкой мышки по меню «Пуск» — «Найти» — в строке ввести «Панель управления» — раздел «Программы и компоненты». Удалить всё ПО, которое имеет отношение к веб-камере. Далее «Пуск» — «Параметры» — «Устройства» — «Подключенные устройства» — «Получить приложение».
Съёмка видео и фото
После проверки активных устройств на компьютере нужно запустить приложение «Камера»:
1. Войти в контекстное меню «Пуск».
2. В правой части панели найти приложение «Камера», если список скрыт, нажать на три вертикальные полосы в верхней части окна.
3. Открыть приложение. При условии правильного подключения устройств камера готова к использованию. Достаточно нажать на кнопки «Фото» или «Видео», чтобы сделать снимок или начать видеозапись. Для завершения съёмки нажать кнопку «Видео» повторно.
Параметры камеры
Приложение позволяет изменить качество изображения и масштаб камеры. Все действия совершаются из меню «Настройки», кнопка которого расположена непосредственно в окне системной программы. Для переключения на другую камеру (если к компьютеру подключено несколько устройств) следует войти в приложение через меню «Пуск» — «Камера» — «Изменить камеру».
Для просмотра фотографий и роликов нужно из меню «Пуск» зайти в «Фотографии» — «Коллекции». Здесь по датам отображаются все снимки и видео. Также все изображения и видео можно сохранять в OneDrive, чтобы иметь доступ к библиотеке с любых устройств:
1. В панели задач ввести «Файловый проводник», нажать кнопку «Открыть».
2. Выбрать компьютер, кликнуть правой кнопкой мышки на папку «Изображения» и перейти в «Параметры».
3. Открыть «Расположение» и выбрать команду «Переместить».
4. Далее OneDrive — «Выбрать папку» — «Переместить».
Порядок настроек для видео:
1. В панели задач ввести «Файловый проводник», нажать кнопку «Открыть».
2. Выбрать этот компьютер, кликнуть правой кнопкой мышки на папку «Видео», выбрать «Параметры».
3. Открыть «Расположение» и выбрать команду «Переместить».
4. Далее OneDrive — «Выбрать папку» — «Переместить».

На сегодня порядка 60% пользователей персональных компьютеров пользуются ноутбуками, остальные 40% предпочитают классические решения в формате системного блока и монитора. В последних не всегда имеется встроенная камера, потому возникает вопрос покупки данных элементов отдельно.
В сегодняшней статье я расскажу, как подключить веб-камеру к компьютеру + каким образом произвести ее настройку.
Как подключить веб-камеру к компьютеру?
Базовая задача веб-камеры – передача аудиоформата данных и его совмещение с видеорядом. Если посмотреть с точки зрения рядового пользователя, то тут на первое место выходит общение с картинкой в режиме реального времени и запись роликов.

Распределение камер производится по типу матрицы и формату передачи сигнала. Среди продвинутых функций современных веб-камер выделяют способность распознавания лиц, автоматическая корректировка изображения и многое другое.
Обратите внимание: благодаря своей мобильности, перенос и подключение веб-камеры производится всего за пару секунд. По качеству же передачи видеоданных, данное оборудование намного лучше стандартного (большинство).
По типу соединения, веб-камеры разделяют на USB, Wi-Fi и Bluetooth. Наибольшее распространение имеют первые. Wi-Fi и Bluetooth хоть и без проводов, но по длительности подключения (а это делается при каждом новом запуске устройства), они уступают проводным аналогам. Из собственного опыта скажу, что и глючат они тоже чаще. Далее будут рассказывать именно про USB вариацию оборудования.
Как подключить веб-камеру к компьютеру:
- Для начала требуется зафиксировать камеру на одной из сторон монитора. Все зависит от расположения прищепки. Некоторые клипсы весьма неудобны в использовании, либо могу нанести вред экрану (в случае с тонким дисплеем). Отталкивайтесь от собственных требований еще на момент покупки.



В случаях, когда веб-камера покупалась на MacBook, стандартный разъем оборудования не подойдет. Придется закупать USB-C/USB адаптер, а это дополнительные траты. Как вариант решения, можно поискать вебки сразу с C/USB, но в таком случае модельный ряд для выбора покупки стремительно снижается.

Хочу также отметить, что не каждая веб-камера может работать через USB-хаб. Оборудованию тупо не хватает питания , из-за чего та периодически то отключается, приводя к перебоям в передаче сигналов.
Кстати, здесь вы сможете скачать гугл плей на андроид телефон.
Как подключить веб-камеру на компьютер программно?
Когда оборудование будет напрямую соединено с компьютером, потребуется произвести дополнительные действия по его настройке. В 80% случаев драйвера устанавливаются в автоматическом режиме, и после самостоятельной настройки, пользователю достаточно запустить приложения для управления камерой. В остальной 1/5 случаев, придется драйвера ставить самостоятельно. Ниже я описал, как именно это следует делать с нуля.
1) Установка драйверов
Для правильного функционирования веб-камеры драйвера жизненно необходимы. По сути, это комплекс скрытых мини-программ, которые синхронизируют процессы оборудования со внутренним устройством самой операционной системы. Именно потому на официальных сайтах предлагают собственные версии «дров» для различных по архитектуре ОС.
Какими методами можно установить драйвера веб-камеры на ПК:
- диск, который прилагается к комплектации оборудования;
- скачать через официальный ресурс производителя;
- через диспетчера устройств;
- независимое программное обеспечение для поиска драйверов.
Наиболее простыми в понимании рядового обывателя является использование диспетчера устройств, но, если возникли проблемы, придется обратиться к альтернативам. Далее я расскажу детальнее по каждой из них.
А) Установка драйверов с официального диска
Как правило, китайские производители веб-камер редко кладут в комплект поставки диск с ПО. Для европейских производителей подобная практика более приемлема, но только в случае с раскрученными производителями оборудования по типу Sony.
Как установить драйвера веб-камеры с диска:
-
Распаковываем диск и вставляем его в DVD или CD привод на системном блоке. Следите чтобы логотип производителя располагался с верхней части диска (если речь об одностороннем).




После запуска установочного компонента, потребуется пару раз подтвердить действия через кнопки «ОК» или «Далее», а потом протестировать камеру через внешнюю или встроенную программу.
Совет: если на ПК не имеется отдельной утилиты под веб-камеру, советую воспользоваться Скайпом. Внутри программы можно протестировать не только видео, но и передачу звука.
Если Skype не имеется, можно по-быстрому зайти в одну из социальных сетей с веб-обозревателя. Сейчас функция видео звонков имеется в ВК, Телеграмм, Facebook и даже в Одноклассниках.
Б) Качаем драйвера с офф сайта
Весьма субъективный вариант решения проблемы, по которому априори тяжело дать четкую инструкцию. Обычно, чтобы найти официальный сайт поставщика, следует вбить ТМ марку компании в связке со словосочетанием «драйвера».

Далее, следует найти свою модель веб-камеры и скачать установочный файл. Останется запустить его на ПК и проследовать стандартный путь по установке. Дальнейшие действия аналогичны алгоритму выше.
В) Установка драйверов посредством диспетчера устройств
Наиболее ходовой вариант среди пользователей с опытом в управлении простым программным обеспечением на ПК. Получить доступ к разделу можно через панель инструментов, либо через контекстное меню на главном экране.
Инструкция по установке драйверов с помощью мастера:
- Запускаем исполняющую строку и в ней вводим команду devmgmt.msc. После чего нажимаем «ОК».


Процесс поиска займет от 10 до 120 секунд. Если результатов найдено не будет, а такое случается периодически, придется воспользоваться альтернативными методами. В частности, советую установить на ПК специализированное программное обеспечение. Список утилит по автоматическому подбору драйверов я предоставил в таблице ниже.
| Название | Особенности | Популярность (из 5 ★) |
|---|---|---|
| Driver Booster | Программное обеспечение распространяется под бесплатной лицензией. Совместимость – только Windows. Помимо поиска недостающих драйверов, утилита быстро и качественно может заменить устаревшее ПО устройства пользователя. | ★★★★ |
| DriverHub | Бесплатная утилита для Windows 10, 8.1, 8.0 и 7. Имеет русский интерфейс + сам вес установочного файла едва ли набирает 30 Мб. Программа успешно распознает даже самые экзотические устройства от китайских безымянных производителей. | ★★★★★ |
| SlimDrivers | ПО ориентировано на вариации Windows, включая даже ХР. По интерфейсу – только английский + использование функционала условно-бесплатное. По весу утилита набирает 1-2 Мб. | ★★★ |
| DriverGuide Toolkit | Проблем с поиском драйверов куда больше на устаревших ОС. Данная утилита решает вопрос в пару кликов. Поддерживается на Windows 7, 2000, ХР и Vista Распространение лицензии – условно-бесплатное. Стоимость ПО составляет 20 долларов. | ★★★ |
| DriverMax | Одно из лучших решений, которое можно найти на рынке в 2021 году. Легко находит драйвера на неизвестные устройства + обладает достаточно широким функционалом для других направлений в отношении программного обеспечения. Лицензия – бесплатная, но русского языка интерфейса нет. | ★★★★★ |
Почти любая из представленных выше утилит способна решить проблему отсутствующего драйвера для веб-камеры. Другое дело, что не каждый захочет захламлять свой ПК программным обеспечением, которое будет использоваться пара раз в год от силы.
2) Настройка устройства и тестирование
Выше я уже упоминал о методах тестирования функционала через стандартный набор программ, но что, если ни один из вариантов для пользователя не заходит? Тут на помощь приходят специализированные сайты, где регистрация и прочие лишние телодвижения обязательными вовсе не являются.

К слову, о возможных проблемах я расписал в таблице ниже.
| Проблема | Признаки | Решение |
|---|---|---|
| Камера не работает с клавы | Не запускается | Применение при запуске специализированных клавиш в связке с Fn. |
| Конфликт с другой программой | Не запускается при установке другой утилиты | Вычислить нарушителя и удалить, либо заменить альтернативным ПО. |
| Кривые дрова | Отсутствует уведомление по активным устройствам на панели + знак вопроса в диспетчере. | Переустановка драйверов или удаление камеры из списка неопределенных устройств. |
| Ошибка версий ПО | Прости обновление | Обновление или переустановка драйверов. |
| Трояны | Не работает. Причины не явны. | Обновление баз антивирусной программы или переустановка драйверов. |
Если возникают проблемы иного типа, следует внимательно осмотреть саму веб-камеру. Не стоит исключать заводской брак, ибо можно убить пару недель на решение проблемы, а в итоге нюанс будет крыться в аппаратной части оборудования.
Программы для расширения возможностей веб-камеры
Стандартный интерфейс неспециализированных программ не всегда позволяет качественно раскрыть начину веб-камеры. Те же кодеки на звук или HD-качество по камере реализовываются только в связке с правильными драйверами и тонкой настройкой через сторонние интерфейсы. Ниже представляют тройку лучших вариаций подобного ПО для новичков в этом деле.
1) ManyCam

| Функционал | ★★★★★ (5.0 из 5.0) | Общая привлекательность ★★★★★ 5.0 |
| Цена | ★★★★★ (5.0 из 5.0) | |
| Отзывы по работе | ★★★★★ (5.0 из 5.0) |
Основная функция программы – это корректировка изображения при трансляции через каналы на видеохостингах и в социальных сетях. При желании, пользователь может заменить фон, добавить анимацию и так далее. Благодаря тонким настройкам, число вариаций подачи видеоряда практически неограниченно.
- функция записи ролика с эффектами;
- возможность подключения нескольких камер одновременно;
- продвинутый уровень настройки канала при публикациях ленту;
- обилие эффектов и масок;
- синхронизация с раскрученными хостингами видео и мессенджерами.
Помимо стандартных эффектов, внутри ПО имеется набор инструментов для создания собственных. Все вышесказанное приятно упаковано в обертку из бесплатной версии. Имеется PRO-вариация, но число отличий от стандартной версии настолько ничтожно, что переплачивать здесь я не вижу смысла вообще.
2) Movavi Video Suite

| Функционал | ★★★★★ (5.0 из 5.0) | Общая привлекательность ★★★★★ 4.5 |
| Цена | ★★★★ (4.0 из 5.0) | |
| Отзывы по работе | ★★★★★ (5.0 из 5.0) |
Программа прекрасно зайдет пользователям, которые хотят не только получать качественную картинку, но и не прочь произвести базовые преобразования видео на месте. Человек тут же может смонтировать, обрезать и оформить нарезки в виде клипа – и это только начало. Благодаря синхронизации с видеохостингами, можно выкладывать материал на канал моментально.
Функционал ПО включает:
- справка на русском;
- инструменты для редактирования и монтажа;
- синхронизация с мессенджерами;
- конвертер.
Утилита не требовательна в отношении начинки железа и хорошо себя чувствует даже на компьютерах со слабыми характеристиками. Лицензия платная, но ее стоимость за такой обширный функционал приемлема.
Инструкция быстрого подключения веб-камеры к ПК:
3) Cyberlink YouCam

| Функционал | ★★★★ (4.0 из 5.0) | Общая привлекательность ★★★★ 4.0 |
| Цена | ★★★★ (4.0 из 5.0) | |
| Отзывы по работе | ★★★★★ (5.0 из 5.0) |
Популярная программка с незамысловатым функционалом, которой пользуюсь я сам. Представляемых возможностей вполне хватает на требования рядового пользователя – эффекты, настройка качества потока и функция печати снимков, которые создаются ПО на месте. Лицензия условно-бесплатная, но можно найти и крякнутые варианты установки.
На этом сегодня все. Надеюсь, моя статья помогла вам решить вопрос, как подключить веб-камеру на компьютер. Если возникнут какие-то проблемы, можете задавать вопросы в комментариях. Удачи и не болеть!

Если вы обладаете веб-камерой как отдельным устройством и еще не подключили ее к компьютеру, перед началом настройки обязательно сделайте это. Весь процесс состоит всего из пяти простых шагов, ознакомиться с которыми можно по ссылке ниже.
Подробнее: Подключение веб-камеры к компьютеру
Шаг 1: Поиск и установка драйверов
Перед началом использования веб-камеры потребуется установить соответствующий драйвер, разработанный производителем оборудования. Конечно, функциональность Windows 10 подразумевает то, что файлы, обеспечивающие нормальную работу устройства, должны быть найдены и инсталлированы автоматически, но это происходит далеко не всегда. Обладатели ноутбуков могут ознакомиться с представленной далее статьей на примере ASUS, чтобы понять принцип поиска драйверов всеми доступными способами.

Что касается юзеров, приобретших веб-камеру отдельно, например, для своего компьютера, то для них поиск соответствующего программного обеспечения немного отличается. На нашем сайте собраны руководства по самым популярным моделям от известных производителей подобных девайсов. Кликните по одному из расположенных далее заголовков, чтобы перейти к прочтению подходящих инструкций.
Шаг 2: Включение веб-камеры
Не всегда веб-камера активируется автоматически сразу же после подключения к ПК или установки операционной системы на ноутбук. У обладателей лэптопов есть дополнительная опция, позволяющая регулировать активность камеры. Они могут включать ее или отключать при помощи функциональных клавиш F1-F12. Необходимо лишь изучить значки, которые находятся на самих клавишах, чтобы понять, какая из них отвечает за управление. В ОС тоже есть функция, активирующая веб-камеру для устройства. Более детально об этом читайте далее.
Шаг 3: Управление разрешениями
В Виндовс 10 разработчики уделили должное внимание конфиденциальности, позволяя каждому устройству настроить свои разрешения в общем для системы и отдельно для каждого приложения. Относится это и к веб-камере, поэтому следующий алгоритм и будет посвящен данной теме.









В случае, когда опция доступна для настройки, следуйте появившимся на экране инструкциям, создав скан лица и задав пароль. Сам пин-код необходим для входа в учетную запись при возникновении ситуации, когда веб-камера вдруг сломается или функция по каким-то причинам не сработает.
Шаг 5: Настройка камеры в Skype
Часто пользователи заинтересованы в настройке веб-камеры для того, чтобы в дальнейшем общаться со своими коллегами, друзьями и родственниками через специальное программное обеспечение. Наиболее популярным приложением, обеспечивающим подобную связь, можно считать Skype, поэтому в качестве завершающего шага статьи мы решили упомянуть процесс конфигурирования девайса именно в нем. Развернуто об этом процессе читайте в статье по ссылке ниже.

Дополнительно предоставляем ссылки на другие вспомогательные материалы, которые могут пригодиться каждому юзеру, столкнувшемуся с необходимостью настройки веб-камеры в Windows 10. В следующих руководствах вы найдете рекомендации по исправлению частых проблем, а также другие руководства по конфигурированию микрофона.

Отблагодарите автора, поделитесь статьей в социальных сетях.


Перед началом любого проекта, большого или маленького, такого как подключение веб-камеры, важно знать, с чем вы будете иметь дело. Так что выложите комплектующие своей веб-камеры, чтобы иметь четкое представление о том, что вам нужно делать.
Большинство веб-камер будут иметь USB-кабель, программный диск для своих драйверов и, конечно же, реальную физическую камеру, где находится объектив, который вам нужно будет поместить куда-нибудь, откуда он сможет вас «увидеть».
Установите программное обеспечение для веб-камеры
Прежде чем вы сможете начать пользоваться своей веб-камерой, вам нужно будет установить драйверы на свой компьютер. В зависимости от вашей веб-камеры вы либо получите компакт-диск с драйверами, либо получите инструкции по их поиску в Интернете. Поскольку сегодня на многих компьютерах нет дисковода, это может быть спорным, и вам нужно перейти к разделу «Нет диска» в этом руководстве.
Использование CD
Если не указано иное, вставьте диск, прилагаемый к веб-камере, прежде чем подключать его.
Windows распознает, что вы пытаетесь установить программное обеспечение, и должен появиться мастер, который проведет вас через весь процесс установки драйвера.
Если этого не произойдет, просто перейдите в «Мой компьютер» или «Этот компьютер» в Windows 10 с помощью поиска на рабочем столе или в меню «Пуск» и нажмите на дисковод компакт-дисков (обычно E: ), чтобы запустить файлы на диске.
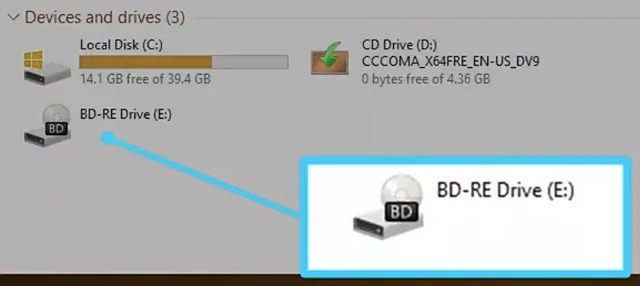
Нет диска? Нет проблем! Подключи и снимай
Всё чаще аппаратное обеспечение (включая некоторые веб-камеры) поставляется без диска для установки драйверов вообще. Для этого могут быть самые разные причины, но самая большая из них заключается в том, что Windows обладает (как правило) отличными возможностями по распознаванию и установки оборудования без необходимости в программном обеспечении.
Если ваша веб-камера не поставляется с программным диском, просто подключите её и посмотрите, что произойдет. Чаще всего Windows распознает её как новое оборудование и либо сможет использовать, либо проведёт вас через процесс поиска драйверов (онлайн или на вашем компьютере) для его использования.
Вы также можете использовать Центр обновления Windows для поиска драйверов вручную. Введите Диспетчер устройств в поле поиске на рабочем столе в Windows 10. Приложение, которое вы ищете, будет первым результатом.
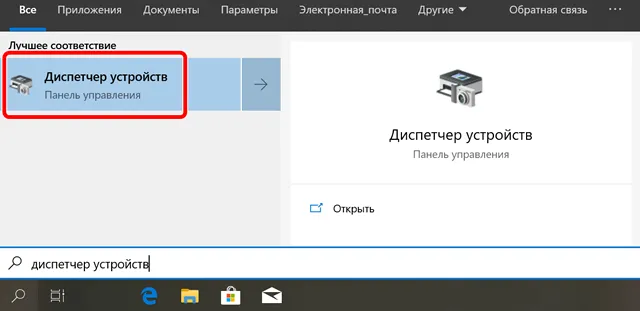
Когда откроется окно, вы увидите полный список устройств на вашем компьютере. Найдите свою веб-камеру в разделе «Камеры» или «Устройства обработки изображений». Щелкните правой кнопкой мыши и выберите Обновить драйвер в открывшемся меню. Пройдите по мастеру, чтобы увидеть, может ли Windows найти драйверы.
Конечно, при подключении к сети может ничего не произойти, и Windows не найдёт драйверы. В этом случае вам, вероятно, следует прочитать инструкцию по эксплуатации или посетить веб-сайт производителя, чтобы найти программное обеспечение драйвера для веб-камеры. Это также то, что вы должны делать, если вы потеряли или выбросили диск, поставляемый с вашей веб-камерой. В последние годы, поскольку дисководы стали менее распространенными, производители веб-камер стали намного чаще предлагать последние версии драйверов через Интернет.
Найдите USB (или другое) соединение веб-камеры
Большинство веб-камер подключаются через USB-шнур или что-то подобное. Убедитесь, что вы нашли его на своем компьютере. Обычно он находится на передней или задней панели компьютера и выглядит как крошечный прямоугольник, «готовый принять ваш USB-шнур».
Подключите веб-камеру и наблюдайте, как происходит волшебство. Ваш компьютер с Windows должен либо автоматически открыть установленное программное обеспечение, когда вы подключите веб-камеру, либо вы можете перейти к нему через меню «Пуск», когда будете готовы его использовать.
Расположите камеру на плоской поверхности
Вам не нужно быть профессиональным фотографом, чтобы делать эффективные видео или фотографии с веб-камеры, но некоторые приемы действительно применимы.
Ваша веб-камера должна быть размещена на плоской поверхности, чтобы ваши изображения и видеоролики не выглядели изогнутыми или искаженными. Некоторые люди используют стопку книг или даже штатив, особенно если заинтересованы в настройке веб-камеры для съемки видео, отличного от того, что находится прямо перед вашим экраном, и именно это многие люди предпочитают.
Найдите клипсу веб-камеры
В зависимости от стиля и модели вашей веб-камеры, она может иметь или не иметь удобную и регулируемую клипсу, чтобы прикрепить её к монитору.
Большинство людей предпочитают крепить свои веб-камеры к верхней части монитора, поскольку это позволяют записывать себя, когда они смотрят на монитор компьютера. Это полезно, если вы записываете веб-трансляцию, видеодневник или общаетесь с друзьями или семьей через веб-камеру.
Прикрепите свою веб-камеру к монитору
Как только вы убедитесь, что клипса надежно закреплена на вашем мониторе, вы будете готовы установить свою веб-камеру. Если ваш монитор очень тонкий, для закрепления может потребоваться немного больше творчества, но производители веб-камер также учитывают существование ультратонких дисплеев.
Привязка веб-камеры к плоскому дисплею, вероятно, является наиболее полезным и универсальным местом, где вы можете её разместить. И, конечно, это её просто снять и поместить в другое место, если вам нужно.
На самом деле, это одна из возможностей, которая ставит веб-камеры настольных ПК на шаг выше стандартных веб-камер для ноутбуков, поскольку они, как правило, зафиксированы в одном месте – в центре верхней части монитора. Конечно, компромисс в том, что ваш ноутбук сам по себе портативен.
Перейдите к программному обеспечению веб-камеры
Как только вы подключите свою веб-камеру и поместите её туда, куда хотите, пришло время включить её и посмотреть, что она может сделать!
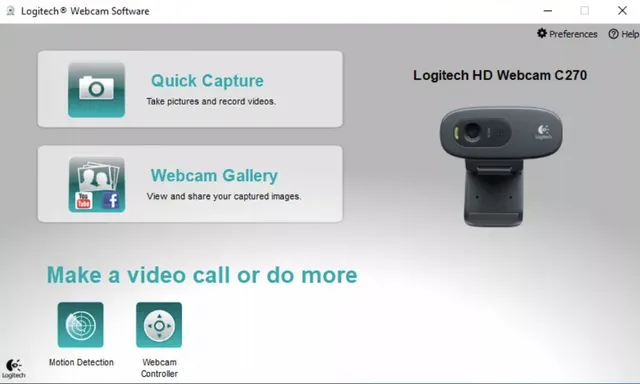
Поскольку вы уже установили программное обеспечение, поставляемое с вашей веб-камерой, использовать его так же просто, как открыть меню «Пуск» и перейти к программе веб-камеры, отображаемой здесь как Logitech Webcam Software. Очевидно, что ваше будет связана с маркой и моделью вашей собственной веб-камеры.
Windows 10 поставляется с собственным приложением Камера, которое очень хорошо работает с большинством брендов, если отсутствует собственное программное обеспечение вашей веб-камеры.
Читайте также:

