Как пользоваться powerpoint на маке
Обновлено: 03.07.2024
Не знаете, как сделать презентацию на Макбуке? Создание презентации – это творческий процесс, для которого имеется немалое количество программ. И для Макбука. Если на ноутбуках, работающих под Windows, мы привыкли пользоваться программой PowerPoint, то в Mac OS основным софтом является Keynote.
Бесплатная консультация! Бесплатная диагностика! Гарантия на работу!
Яркие презентации можно создавать и в программе от Microsoft, и в родном Keynote, и в программах других разработчиков. Например, существует аналог MS Office – OpenOffice. В нем есть замечательное приложение Impress. Разберем их более подробно.
Вспоминаем Windows: делаем презентацию в MS PowerPoint
Вы можете приобрести пакет MS Office прямо с сайта Microsoft. В нём будет всё самое необходимое, включая PowerPoint. Практически все знают, как создать элементарную презентацию в данной программе. Нужно создать новый файл, выбрать тему, перейти к работе с первым слайдом. Есть многочисленные шаблоны слайдов, но можно делать самостоятельно. Создавайте текст, вставляйте контент. Можно просто перетаскивать файлы из папок на слайд. Обязательно уделите внимание внешнему виду презентации, используя темы.
Создание презентации в Keynote
Первое, что нужно сделать – открыть новый документ. Сразу же открывается список тем, которые можно применить к презентации. Есть стандартный и широкоформатный размеры. Их выбор зависит от целей. Навигация по слайдам устроена как в PowerPoint. Режим отображения можно настроить на свое усмотрение. Меню работы с текстом/другими объектами находится справа. Можно уже приступить к работе над слайдом.
Вкладки для создания фрагментов расположены сверху. Можно добавлять таблицы, диаграммы и многое другое. В правом верхнем углу находятся вкладки, позволяющие работать с внешним видом презентации. Программа довольно удобна. Основная мысль разработчиков – не нужно иметь Office, чтобы им пользоваться.
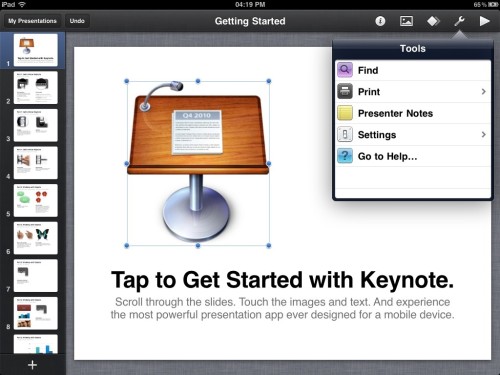
Пробуем OpenOffice Impress
В целом – данная программа очень похожа на PowerPoint. Удобное меню и инструменты для создания презентации. Чтобы приступить к работе, щелкаем на "Файл", выбираем новый, начинаем работу со слайдами. Можно перетаскивать медиафайлы в окно со слайдом и корректировать размещение объектов. Также можно воспользоваться вкладкой Вставка. Для создания традиционных презентаций OpenOffice Impress более, чем подходит.
Все перечисленные программы способствуют созданию презентаций на профессиональном уровне. Выбор софта зависит от предпочтений пользователя.
Есть несколько способов открыть файл PowerPoint PPTX на компьютере Mac. К ним относятся встроенные приложения Apple, такие как Keynote и Preview, а также другие приложения, которые вы, возможно, уже установили на своем Mac.
Изучение ваших вариантов

кредит: скриншот любезно предоставлен Apple.
Каждый Mac с любой версией OS X должен иметь возможность открывать файл PowerPoint. Чтобы узнать, какие приложения вам доступны, щелкните правой кнопкой мыши PPTX файл в Finder и выберите Открыть с, В зависимости от того, что вы установили на своем Mac, вы можете выбрать такие приложения, как:
- Microsoft PowerPoint, доступный как бесплатная пробная версия.
- Keynote, который поставляется с большинством Mac бесплатно
- Предварительный просмотр, который входит в состав OS X
- OpenOffice для Mac, бесплатная программа с открытым исходным кодом
Выбор любого из этих приложений откроет файлы PPT и PPTX PowerPoint, а также файлы слайд-шоу PPSX PowerPoint.
Если вы выберете колонка просмотр в Finder, вы можете посмотреть файл без запуска приложения. Нажмите стрелки, которые отображаются в окне предварительного просмотра в Finder, чтобы перемещаться по слайдам. Нажав на Беглый взгляд После щелчка правой кнопкой мыши по имени файла открывается увеличенное окно с миниатюрами, по которым можно переходить по слайдам.
Использование PowerPoint

кредит: Скриншот любезно предоставлен Microsoft.
Microsoft PowerPoint 2016 для компьютеров Mac открывает любой файл PowerPoint. Если вы вносите изменения в файл PPTX и сохраняете его, он сохраняет его в том же формате PPTX, который затем можно открыть с помощью PowerPoint на любом компьютере, включая Windows.
Использование Keynote

кредит: скриншот любезно предоставлен Apple.
Keynote является эквивалентом Apple, Microsoft PowerPoint. Он входит в состав встроенных приложений Apple на всех компьютерах Mac. Когда вы открываете файл PPTX, он открывается так же, как и любой файл Keynote. Если вы вносите изменения в файл, вам нужно будет его экспортировать, а не сохранять, если вы хотите сохранить файл в формате PPTX.
Сохранение изменений в Keynote

кредит: скриншот любезно предоставлен Apple.
Нажмите на файл меню и выберите Экспортировать в, Нажмите Силовая установка.

кредит: скриншот любезно предоставлен Apple.
Нажмите на Формат меню и выберите РРТ если вы хотите сохранить файл в формате PPT для старых компьютеров. В противном случае нажмите следующий использовать формат PPTX по умолчанию. Обратите внимание, что Keynote может защитить файл паролем, если вы нажмете Требовать пароль для открытия флажок

кредит: скриншот любезно предоставлен Apple.
Введите имя файла в Сохранить как поле, чтобы вы не записывали поверх оригинального файла PPTX. Нажмите на экспорт кнопка.
Использование предварительного просмотра

кредит: скриншот любезно предоставлен Apple.
Другие опции

кредит: Скриншот любезно предоставлен Google.
Как открыть диспетчер задач на Mac?

Узнайте, как открыть монитор активности Mac, приложение, которое примерно эквивалентно диспетчеру задач на компьютерах Windows.
Как открыть Zip файлы с Mac

Сжатие файлов в формате ZIP на вашем Mac уменьшает их размер, но сжатый файл будет бесполезен, если вы не сможете его открыть. Mac под управлением OS X Yosemite имеют встроенную поддержку .
Как открыть загрузку на моем рабочем столе Mac
Веб-браузер Safari бесплатно поставляется с операционной системой Mac OS X. Файлы, загруженные на жесткий диск Mac из Safari, помещаются в папку. .

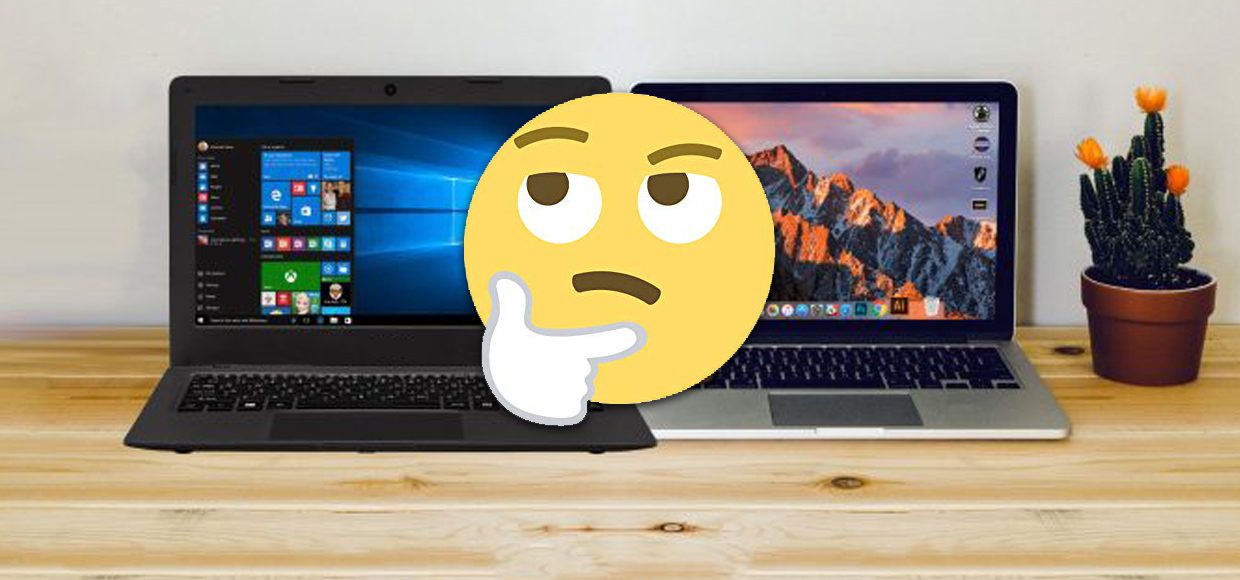
Это ведь не привычная с детства Windows, со знакомыми и родными программами, думают многие. Как тут писать документы, открывать архивы, какие программы качать и где?
Прежде всего, помните: Mac OS гораздо дружелюбнее и удобнее Windows, а большинство привычных Windows-программ можно спокойно установить на свой новый Mac.
Ниже я расскажу про основные приложения, которые помогут с комфортом начать пользоваться Apple-техникой, без нервов и денежных трат.
Без паники. Большинство привычных программ есть и для MacOS.

Для начала давайте составим список программ, которые обычно используются на Windows-ПК:
- браузер
- офисный пакет (Word, Excel, Powerpoint)
- видео-плеер
- полезные утилиты
Программы на свой Mac можно загружать из официального магазина Mac App Store или скачивать dmg-образы из интернета. По умолчанию возможность установки программ, скачанных с сайтов, отключена.
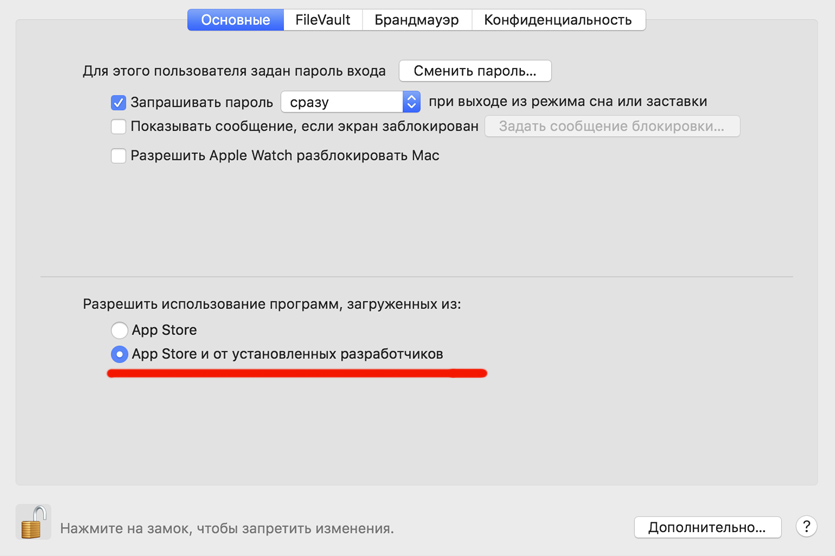
Сделали? Теперь пора в интернет, некоторые программы можно скачать только с сайтов разработчиков :)
Приложения для Интернета. Скачивайте бесплатно
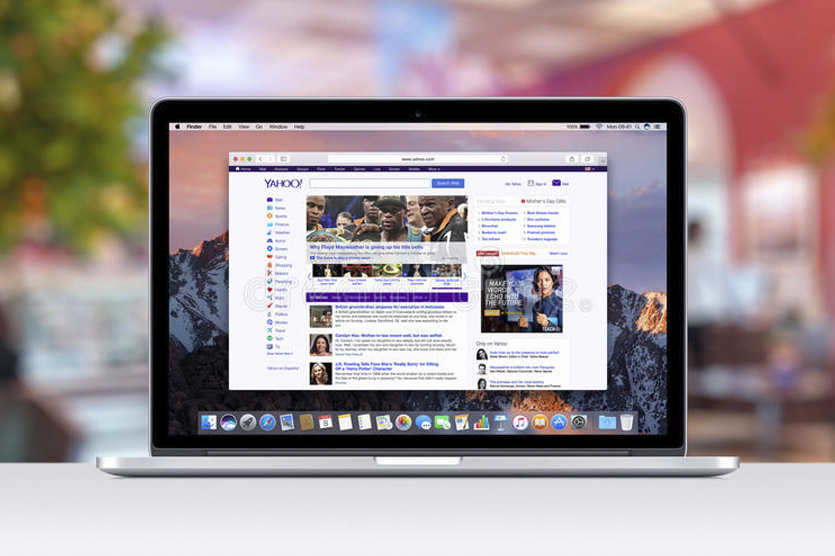
По умолчанию для интернет-сёрфинга в macOS предлагается использовать Safari. Но многим не нравится этот браузер, учитывая что на Windows-ПК он совершенно непопулярен.
Хорошо, что есть выбор; скорее всего, вы найдёте именно тот браузер, к которому привыкли:
Google Chrome [скачать бесплатно]
Mozilla FireFox [скачать бесплатно]
Opera Browser [скачать бесплатно]
Лично у нас в редакции большинство авторов пользуются именно Google Chrome, у которого куча удобных расширений и глубокая интеграция с Facebook и Gmail. А ещё этот браузер отлично проигрывает все видео-ролики на разных сайтах, в отличие от стандартного Safari.
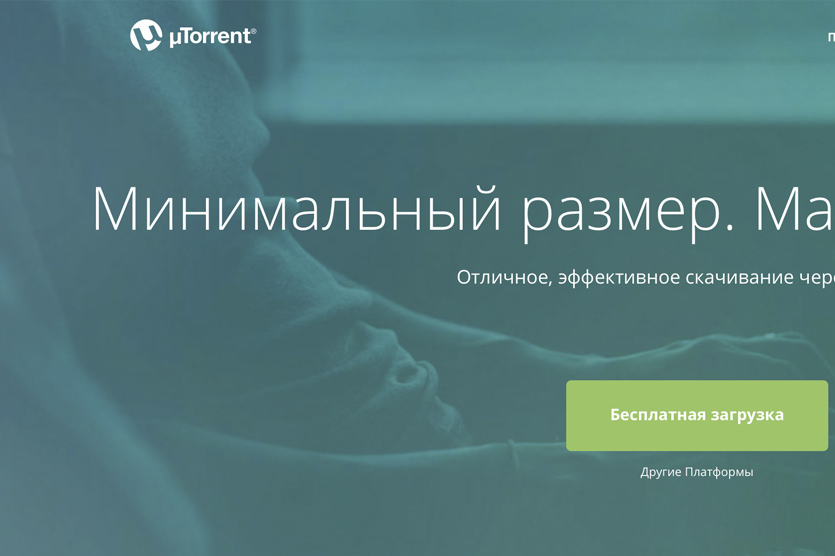
Transmission [скачать бесплатно]
uTorrent Client [скачать бесплатно]
Яндекс.Диск [скачать бесплатно]
Google Drive [скачать бесплатно]
Напоследок, вот основные мессенджеры, которые наверняка установлены на вашем смартфоне. Чтобы быть всегда на связи, Skype, WhatsApp и Telegram можно установить на Mac:
Skype [скачать бесплатно]
Viber [скачать бесплатно]
Telegram [скачать бесплатно]
WhatsApp Web [скачать бесплатно]
Основные приложения для интернета загружены, переходим к работе. Вы же купили Mac не для чатов, правда?
Приложения для офисной работы. Office платный, но есть альтернативы

При покупке нового Mac или MacBook вы автоматически получаете программы для редактирования и создания документов, презентаций и таблиц: Pages, Numbers и Keynote. Они уже предустановлены на вашем новом устройстве, а по функционалу и удобству использования эти инструменты удобнее офисного пакета от Microsoft.
Лицензия стоит 3 399 рублей, и за эти деньги вы получаете:
Этими программами вы сможете пользоваться ровно 365 дней с момента покупки, а потом придётся продлять лицензию, правда за меньшие деньги.
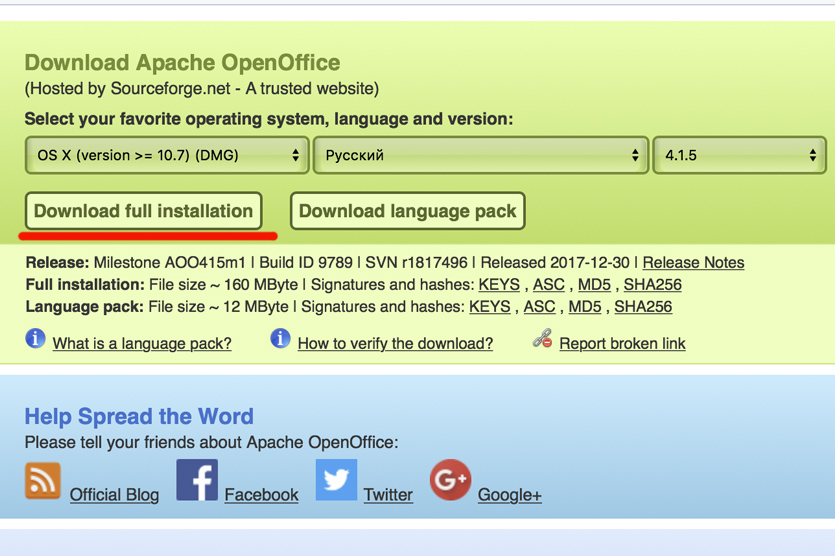
Если у вас уже есть лицензия на Office, то можно просто зайти под своим логином-паролем Microsoft здесь и скачать нужный дистрибутив бесплатно, в рамках активной лицензии.
Вас не устраивают предложения от Apple и Microsoft? Есть третья альтернатива: бесплатный пакет офисных приложений Open Office, который имеет тот же функционал, что и Microsoft Office, но слегка отличается внешним видом интерфейса.

Open Office [скачать бесплатно]
Для редактирования фоток в личных целях (подкрутить яркость, наложить фильтр и прочее по мелочи) можно смело пользоваться штатным приложением «Фото», в котором все эти инструменты присутствуют.
Утилиты в помощь
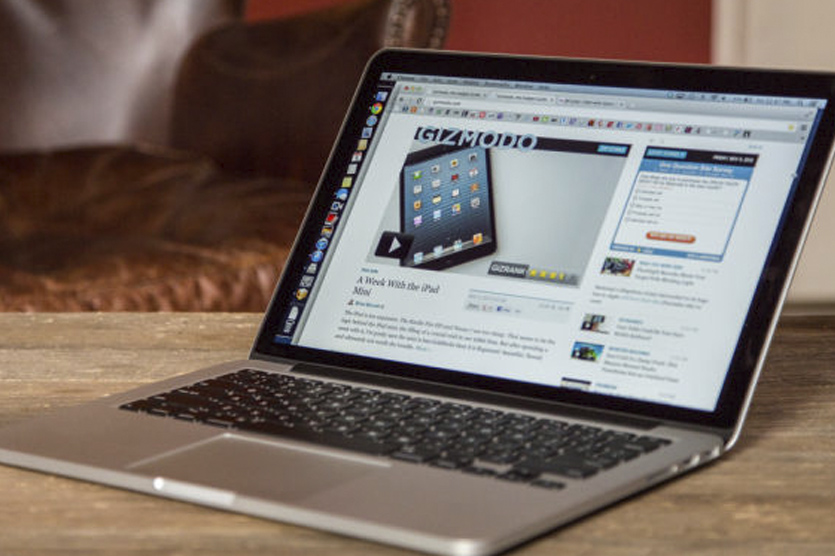
TeamViewer [скачать бесплатно]
Ccleaner [скачать бесплатно]
PuntoSwitcher [скачать бесплатно]
Уверен, вы знаете все вышеперечисленные программы и утилиты, потому что многие были установлены на вашем Windows-ПК. Зачем отказываться от привычных инструментов?
(34 голосов, общий рейтинг: 4.62 из 5)
Powerpoint против Keynote. Что выбрать для презентаций
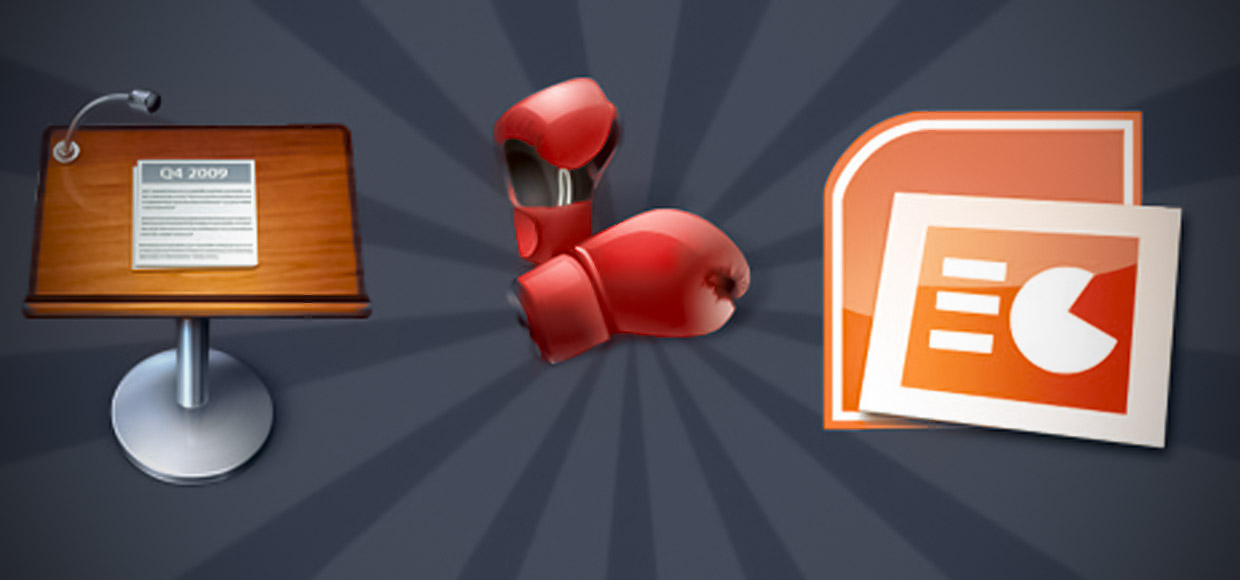
Презентации рано или поздно делаем мы все. Что выбрать, чтобы не завалить встречу и не опозориться?
Вопрос, на самом деле, риторический…
Почему вопрос вновь актуален
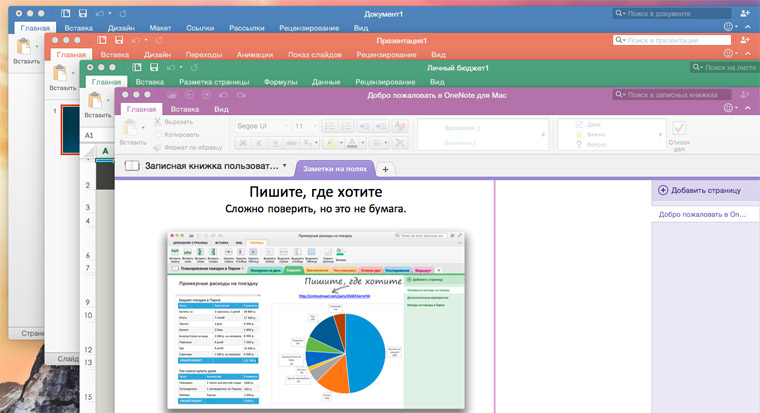
Этим летом Microsoft наконец-то одарила владельцев Mac совершенно новым «офисом» – Office 2016. В ней наконец-то были исправлены критические недоработки старой версии (2011), которую до сих пор терпели владельцы Mac, не готовые перейти на Windows.
Office 2016 лучше предыдущей редакции по всем параметрам. Но что там происходит с печально известной частью пакета – PowerPoint? Программа, несмотря на своё повсеместное распространение, десять лет назад стала нарицательным именем глючных и некрасивых презентаций.
Как дело обстоит сейчас, в новой версии «офиса» для Mac? В чём глобальная разница между самым «свежим» PowerPoint и детищем Apple аналогичной функциональности, Keynote?
Почему PowerPoint, а не Keynote
1. Универсальная доступность

Первый, ключевой, самый главный пункт. Посмотрим правде в глаза: абсолютное, подавляющее большинство людей пользуются пакетом Office и, в частности, Powerpoint. Создавая файл в его рамках, можно быть уверенным: его откроют на любом компьютере, и в ответ не придёт письмо с логичным вопросом: «что-то файл не открывается, не поможете»?
Презентации в формате Powerpoint, созданные в новом пакете Office 2016, можно открыть во всех современных (и не очень) версиях Office, а также в том самом Keynote. В последнем случае есть шанс, что Keynote «сломает» графику, шрифты или переходы при конвертации – НО. Файл-то откроется.
В мире только 1 из 10 компьютеров имеет OS X на борту. В лучшем случае на трети из них установлен Keynote. Думаю, намёк понятен. Сохраняя презентацию в формате .pptx, ты гарантированно сможешь открыть её на 10 из 10 компьютеров при наличии офисного ПО на борту. Никаких сюрпризов.
Есть и другие ситуации, когда файл в формате .keynote может создать неразрешимые проблемы. Предположим, выступаешь с презентацией на вражеской/партнёрской территории. К проектору подключен ноутбук с Windows. Ты смело подходишь, втыкаешь туда флешку с презентацией и понимаешь, что сейчас будет весело. Не откроется она и всё.
Поэтому если выступаешь с докладами под аккомпанемент слайдов, обмениваешься презентацией с другими по почте и с флешки, да и вообще осуществляешь деятельность вне уютных стен родного офиса, без Powerpoint не обойтись. Или, конечно, можешь таскать с собой макбук и показывать презентации с него, мы лёгких путей не ищем 🙂
2. Предсказуемость работы и преемственность
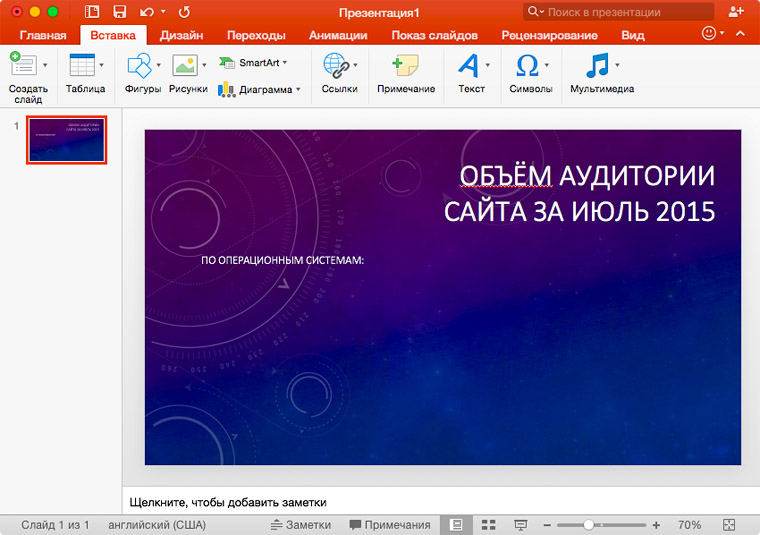
Первая версия Powerpoint увидела свет в 1990 году в составе пакета Microsoft Office. С тех пор прошло 25 лет.
25 лет это приложение совершенствовалось, обрастало новыми функциями и подстраивалось под изменяющиеся потребности своих пользователей – в основном, к задачам корпоративной аудитории. Соответственно, у большинства «уверенных пользователей ПК» есть как минимум базовые навыки работы с Powerpoint.
Читать еще: Как сделать страницу книжную в powerpoint?Это опыт, который передаётся из крупного релиза к релизу. То, что работало 10 лет назад в Office 2003, без проблем работает так же в Office 2016. Как создавать слайды, вешать на них переходы, настраивать анимацию (пожалуйста, не надо), ставить гиперссылки – всему этому учили (или учились) ещё много лет назад, и мышечную память не обманешь.
Развернув пакет Office в своём офисе, можно быть уверенным, что в нём разберутся все сотрудники с IQ выше 50 баллов. То же самое касается правок в презентации: если готовишь слайды всем отделом, можно смело пересылать файл туда-сюда и знать, что Вася через два стола разберётся, куда надо нажать для достижения нужного результата.
Как-то раз мне понадобилось по телефону просить внести правки в презентацию, сделанную в .keynote. Благо, у бизнес-тренера тоже был Mac. Но сами слайды за него делал кто-то другой… и это был страшный, тяжёлый момент в жизни, в конце которого я сильно охладел как к Keynote, так и к iWork в целом. Логика работы во многом другая, и людей, привыкших к офису, так просто не переучишь.
3. Большая функциональность
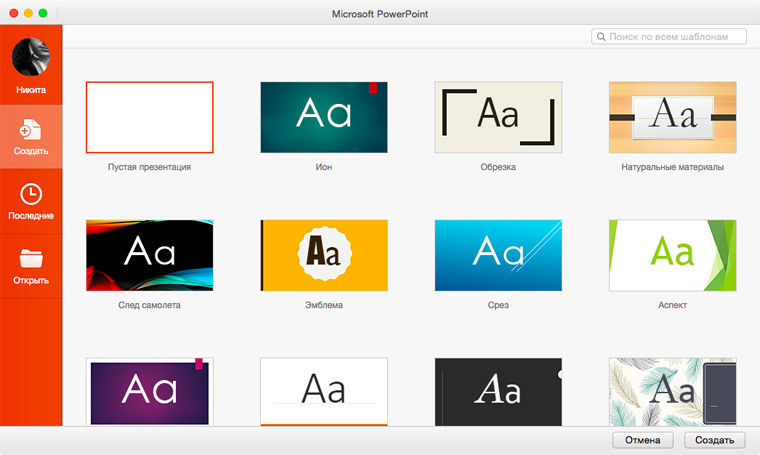

Те самые 25 лет жизни не прошли бесследно для Powerpoint. Сегодня это одно из самых функциональных приложений для создания презентаций. В нём одинаково удобно делать как школьные слайды (есть такая практика, да и раньше была), так и серьёзные бизнес-доклады или сопроводительные слайды.
Многие стереотипы о функциональности и стабильности Powerpoint, включая легендарный и «обласканный» клипарт, уходят корнями в далёкое прошлое. Office 2016 и Powerpoint в его составе практически ничем не уступает Keynote по части визуальных «плюшек» и субъективной красоте получаемых слайдов. Шаблоны, встроенные в новую версию, можно смело брать за основу, а не хвататься за голову и мыть глаза с мылом, как 15 лет назад.
Есть немало внутренних и внешних нововведений, некоторые из них специально предназначены для юзеров с базовым уровнем знаний. К примеру, в новом Powerpoint автоматически предлагаются зоны размещения того или иного контента – при движении блока они отображаются розовыми линиями – это позволяет быстро и легко создавать легко воспринимаемые презентации, где все элементы размещены на одинаковом уровне и расстоянии друг от друга (бич старых презентаций Powerpoint).
Keynote в разрезе функциональности всегда казался удобнее и «быстрее», чем Powerpoint. Свежая версия «офиса» резко нагоняет отставание в юзабилити, наконец-то раскрывая перед пользователем свои сильные стороны. Сейчас на создание одной и той же презентации в обоих приложениях уходит одинаковое количество времени. И это здорово. Наконец-то Microsoft вспомнила, что «маководы» тоже люди 😉
4. Обратная совместимость с Office

Будучи частью пакета Office, Powerpoint глубоко интегрирован со всеми приложениями – Excel, Word, OneNote и так далее. Это критично для тех, кто доверяет офисные задачи целиком и полностью детищу от Microsoft. А таких, как известно, абсолютное большинство.
К примеру, вы сделали табличку в Excel, которую хочется показать на слайде презентации. Её встраивание – дело буквально двух кликов. Данные в табличке можно изменять в оригинальном файле, не закрывая слайд, и информация оперативно обновится. Из той же таблицы легко создаётся график. Записки из OneNote можно размещать частично или целиком, с удобными инструментами форматирования и редактирования прямо внутри презентации. И так далее.
Короче говоря, Powerpoint работает в экосистеме Office, где всё работает во взаимосвязи и дополняет друг друга. Если используешь Word и Excel, нет особого смысла бежать в Keynote и пытаться налепить туда свежий отчёт о доходах – разве что получить дозу мазохизма, но мы же ценим своё время, правда?
5. Новая версия: быстрая и удобная
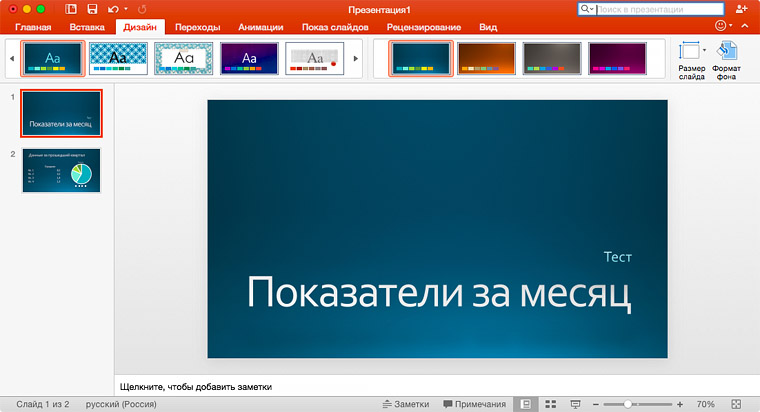
Главное нововведение новой версии Powerpoint – это просто новый Office, сам по себе. В свежей версии Microsoft проделала большую работу, постаравшись навести порядок в Mac-версии пакета. И результат, судя по отзывам и собственным впечатлениям, получился на славу.
Интерфейс с 2011 версии претерпел глобальные изменения, и теперь практически полностью повторяет таковой в условно-стандартном Office 2003 для Windows. Многие вещи бросаются в глаза, особенно пользователям со стажем: например, на приборной панели отображается меньше двусмысленных пиктограмм, а при желании открывается меню расширенных команд, не мешающее работе в остальных случаях. Цветовая гамма стала «спокойной», нет карнавала разномастных глянцевых клавиш.
Типография, расположение инструментов, отзывчивость и производительность в целом заметно превосходят таковые у прошлой версии «офиса» для OS X. Если ещё терпишь 11-ую версию, пора обновляться и забыть о той, как о страшном сне.
Ну так не честно, а как же Keynote?
Будем предельно откровенны. Keynote – хорошая программа. На сегодняшний день, наверное, самая удачная из всех приложений iWork. С её помощью можно делать симпатичные презентации в минималистском стиле, не загоняясь по мелочам.
Но эти презентации хороши только внутри экосистемы Apple. У себя дома, в офисе на своём компьютере, между двумя маководами – всё шикарно и здорово. Как только эта презентация уходит в огромный и злой мир бизнеса, начинаются проблемы.
Keynote – для себя, Powerpoint – для бизнеса. Так было, и так будет дальше. Разве что новый Powerpoint наконец-то попытался зайти на территорию iWork по части удобства – с достойными результатами. Работать в новой версии не сложнее, чем в Keynote. Стоит попробовать.
Как попробовать новый Office
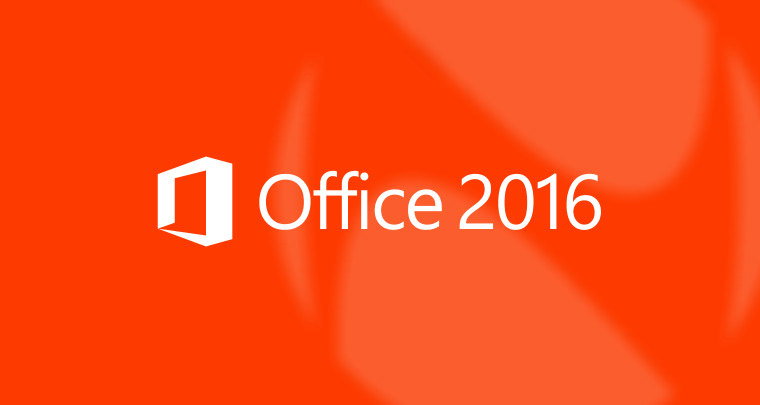
1. Можно попробовать бесплатно.
Заходишь по этой ссылке, качаешь и пробуешь в течение 30 дней. Пакет полнофункциональный, никаких ограничений нет. Понравится, не понравится – решишь сам.
2. Можно просто подписаться на Office 365.
В его рамках ты будешь получать самые свежие обновления и новые версии всех приложений Office всего за 200 рублей с копейками в месяц. Бонусом подарят 1 терабайт облачного хранилища в OneDrive. Отличное предложение за небольшие деньги и с автоматическим получением самых свежих версий, в том числе какого-нибудь Office 2020 🙂
Powerpoint наконец-то стал вровень с Keynote. И одной ногой перешагнул. Не веришь? Попробуй сам:
Microsoft PowerPoint 4+
Профессиональные презентации
Microsoft Corporation
- 3.7, Оценок: 126
- Бесплатно
- Включает встроенные покупки
Снимки экрана
Читать еще: Как сделать коммерческое предложение в powerpoint?PowerPoint — это привычное вам приложение, которое позволяет быстро и легко создавать, редактировать, просматривать и показывать презентации, а также предоставлять к ним общий доступ. Хотите по дороге на работу внести правки в новую презентацию? В PowerPoint можно быстро открыть последние файлы на любом устройстве. Беспокоитесь, что правки, внесенные на смартфоне, не сохранятся? Приложение автоматически синхронизирует данные на всех устройствах. Работайте вместе с другими пользователями и показывайте презентации, где бы вы ни находились. С PowerPoint возможности Office всегда у вас под рукой.
Тот самый Office, специально для Mac
Microsoft PowerPoint полностью поддерживает сенсорную панель Touch Bar на MacBook Pro. Элементы управления теперь доступны на Touch Bar, если для презентации выбран режим слайд-шоу. Эскизы слайдов помогут вам быстрее ориентироваться, а таймер — следить за длительностью доклада. PowerPoint поддерживает темный режим macOS Mojave, уменьшая яркость экрана, что облегчает работу с презентацией и позволяет снизить утомляемость глаз.Создание эффектных презентаций
Используйте красивые макеты, средства анимации, эффекты движущейся камеры, трехмерные модели и значки, чтобы наглядно и живо изложить ваши идеи. Всего пара щелчков мышью — и вы станете обладателем великолепной презентации.Работа с презентациями на любом устройстве
Создавайте новые презентации или продолжайте работу с того места, где остановились. PowerPoint синхронизирует файлы с OneDrive, благодаря чему любой документ, созданный на компьютере Mac, можно отредактировать и продемонстрировать на мобильном устройстве, ни разу не открыв ноутбук.Эффективная совместная работа
Office 365 позволяет совместно редактировать документы в реальном времени. Ваши коллеги могут добавлять свои комментарии с отзывами о вашей работе. Если вы сохраните свою презентацию в облаке, то она будет доступна вам с любого устройства, где бы вы при этом ни находились.Чтобы использовать все функции Office на телефоне, планшете, компьютере Windows или Mac, приобретите соответствующую подписку на Office 365.
Приложение предоставляется корпорацией Майкрософт или сторонним издателем и подпадает под действие отдельного заявления о конфиденциальности и условий использования. Данные, предоставляемые в ходе использования приложения и магазина, могут быть доступны соответственно корпорации Майкрософт или стороннему издателю приложения, передаваться в США или любую другую страну, где корпорация Майкрософт или издатель приложения и их аффилированные компании или поставщики услуг располагают рабочими мощностями, и далее храниться и обрабатываться в этой стране.
Читайте также:

