Как пользоваться vim windows
Обновлено: 07.07.2024
Вы собираетесь создать файл crontab и внезапно оказываетесь в этом странном редакторе по умолчанию. В том, в котором всё никак не разберётесь.
ESC? Ничего не произошло. CTRL + C? Нет. ESC ESC ESC? Неа. Вы в тупике.
Ну вот, опять. Склонив голову от стыда, вы запускаете очередной терминал, чтобы исполнить команду killall vim и продолжить заниматься своими делами.
С вами бывало такое? Конечно, бывало. Что ж, потратив несколько минут на эту статью, вы познакомитесь с основами редактора Vim (и научитесь быстро выходить из него).
Vim по умолчанию установлен во многих операционных системах (включая большинство дистрибутивов Linux и macOS), поэтому хотя бы поверхностные знания о нём лишними не будут. Откройте терминал и введите vim .
25–27 ноября, Онлайн, Беcплатно
В умелых руках Vim может стать мощнее многих IDE. И, разумеется, он не ест сотни мегабайт памяти лишь для отображения пустого файла (да, Eclipse, это о тебе).
Основы
Некоторые из нижеописанных команд начинаются с двоеточия: нажав его, появится подсказка, в которой будет указана полная команда. Команды без двоеточий — это скорее горячие клавиши, которые можно использовать в режиме по умолчанию (в нём запускается Vim). Команды, написанные ЗАГЛАВНЫМИ БУКВАМИ — это отдельные клавиши: например, ESC — это клавиша Esc на вашей клавиатуре.
Все команды чувствительны к регистру и должны выполняться вне режима insert.
Выход из Vim
Выход без сохранения изменений:
Как запомнить: quit dammit! (закройся, чёрт возьми!)
Выход с сохранением изменений:
Как запомнить: write to disk and quit
Навигация
Для перемещения по открытому файлу используйте стрелки.
Перемещение на строку 285:
Поиск слова «import»:
Изменение текста
Вставка текста там, где стоит курсор:
Вставка текста в конце текущей строки:
Выход из режима редактирования (возврат в стандартный режим):
Выделение текста
Переход в визуальный режим:
Для выделения текста используйте стрелки.
Выход из визуального режима:
Копирование, удаление, вставка
Копирование выделенного текста в буфер:
Удаление выделенного текста:
Копирование текущей строки в буфер:
Как запомнить: yank yank
Копирование трёх строк, включая текущую, в буфер:
Удаление текущей строки и помещение её в буфер:
Как запомнить: delete delete
Удаление 5 строк, включая текущую:
Вставка из буфера перед текущей строкой:
Вставка из буфера после текущей строки:
Отмена и восстановление последнего изменения
Отмена последнего изменения:
Восстановление последнего отменённого изменения:
Отмена двух последних изменений:
Многоуровневое дерево отката изменений Vim очень мощное, подробнее о нём можно почитать в документации.
Работа с файлом
Открытие файла index.html вместо текущего:
Сохранение текущего файла:
Как запомнить: write to disk
Сохранение файла с изменённым именем, например, changes.txt:
Поиск и замена
Поиск и замена всех вхождений строки в файле:
Поиск и замена с запросом подтверждения замены:
Подсветка синтаксиса и отступы
Включение подсветки синтаксиса:
Включение автоматических отступов:
Увеличение отступов нескольких строк при выделении их в визуальном режиме:
Вкладки
Открытие server.py в новой вкладке:
Переход на вкладку справа:
Переход на предыдущую вкладку слева:
Как запомнить: tab previous
Для закрытия вкладки переключитесь на неё и используйте команду :q или :wq .
Разделённый экран
Открытие templates/base.html в режиме вертикального разделения экрана:
Как запомнить: vertical split
Открытие shared.js в режиме горизонтального разделения экрана:
Как запомнить: the ’default’ horizontal split
Перемещение между «частями» экрана:
Для закрытия экрана переключитесь на него и используйте команду :q или :wq .
Настройка Vim: файл .vimrc
Многие команды, используемые для изменения вида и поведения Vim, можно сделать включёнными по умолчанию, поместив их в .vimrc — файл конфигурации Vim, который расположен в домашнем каталоге.
Например, добавление этих строк в
/.vimrc сделает подсветку синтаксиса и автоматическую корректировку отступов включёнными по умолчанию:
Идеи для кастомизации Vim можно почерпнуть в этом GitHub-репозитории.
Полезные ресурсы
Вот ещё несколько полезных материалов для изучения Vim:
А какая команда Vim — ваша любимая? Может, вы знаете удобные приёмчики? Делитесь ими в комментариях!

Vim – это легендарный текстовый редактор, способный на многое, но недружелюбный к новичкам. Его действительно придется покорять, но награда за труды будет достойной. Бросайте свои уютные современные редакторы, мы идем на Vim!
Что такое Vim?
В 1976 году родился отец Vim'а – текстовый редактор Vi. Он использовался для работы в терминалах и имел весьма непривычные методы работы в режиме редактирования текста. Vim (Vi IMproved) – это последнее, самое знаменитое воплощение Vi, его улучшенная, как следует из названия, версия. Он поддерживается любой платформой, какую вы сможете вспомнить, и даже имеет графический интерфейс.
Что за зверь Neovim?
Возможно, вы слышали о Neovim'е. Это современный форк классического Vim'а, отрефакторенный, легко расширяемый. Из коробки он уже не так суров, как его предшественник, с ним вполне можно иметь дело. Подробнее о Neovim – на neovim.io.
Почему Vim?
Вас точно мучает вопрос: зачем возиться с таким древним редактором в 2018? Не спешите делать выводы. Путь Vim совсем не похож на все, что вы видели раньше. Он поднимает вас на качественно новый уровень беглости, превращает в хирурга, виртуозно проводящего сложнейшие операции над кодом.
Текстовый редактор Vim специально создан для суперпроизводительности. Расположение каждой команды продумано до мелочей. Главные клавиши – прямо у вас под пальцами! В каждом режиме редактора собственный набор комбинаций, вам не требуется искривлять пальцы, пытаясь захватить все нужные кнопки разом.
Еще одно достоинство, которое делает Vim лучшим редактором в мире, – это адаптируемость. Его можно идеально настроить "под себя" (или под свою команду).
Vim настолько хорош, что большинство других редакторов сегодня поддерживают какой-нибудь Vim-режим.
Подытожим цитатой из великолепной книги Практический Vim:
В руках эксперта Vim разрывает текст со скоростью мысли.
Пробуем Vim на вкус
Работая с Vim, большую часть времени вы будете проводить в обычном режиме, редактируя и оптимизируя уже написанный текст.
Поставьте пальцы правой руки на hjkl . Теперь это ваша основная позиция. Эти клавиши перемещают курсор влево-вниз-вверх-вправо соответственно. Также можно перемещаться между целыми словами, используя:
- w (word) – к началу следующего слова;
- e (end) – к концу следующего слова;
- b – к началу слова;
- ge – к концу предыдущего слова.
Пользуясь этим клавишами, можно перейти к нужному месту файла и нанести удар высокой точности:
- daw – удалилось слово (delete aword);
- das – удалилось целое предложение (sentence);
- dap – уничтожился абзац (paragraph)!
Вместо разрушения, можно заняться улучшением:
- caw , cas , cap – изменят слово, предложение или абзац (change);
- ctx – заменит все до первого символа x в текущей строке (change till x);
- с$ – все до конца строки;
- ci( - все между символами скобок;
- ci" - все между двойными кавычками.
Возьмите простую строку:
и измените ее f'ci'Wat
На человеческом языке это означает: найди (find) следующий символ ', а затем замени (change) все внутри символов ' на WAT. <ESC> выходит из режима вставки в нормальный режим.
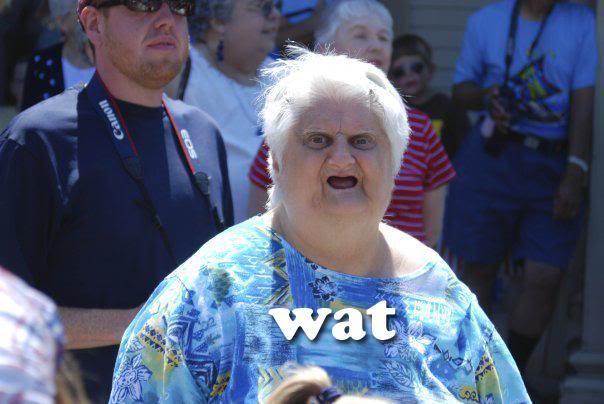
Можно скопировать строку командой yy (от слова yank – vim-жаргон для копирования) и вставить ее ниже командой p (put).
Оператор yank работает точно так же, как d (delete) или c (change). Его можно использовать для копирования слов – yaw или предложений – yas . Двойные операторы ( yy , cc , dd ) действуют на целую строку.
Бессмысленный пример
Выполним уже знакомую команду f'ci'MAN :
Разгоняемся: kJ объединит две линии в одну ( k – подняться, J – объединить).
И полный восторг: c3w+ .
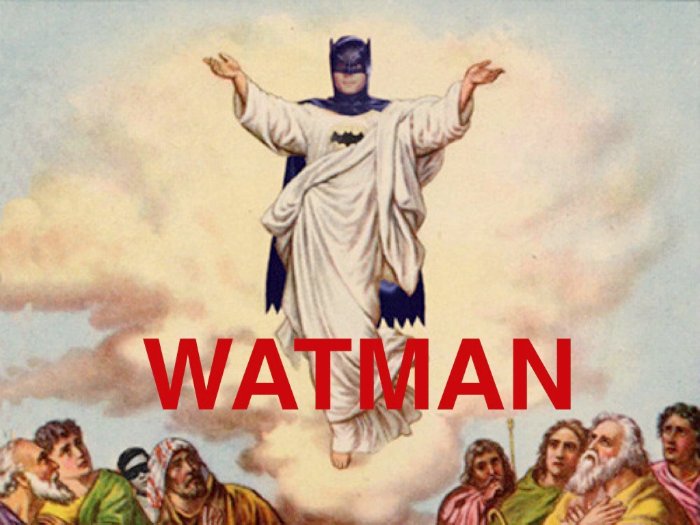
Все это совершенно бессмысленно, но часть магии Vim мы все-таки увидели.
Для более длинных ходов можно использовать счетчики в формате , например:
- 5j – спуститься на 5 строк;
- d2w – удалить 2 слова;
- c2s – изменить 2 предложения.
Есть более масштабные ходы:
- H – перейти к верхней части видимой области в редакторе;
- gg – перейти к верху файла;
- L и G – нижняя часть видимой области и низ страницы соответственно;
- < и >– перемещение вперед/назад на целый параграф;
- % – перемещение между парными скобками.
Новую строку можно начать после текущей ( o ) или перед текущей ( O ).
Для поиска по шаблону используется команда / , а n (следующий) и N (предыдущий) позволяет перемещаться между найденными фрагментами.
- . (точка) повторяет изменения;
- ; – для действий, начатых с t , f , T , F ;
- n – для повтора поиска.
Можно даже записывать наборы команд с помощью макросов.
Столько мощи, а ведь мы практически не вышли за границы нормального режима и даже не покинули учебный файл! А есть еще разделения (splits), вкладки, регулярные выражения, доступ к внешним инструментам, проверка орфографии, подсчет слов, 6 основных режимов и 6 дополнительных с бесконечными возможностями для настройки и расширения.
Путь Vim
Основа Vim – клавиатура. Все важные команды расположены продуманно и максимально эффективно:
Все операторы осмыслены и легко запоминаются, благодаря мнемоническим зацепкам:
Вам не нужно запоминать тайные сочетания клавиш – все команды просто имеют смысл. К тому же их очень легко сочетать, композиция – это еще одна сакральная тайна Vim.
Почему редактор Vim такой суровый?
Перейдем к темной стороне Vim, к крутой кривой обучения:
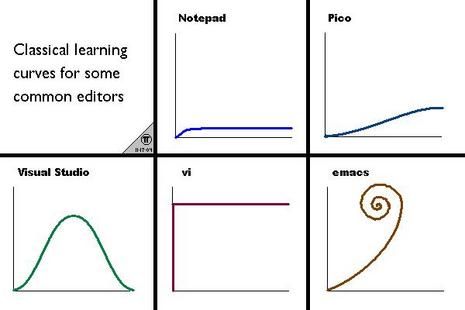
и к недружелюбности:

Несмотря на то, что эти проблемы несколько преувеличены, они все-таки существуют. Есть по крайней мере 3 вещи, которые этому способствуют:
- Необходимо умение печатать вслепую.
- Управление полностью с клавиатуры.
- Ужасное первое впечатление.
Слепая печать
Без умения печатать вслепую совершать основные действия вы будете трудно и мучительно медленно. Поэтому если вы очень хотите покорить редактор Vim, начните со слепой печати. Вот несколько хороших ресурсов:
Управление с клавиатуры
После работы с обычным редактором, специализирующемся на вставке текста, переход к Vim окажется сложным. Здесь вы не сможете использовать мышь, изучить возможности графического интерфейса или вызвать контекстное меню, не сможете даже набрать текст или просто выйти из программы. Здесь все слишком странно и слишком незнакомо.
Лучший совет – начинайте с основ и постепенно расширяйте словарный запас:
- справка – :help или просто :h ;
- перемещение – hjkl ( :h movement или :h motion );
- перейти в режим вставки текста – i ( :h insert );
- вернуться в нормальный режим – <ESC> ( :h mode-switching );
- сохранить файл – :w ( :h write );
- выйти из редактора – :q ( :h quit );
- открыть файл – :e ( :h edit ).
Обратите внимание на двоеточие перед большинством команд. Оно вызывает командный режим (ex mode).
Самый простой способ изучить редактор Vim – совместить его с вашим уютным редактором с помощью vim-режима. Так вы не попадете в положение Робинзона Крузо, сохраните все возможности обычного редактора и получите преимущества Vim.
Сложнее всего будет не выучить команды, а запомнить их на уровне инстинктов. Тут дело за практикой. Если вы будете регулярно практиковаться, изучая новые комбинации, то быстро станете vim-мастером. Вот вам несколько полезных ресурсов для практики:
- vimtutor – небольшой встроенный учебник. Просто введите в терминале vimtutor (в neovim – :vimtutor ).
- "Рогалики" – текстовые 2D RPG, в которых вы перемещаете персонажа с помощью тех же клавиш hjkl и учитесь лучше контролировать клавиатуру. – увлекательная vim-игра.
Плохое первое впечатление
Последний оплот суровости Vim – ужасное первое впечатление. Вы набираете vim (или mvim для Mac GUI, или gvim для Windows, UNIX GUI) – добро пожаловать:
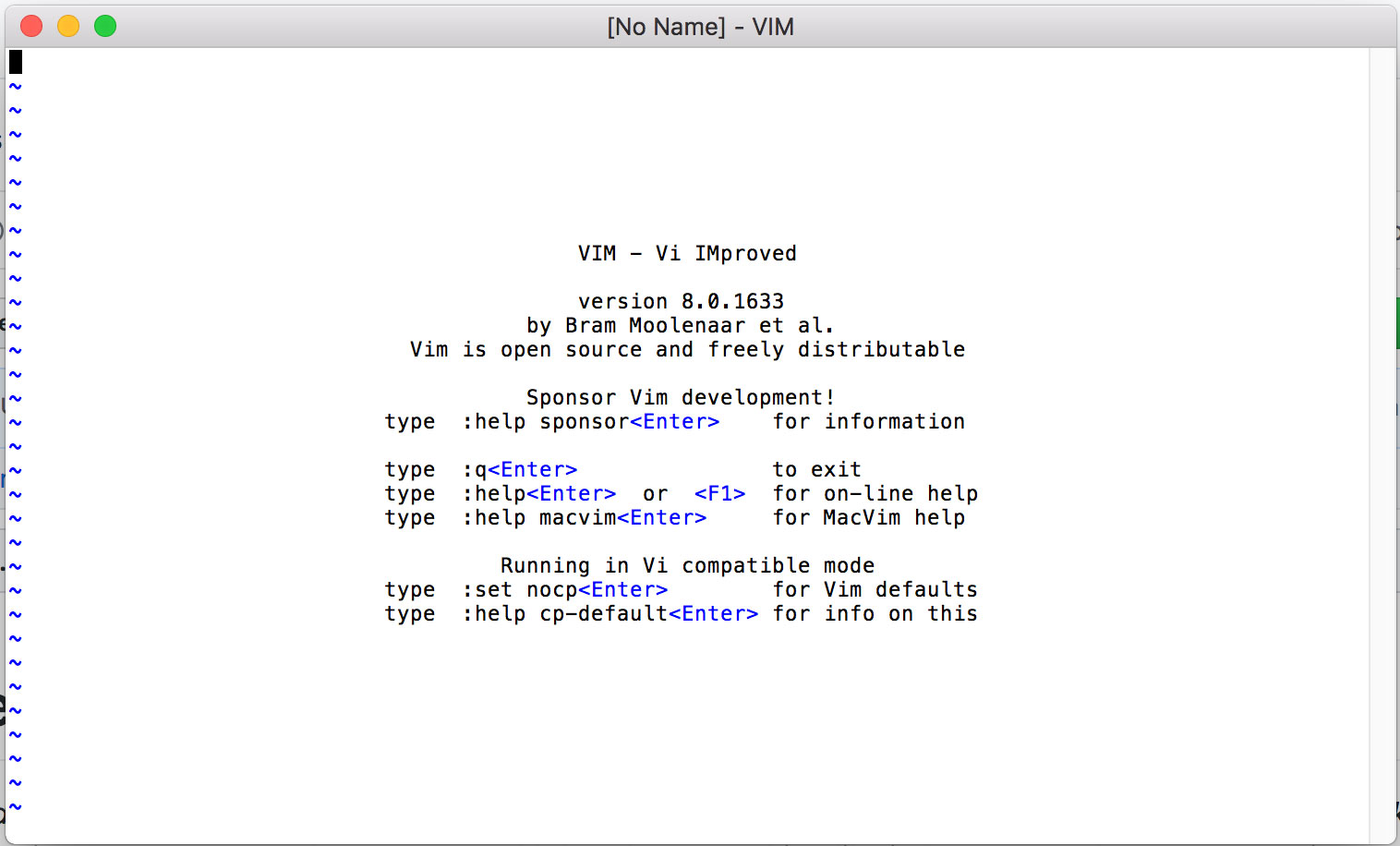
Вот с этого бледного экрана вы начинаете работу с лучшим в мире редактором. Откройте файл – нет подсветки синтаксиса:
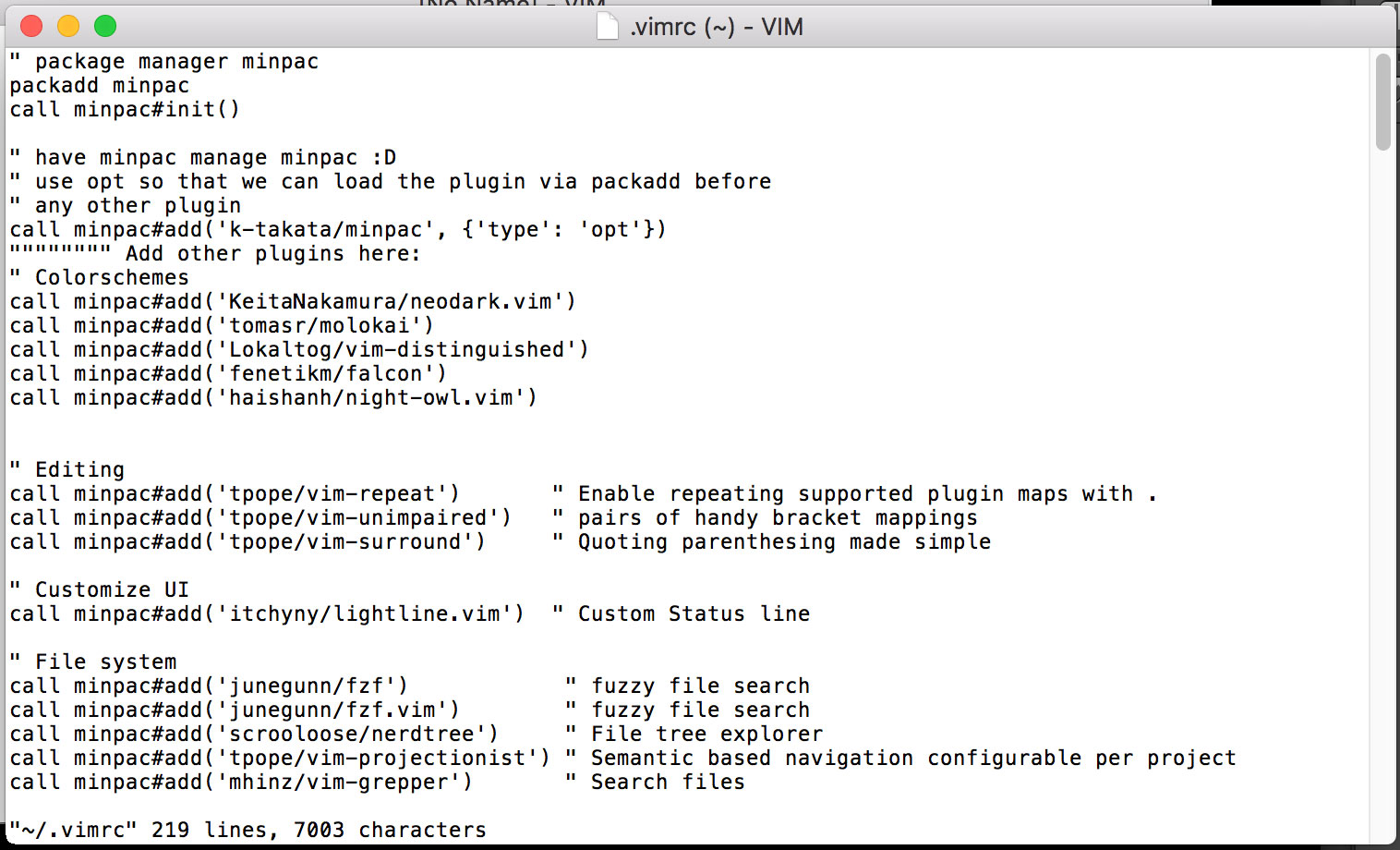
Очень неуютно, на этом моменте многие в ужасе убегают.
У вас может появиться соблазн использовать предварительно настроенную версию Vim. Безусловно, первое впечатление в этом случае будет лучше, но так вы не поймете, как настроен ваш инструмент, упустите самую суть. Это будет просто черный ящик.
Если вы не чувствуете в себе сил покорять редактор Vim, попробуйте что-нибудь из следующего:
Установка
Редактор есть практически в любом стандартном репозитории каждого дистрибутива Linux. Воспользуйтесь своим установщиком пакетов (например, yum для CentOS):
После этого vim должен корректно установиться.
Запуск Vim
Если не указывать никаких агрументов открывается пустой файл. В зависимости от вашего дистрибутива могут присутствовать представление и информация о лицензии.
Когда вы начнете пользоваться редактором, они пропадут. Чтобы открыть файл, укажите его имя. Например, далее мы создадим файл “newfile” и откроем его в vim.
Открытие файла при помощи vim:
Режимы работы
Основное отличие vim от многих других редакторов заключается в том, что в нем несколько режимов редактирования, а не один, как в большей части других. В других программах особые функции, например, копирование текста, приводится в действие комбинациями клавиш. В vim для разделения этих функций и набора текста используются разные режимы.
Нормальный режим
Режим вставки
Для набора текста нужно перейти в режим “вставки”. Он похож на интерфейс набора текста многих других программ. Вводимый вами текст появляется на экране в документе, каждая клавиша соответствует своему символу. Перейти в этот режим можно следующим образом:
Режим визуального выделения
Позволяет визуально выделять текстовые фрагменты. Затем к ним можно применять команды нормального режима для редактирования или форматирования.
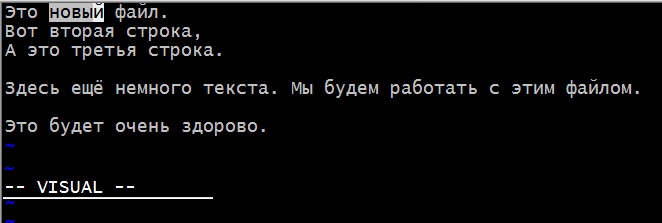
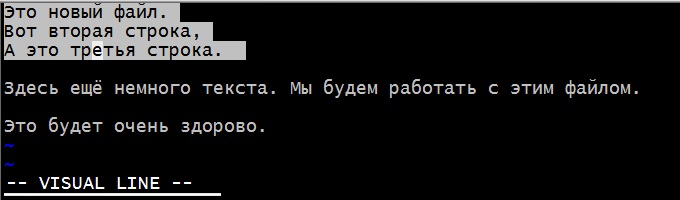
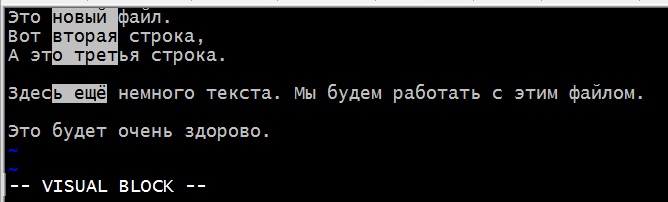
Перемещение
Вы всегда можете передвигаться по документу стрелками, но vim предоставляет более быстрый и удобный способ. В нормальном режиме для навигации применяются следующие клавиши:
Сначала эти клавиши могут показаться непонятными и неинтуитивными, но они были выбраны потому, что находятся в среднем ряду на стандартной клавиатуре. Это значит, что рука пользователя проходит от положения покоя значительно меньшее расстояние, чем при использовании стрелок.
Также есть дополнительные функции навигации, вот несколько наиболее важных:
Поиск текста


Редактирование
Редактирование выполняется посредством команд в нормальном режиме. Они очень эффективны в комбинации с командами перемещения. Любая команда из раздела перемещения может задать направление. Например, можно удалить или скопировать одно слово, указав “w” за соответствующей командой.
Рассмотрим наиболее употребимые действия.
Удаление текста
Замена текста
Копирование и вставка
Дополнительные команды редактирования
Командный режим
Используется для продвинутого редактирования, изменения параметров и управления. В нем выполняется сохранение, выход из программы, продвинутый поиск и многое другое. Активируется клавишей двоеточия “:”.
Команды управления
Команды управления задаются вводом “:” перед каждой командой.
Объединение команд
Как упоминалось выше, эффективность vim обусловлена возможностью строить цепочки разных действий. Лучше всего этот принцип иллюстрируется, если представлять команды vim в виде языка. Клавиши в нормальном режиме играют роль различных частей речи.
Например, для копирования 5 слов представьте эту фразу как команды, которые понимает vim. Это будет выглядеть так:
Удалить текст от текущей позиции до окончания файла:
Также полезно усвоить ряд используемых в действиях vim принципов. Например, сдвоенный символ обычно распространяет действие команды на всю строку. Следующая команда скопирует не один символ, а строку целиком:
:yy
С другой стороны, соответствующая команде заглавная буква часто действует от положения курсора до окончания линии. В случае с изменением текста это будет следующая команда:
:C
Чтобы выполнить операцию с несколькими символами или строками, укажите перед командой число. Например, такая команда заменит весь текст от текущего положения курсора до окончания следующей строки:
:2C
Заключение
В нем не рассматриваются тонкости, но он позволит вам разобраться в работе vim и освоить основы редактирования.
Если вы нашли ошибку, пожалуйста, выделите фрагмент текста и нажмите Ctrl+Enter.

Vim — это текстовый редактор, который можно удобно настроить под себя благодаря расширениям и большому выбору инструментов для пользователя. Он работает в терминале, что даёт возможность разработчикам значительно быстрее выполнять задачи. За счёт командных функций Vim помогает увеличить продуктивность работы. Это выбор профессионалов, которые используют консоли для быстрого и удобного написания кода.
В Linux есть и другие редакторы кода, которые тоже работают в терминале. Например, редактор Vi, на базе которого и создан Vim. У него много удобных функций — можно быстро перемещаться по тексту, пользоваться командами, плагинами. Но Vim в освоении всё же более простой.
А ещё есть редактор Nano, у которого интуитивно понятный интерфейс и есть много функций, свойственных графическим приложениям. Он позволяет вырезать и вставлять, искать и заменять слова и так далее. Его удобно использовать для решения быстрых и простых задач, однако если для программиста в приоритете максимально расширенный функционал, ему всё же стоит присмотреться именно к Vim.
В чём особенность Vim
От многих других редакторов Vim отличается тем, что здесь применяется два основных режима ввода — командный и текстовый. Режимы переключаются вручную. После запуска редактор автоматически открывается в командном режиме. Когда пользователь переключается с одного режима на другой, клавиши клавиатуры начинают работать немного по-другому. К примеру, при включённом режиме вставки при нажатии клавиши «W» эта буква будет вводиться в соответствующем поле. А если вернуться к командному режиму, то эта же клавиша будет перемещать курсор вперёд на одно слово.
Такие возможности Vim позволяют пользователям обходиться без мыши — при помощи клавиатуры можно и вводить символы, и перемещаться по тексту. Это очень удобно для программистов, так как они постоянно переключаются между редактированием и просмотром кода. При этом им не нужно тратить время на перенос руки с клавиатуры на мышь или трекпад, а затем на перемещение курсора в нужное место и возвращение руки на клавиатуру.
Пользователи могут осваивать Vim и при использовании разных версий IDE, при этом им понадобится соответствующий плагин или расширение. Об этом мы чуть подробнее расскажем дальше в статье.
Начальная практика в Vim
Вместо заучивания множества клавиатурных сокращений нужно учиться самостоятельно анализировать и искать путь решения при выполнении любой задачи в Vim. А именно — искать самый короткий порядок нажатия клавиш для достижения конкретной задачи. Через несколько недель пользователь автоматически запоминает нужные команды.
Чтобы как можно быстрее освоить Vim, нужно использовать вышеупомянутые клавиатурные сокращения Vim повсюду. Пользователям браузеров Firefox, Chrome, Brave, Edge стоит установить расширение Vimium. Оно как раз предназначено для того, чтобы применять в деле клавиатурные сокращения Vim. С их помощью можно быстро перемещаться и отучаться таким образом от работы с мышкой.
Тем, кто использует какую-либо версию IDE, рекомендуется найти плагин или расширение для имитации клавиатурных сокращений Vim. Пользователям разных видов IDE от JetBrains хорошо подойдёт ideavim. А любителям работать с VS Code нужно будет найти расширение VSCodeVim. Для Jupyterlab тоже есть хороший вариант — нужно установить jupyterlab-vim, чтобы включились клавиатурные сокращения Vim.
При запуске редактора можно сразу начать работать с нужным файлом и применить к нему нужную опцию, набрав:
$ vim опции имя_файла
Можно применить следующие опции:
- -R — открыть в режиме «только чтение»;
- -g — включить графический режим;
- -w — сохранить все действия в файл;
- -b — воспользоваться двоичным режимом, чтобы редактировать исполняемые файлы;
- -x — активировать шифрование файла при записи;
- -d — найти различия в файлах (потребуется указать несколько файлов для открытия);
- -C — включить режим совместимости с Vi;
- -n — отключить функцию автоматического сохранения для восстановления файла при ошибке;
- «+команда» — эта опция отвечает за выполнение команды после запуска редактора;
- +номер — перемещение курсора к определённой пользователем строке после запуска;
- +/шаблон — найти нужный участок в шаблоне и переместить курсор к его началу.
Командный режим
Все введённые символы редактор будет воспринимать как команды. При этом можно дублировать команды, используя цифры. К примеру, если перед введением буквы h нажать цифру 4, то курсор переместится влево не на 1 символ, а сразу на 4. Команды для перемещения по тексту:
- h или l — переместить курсор влево или вправо на 1 символ;
- j или k — переместить курсор на 1 строку вверх или вниз;
- w или b — переместить курсор на 1 слово влево или вправо;
- H — уйти в нижнюю часть экрана;
- G — пролистать до конца файла;
- zz/zt/zb — перемещать по экрану строку с курсором в середину/верх/низ;
- Ctrl+u или Ctrl+d — прокрутить область просмотра в верхнем или нижнем направлении на полстраницы.
Команды для вставки и копирования:
- p или P — вставить текст после курсора или перед ним;
- y — скопировать символ;
- yy или Y — скопировать целую строку.
Команды для отмены и удаления:
- u — отменить последнее действие;
- U — отменить последнее действие в указанной строке, где стоит курсор;
- d — удалить символ;
- dd — удалить строку целиком;
- D — удалить всё, что находится на участке от курсора до конца строки;
- dt — удалить часть текста, которая находится между местом курсора и следующим вхождением конкретного символа;
- ciw — удалить конкретное слово и сразу переключиться в режим ввода;
- C — удалить текст начиная от места курсора и до конца строки, затем снова автоматически происходит переход в режим ввода.
Некоторые команды не работают без указания дополнительных условий. Например, для удаления четырёх символов слева от курсора, нужно задать не просто d, а d4h, — тут мы добавили цифру (количество символов) и команду h (она перемещает курсор влево на 1 символ).
Ещё несколько полезных команд:
- v — выделить текст;
- ggvG= — выровнять текст во всём файле (переместиться в начало, переключиться на режим VISUAL, выделить весь текст документа, настроить отступ выделенных строк);
- . — повторить ещё раз последнюю команду;
- n или N — продолжить поиск вперёд или назад;
Ещё раз напомним — не нужно специально заучивать команды. И вообще, лучше посмотреть на них немного под другим углом, ведь они как раз хорошо показывают, что в программе работать удобно и быстро. И мышью пользоваться не обязательно.

Режим вставки (текстовый)
Чтобы перейти в этот режим из командного, нужно использовать команду i. Причём она не просто включает его, но и сразу вставляет текст в область до курсора. Любой введённый символ редактор не будет считает командой, а вставит его в текст. Чтобы обратно перейти в командный режим, нужно нажать клавишу «Esc».
В текстовый режим можно переключиться и с помощью других команд:
- I — вставить текст с начала строки;
- a — вставить текст в область после курсора;
- A — вставить текст в конец строки;
- r — заменить символ;
- R — заменить несколько символов;
- o — создать строку ниже строки с курсором;
- O — создать строку выше строки, где находится курсор.
В этом режиме тоже можно настроить программу под себя, чтобы выполнять задачи быстрее. Пользователь может задать полезные для себя сочетания клавиш. Например, сделать так, чтобы при нажатии открывающейся скобки сразу же добавлялась закрывающая скобка, а курсор помещался внутри между ними. Кстати, перечисленные команды также можно дублировать при помощи цифр.
Режим командной строки
Для включения этого режима пользователь, находясь в командном режиме, должен нажать двоеточие (:). Теперь нужно задать конкретную команду для поиска или замены — ввести её и потом нажать клавишу «Enter». Как только она выполнится, Vim автоматически вернётся в командный режим. В режиме работают следующие команды (в начале не забываем ставить двоеточие):
- e файл — создать новый файл;
- r файл — вставить содержимое этого файла в текущий файл;
- w — сохранить изменения;
- r! — задать выполнение команды оболочки и вставку полученного ответа в Vim;
- buffers — просмотреть открытые файлы;
- set переменная=значение — задать значение переменной для управления процессами редактора;
- q — выйти из Vim;
- q! — выйти из Vim, не сохранив изменения.
Визуальный режим
Этот режим похож на вышеописанный. С помощью команд, используемых вместе со стрелками и командами навигации, пользователь может выделять части текста и затем использовать для них команды командного режима. По сравнению с ним визуальный режим удобнее, потому что здесь разработчик сразу видит, к какому блоку текста применится команда.
Команды визуального режима:
- v — переход в посимвольный режим;
- V — переход в построчный режим;
- CTRL-V — переход в режим визуального блока.
Про клавишу «Caps Lock»
Обычно эта клавиша мешает, но её можно использовать для своих целей, так как она находится в удобной области клавиатуры. Речь идёт о превращении «Caps Lock» в клавишу «Esc». В редакторе Vim как раз такая клавиша нужна для того, чтобы переключать режимы.
Для разных ОС своя инструкция по превращению клавиши «Caps Lock» в «Esc»:
- Windows и WSL — понадобится программа uncap;
- MacOS — можно просто использовать системные настройки;
- Linux — здесь пользователям нужны StackOverflow и Google.
Для пользователей Линукс хорошо подходит setxkbmap — она позволяет сделать из «Caps Lock» ещё одну клавишу «Esc». Затем нужно просто включить автозапуск setxkbmap при запуске системы:
setxkbmap -option caps:escape
Немного о vimtutor
Для изучения программы в неё встроили справочную систему vimtutor. В принципе, её использовать нет необходимости, особенно если пользователь уже испытал редактор на практике. Но заглянуть туда можно.
Для запуска справки нужно включить командный режим и набрать:
Затем нужно будет нажать :q для выхода из справочника.
Примечание. Пользователям Windows стоит пользоваться специальной подсистемой для Линукса — WSL (Windows Subsystem for Linux). Она хорошо подходит не только для изучения vimtutor, но и для дальнейшей работы с редактором.
Практика в сочетании с vimtutor помогают пользователям быстро освоить этот не совсем стандартный редактор. Он может показаться несколько непростым тем, кто привык работать в оконном режиме, но благодаря ежедневному использованию Vim каждый сможет освоить его за считанные недели.
Запоминаем главное
Vim помогает работать быстрее и не использовать мышь или трекпад.
Лучше всего изучать Vim на практике, применяя команды без их заучивания.
В Vim есть 4 основных режима — командный, текстовый, режим командной строки и визуальный.
Клавишу «Caps Lock» можно преобразовать в клавишу «Esc» и использовать её для переключения режимов.
Можно использовать встроенный в редактор справочник vimtutor для более детального изучения программы.
Читайте также:

