Как поменять ip на windows server
Обновлено: 05.07.2024
В этой статье приводится ряд сведений об изменении IP-адреса сетевого адаптер.
Применяется к: Windows Server 2012 R2
Исходный номер КБ: 323444
Сводка
В этой статье описывается изменение ip-адреса, назначенного сетевому адаптеру. IP-адрес может быть назначен автоматически, если в вашей сети есть сервер динамического протокола конфигурации хост (DHCP) или вы можете указать IP-адрес.
Изменение IP-адреса, назначенного сетевому адаптеру
Автоматическое получение IP-адреса
Выполните следующие действия, чтобы настроить компьютер для получения IP-адреса с сервера DHCP. У вас должен быть сервер DHCP.
В диалоговом окне Состояние локального подключения нажмите кнопку Закрыть.
В поле Открыть введите cmd и нажмите кнопку ОК.
В командной подсказке введите ipconfig/release и нажмите кнопку ENTER.
Введите ipconfig/renew и нажмите кнопку ENTER.
Введите выход, а затем нажмите КНОПКУ ВВОДА, чтобы выйти из командной подсказки.
Указание IP-адреса
Чтобы назначить IP-адрес сетевому адаптеру, выполните следующие действия:
Устранение неполадок
Только что настроенный статичный IP-адрес уже используется в сети. Пожалуйста, перенастройте другой IP-адрес.
В этом случае назначьте неиспользованный IP-адрес сетевому адаптеру.
Компьютер не может подключаться к другим компьютерам в сети: если назначить неправильный адрес маски подсети сетевому адаптеру, компьютер эффективно расположен в другой сети. Вы не можете подключиться к другим компьютерам в сети.
Компьютер не может подключаться к другим компьютерам с помощью имен хостов. Если вы назначите неправильный IP-адрес сервера DNS или не используете DNS-сервер, вы не можете подключиться к компьютерам с помощью их имен хостов. Это не позволяет просматривать Интернет. Вы можете подключиться к другим компьютерам с помощью IP-адресов.
Чтобы решить эту проблему в локальной сети, добавьте сопоставления с именем на IP-адрес в файл Hosts.
Нам необходимо попасть в центр управления сетями, для это есть несколько способов.
1. Способ через Центр управления сетями
Нажимаете пуск панель управления

Настроить статический ip адрес в windows server 2008R2 1 часть-01
Переходим в меню Сеть и Интернет-Просмотр состояния сети и задач.

Настроить статический ip адрес в windows server 2008R2 1 часть-02
и видим перед собой Центр управления сетями и общим доступом в windows.

Настроить статический ip адрес в windows server 2008R2 1 часть-03
2. Способ через значок
Щелкаем правым кликом по значку в области уведомления и выбираем Центр управления сетями и общим доступом

Настроить статический ip адрес в windows server 2008R2 1 часть-04
Теперь перейдем непосредственно к самой настройке, щелкнем правой кнопкой мыши по Подключению по локальной сети, откроется окно Состояния.

+как настроить статический ip адрес
Переходим в свойства - Протокол Интернет версии 4 - Свойства

Настроить статический ip адрес в windows server 2008R2 1 часть-06
После настройки жмем Ок, и проверим Сведения, как видим ip адрес отображается верно.

Настроить статический ip адрес в windows server 2008R2 1 часть-07
В следующей части статьи мы рассмотрим как настроить статический ip адрес с помощью утилиты netsh.



В этой статье мы рассмотрим особенности настройки параметров сетевых адаптеров в Windows из PowerShell. Посмотрим, как узнать и назначить статический IP адрес, DNS сервера, или настроить сетевой интерфейс на получение конфигурации IP от DHCP сервера. Вы можете использовать эти командлеты для настройки сети в Сore/Nano версиях Windows Server, в Hyper-V Server, изменения настроек IP на удаленных компьютерах или по сети серверах или в PS скриптах.
Ранее для настройки параметров сети в Windows из CLI использовалась команда netsh interface ipv4. В PowerShell 3.0 и выше для управления сетевыми настройками Windows можно использовать встроенный PowerShell модуль NetTCPIP.
Чтобы получить список командлетов в этом модуле, выполните:
get-command -module NetTCPIP

Управление сетевыми адаптерами из PowerShell
Выведем список доступных сетевых интерфейсов компьютера:
Командлет возвращает имя интерфейса, состояние (Up/Down), MAC адрес, скорость на порту.
В этом примере у меня на компьютере несколько сетевых адаптеров (кроме физического подключения Ethernet0 есть несколько сетевых интерфейсов от Hyper-V и VMWare Player).

Вы можете обращаться к сетевым интерфейсам по их именам или индексам (столбец ifIndex). В нашем примере, чтобы выбрать физический LAN адаптер Intel 82574L нужно набрать команду:
Get-NetAdapter -Name "Ethernet0"
Get-NetAdapter -InterfaceIndex 8

Можно изменить имя адаптера:
Rename-NetAdapter -Name Ethernet0 -NewName LAN
Чтобы выключить сетевой интерфейс, используйте команды:
Get-NetAdapter -InterfaceIndex 13| Disable-NetAdapter
При включении интерфейса нельзя указать его индекс, т.к. он не присвоен. Можно указать имя адаптера или его описание.
Enable-NetAdapter -InterfaceDescription “Hyper-V Virtual Ethernet Adapter"

Если для адаптера указан VLAN, можно вывести его так:
Get-NetAdapter | ft Name, Status, Linkspeed, VlanID
Информация об используемом драйвере сетевого адаптера:
Get-NetAdapter | ft Name, DriverName, DriverVersion, DriverInformation, DriverFileName

Информация о физических сетевых адаптерах (PCI слот, шина и т.д.).
Просмотр настроек TCP/IP сетевого интерфейса из PowerShell
Получить текущие настройки сетевого интерфейса (IP адрес, DNS, шлюз):
Get-NetIPConfiguration -InterfaceAlias Ethernet0

Чтобы вывести более подробную информацию о конфигурации сетевого интерфейса, используйте команду:
Get-NetIPConfiguration -InterfaceAlias Ethernet0 -Detailed

Получить значение только IP адрес интерфейса:
(Get-NetAdapter -Name ethernet0 | Get-NetIPAddress).IPv4Address
Настроить статический IP адрес из PowerShell
Попробуем задать статический IP адрес для сетевого интерфейса. Чтобы изменить IP адрес, маску подсети и шлюз для сетевого интерфейса:
New-NetIPAddress –IPAddress 192.168.1.80 -DefaultGateway 192.168.1.1 -PrefixLength 24 -InterfaceIndex 8
Можно задать IP адрес, представив его в виде более массива (более наглядно):
$ipParams = @InterfaceIndex = 8
IPAddress = "192.168.1.22"
PrefixLength = 24
AddressFamily = "IPv4"
>
New-NetIPAddress @ipParams
Если статический IP адрес уже настроен и нужно изменить его, используется командлет Set-NetIPAddress:
Set-NetIPAddress -InterfaceIndex 8 -IPAddress 192.168.1.90
Чтобы на интерфейсе отключить получение IP адреса от DHCP, выполните:
Set-NetIPInterface -InterfaceAlias Ethernet0 -Dhcp Disabled
Для просмотра таблицы маршрутизации используется командлет Get-NetRoute . Чтобы добавить новый маршрут, используется New-NetRoute:
New-NetRoute -DestinationPrefix "0.0.0.0/0" -NextHop "192.168.0.1" -InterfaceIndex 8
Отключим IPv6 протокол для сетевого интерфейса:
Get-NetAdapterBinding -InterfaceAlias Ethernet0 | Set-NetAdapterBinding -Enabled:$false -ComponentID ms_tcpip6
Set-DnsClientServerAddress: настроить адреса DNS серверов
Чтобы задать адреса первичного и вторичного DNS серверов в Windows, используется командлет Set-DNSClientServerAddress. Например:
Set-DNSClientServerAddress –InterfaceIndex 8 –ServerAddresses 192.168.1.11,10.1.1.11
Можно также задать DNS сервера через массив:
$dnsParams = @InterfaceIndex = 8
ServerAddresses = ("8.8.8.8","8.8.4.4")
>
Set-DnsClientServerAddress @dnsParams
После изменения настроек DNS, можно очистить DNS кэш:
PowerShell: Настройка получения IP адреса от DHCP сервера
Чтобы сетевой интерфейс компьютера получал динамический IP адрес от DHCP сервера, выполните команду:
Set-NetIPInterface -InterfaceAlias Ethernet0 -Dhcp Enabled
Очистите настройки DNS серверов:
Set-DnsClientServerAddress –InterfaceIndex 8 -ResetServerAddresses
И перезапустите интерфейс для получения IP адреса:
Restart-NetAdapter -InterfaceAlias Ethernet0
Если ранее у вас был настроен шлюз, удалите его:
Set-NetIPInterface -InterfaceAlias Ethernet0| Remove-NetRoute -Confirm:$false
Удаленное изменение IP/DNS настроек в Windows
Вы можете использовать PowerShell чтобы удаленно изменить настройки IP адресов или DNS серверов на нескольких удаленных компьютерах. Допустим, ваша задача – изменить настройки DNS для всех серверов в указанном контейнере AD. Для получения списка компьютеров в скрипте ниже примере используется командлет Get-ADComputer, а удаленное подключение к компьютерам выполняется через WinRM (командлет Invoke-Command):
$Servers = Get-ADComputer -SearchBase ‘OU=Moscow,DC=winitpro,DC=loc’ -Filter '(OperatingSystem -like "Windows Server*")' | Sort-Object Name
ForEach ($Server in $Servers) Write-Host "Server $($Server.Name)"
Invoke-Command -ComputerName $Server.Name -ScriptBlock $NewDnsServerSearchOrder = "192.168.1.11","8.8.4.4"
$Adapters = Get-WmiObject Win32_NetworkAdapterConfiguration | Where-Object
Write-Host "Old DNS settings: "
$Adapters | ForEach-Object
$Adapters | ForEach-Object | Out-Null
$Adapters = Get-WmiObject Win32_NetworkAdapterConfiguration | Where-Object
Write-Host "New DNS settings: "
$Adapters | ForEach-Object
>
>



А нет ли способа сделать с помощью PowerShell следующее:
Есть Win2003 server в рабочей группе. PowerShell не стоит, но можно поставить 2.0.
Нужно: с Win2k3 srv экспортировать учетки пользователей и импортировать их на новый Win2012srv.
Можно набить всех пользователей руками, их там 2-3 десятка. Можно написать батник (пароли юзеров известны). Но, может быть, есть способ экспорта-импорта?
а можно сделать образец для изменения настроек сети со статических адресов на динамическое получение по DHCP?
само собой все компьютеры в домене
Можно использовать такой скрипт PowerShell скрипт для переключения клиента на DHCP и запускать его через GPO для десктопных версий Windows:
$IPType = "IPv4"
$adapter = Get-NetAdapter | ?
$interface = $adapter | Get-NetIPInterface -AddressFamily $IPType
If ($interface.Dhcp -eq "Disabled") If (($interface | Get-NetIPConfiguration).Ipv4DefaultGateway) $interface | Remove-NetRoute -Confirm:$false
>
$interface | Set-NetIPInterface -DHCP Enabled
$interface | Set-DnsClientServerAddress -ResetServerAddresses
>
Использую скрипт включение DHCP через GPO на запуск ПК. По логам скрипт отрабатывает, но настройка сетевого адаптера не меняются. Как быть?
Вы запускаете его через логон скрипт? Скрипт не отрабатывает только через GPO, при ручном запуске работает?
Когда выполняю команду
Get-NetIPConfiguration -All -Detailed | Where-Object
то получаю следующий результат:

В процессе работы в ОС семейства Windows иногда бывает необходимо изменить IP адрес компьютера не через графический интерфейс, а с помощью пакетного файла (bat) или же с помощью командной строки (cmd). В данной статье мы расскажем о том, как это можно сделать.
Описание
Смена IP адреса компьютера осуществляется с помощью утилиты netsh, которая входит в состав Windows начиная с самых старых версий этой ОС. Чтобы правильно сменить IP адрес, сначала надо выяснить текущую конфигурацию. Сделать это можно в командной строке при помощи команды
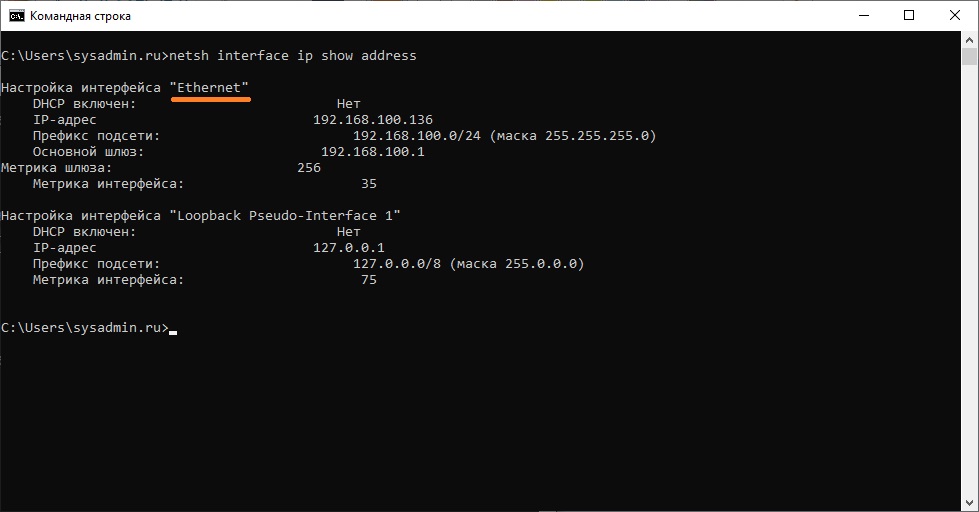
Результат работы этой команды - отображение текущей конфигурации всех сетевых интерфейсов, настроенных в ОС. Из всех, нам необходимо найти и запомнить название того интерфейса, для которого мы хотим поменять адрес. В нашем примере видно, что интерфейс называется Ethernet. Текущий IP адрес 192.168.100.136 , маска подсети 255.255.255.0 , а основной шлюз 192.168.100.1 .
Предположим, что нужно сменить наш IP адрес на 192.168.100.10 , адресация в сети статическая, без использования DHCP, шлюз остается прежним 192.168.100.1, маска тоже не меняется 255.255.255.0
В этом случае, команда, которая должна быть выполнена из пакетного файла или командой строки принимает следующий вид:
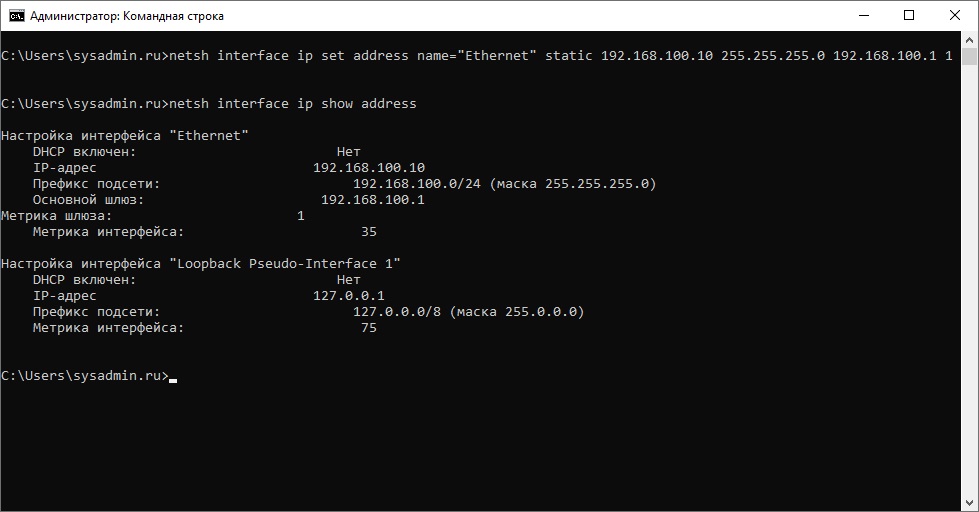
После выполнения этой команды у интерфейса Ethernet сменится IP адрес на 192.168.100.10 , как на скриншоте ниже.
Команда netsh предоставляет широкие возможности по управлению сетевыми настройками из командной строки. Для ознакомления с другими ее функциональными возможностями пользуйтесь справкой при помощи netsh /?
Для того что бы изменить основной IP адрес, нужно в настройках ОС изменить настройки. Это может понадобиться при клонировании сервера.
Подключаемся к серверу через VNC, переходим в каталог /etc/sysconfig/network-scripts/ и редактируем файл ifcfg-eth0:
Для начала редактирования файла необходимо нажать клавишу i
В файле меняем следующие параметры:
IPADDR (IP адрес) и GATEWAY (Шлюз) указываем свои, их можно увидеть сразу в VNC или во вкладке IP параметров сервера:
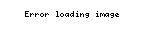
Внимание! Если сервер создаётся из резервной копии, то убираем строку HWADDR содержащую MAC-адрес если она есть в конфигурационном файле.
После редактирования файла, выходим из редактора vim - нажимаем сочетание клавиш CTRL+C и вводим команду ZZ или :wq!
Перезагружаем сетевую службу с помощью команды:
Если всё сделано правильно, то за мгновение IP станет доступным.
Подключаемся к серверу через VNC, переходим в каталог /etc/sysconfig/network-scripts/ и редактируем файл ifcfg-ens3
Для начала редактирования файла необходимо нажать клавишу i
В файле меняем следующие параметры:
IPADDR (IP адрес) и GATEWAY (Шлюз) указываем свои, их можно увидеть сразу в VNC или во вкладке IP параметров сервера:
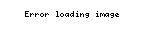
Внимание! Если сервер создаётся из резервной копии, то убираем строку HWADDR содержащую MAC-адрес если она есть в конфигурационном файле.
После редактирования файла, выходим из редактора vim - нажимаем сочетание клавиш CTRL+C и вводим команду ZZ или :wq!
Перезапускаем сетевой интерфейс:
Если всё сделано правильно, то за мгновение IP станет доступным.
Подключаемся к серверу через VNC, переходим в каталог /etc/sysconfig/network-scripts/ и редактируем файл ifcfg-eth0:
Для начала редактирования файла необходимо нажать клавишу i
В файле меняем следующие параметры:
IPADDR (IP адрес) и GATEWAY (Шлюз) указываем свои, их можно увидеть сразу в VNC или во вкладке IP параметров сервера:
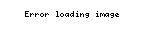
Внимание! Если сервер создаётся из резервной копии, то убираем строку HWADDR содержащую MAC-адрес если она есть в конфигурационном файле.
После редактирования файла, выходим из редактора vim - нажимаем сочетание клавиш CTRL+C и вводим команду ZZ или :wq!
Перезагружаем сетевую службу:
Если все сделано правильно, можно подключиться к серверу по SSH.
Далее следует заменить IP адрес в настройках остальных сервисов выполнив следующие команды:
Подключаемся к серверу через VNC и вносим изменения в файл /etc/network/interfaces:
Обращаем внимание на название нашего сетевого интерфейса, он указан в строчках:
В нашем случае это ens3.
Для начала редактирования файла необходимо нажать клавишу i
Вместо ens3 укажите название вашего сетевого интерфейса, address и gateway указываем свои. Если сервер создаётся из резервной копии, то убираем строку содержащую MAC-адрес если она есть в конфигурационном файле.
IP и шлюз можно увидеть сразу в VNC или во вкладке IP параметров сервера:
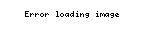
После редактирования файла, выходим из редактора vim - нажимаем сочетание клавиш CTRL+C и вводим команду ZZ или :wq!
Перезагружаем сетевую службу и через мгновение сможем обращаться по новому IP.
Подключаемся к серверу через VNC и вносим изменения в файл /etc/netplan/01-netcfg.yaml
Для начала редактирования файла необходимо нажать клавишу i
Меняем параметры addresses (IP адрес) и gateway4 (Шлюз). Если сервер создаётся из резервной копии, то убираем строку содержащую MAC-адрес если она есть в конфигурационном файле.
IP и шлюз можно увидеть сразу в VNC или во вкладке IP параметров сервера:
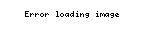
После редактирования файла, выходим из редактора vim - нажимаем сочетание клавиш CTRL+C и вводим команду ZZ или :wq!
Если ошибок нет, то применяем настройки нажатием клавиши Enter.
Открываем Панель управления -> Центр управления сетями и общим доступом, выбираем Изменение параметров адаптера:
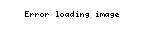
Правой кнопкой мыши кликаем по имеющемуся подключению и выбираем "Свойства". Далее выбираем "Протокол интернета версии 4 (TCP/IPv4)" и еще раз нажимаем на кнопку "Свойства":
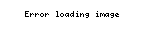
В появившемся окне указываем новый IP и шлюз.
IP и шлюз можно увидеть сразу в VNC или во вкладке IP параметров сервера:
Читайте также:

