Как установить ubuntu server на vmware
Обновлено: 04.07.2024
В наши дни компьютеры становятся настолько мощными, что на них могут свободно выполняться несколько операционных систем одновременно. Для этого можно использовать виртуальные машины. Запуск Linux в виртуальной машине может быть полезным если вы хотите попробовать какую-нибудь новую операционную систему или потренироваться перед установкой на реальный жесткий диск.
В виртуальных машинах можно запускать не только различные дистрибутивы Linux, но и разные версии Windows. VMware - это одна из самых популярных виртуальных машин для Linux и Windows. С помощью нее вы можете создавать и запускать несколько виртуальных машин одновременно.
Нужно сказать, что программа не распространяется с открытым исходным кодом. Но она имеет две версии - платную Pro для компаний и бесплатную, но облегченную для домашних пользователей - Player. В этой статье мы рассмотрим как выполняется установка VMware на Ubuntu 18.04.
Установка VMware на Ubuntu 18.04
Поскольку это проприетарная программа, ее нет в официальных репозиториях и даже в PPA. Но вы можете бесплатно скачать установщик VMware Player из официального сайта. Для некоммерческого использования программу можно получить бесплтано. На данный момент последняя версия - 15, вам нужно только выбрать операционную систему:

После того как вы скачаете установщик, нужно установить заголовочные файлы ядра. Для этого нажмите Ctrl+Alt+T и выполните следующую команду:
sudo apt install build-essential linux-headers-$(uname -r)
После установки зависимостей может быть выполнена установка VMware на Ubuntu 16.04:
Вы также можете пойти другим путем. Сначала нужно добавить флаг исполняемости:
Затем запустите установщик:
После этого запустится графический установщик, где нужно будет, в основном, нажимать кнопку Далее. На первом шаге примите лицензионное соглашение:

Во время установки программа попросит ввести ключ. Это необязательный шаг. Для не коммерческой версии ключ можно не вводить:
Затем будет еще несколько шагов, после которых пойдет установка программы:

Когда установка VMware Ubuntu 18.04 будет завершена, вы можете запустить ее из главного меню системы или через терминал.

Для работы программы в окне ввода ключа выберите Use VMware Workstation 15 Player for free for non-commercial use:
Главное окно менеджера управления виртуальными машинами VMware будет выглядеть вот так:
Кроме того, установить VMware на Ubuntu 16.04 можно в текстовом режиме:
Удаление VMware Workstation
Если вы хотите удалить программу с вашего компьютера, то для этого достаточно использовать такую команду:
/Downloads/VMware-Player-15.0.4-12990004.x86_64.bundle -u vmware-player
Опять же откроется установщик, в котором нужно будет подтвердить удаление:
После этого программа будет полностью удалена из вашего компьютера, включая все ее файлы.
Выводы
В этой небольшой инструкции мы рассмотрели как выполняется установка VMware на Ubuntu. Это отличная виртуальная машина, которая в некоторых случаях даже лучше VirtualBox, решения с открытым исходным кодом. Если у вас остались вопросы, спрашивайте в комментариях!

Преимуществом VMware Player по сравнению с популярным Virtualbox является простота установки. VMware имеет встроенный механизм Easy Install, который значительно упрощает настройку и установку системы на виртуальной машине, что, безусловно, будет полезно для людей, которым не пришлось иметь дело с таким способом установки системы.
Конфигурация виртуальной машины в VMWare
Для этого нам нужно загрузить бесплатную версию VMWare или VMWare Player, а также загрузить установочный образ Ubuntu.
Загрузить VMWare Player
Загрузите Ubuntu (64-bit или 32-bit)
Чтобы создать новый компьютер, нажмите кнопку «Создать новую виртуальную машину» в меню справа.


Мы переходим к следующему шагу с кнопкой «Далее». Простая установка делает базовую конфигурацию системы автоматически производимой VMWare Player (включая регистрацию нашей учетной записи пользователя). Чтобы сделать это, мы должны теперь ввести наши данные, которые VMWare будет использовать при установке Ubuntu.

Мы даем полное имя (или любое другое имя) и вводим имя пользователя в систему (имя пользователя) и пароль (пароль / подтверждение). Мы нажимаем кнопку «Далее».
На следующем шаге мы даем имя виртуальной машине (мы можем оставить ее по умолчанию), а также выбрать, где будут храниться файлы. По умолчанию они будут сохранены в папке «Документы» на диске C, но если у нас мало места в системном разделе, мы можем выбрать другой каталог.


Для Ubuntu мы выделяем минимум 20 ГБ пространства и выбираем сохранение виртуального диска в виде одного файла (первый вариант). Нажмите «Далее» и подтвердите свои настройки, нажав «Готово».
Установка Ubuntu на созданной виртуальной машине в VMWare
После нажатия кнопки «Готово» виртуальная машина будет автоматически запущена, и установщик Ubuntu будет загружен.


Благодаря упомянутой ранее функции «Easy Install», VMware выполняет большинство операций с задачами, и мы пропустим много шагов по сравнению с классической установкой системы. Все настройки учетной записи пользователя, а также клавиатура и язык заранее выбираются программой VMWare, и Ubuntu устанавливается автоматически без вмешательства пользователя.

По завершении установки машина перезагрузится и появится экран входа в систему. Используя данные, введенные во время конфигурации виртуальной машины, мы можем войти в систему и протестировать ее работу.
Хотите узнать, как создать виртуальную машину Linux на Vmware ESXi? В этом уроке мы покажем вам, как создать виртуальную машину Ubuntu Linux с помощью сервера Vmware ESXi.
Этот учебник был протестирован на Vmware ESXi 6.5
Этот учебник был протестирован на Vmware ESXi 6.7
В этом руководстве не используется Vcenter.
Vmware ESXi Playlist:
На этой странице мы предлагаем быстрый доступ к списку видеороликов, связанных с Vmware ESXi.
Не забудьте подписаться на наш канал YouTube, названный FKIT.
Учебное пособие по VMware ESXi:
На этой странице мы предлагаем быстрый доступ к списку руководств, связанных с Vmware Esxi.
Учебник - Создайте виртуальную машину Linux на Vmware ESXi
Во-первых, вам нужно получить доступ к веб-интерфейсу Vmware.
Откройте программное обеспечение браузера, введите IP-адрес вашего сервера Vmware ESXi и получите доступ к веб-интерфейсу.
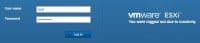
На экране приглашения введите регистрационную информацию администратора.
После успешного входа в систему появится панель управления Vmware.

На панели управления Vmware откройте меню «Виртуальные машины».
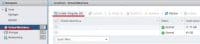
В помощнике по созданию Vmware выберите следующие параметры:
• Совместимость - Виртуальная машина ESXI 6.7
• Семейство гостевых ОС - Linux
• Версия гостевой ОС - Ubuntu Linux
В нашем примере мы устанавливаем новую виртуальную машину Ubuntu Linux.
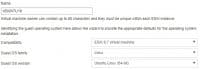
Затем выберите хранилище данных, где должна быть создана виртуальная машина.
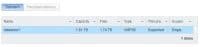
Теперь вам нужно решить, как вы собираетесь устанавливать новую операционную систему виртуальных машин.
Если вы хотите установить операционную систему Linux с CD / DVD:
На экране настройки настройки вам необходимо изменить следующую конфигурацию:
• CD / DVD-привод - Хост-устройство
• Состояние - подключение при включении.
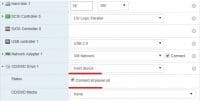
Завершите работу помощника по созданию виртуальной машины.
Вставьте компакт-диск Ubuntu Linux в драйвер Vmware ESXi.
Включите новую виртуальную машину.
Система должна автоматически запускать новую установку операционной системы.

Поздравляем! Вы установили новую виртуальную машину Linux на Vmware ESXi с помощью CD / DVD.
Если вы хотите установить операционную систему Linux из образа ISO:
На экране настройки настройки вам необходимо изменить следующую конфигурацию:
• CD / DVD-привод - файл ISO хранилища данных.
• Состояние - подключение при включении.
• CD / DVD-носители - нажмите кнопку «Браузер» и найдите место установки в хранилище данных.
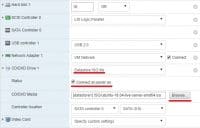
Найдите и выберите файл образа установки операционной системы.
В нашем примере мы выбрали установочный файл Ubuntu Linux: ubuntu-18.04-live-server-amd64.iso
Чтобы установить операционную систему из файла ISO, вам необходимо установите репозиторий ISO Vmware.
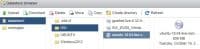
Завершите работу помощника по созданию виртуальной машины.
Включите новую виртуальную машину.
Система должна автоматически начать новую установку операционной системы.

Поздравляем! Вы установили новую виртуальную машину Linux на Vmware ESXi, используя образ ISO.
Обязательно:
После установки VMware перезагрузите компьютер.
Когда скачаете Ubuntu не распаковывайте его.

И так приступим:
Шаг.1
Выбираем Создать новую виртуальную машину.

Шаг.2
Выбираем Custom

Шаг.3
Выбираем версию — Workstation 8.0

Шаг.4
Выбираем Установить операционную систему позже.

Шаг.5
Выбираем Linux, затем Ubuntu

Шаг.6
Пишем название вирт.машины и путь к ней, куда хотите.

Шаг.7
Выбираем однопроцессорный режим

Шаг.8
Обьем виртуальной памяти, как вам удобно.В моем случае 512МБ.

Шаг.9
Выбираем Не использовать сеть

Шаг.10
Здесь ничего не трогаем.Все как на скрине.

Шаг.11
Выбираем Создать новый вирт.диск

Шаг.12
Все как на скрине

Шаг.13
Вводим 130.557 ГБ размер диска.

Шаг.14
Просто жмем Далее

Шаг.15
Жмем Готово.

Шаг.16
Открываем настройки.

Шаг.18
Помните я вам говорил - Ubuntu не распаковывайте.
Вот таким прям образом его и пихаем)
Для нубов, он должен остаться в архиве.
А потом жмем ок.
Все.Виртуальная машина готова.Теперь устанавливаем саму Ubuntu.
Я решил не писать гайд как устанавливать ubuntu, а скинуть вам видео-гайд от MorzE.
Видео гайд By MorzE по установке Ubuntu
Читайте также:

