Как поменять обои на рабочем столе windows 10 imac
Обновлено: 04.07.2024
Главная / Статьи
Меняем фон и заставку рабочего стола на MacBook
Фоны и обои являются очень популярными инструментами персонализации и кастомизации для ноутбуков и настольных компьютеров по всему миру. Возможность выбрать любое изображение или дизайн и установить его в качестве обоев рабочего стола является очень полезной функцией.
Неважно, каким устройством Apple вы владеете - Макбук или настольный компьютер Mac, у вас есть возможность использовать любое изображение или рисунок на ваш выбор в качестве фона рабочего стола. Эта особенность характерна не только для Apple: Windows также позволяет вам делать то же самое. Независимо от того, на каком компьютере вы работаете и какую операционную систему вы используете, вы можете выбрать обои на свой вкус.
Как изменить фон на MacBook и iMac
Следуйте этим простым инструкциям, чтобы изменить внешний вид обоев.
- Найдите файл, который Вы хотите использовать в качестве фона на вашем жестком диске. Теперь перетащите этот файл на рабочий стол компьютера.
- Нажмите на меню «яблоко», выберите команду «Панель управления», а затем выберите «Внешний вид». Ваш текущий фон будет отображаться в окне, и вы должны это фото удалить.
- Теперь нажмите на место фото. Перетащите файл, который вы хотите установить в качестве фона рабочего стола в окно предварительного просмотра изображения, а затем нажмите Set Desktop.
Процедура очень проста, и не займет у вас более минуты, чтобы ее выполнить. Этот упрощенный процесс вы никогда не забудете, и вы можете изменять фон столько раз, сколько вы хотите в будущем. Еще один способ, позволяющий выполнять эту процедуру - нажать кнопкой мыши на текущем рабочем столе, а затем выбрать его фон. Это приведет к появлению окна, которое упомянуто выше.
Вы также можете купить нестандартную конфигурацию Макбук (с одним или несколькими улучшенными параметрами - производитель именует их «Cto»), выбрать выравнивание фона из того же окна, и выбрать вариант в зависимости от размеров изображения. Вы можете просмотреть различные варианты, чтобы видеть, какой выглядит лучше. Помните, что если вы вытягиваете изображение небольшого размера, это изображение будет размытым и зернистым, когда вы сделаете это. Изменение фонового рисунка на ноутбуках и настольных компьютерах Mac является простым, но вы также должны изучить все маленькие хитрости и нюансы.
Также имейте в виду, что описанные выше шаги касаются Mac OS 9, которая давно "снята с производства". Современные Snow Leopard и Mountain Lion позволяют изменить фон ещё проще. Все, что вам нужно сделать - это перетащить нужное изображение в качестве фона на рабочем столе. Управляя кнопкой мыши на рабочем столе, выберите пункт «Изменить фон рабочего стола» и затем перейдите к фотографии, которую вы хотите установить, а затем щелкните по ней.
Вы можете использовать любые из предустановленных обоев, которые присутствуют на устройстве, в качестве фонового рисунка, а также можете использовать любое изображение, которое вы импортировали (JPEG, TIFF, PICT) из Интернета и сохранили на вашем MacBook в качестве обоев.
В последних сборках Windows 10 есть две темы оформления — светлая и темная. Светлую тему хорошо использовать днем, а темную — вечером или ночью, дабы избежать излишней нагрузки на зрение. Жаль только, что в Windows не реализована функция их автоматической смены, хотя это не является такой уже и проблемой. Развивая идею с темами, пожалуй, было бы неплохо реализовать нечто подобно и для фонов рабочего стола: сделать, к примеру, так же, как и в macOS Mojave , чтобы с наступлением дня, вечера и ночи фон на рабочем столе автоматически менялся.
Возможно, в Microsoft когда-нибудь дойдут и до этого, а пока что реализовать такую возможность можно с помощью WinDynamicDesktop — бесплатного приложения, предназначенного для установки динамических обоев для рабочего стола Windows 10.

Принцип работы этой программы очень прост. Она устанавливает на десктоп обои из встроенной или сформированной пользователем библиотеки и меняет их с наступлением определенного времени суток, потребляя при этом всего каких-то 15-20 Мб оперативной памяти.
Сразу после установки приложение попросит вас выбрать язык интерфейса и указать страну проживания, чтобы подобрать соответствующий часовой пояс. Если на вашем компьютере, включена функция геолокации, для определения часового пояса можете использовать ее. Окно WinDynamicDesktop разделено на две части — левая представляет библиотеку тем, правая содержит инструменты предпросмотра входящих в пакет темы изображений и опции для их установки. Всё просто. Выбираем тему, просматриваем и устанавливаем нажатием кнопки «Принять».


Теперь, перейдя в программу, нажмите «Импортировать из файла» и укажите путь к извлеченному пакету DDW .

Кстати, пакет DDW есть ничто иное как обычный ZIP -архив с набором изображений высокого качества и конфигурационным файлом JSON , в котором прописан порядок их следования.

Если вы считаете себя достаточно продвинутым пользователем, можете потренироваться в создании собственных наборов, обратившись к инструкции от разработчика по указанному в конце обзора адресу. По большому счету это всё, что касается работы приложения. Управление WinDynamicDesktop производится из системного трея, дополнительно программой поддерживается добавление в автозагрузку Windows и включение темного режима.
Думаю каждый пользователь у которого есть компьютер/ ноутбук (не важно с какой ОС: Windows или MAC OS X) сразу после его покупки, первым делом начинает изменять его под себя: выносить нужные ярлыки на рабочий стол, изменять размер иконок и т.д. В этой статье я хотел бы подробно описать как изменить картинку (фон) рабочего стола в Maс OS X, не важно что это Mackbook Pro, Air, iMac или Mac mini. Многие спросят зачем писать такие элементарные вещи, в Мак и так все понятно- вспомните себя когда вы только начали знакомство с Mac. я не так давно начал знакомство с Мак и помню как после первого включения, пытался переключить язык, потратил на это элементарное действие минут 15, пока не обратился к опытному Mac-оведу :) После этого решил, что необходимо описывать даже весьма легкие действия, ведь уровень знания у всех разный.
Для того, что бы изменить картинку рабочего стола на Мак, нажмите двойным прикосновением на тачпад, или правой кнопкой мыши (если у вас не родная Mac-овская мышь) или же зажмите клавишу Ctrl и нажмите на тачпад, вариантов как вы видите много. В результате нажатия появится контекстное меню, в котором необходимо выбрать "Изменить фон Рабочего стола"
Откроется окно "Рабочий стол и заставка", слева в группе "Apple" - "Картинки" можно выбрать один из стандартных вариантов фона для рабочего стола. "Apple" - "Сплошные цвета" дает возможность "залить" рабочий стол одним цветом.

Помимо этого вы можете использовать свои картинки, если они расположены в папке "Изображения", просто выберите соответствующий пункт и изображение. Если вы хотите добавить свою папку с изображениями, то нажмите на знак "+" и добавьте соответствующую папку. Учтите, что если вы выберите папку, которая находится на внешнем носителе (USB флешке,внешнем жестком диске, SD карте) то после отключения его от Mac, изображение на рабочем столе будет заменено автоматически на стандартное (то которое используется при первом включении).
Для тех кто хочет, что бы изображения менялись автоматически, установите галочку "Менять изображение:" и укажите время через которое картинки будут меняться.

Как вы можете заметить изменить картинку на рабочем столе Mac, не сложнее, наверно даже легче чем изменить изображения на рабочем столе в Windows .
В окне "Рабочий стол и заставка" есть вторая вкладка, посвященная настройки заставки, выберите ее.

Слева вы увидите способы отображения заставки, ниже время, через которое будет появляться заставка, в строке "Источник" можете выбрать готовые изображения для заставки или же выбрать пункт "Выбрать папку" и указать свои изображения.
Это ещё одна статья, предназначенная для тех, кто лишь недавно начал пользоваться компьютером Mac. Как и на ПК с Windows, вы можете установить на Mac красивые обои и заставку, и доступно множество разных вариантов.

Ниже мы расскажем, как поменять обои и заставку на Mac. Первым делом на панели меню выберите значок Apple > Системные настройки. Затем выберите секцию Рабочий стол и заставка, а затем следуйте шагам ниже.
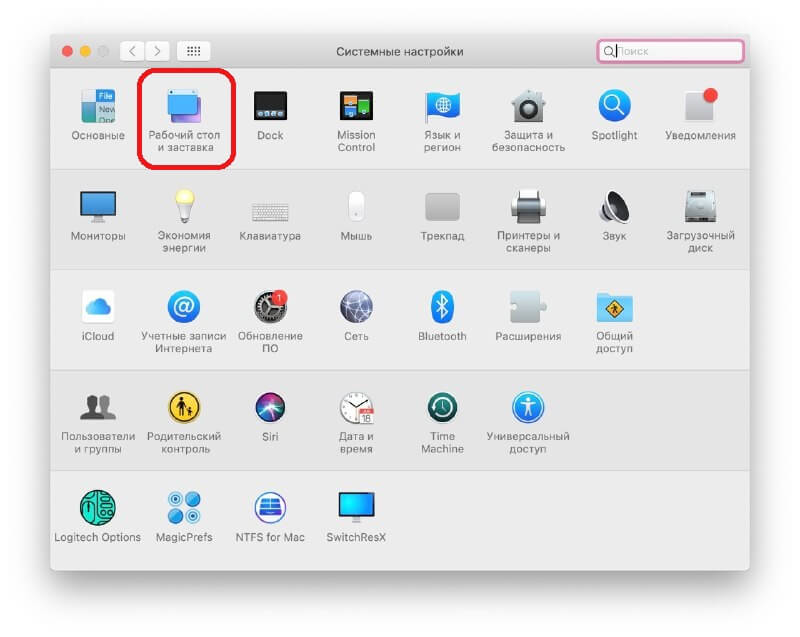
Как поменять обои на Mac
Чтобы изменить обои своего Mac, выберите вкладку Рабочий стол вверху окна.
Слева вы увидите варианты Apple, Фото и Папки. Нажмите на стрелочку рядом с каким-либо из вариантов, чтобы его расширить, а затем выберите какие-нибудь обои.
Если вы выберите Apple > Обои рабочего стола, то сможете выбрать Динамические обои. Такие обои будут автоматически меняться в течение дня.

Вы также можете установить в качестве обоев своё фото. Вы можете выбрать любую фотографию из любого из своих альбомов.
Вам не обязательно жить с постоянными обоями. Вы можете выбрать какой-нибудь вариант слева, а затем включить функцию «Менять изображение» внизу окна, чтобы новые обои устанавливались автоматически.
Вы также можете включить опцию случайного порядка смены обоев.
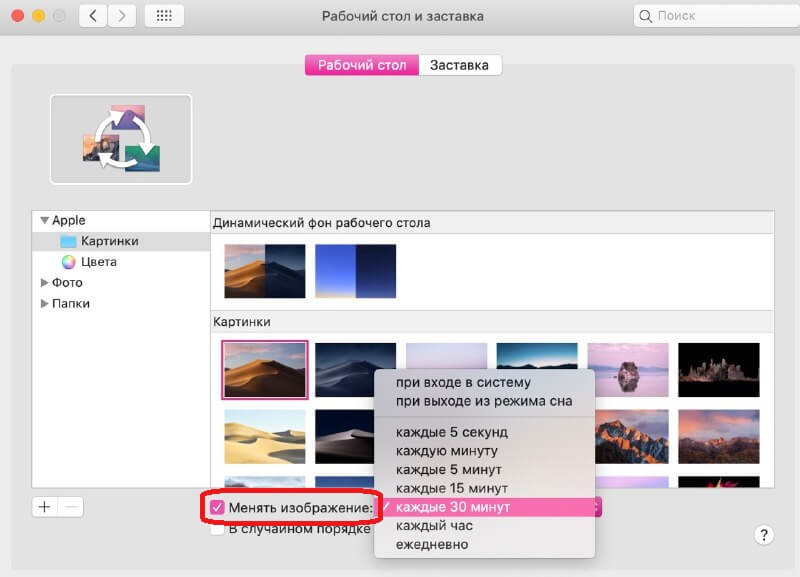
Когда всё будет готово, можете закрыть окно настроек или перейти к смене заставки.
Как поменять заставку на Mac
Чтобы поменять заставку на Mac, вверху окна выберите вкладку Заставка.
В меню справа выберите источник заставки. Можно использовать своё фото или выбрать вариант из коллекции по умолчанию. Вы будете видеть превью каждого выбранного варианта.
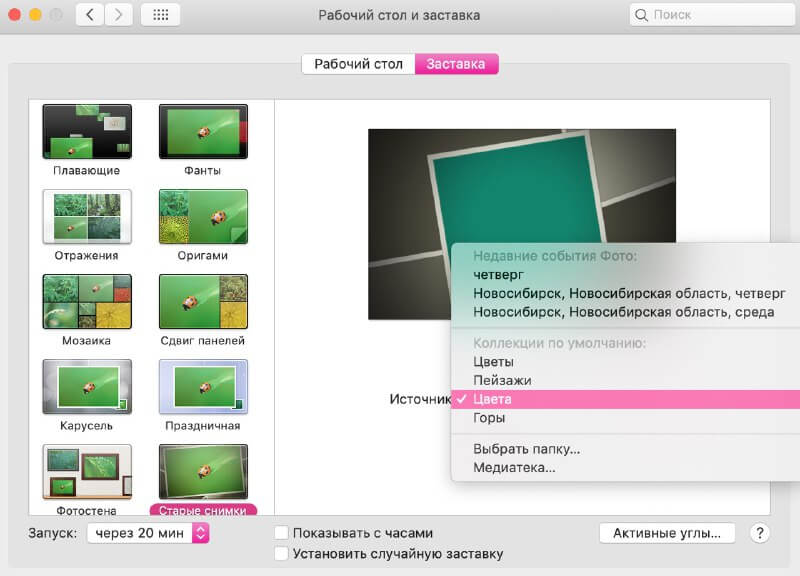
Когда выберите изображение, слева нужно выбрать для него эффект. Таким образом вы сделаете свою заставку намного интереснее. Просмотрите все варианты и выберите понравившийся.
Снизу рядом с опцией Запуск выберите время, спустя которое будет появляться заставка: от 1 минуты до часа.
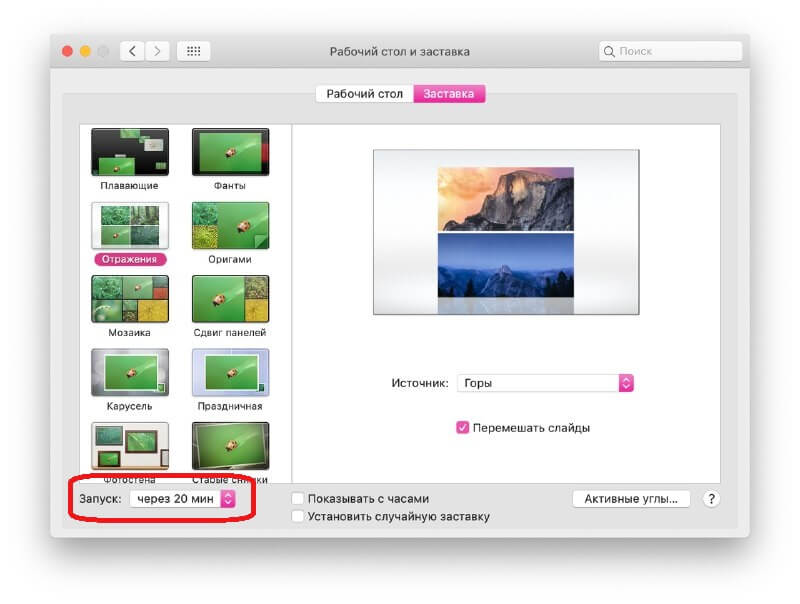
Вы можете отображать заставку с часами, отметив опцию чуть правее. Когда закончите, закрывайте настройки.
Вам не только нужно знать, как использовать свой Mac, но и как его персонализировать. Обои и заставка с этим отлично помогут.
Ищете больше обоев для Mac? Тогда можете оценить коллекцию обоев нашего сайта, в которой есть самые разнообразные подборки.
Все версии macOS предлагают собственный выбор фона рабочего стола. Но этот стандартный набор может скоро наскучить и захочется установить собственную картинку в качестве обоев. В этой статье я коротко расскажу, как поменять фон рабочего стола, выбрав любое понравившееся изображение из интернет, или из собственных фото.
Установка обоев рабочего стола на Мак
Первое что необходимо сделать — найти понравившуюся картинку, которую мы хотим использовать в качестве фона. На самом деле, никакой сложности в этом нет. Просто вбив в строку поиска Google запрос «обои на рабочий стол», вы найдете ряд ресурсов, которые предлагают скачать картинки в высоком разрешении.
Шаг 1. Выбрав понравившуюся картинку — сохраните ее в удобное место, в моем случае, я сохранил на рабочем столе.

Шаг 2. Откройте контекстное меню изображения кликом двумя пальцами на картинке. Перейдите в самый низ меню к пункту «Службы» (Services) — «Установить обои Рабочего стола» (Set Desktop Picture). Фон вашего рабочего стола изменится.

Как сделать фото фоном рабочего стола на Mac
Поместив фото в качестве фона рабочего стола можно в очередной раз наблюдать на экране приятные моменты из жизни, родных и близких. Операционная система macOS дает такую возможность, сейчас я расскажу это сделать.
Шаг 1. Перейдите в приложение Фото и выделите необходимую фотографию.


Вот по сути и вся инструкция. Как видите, изменить фон рабочего стола на Макбук не сложно. Читайте в следующих постах о других интересных функциях macOS!

Читайте также:

